Notes
L’accès à cette page nécessite une autorisation. Vous pouvez essayer de vous connecter ou de modifier des répertoires.
L’accès à cette page nécessite une autorisation. Vous pouvez essayer de modifier des répertoires.
La base de Stream (basé sur SharePoint) est d’avoir des fichiers vidéo stockés dans SharePoint, Microsoft Teams & Yammer avec la possibilité de créer des destinations qui mettent en vedette du contenu vidéo dans votre Viva Connections et l’intranet SharePoint. Pour plus d’informations générales, consultez Vue d’ensemble de la présentation de vidéos avec des composants WebPart, des pages, des sites & des portails.
Lorsque vous souhaitez afficher une liste de vidéos sur une page, vous pouvez utiliser le composant WebPart Contenu en surbrillance. Vous serez en mesure de configurer la façon dont la liste est filtrée, triée et affichée. Les visiteurs de votre page pourront sélectionner une vidéo dans la liste pour la watch. Dans cet article, nous expliquons comment configurer le contenu mis en surbrillance pour les vidéos, mais vous pouvez utiliser ces mêmes techniques pour exposer des vidéos et d’autres contenus côte à côte.
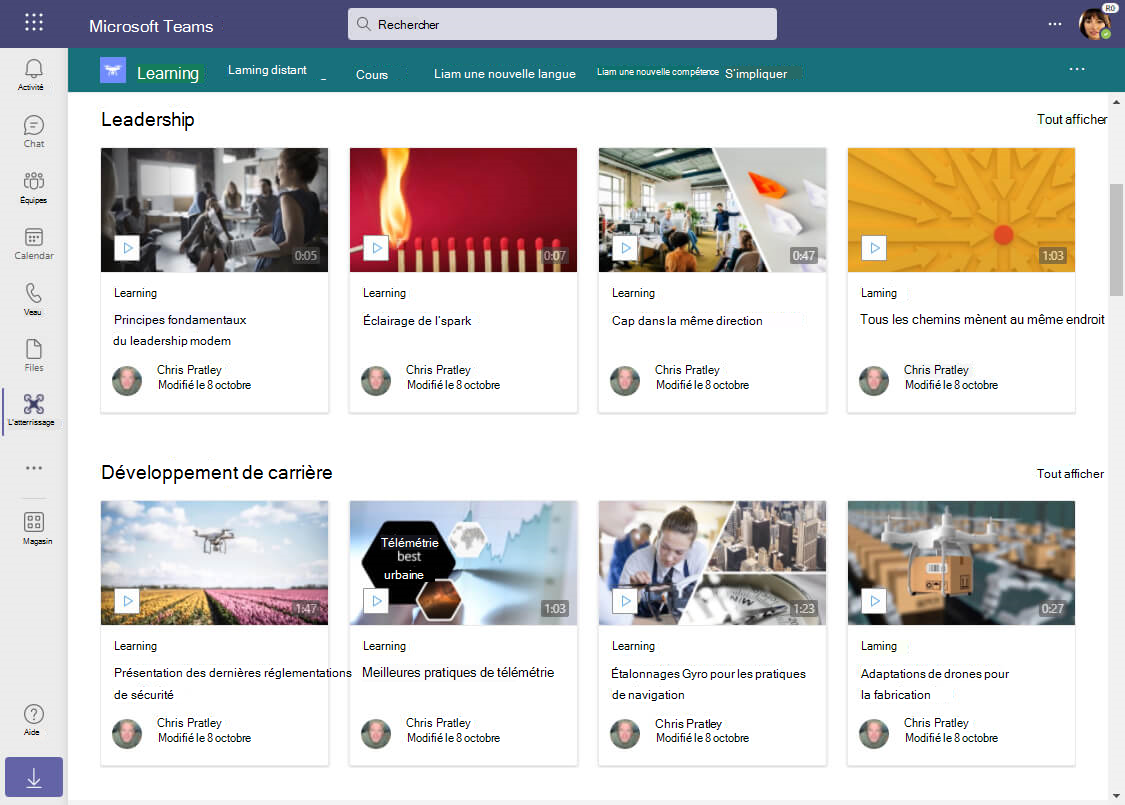
Le composant WebPart Contenu en surbrillance propose plusieurs options de source, de filtrage et de tri qui vous permettent de l’utiliser de manière créative pour créer des expériences vidéo personnalisées, ce qui vous permet de mettre en évidence des vidéos pour vos lecteurs. Le composant WebPart Contenu en surbrillance vous permet d’effectuer les tâches suivantes :
- Regrouper et afficher des vidéos en fonction de la catégorie, ce qui vous permet de créer ce qui aurait été fait historiquement avec les chaînes vidéo
- Extraire des vidéos à afficher à partir d’un seul site ou dans plusieurs bibliothèques, sites, sites associés à un site hub ou sur l’ensemble de votre organization
- Choisir différentes options de tri pour afficher les vidéos les plus tendances ou les plus récentes
- Personnaliser l’apparence de la liste des vidéos avec différentes options de mise en page, notamment la grille, la liste, le carrousel et le filmtrip
- Limitez le nombre de vidéos affichées sur la page avec un moyen de « voir tout » facilement
Afficher des vidéos par catégorie
Souvent, avec des vidéos que vous souhaitez organiser et afficher sur une page par catégorie. Dans le passé, vous auriez probablement fait ce genre de organization avec des chaînes vidéo. Avec Stream (basé sur SharePoint), le concept de chaînes vidéo n’existe pas. Au lieu de cela, vous pouvez utiliser des dossiers ou des métadonnées dans un site SharePoint avec le composant WebPart Contenu en surbrillance.
Utiliser des dossiers pour regrouper des vidéos par catégorie au sein d’un site
Si toutes vos vidéos sont chargées dans une seule bibliothèque de documents sur votre site, équipe ou communauté SharePoint, vous pouvez utiliser différents dossiers au sein de cette bibliothèque pour correspondre à différentes catégories.
Créez quelques dossiers dans la bibliothèque de documents de votre site, un pour chaque catégorie ou zone que vous souhaitez regrouper vos vidéos par
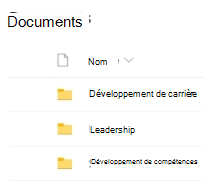
Charger vos vidéos dans ces différents dossiers
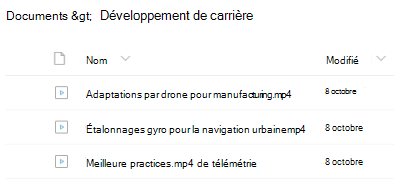
Ajouter le composant WebPart Contenu en surbrillance à votre page moderne SharePoint
Sélectionnez l’icône crayon pour modifier le composant WebPart
Dans la liste déroulante Source, sélectionnez « Une bibliothèque de documents sur ce site »
Dans la liste déroulante Bibliothèque de documents, sélectionnez la bibliothèque de documents dans laquelle vos vidéos sont stockées.
Dans la liste déroulante Type de document, sélectionnez Vidéo.
Dans la section Filtrer et trier , pour la liste déroulante Filtre , sélectionnez Nom de la colonne
Dans la liste déroulante Nom de colonne, sélectionnez Chemin d’accès (recherche)
Dans la liste déroulante suivante, sélectionnez Contient
Dans le champ Entrer la valeur de recherche , entrez le nom de l’un des dossiers que vous avez créés pour organiser vos vidéos par catégorie
Dans les options de renommage, configurez l’ordre de tri, le ciblage d’audience et la disposition en fonction des besoins
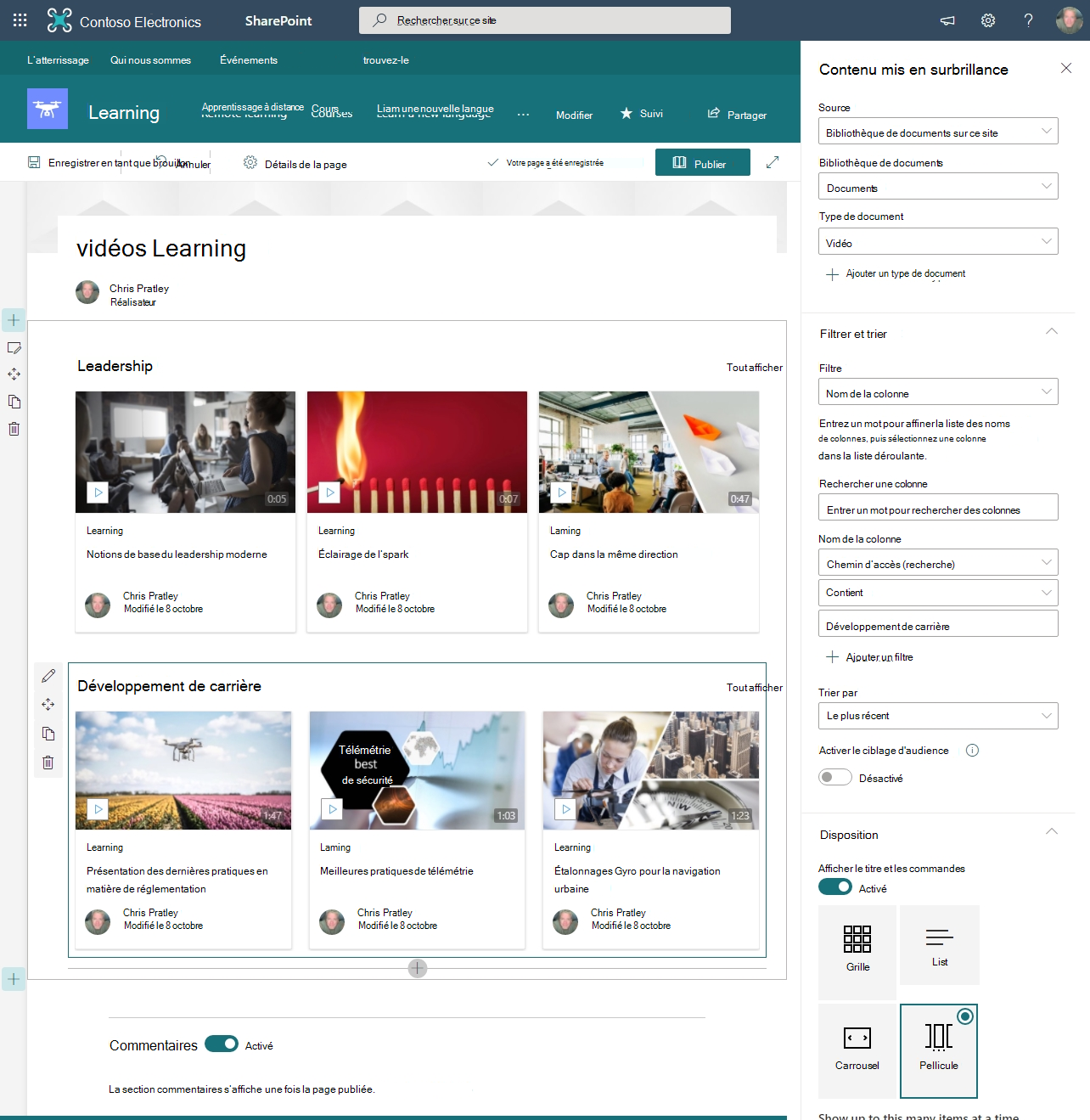
Après cette configuration, le composant WebPart doit maintenant être filtré pour afficher uniquement les vidéos qui se trouvent dans le dossier désigné. Vous pouvez ajouter le nom de la catégorie au-dessus du composant WebPart sur la page pour étiqueter les vidéos de cette section. Vous devez ensuite répéter les étapes ci-dessus en ajoutant autant de composants WebPart Contenu en surbrillance à la page que les catégories/dossiers que vous souhaitez présenter sur la page.
Utiliser une colonne de métadonnées personnalisée pour regrouper des vidéos par catégorie au sein d’un site
Si toutes vos vidéos sont chargées dans une seule bibliothèque de documents sur votre site SharePoint, votre équipe ou votre communauté, vous pouvez utiliser une colonne de choix personnalisée sur cette bibliothèque pour correspondre à différentes catégories. En utilisant des métadonnées pour regrouper vos vidéos, vous pouvez avoir la même vidéo dans plusieurs catégories en même temps.
Dans votre bibliothèque de documents, créez une colonne, choisissez le type de Choix
Donnez un nom à la colonne comme « Catégorie »
Configurez les choix et les options pour votre colonne en fonction des besoins. Les noms des choix doivent correspondre aux catégories que vous souhaitez regrouper vos vidéos par
Si vous souhaitez que les vidéos soient dans plusieurs catégories en même temps, dans la section Plus d’options de la configuration de colonne, définissez Autoriser plusieurs sélections sur Oui
Charger vos vidéos dans votre bibliothèque de documents
Sélectionnez une ou plusieurs vidéos et sélectionnez le bouton Propriétés pour définir en bloc les métadonnées de votre colonne sur les valeurs souhaitées pour classifier vos vidéos par catégorie, ou définir les informations individuellement via le volet d’informations
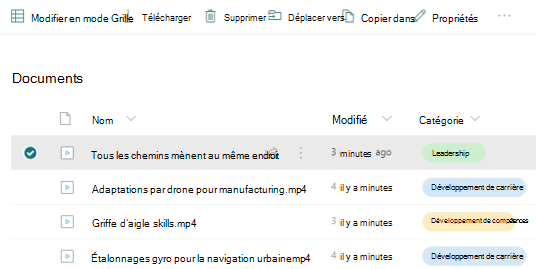
Ajouter le composant WebPart Contenu en surbrillance à votre page moderne SharePoint
Sélectionnez l’icône crayon pour modifier le composant WebPart
Dans la liste déroulante Source, sélectionnez « Une bibliothèque de documents sur ce site »
Dans la liste déroulante Bibliothèque de documents, sélectionnez la bibliothèque de documents dans laquelle vos vidéos sont stockées.
Dans la liste déroulante Type de document, sélectionnez Vidéo.
Dans la section Filtrer et trier , pour la liste déroulante Filtre , sélectionnez Nom de la colonne
Dans la liste déroulante Nom de la colonne, sélectionnez Catégorie (choix) ou le nom que vous avez donné à votre colonne dans les étapes ci-dessus
Dans la liste déroulante suivante, sélectionnez Égal à
Dans le champ Entrer la valeur de recherche , entrez le nom de l’un des choix que vous avez créés dans la colonne pour organiser vos vidéos par catégorie
Dans les options de changement de nom, configurez l’ordre de tri, le ciblage d’audience et la disposition en fonction des besoins
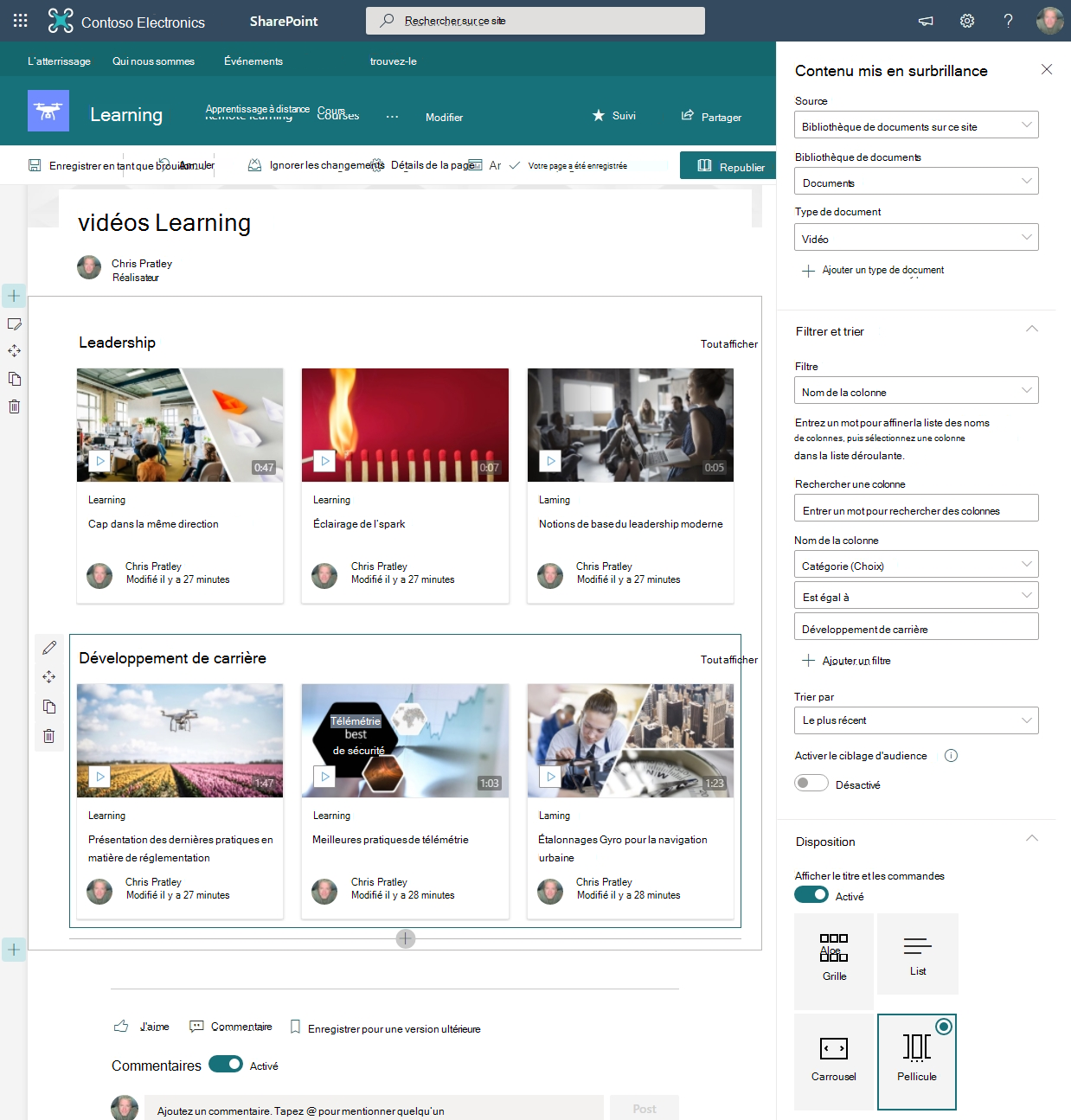
Après cette configuration, le composant WebPart doit maintenant être filtré pour afficher uniquement les vidéos qui ont les métadonnées de colonne désignées. Vous pouvez ajouter le nom de la catégorie au-dessus du composant WebPart sur la page pour étiqueter les vidéos de cette section. Vous devez ensuite répéter les étapes ci-dessus en ajoutant autant de composants WebPart Contenu en surbrillance à la page que les catégories que vous souhaitez présenter sur la page.
Utiliser des mots clés d’entreprise pour regrouper des vidéos par catégorie sur des sites
Si vos vidéos sont chargées sur plusieurs sites, équipes ou communautés et que vous souhaitez les regrouper en fonction de leur catégorie, quel que soit l’emplacement où elles sont stockées, une idée consiste à utiliser des mots clés d’entreprise. Vous pouvez ajouter des mots clés d’entreprise aux fichiers d’un site pour le balisage des métadonnées et développer un système de classification et d’organisation du contenu en différentes catégories. Le composant WebPart Contenu en surbrillance peut ensuite trouver vos vidéos dans votre organization via la recherche et les afficher en fonction des catégories que vous souhaitez afficher. Tout le contenu affiché sera sécurisé de sorte que les utilisateurs voient uniquement le contenu auquel ils ont accès.
Activer les mots clés d’entreprise pour chaque bibliothèque via les paramètres de la bibliothèque
Lorsque vous chargez des vidéos dans mot clé bibliothèques de sites activées, vous pouvez étiqueter votre contenu à partir du volet Détails ou en sélectionnant plusieurs fichiers et en définissant les mots clés en bloc via le bouton Propriétés
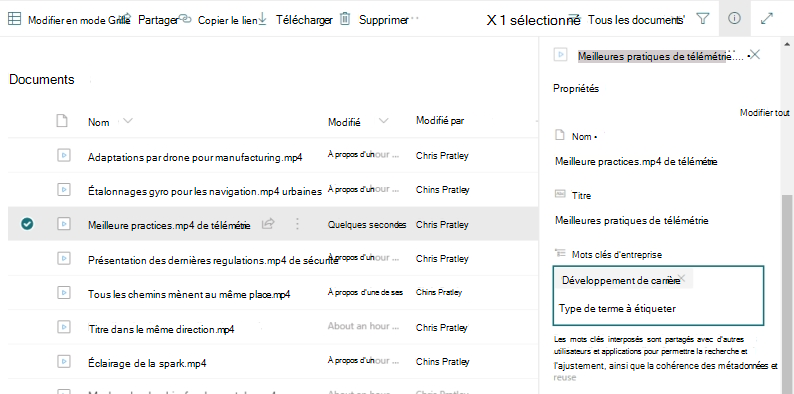
Ajouter le composant WebPart Contenu en surbrillance à votre page moderne SharePoint
Sélectionnez l’icône crayon pour modifier le composant WebPart
Dans la liste déroulante Source, sélectionnez l’emplacement à partir duquel vous souhaitez extraire les vidéos : Tous les sites dans le hub, Sélectionner des sites ou Tous les sites
Dans la liste déroulante Type, sélectionnez Vidéos.
Dans la section Filtrer et trier , pour la liste déroulante Filtre , sélectionnez Propriété gérée
Dans le champ Rechercher une propriété managée, tapez mot clé
Dans la liste déroulante Nom de la propriété gérée , sélectionnez owstaxIdTaxKeyword
Dans la liste déroulante suivante, sélectionnez Contient
Dans le champ Entrer la valeur de recherche, entrez le nom de l’un des mots clés pour lesquels vous souhaitez afficher les vidéos
Dans les options de changement de nom, configurez l’ordre de tri, le ciblage d’audience et la disposition en fonction des besoins
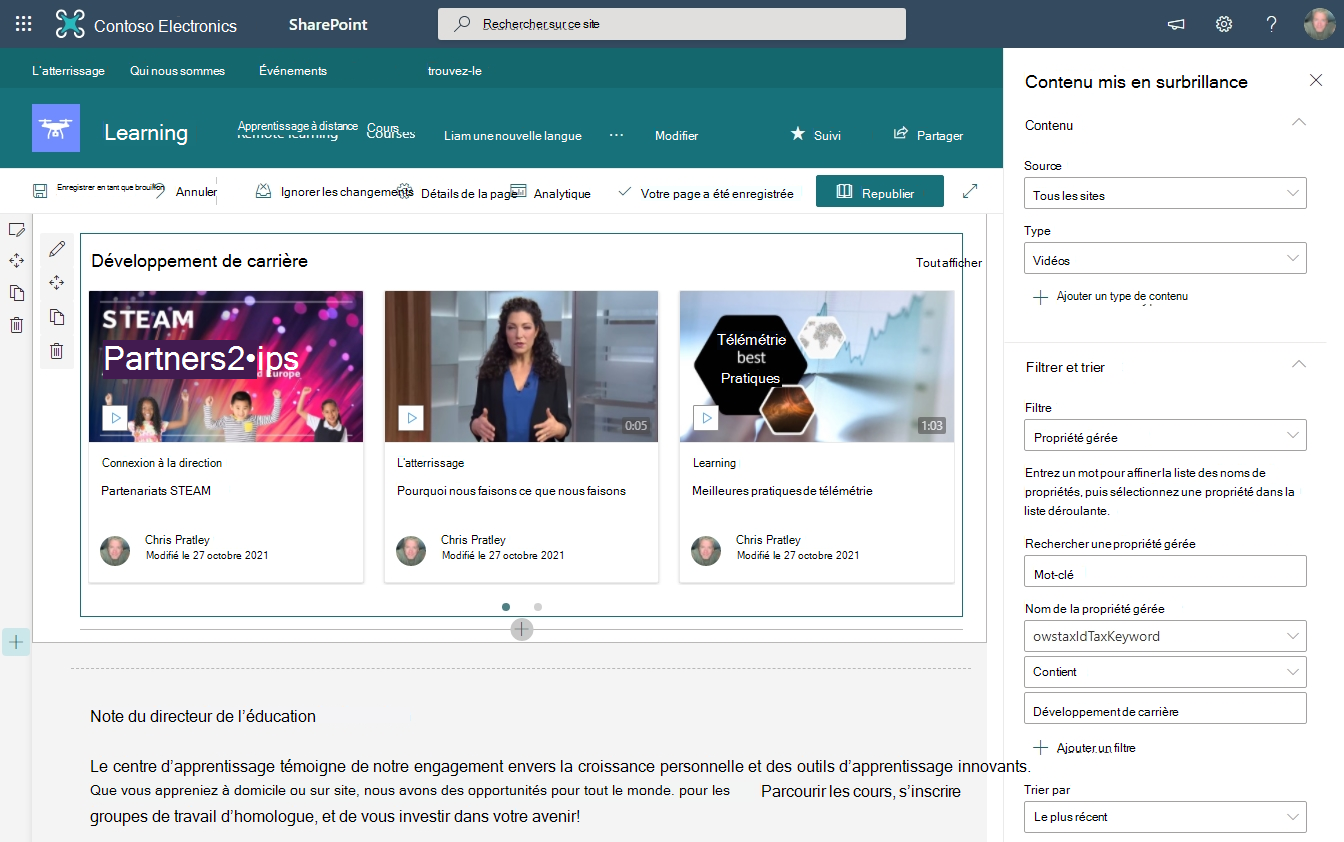
Après cette configuration, le composant WebPart doit maintenant être filtré pour afficher uniquement les vidéos qui ont le mot clé que vous avez spécifié. Vous pouvez ajouter le nom de la catégorie au-dessus du composant WebPart sur la page pour étiqueter les vidéos de cette section. Vous devez ensuite répéter les étapes ci-dessus en ajoutant autant de composants WebPart Contenu en surbrillance à la page que mot clé catégories que vous souhaitez présenter sur la page.
REMARQUE : Lorsque vous utilisez les options de source pour le composant WebPart Contenu en surbrillance de Ce site, Tous les sites dans le hub, Sélectionner des sites ou Tous les sites, le composant WebPart utilise une requête de recherche pour rechercher votre contenu. Étant donné que la recherche est utilisée, cela signifie que le contenu s’affiche uniquement dans le composant WebPart une fois qu’il est indexé pour la recherche. L’indexation pour la recherche peut prendre plusieurs minutes après le chargement ou la modification d’un fichier.
Utiliser un type de contenu et des métadonnées pour regrouper des vidéos par catégorie sur plusieurs sites
Pour des cas d’usage plus avancés, vous pouvez examiner l’utilisation des types de contenu SharePoint et du magasin de termes de métadonnées gérées. Vous pouvez configurer les métadonnées appliquées à différents types de contenu, ce qui vous permet d’utiliser les mêmes métadonnées sur les sites. Avec les mêmes métadonnées d’un site à l’autre, vous pouvez utiliser le composant WebPart Contenu en surbrillance de manière encore plus avancée pour regrouper des vidéos et les afficher sur votre intranet.
Agrégation de vidéos dans votre organization
Souvent, vous souhaitez agréger des vidéos sur votre organization et les afficher sur votre page d’accueil Internet ou un site spécifique disponible pour l’ensemble de votre organization. Le composant WebPart Contenu en surbrillance peut également vous aider dans ces cas d’usage. Vous pouvez facilement mettre en surbrillance les vidéos les plus récentes ou les plus tendances de l’ensemble de votre organization, d’un ensemble de sites ou de sites au sein d’un site hub. Le composant WebPart contenu en surbrillance utilise la recherche pour extraire le contenu que vous souhaitez afficher. Tout le contenu sera tronqué de manière à ce que les utilisateurs voient uniquement le contenu qu’ils ont l’autorisation de voir. Vous pouvez même activer le ciblage d’audience pour afficher uniquement les vidéos pertinentes pour des groupes spécifiques de personnes.
- Ajouter le composant WebPart Contenu en surbrillance à votre page moderne SharePoint
- Sélectionnez l’icône crayon pour modifier le composant WebPart
- Dans la liste déroulante Source, sélectionnez l’emplacement à partir duquel vous souhaitez extraire les vidéos : Tous les sites dans le hub, Sélectionner des sites ou Tous les sites
- Dans la liste déroulante Type, sélectionnez Vidéos.
- Dans la liste déroulante Trier par , sélectionnez Les plus récentes pour les vidéos nouvellement chargées ou Tendance pour les vidéos les plus regardées au cours des dernières semaines
- Dans les options de renommage, configurez-les en fonction des besoins
Voir aussi
Plus d’informations sur Stream (sur SharePoint)