Notes
L’accès à cette page nécessite une autorisation. Vous pouvez essayer de vous connecter ou de modifier des répertoires.
L’accès à cette page nécessite une autorisation. Vous pouvez essayer de modifier des répertoires.
Vous devrez peut-être supprimer le disque SSD de votre Surface Hub pour pouvoir le reimager à l’aide de l’outil de récupération Surface Hub ou parce qu’un lecteur de remplacement vous a été envoyé. Vous pouvez réimager votre disque SSD lorsque le système d’exploitation n’est plus démarrable, par exemple en cas d’échec de mise à jour Windows, de problèmes BitLocker, d’échec de réinitialisation ou de défaillance matérielle.
Warning
Assurez-vous que le Surface Hub est désactivé au niveau du commutateur CA.
Localisez la porte du compartiment SSD à l’arrière, partie supérieure du Surface Hub dans les emplacements illustrés ci-dessous. La porte est identifiable, car elle n’a pas d’emplacements de ventilation ouverts.
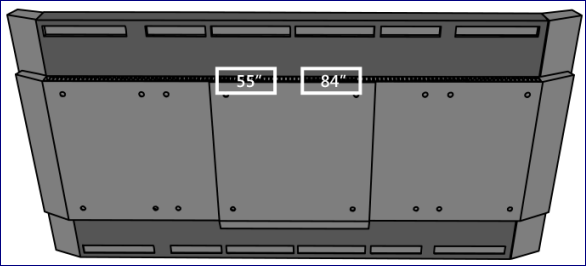
Emplacements des disques durs Surface Hub
Localisez l’onglet de verrouillage sur la porte du compartiment du disque dur. Sur le Surface Hub 55, l’onglet de verrouillage se trouve sur le côté gauche de la porte. Sur le Surface Hub 84, il se trouve sur le côté droit, comme illustré dans l’illustration.
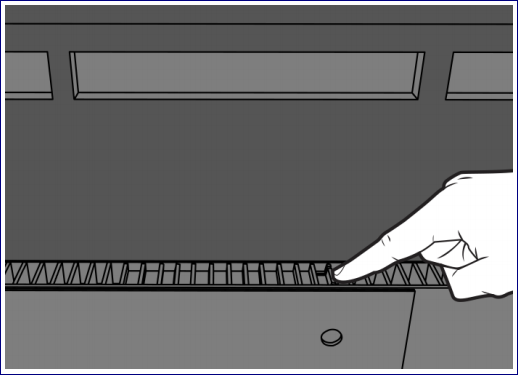
Onglet de verrouillage sur la porte du compartiment du disque dur
Ouvrez la porte du compartiment pour accéder au disque dur.
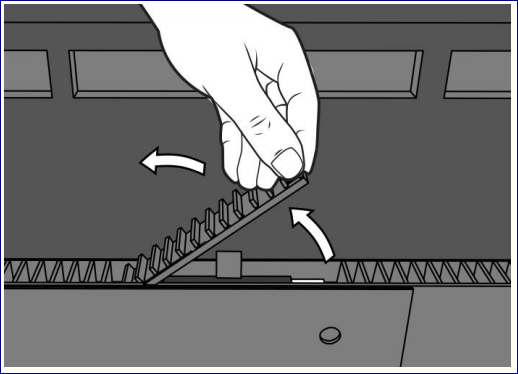
Porte du compartiment de levage
Localisez la tabulation, qui peut être partiellement masquée sous le capot arrière. Tirez sur la tabulation pour éjecter le disque dur du compartiment.
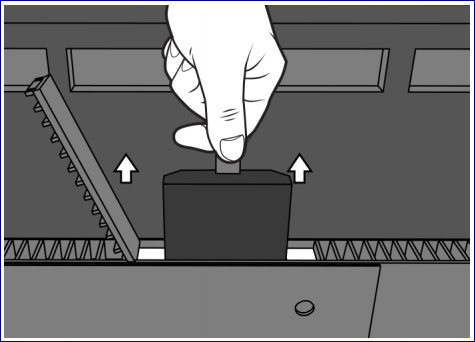
Onglet Tirer (pull)
Faites glisser le lecteur de remplacement jusqu’à ce que vous entendiez qu’il clique.
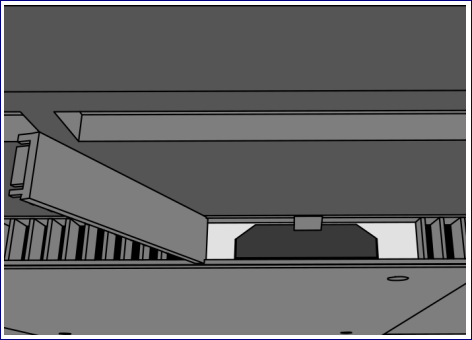
Lecteur de remplacement des diapositives en place
Fermez la porte du compartiment.
Appliquez l’alimentation au Surface Hub.