Notes
L’accès à cette page nécessite une autorisation. Vous pouvez essayer de vous connecter ou de modifier des répertoires.
L’accès à cette page nécessite une autorisation. Vous pouvez essayer de modifier des répertoires.
Important
La prise en charge des appareils Surface Hub 2S exécutant Windows 10 Collaboration édition prend fin le 14 octobre 2025. Pour éviter toute interruption de service, nous vous recommandons d’utiliser l’option de migration logicielle transparente pour passer à Salles Microsoft Teams sur Windows à tout moment avant la fin du support.
Contrairement aux versions standard de Windows 10, il n’existe aucune option de support étendu pour Windows 10 Collaboration édition à la fin du support.
L’outil de récupération Microsoft Surface Hub vous permet de réimager votre disque SSD Surface Hub à partir d’un PC distinct sans remplacer le disque SSD ou appeler la prise en charge. Utilisez cet outil pour l’un des scénarios suivants :
- Vous ne pouvez pas utiliser l’option de réinitialisation locale.
- Vous devez réimager un disque SSD qui a une version antérieure du système d’exploitation.
- Vous n’avez plus accès au mot de passe administrateur.
- Vous rencontrez des erreurs de démarrage qui empêchent le redémarrage du Surface Hub.
Remarque
L’outil ne corrige pas les DISQUES SSD physiquement endommagés.
Pour réimager le disque SSD Surface Hub à l’aide de l’outil de récupération, vous devez retirer le disque SSD du Surface Hub et connecter le lecteur au câble USB-SATA. Ensuite, connectez le câble au PC de bureau sur lequel l’outil de récupération est installé. Pour plus d’informations sur la suppression du lecteur existant de votre Surface Hub, consultez Remplacement du disque SSD Surface Hub.
Important
Ne laissez pas l’appareil se mettre en veille ou n’interrompez pas le téléchargement du fichier image.
Si l’outil ne parvient pas à recréer votre lecteur, contactez le support surface Hub.
Conditions préalables
Mandatory
- PC hôte exécutant la version 64 bits de Windows 10, version 1607 ou ultérieure.
- Une connexion Internet
- Un port USB 2.0 ou version ultérieure disponible
- Câble USB vers SATA
- 10 Go d’espace disque libre sur l’ordinateur hôte
- Disques SSD fournis avec Surface Hub ou un disque SSD fourni par le support en remplacement. Les disques SSD non fournis par Microsoft ne sont pas pris en charge.
Nos recommandations
- Connexion Internet haut débit
- Ouvrir le port USB 3.0
- Câble USB 3.0 ou ultérieur USB vers SATA
- L’outil d’imagerie a été testé avec la fabrique et le modèle de câbles suivants :
- Startech USB312SAT3CB
- Rosewill RCUC16001
- Ugreen 20231
Télécharger l’outil de récupération Surface Hub
L’outil de récupération Surface Hub est disponible en téléchargement à partir des outils Surface Hub pour le service informatique sous le nom de fichierSurfaceHub_Recovery_v2.7.139.0.msi.
Pour démarrer le téléchargement, sélectionnez Télécharger, choisissez SurfaceHub_Recovery_v2.7.139.0.msi dans la liste, puis sélectionnez Suivant. Dans la fenêtre contextuelle, choisissez l’une des options suivantes :
- Sélectionnez Exécuter pour démarrer l’installation immédiatement.
- Sélectionnez Enregistrer pour copier le téléchargement sur votre ordinateur en vue d’une installation ultérieure.
Installez l’outil de récupération Surface Hub sur le PC hôte.
Exécuter l’outil de récupération Surface Hub
Sur le PC hôte, sélectionnez le bouton Démarrer , faites défiler la liste alphabétique à gauche, puis sélectionnez le raccourci de l’outil de récupération.

Sélectionnez Démarrer.
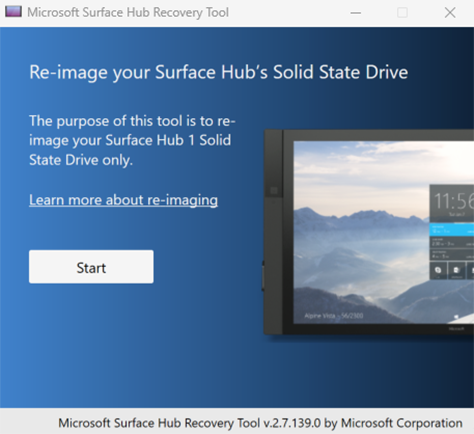
Dans la fenêtre Conseils , sélectionnez Suivant.
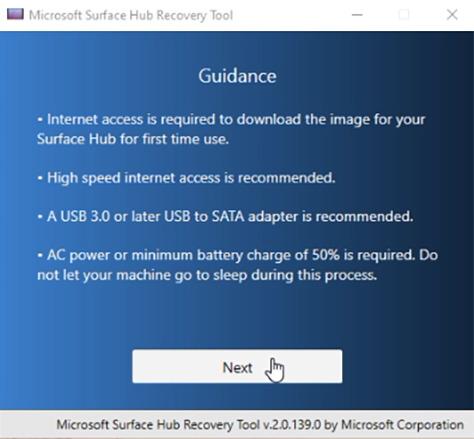
Dans la fenêtre Sélectionner une image, sélectionnez 20H2 ou son successeur 22H2, sélectionnez Continuer, puis Télécharger l’image.
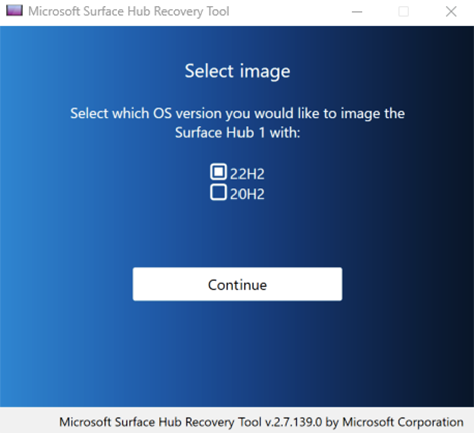
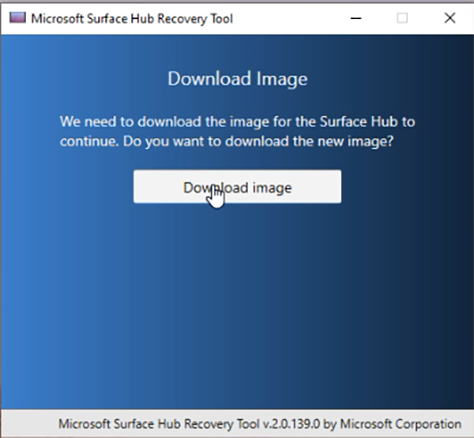
Le temps de téléchargement dépend de la vitesse d’Internet. Sur une connexion d’entreprise moyenne, le téléchargement de l’image de 8 Go peut prendre jusqu’à une heure.
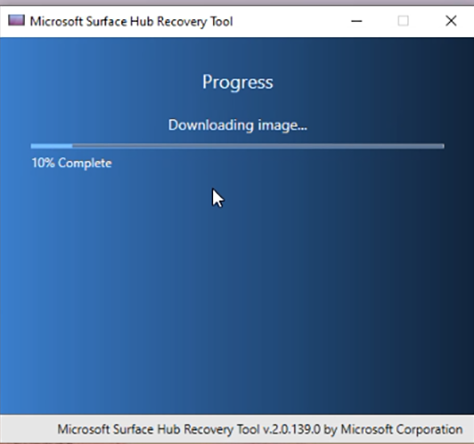
Une fois le téléchargement terminé, l’outil vous invite à connecter un disque SSD. S’il ne peut pas détecter le lecteur, le problème est souvent dû au fait que le câble ne signale pas le nom du DISQUE SSD à Windows. L’outil d’acquisition d’images exige que le lecteur apparaisse sous la forme « LITEON L CH-128V2S USB Device » pour continuer. Pour plus d’informations sur la suppression du lecteur existant de votre Surface Hub, consultez Remplacement du disque SSD Surface Hub.
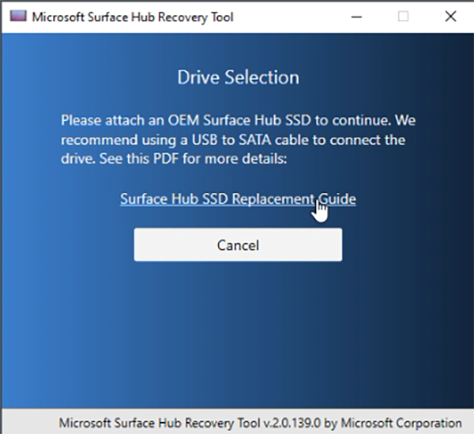
Lorsque le lecteur est reconnu, sélectionnez Démarrer pour commencer le processus de réinitialisation. Dans l’avertissement indiquant que toutes les données du lecteur seront effacées, sélectionnez OK.
Avant l’application de l’image système, le disque SSD est repartitionné et mis en forme. La copie des fichiers binaires système prend généralement environ 30 minutes, mais peut prendre plus de temps en fonction de la vitesse du bus USB, de la qualité du câble ou du logiciel antivirus installé.
Résolution des problèmes courants
| Problème | Remarques |
|---|---|
| L’outil ne parvient pas à imager le disque SSD | Vérifiez que vous utilisez un disque SSD fourni en usine et l’un des câbles testés. |
| Le processus de réinitialisation semble arrêté/figé | Il est sûr de fermer et de redémarrer l’outil de récupération Surface Hub sans effet néfaste sur le DISQUE SSD. |
| Le lecteur n’est pas reconnu par l’outil | Vérifiez que le disque SSD Surface Hub est énuméré en tant que lecteur Lite-On, « Périphérique USB LITEON L CH-128V2S ». Si le lecteur est reconnu comme un autre appareil nommé, votre câble actuel n’est pas compatible. Essayez un autre câble ou l’un des câbles testés répertoriés sur cette page. |
| Erreur : -2147024809 | Ouvrez le Gestionnaire de disques et supprimez les partitions sur le lecteur Surface Hub. Déconnectez et reconnectez le lecteur à l’ordinateur hôte. Redémarrez l’outil de création d’images. |
Si l’outil ne parvient pas à recréer votre lecteur, contactez le support surface Hub.
Historique des versions
Version v2.7.139.0
Cette version de l’outil de récupération Surface Hub ajoute la prise en charge de Windows 10 Collaboration mise à jour 2022 (22H2).
Version v2.0.139.0
Important
Cette version n’est plus fonctionnelle. Téléchargez la version actuelle.