Notes de publication de System Center DPM
Cet article répertorie les notes de publication de System Center 2019 - Data Protection Manager (DPM), notamment les problèmes connus et les solutions de contournement pour DPM 2019, DPM 2019 UR1, DPM 2019 UR2, DPM 2019 UR3, DPM 2019 UR4, 2019 UR5 et 2019 UR6, le cas échéant.
Nous vous recommandons de consulter les articles suivants pour obtenir des informations détaillées sur ce que DPM prend en charge et peut sauvegarder :
Cet article répertorie les notes de publication de System Center 2022 - Data Protection Manager (DPM), notamment les problèmes connus et les solutions de contournement pour DPM 2022, 2022 UR1 et 2022 UR2.
Cet article inclut également les notes de publication du correctif logiciel KB 5015376 pour DPM 2022.
Nous vous recommandons de consulter les articles suivants pour obtenir des informations détaillées sur ce que DPM prend en charge et peut sauvegarder :
Notes de publication de DPM 2022
DPM 2022 présente les problèmes connus observés dans DPM 2019 RTM.
En outre, les problèmes connus suivants sont observés.
Aucun outil de récupération en libre-service SQL DPM dans DPM 2022 RTM
La récupération en libre-service SQL DPM n’est pas disponible dans DPM 2022 RTM. La prise en charge de SQL Self-Service Recovery est disponible à partir de DPM 2022 UR1. En savoir plus.
Les récupérations en libre-service DPM ne répertorient aucun point de récupération pour les machines clientes
Description : les sauvegardes de machine clientE DPM ne sont pas répertoriées pour les utilisateurs de domaine dans le groupe des administrateurs locaux pour les récupérations en libre-service.
Solution de contournement : effectuez une mise à niveau vers DPM 2022 UR2 pour résoudre ce problème et ajouter manuellement des utilisateurs non administratifs via authorization Manager.
La mise à niveau de DPM 2019 vers DPM 2022 peut échouer lorsque le nom de la base de données DPM est DPMDB
Description : si le nom de la base de données DPM existante est DPMDB, la mise à niveau échoue.
Le processus de mise à niveau DPM renomme toujours la base de données DPM en DPMDB. Si la même instance SQL est utilisée par plusieurs serveurs DPM, la mise à niveau suivante de l’autre serveur DPM échoue, car il existe déjà une base de données portant le nom DPMDB.
Solution de contournement : renommez la base de données DPM correspondante avant de commencer la mise à niveau.
Procédez comme suit pour renommer la base de données :
Arrêtez le service DPM sur le serveur DPM.
Exécutez les commandes SQL suivantes pour renommer la base de données ; mettez à jour le nom du serveur DPM dans la requête ci-dessous.
USE master GO ALTER DATABASE DPMDB SET SINGLE_USER WITH ROLLBACK IMMEDIATE GO EXEC master..sp_renamedb 'DPMDB','DPMDB_<DPMSERVERNAME>' GO ALTER DATABASE DPMDB_<DPMSERVERNAME> SET MULTI_USER GOMettez à jour les clés de Registre suivantes pour refléter le nom de la base de données mise à jour.
Computer\HKEY_LOCAL_MACHINE\SOFTWARE\Microsoft\Microsoft Data Protection Manager\DB\ConnectionString
Computer\HKEY_LOCAL_MACHINE\SOFTWARE\Microsoft\Microsoft Data Protection Manager\DB\DatabaseName
Computer\HKEY_LOCAL_MACHINE\SOFTWARE\Microsoft\Microsoft Data Protection Manager\DB\GlobalDatabaseName
Computer\HKEY_LOCAL_MACHINE\SOFTWARE\Microsoft\Microsoft Data Protection Manager\DB\GlobalDbConnectionString
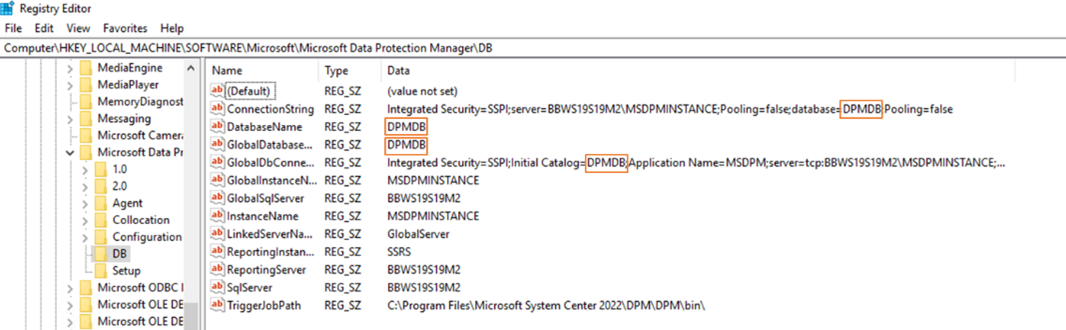
Exécutez DPMsync sur le serveur DPM à l’aide de l’interpréteur de commandes de gestion DPM.
DPMSync -Sync
La création d’un point de récupération en ligne d’une source de données peut échouer avec l’ID d’erreur 33505 ou 100195
Description : Dans certains scénarios, la création du point de récupération en ligne d’une source de données peut échouer par intermittence avec l’ID d’erreur 33505 ou 100195.
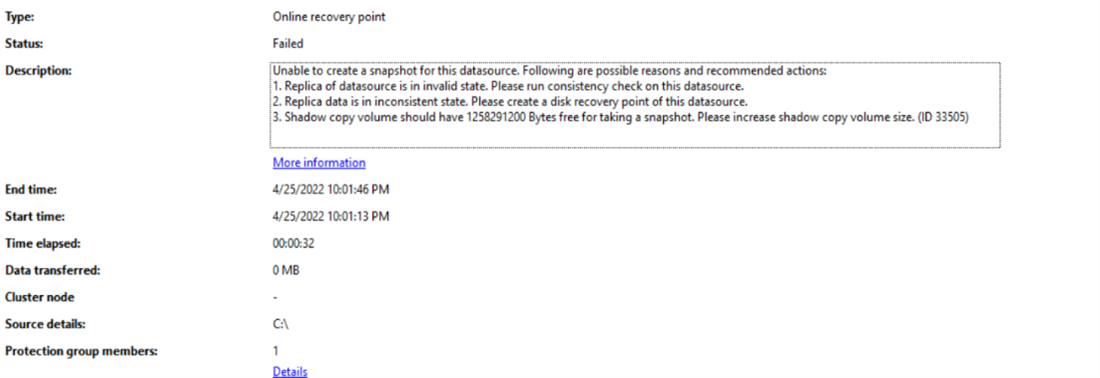
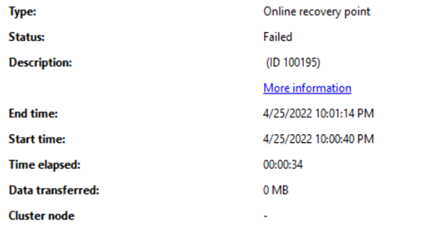
Solution de contournement :
Mettez à niveau l’agent MARS vers la dernière version.
Réessayez la sauvegarde en ligne pour la source de données ayant échoué.
Créez un nouveau point de récupération de disque, puis réessayez d’utiliser le point de récupération en ligne.
Exécutez la vérification de cohérence et retentez la sauvegarde en ligne.
Si la sauvegarde en ligne échoue toujours, contactez l’équipe de support.
Notes de publication du correctif logiciel (KB 5015376) DPM 2022
Outre les problèmes répertoriés dans les notes de publication de DPM 2022, les problèmes supplémentaires suivants sont identifiés dans DPM 2022 et sont résolus dans le correctif logiciel (KB 5015376) ; nous vous recommandons d’appliquer le correctif logiciel. Pour plus d’informations, consultez l’article de la Base de connaissances.
- Échecs de sauvegarde en ligne intermittents avec l’erreur 100195.
- Échec de vérification de la cohérence de la protection secondaire avec une erreur non temporaire VSS.
- Plantage de la console d’administration à distance juste après l’ouverture de la console.
- Échecs de sauvegarde dus à DpmFilter.sys qui ne se charge pas sur l’agent DPM.
- Plantage de DPM lorsque les alertes d’échec de sauvegarde sur bande sont inactives.
Notes de publication DPM 2022 UR1
Les problèmes suivants ont été identifiés après la publication de DPM 2022 UR1 (kb 5019645) et sont résolus dans le correctif logiciel pour DPM 2022 UR1 (Kb 5026073) ; Nous vous recommandons d’appliquer le correctif logiciel si vous rencontrez les problèmes suivants. Pour plus d’informations, consultez l’article de la base de connaissances pour le correctif logiciel.
Les sauvegardes pour les machines virtuelles VMware dont VMware Tools commencent à échouer avec l’erreur « Disk SubSystem 0x80990EF1 »
Description : DPM 2022 UR1 a rencontré un bogue dans lequel les sauvegardes de machines virtuelles VMware échouent si les outils VMware sont installés. Cela était dû à une configuration défectueuse dans DPM.
Solution de contournement : Appliquez le correctif logiciel pour DPM 2022 UR1 ou DPM 2022 UR2.
DPM 2022 RTM et correctif cumulatif 1 ne peuvent pas découvrir les bases de données dans SQL Server 2017 et 2016 sur TLS 1.2.
Description : DPM 2022 RTM et UR1 ne prenaient pas en charge MSOLEDB 18 pour SQL Server 2017 et 2016, ce qui est nécessaire pour effectuer la découverte et la protection de SQL Server sur TLS 1.2. Ce problème est observé une fois KB5021128 ou KB5021127 installé pour SQL Server 2016 et 2017 respectivement pour mandater TLS 1.2 ou lorsque TLS 1.0 et 1.1 sont désactivés sur le serveur protégé.
Solution de contournement : Appliquez le correctif logiciel pour DPM 2022 UR1 ou DPM 2022 UR2, mettez à jour les agents DPM, puis installez MSOLEDB 18 sur les serveurs SQL protégés.
Notes de publication DPM 2022 UR2
Nous nous souvenons de la publication du correctif cumulatif 2 pour System Center DPM 2022 en raison des problèmes connus répertoriés ci-dessous :
- Les sauvegardes planifiées Hyper-V prennent beaucoup de temps, car chaque travail de sauvegarde déclenche une vérification de cohérence. Message d’erreur : le réplica de Microsoft Hyper-V RCT sur <le nom> de l’ordinateur n’est pas cohérent avec la source de données protégée. DPM a détecté des modifications dans les emplacements de fichier ou les configurations de volume d’objets protégés depuis la configuration de la source de données pour la protection. (ID 30135).
- La suppression d’une source de données du groupe de protection ou de l’arrêt de la sauvegarde entraîne une erreur avec l’ID 33469 : cette opération n’est pas prise en charge sur la version actuelle de l’agent MARS.
- La console DPM se bloque occasionnellement lorsque des alertes ou des rapports SMTP sont configurés.
Une build mise à jour (Correctif cumulatif 2 Actualisation pour System Center DPM 2022) qui corrige les problèmes connus a été publiée.
Si vous avez installé le correctif cumulatif 2 pour System Center DPM 2022 (10.22.189.0), nous vous recommandons d’installer l’actualisation du correctif cumulatif 2 (10.22.197.0) sur votre serveur DPM et de mettre à jour les agents de protection.
Contactez Support Microsoft pour les requêtes ou des informations supplémentaires.
En plus des problèmes décrits ci-dessus, DPM 2022 UR2 présente les problèmes suivants :
Échec de la mise à niveau vers DPM 2022 UR1 avec les informations d’identification Microsoft 365 après la mise à niveau vers DPM 2022 UR2
Description : DPM 2022 UR2 ajoute la prise en charge des méthodes d’authentification SMTP de base et Windows. L’authentification SMTP de base fonctionne pour Microsoft 365 et d’autres fournisseurs de messagerie qui le prennent en charge. Toutefois, si vous utilisez DPM 2022 UR1 avec les informations d’identification Microsoft 365, vos rapports et alertes par courrier électronique commencent à échouer, car les informations d’identification ne peuvent pas être lues par DPM 2022 UR2.
Solution de contournement : reconfigurez les informations d’identification de messagerie pour Microsoft 365 à l’aide du type d’authentification de base ajouté dans DPM 2022 UR2.
DPM ne peut pas énumérer les bases de données SQL pour la protection
Description : DPM ne peut pas énumérer les bases de données SQL pour la protection lorsque MSOLEDB 18 est manquant sur le serveur protégé, car DPM nécessite MSOLEDB18 énumérer les bases de données pour la protection.
Solution de contournement : installez le pilote SQL MSOLEDB 18 s’il est manquant sur le serveur protégé. SQL Server 2022 est fourni avec MSOLEDB 18 par défaut.
L’arrêt de la protection avec suppression des données en ligne échoue à partir de console de gestion à distance
Description : l’arrêt de la protection avec suppression de l’opération de données en ligne échoue à partir du console de gestion distant lorsque l’option de sécurité hybride améliorée est activée sur le coffre.
Solution de contournement : Pour éviter cela, arrêtez la protection avec la suppression des données en ligne directement à partir de la console DPM.
L’arrêt de la protection d’une source de données échoue avec l’ID : 33469
Description : La suppression d’une source de données du groupe de protection ou l’arrêt de la sauvegarde entraîne une erreur avec l’ID 33469, cette opération n’est pas prise en charge sur la version actuelle de l’agent MARS.
Ce problème se produit parce que DPM vérifie par erreur une version installée de l’agent MARS (Microsoft Azure Recovery Services) 2.0.9262.0 ou version ultérieure et échoue quand aucun agent MARS n’est disponible sur le serveur DPM.
Solution de contournement : Install update rollup 2 Refresh for System Center DPM 2022.
Notes de publication d’actualisation DPM 2022 UR2
L’actualisation DPM 2022 UR2 corrige les problèmes connus dans DPM 2022 UR2.
Cet article répertorie les notes de publication de System Center 2016 - Data Protection Manager (DPM).
Notes de publication de DPM 2019
Les sections suivantes résument les notes de publication de DPM 2019 et incluent les problèmes connus et les solutions de contournement applicables.
Plantage de la console DPM en raison d’un plantage du service MSDPM
Description : La présence de travaux de gestion récapitulatives en double, après la mise à niveau de DPM, peut entraîner l’échec de tous les travaux en cours à zéro heures, ce qui entraîne finalement un blocage. Par conséquent, vous pouvez observer les éléments suivants :
- Le réplica est incohérent.
- Les ballonnements de stockage provoqués par des non-suppressions de points de récupération.
- Rapports DPM obsolètes.
- Aucun nettoyage de l’historique des travaux et des travaux de garbage collection.
Solution de contournement :
Sauvegardez la base de données DPM actuelle.
Ouvrez SQL Management Studio et connectez-vous à l’instance SQL hébergeant DPMDB pour ce serveur.
Exécutez la requête suivante et vérifiez si vous avez planifié deux travaux de gestionnaire de synthèse ou plus et que vous voyez l’ancienne planification :
SELECT SCH.ScheduleId, SCH.JobDefinitionId, jd.CreationTime FROM tbl_JM_JobDefinition JD JOIN tbl_SCH_ScheduleDefinition SCH ON JD.JobDefinitionId = SCH.JobDefinitionId WHERE JD.Type = '282faac6-e3cb-4015-8c6d-4276fcca11d4' AND JD.IsDeleted = 0 AND SCH.IsDeleted = 0Si vous avez plusieurs lignes retournées, prenez l’ID de planification résultant et l’ID de jobDefinition de l’ancienne entrée et marquez-les comme supprimés.
update tbl_SCH_ScheduleDefinition set IsDeleted = 1 where ScheduleId = ‘ScheduleID ' --- Replace with Your ScheduleID update dbo.tbl_JM_JobDefinition set IsDeleted = 1 where JobDefinitionId = ‘JobDefinitionID' --- Replace with Your JobDefinitionIDSupprimez le travail SQL correspondant à ScheduleID sous SQL Server Agent – JOBS. Une fois supprimé, le blocage à zéro heure est résolu.
ScheduleId est le travail SQL sous l’agent SQL :
UPDATE MSDB.dbo.sysjobs SET Enabled = 0 WHERE [Name] LIKE ‘ScheduleID’ --- Replace with Your ScheduleID
Les machines virtuelles Hyper-V sont protégées deux fois lors de la mise à niveau de la machine virtuelle
Description : Lors de la mise à niveau d’une machine virtuelle Hyper-V de Windows Server 2012 R2 vers Windows Server 2016, deux versions de la machine virtuelle apparaissent dans l’Assistant Création d’un groupe de protection.
Solution de contournement : Pour les machines virtuelles protégées sur le point d’être mises à niveau, veillez à arrêter la protection avec conserver les données avant de mettre à niveau la machine virtuelle. Ensuite, mettez à niveau la machine virtuelle et reprotégez-la dans un nouveau groupe de protection. Lors de la configuration de la reprotection, effectuez une actualisation sur l’hôte de machine virtuelle pour DPM pour détecter la mise à niveau de la machine virtuelle et la protéger en tant que machine virtuelle RCT.
La restauration d’une version précédente pour une machine virtuelle Hyper-V mise à niveau entraîne l’échec des points de récupération futurs
Description : Lorsque vous mettez à niveau une machine virtuelle Hyper-V 2 2012 R2 protégée vers la version 2016, arrêtez de protéger la machine virtuelle (mais conservez les données), puis réactivez la protection. Si vous récupérez ensuite une copie 2012 R2 à l’emplacement d’origine, d’autres sauvegardes peuvent échouer.
Solution de contournement : après la récupération, remplacez la version de la machine virtuelle par 2016, puis exécutez une vérification de cohérence.
Échecs de protection bare Metal Recovery
Description : Si vous configurez la protection Bare Metal Recovery (BMR), le travail de protection bmR peut échouer avec le message indiquant que la taille du réplica n’est pas suffisamment grande.
Solution de contournement : utilisez le chemin de Registre suivant pour modifier la taille de réplica par défaut pour les sources de données BMR. Ouvrez l’éditeur de Registre et augmentez la taille du réplica pour la clé suivante :
HKLM\Software\Microsoft\Microsoft Data Protection Manager\ConfigurationReplicaSizeInGBForSystemProtectionWithBMR (DWORD)
La protection de base de données DPM s’arrête en cas de scénarios de mise à niveau
Description : lorsque vous mettez à niveau DPM, le nom de la base de données peut changer dans certains scénarios.
Solution de contournement : si vous protégez une base de données DPM, veillez à activer la protection pour la nouvelle base de données DPM. Une fois la mise à niveau de DPM validée, vous pouvez supprimer la protection de la base de données DPM précédente.
Hyper-V RCT - Récupérer en tant que fichiers pour la sauvegarde D-T échoue
Description : La récupération des machines virtuelles RCT Hyper-V en tant que fichiers créés directement sur bande (D-T) échoue. Les sauvegardes D-D-T ne présentent pas ce problème.
Solution de contournement : utilisez une autre récupération d’emplacement en tant que machine virtuelle, puis transférez ces fichiers à l’emplacement souhaité.
Remarque
Cette fonctionnalité est corrigée dans DPM 2019 UR1. Vous pouvez installer UR1 pour résoudre ce problème. Pour plus d’informations sur l’installation d’UR1, consultez l’article de la base de connaissances pour UR1.
DPM 2019 ne prend pas en charge la récupération des utilisateurs finaux du serveur de fichiers avec le stockage de sauvegarde moderne (MBS)
Description : DPM 2019 ne prend pas en charge la récupération des utilisateurs finaux (EUR) avec le stockage de sauvegarde moderne (MBS).
Solution de contournement : aucune. L’EUR du serveur de fichiers n’est pas pris en charge lors de l’utilisation de MBS.
Points de récupération non nettoyés, ce qui entraîne une accumulation de points de récupération
Description : DPM supprime les points de récupération antérieurs à la plage de rétention. Pendant le processus d’élagage, DPM calcule le stockage consommé par ces points de récupération à découper. Le calcul du stockage retarde la taille.
Solution de contournement : configurez DPM pour ignorer le calcul de la taille des points de récupération à découper. Par conséquent, le script de taille s’exécute plus rapidement et supprime tous les points de récupération antérieurs à la plage de rétention, ce qui réduit les pressions de stockage. Le stockage consommé par source de données n’est pas mis à jour tant que DPM n’a pas terminé sa taille. La consommation de stockage par volume continue de refléter les valeurs correctes. Utilisez un script PowerShell pour activer le calcul de la taille. Le script suivant exécute des calculs de taille complets.
Emplacement : Program Files\Microsoft System Center\DPM\DPM\bin\Manage-DPMDSStorageSizeUpdate.ps1
Script : Manage-DPMDSStorageSizeUpdate.ps1 -ManageStorageInfo [StopSizeAutoUpdate | StartSizeAutoUpdate | GetSizeAutoUpdateStatus | UpdateSizeInfo ] [-UpdateSizeForDS <FilePath>] [-UpdatedDSSizeReport <FilePath>] [-FailedDSSizeUpdateFile <FilePath>]
ManageStorageInfo : spécifie le type d’opération nécessaire.
StopSizeAutoUpdate : arrête complètement les calculs de taille. L’interface utilisateur et PowerShell ne rapportent pas les tailles.
StartSizeAutoUpdate : reprend les calculs de taille. Immédiatement après avoir activé les calculs de taille, utilisez
UpdateSizeInfo(dans les options suivantes) pour recalculer les tailles de toutes les sources de données, jusqu’à ce que les tailles signalées dans PowerShell et l’interface utilisateur ne soient pas correctes.GetSizeAutoUpdateStatus : indique si les calculs de taille sont activés ou désactivés.
UpdateSizeInfo : déclenche le calcul de la taille et signale la taille consommée par la source de données. Comme il peut s’agir d’une opération de longue durée, utilisez-la uniquement si nécessaire, pour des scénarios tels que la facturation. Pendant ce temps, les sauvegardes peuvent échouer avec des erreurs de montage de disque dur virtuel.
UpdateSizeForDS : chemin d’accès à un fichier texte avec une liste d’ID de source de données pour laquelle la taille doit être calculée avec un datasourceID sur chaque ligne. Lorsqu’il n’est pas passé, le calcul de la taille est déclenché pour toutes les sources de données. Utiliser après l’utilisation
UpdateSizeInfodansManageStorageInfo. Pour obtenir les ID de source de données de sources de données spécifiques, utilisezGet-DPMProtectionGroup | Get-DPMDatasource | Format-table -Property Computer,name,ObjectType,Id.UpdatedDSSizeReport : chemin d’accès à un fichier qui stocke les tailles de source de données mises à jour. Lorsqu’il n’est pas passé, sizes.csv fichier est créé dans le répertoire d’exécution. Utiliser après
UpdateSizeInfo.ManageStorageInfoFailedDSSizeUpdateFile : chemin d’accès à un fichier pour stocker les ID de source de données pour les sources de données pour lesquelles la consommation de stockage n’a pas pu être calculée. Cela peut se produire en raison de raisons telles que les sauvegardes en cours. Lorsqu’il n’est pas passé, failedDS.txt fichier est créé dans le répertoire d’exécution. Ce fichier peut être fourni comme entrée dans « UpdateSizeForDS » pour mettre à jour les tailles de toutes les sources de données. Cela doit être utilisé après l’utilisation
UpdateSizeInfodansManageStorageInfo.
Sources de données DPM non reflétées dans le coffre Recovery Services
Description : certaines sources de données dans la vue Éléments de sauvegarde (DPM) du coffre recovery Service dans Portail Azure ne sont pas actualisées/mises à jour.
Cause : vous avez peut-être désactivé un serveur protégé et arrêté la protection des sources de données, mais choisi de conserver les points de récupération en ligne, puis vous avez désinstallé l’agent DPM/MABS à partir de la console.
Vous pouvez vérifier si c’est la cause en ouvrant le fichier GatewayProvider0Curr.errlog dans C:\ProgramFiles\Microsoft Azure Backup Server\DPM\MARS\Temp dans le Bloc-notes et rechercher le mot Mis-Match.
Si vous trouvez une entrée comme celle-ci, vous voyez qu’elle détaille le serveur protégé qui n’est pas en correspondance.
Dans l’exemple ci-dessous, l’agent du serveur appelé mjlc-dc.Contoso.com a été désinstallé et manquant du serveur DPM/MABS.
GetData of Provider failed. |Backup Service Exception: FMException: [ErrorCode:GPPowershellScriptHrError, DetailedCode:-2146233079, Source: at System.Management.Automation.MshCommandRuntime.ThrowTerminatingError(ErrorRecord errorRecord), Message:Production Server **mis-match** DSId :9adaec12-5b5a-455e-86b9-1fac2d605fe1 DSName : S:\ DSType : Volume PSName :**mjlc-dc.Contoso.com** PSId: a494f940-b480-41d2-9ef5-4194ad737c7b]
Solution de contournement
- Si le serveur protégé d’origine est toujours disponible, réinstallez l’agent DPM même si vous envisagez de mettre ce serveur hors connexion à l’avenir. Vous pouvez désactiver l’agent dans DPM/MABS ; ne le supprimez pas tant que vous n’avez pas supprimé les points de récupération en ligne.
- Si les points de récupération en ligne du serveur désactivé ne sont plus nécessaires, vous pouvez supprimer les sources de données sur le serveur DPM/MABS pour lesquelles la protection a été arrêtée.
Notes de publication DPM 2019 UR1
La restauration de la machine virtuelle avec disque exclu (vers un autre hôte) restaure un disque vide
Description : La restauration de la machine virtuelle avec disque exclu vers un autre hôte restaure le disque exclu en tant que disque vide. Le disque exclu ne sera pas attaché à la machine virtuelle. Le disque peut être supprimé pour économiser l’espace de stockage.
Solution de contournement : aucune
Pour connaître les problèmes résolus dans DPM 2019 UR1, consultez l’article de la Base de connaissances.
Notes de publication DPM 2019 UR2
Les sections suivantes détaillent les problèmes connus et les solutions de contournement pour DPM 2019 UR2.
Pour connaître les problèmes résolus dans DPM 2019 UR2, consultez l’article de la Base de connaissances.
Les détails du groupe de protection ne sont pas affichés dans la console DPM
Description : Après l’installation de DPM 2019 UR2, la console DPM peut parfois ne pas afficher les détails du groupe de protection dans le volet Détails .
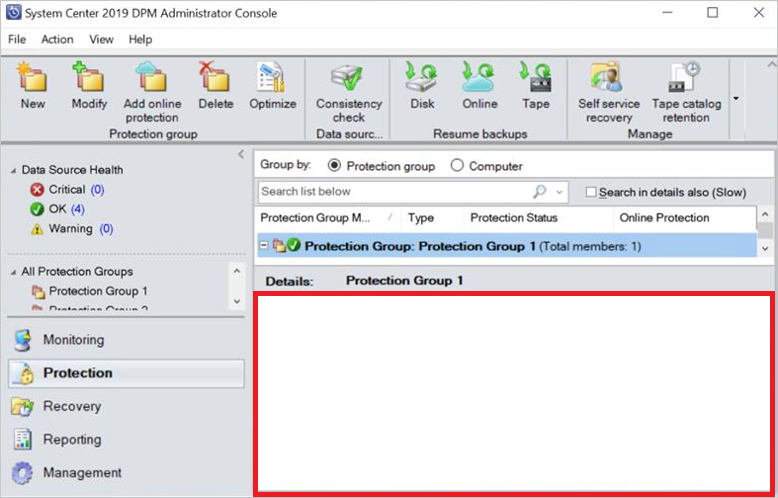
Solution de contournement : utilisez la commande PowerShell Get-DPMProtectionGroup pour afficher les détails du groupe de protection.
Remarque
Ce problème est résolu dans DPM 2019 UR3. Pour plus d’informations sur les problèmes résolus dans UR3, consultez l’article de la base de connaissances.
Les derniers fichiers de rapport ne sont pas mis à jour automatiquement
Description : Avec DPM 2019 UR2, le problème de mise en forme de rapport DPM et le rapport de migration de volume à volume est résolu. Toutefois, les fichiers de rapport existants ne sont pas automatiquement remplacés par les fichiers mis à jour.
Solution de contournement : procédez comme suit pour remplacer les fichiers de rapport existants :
Remplacez le ReportSRV10.dll
- Arrêtez le service SQL Server Reporting.
- Sélectionnez le fichier ReportSRV10.dll mis à jour présent dans C :\Program Files\Microsoft System Center\DPM\DPM\bin et remplacez les fichiers DLL existants dans les dossiers suivants :
- Pour SQL Server 2017 et versions ultérieures : C:\Program Files\Microsoft SQL Server Reporting Services\SSRS\ReportServer\bin
- Pour SQL Server 2016 : C:\Program Files\Microsoft SQL Server\MSRS13.MSDPM2012\Reporting Services\ReportServer\bin
- Démarrez le service SQL Server Reporting.
Remplacer les fichiers RDL
Sur DPM, ouvrez l’URL du portail SQL Reporting Services.
Dans le portail, le dossier DPMReports est présent au format DPMReports_<GUID>.
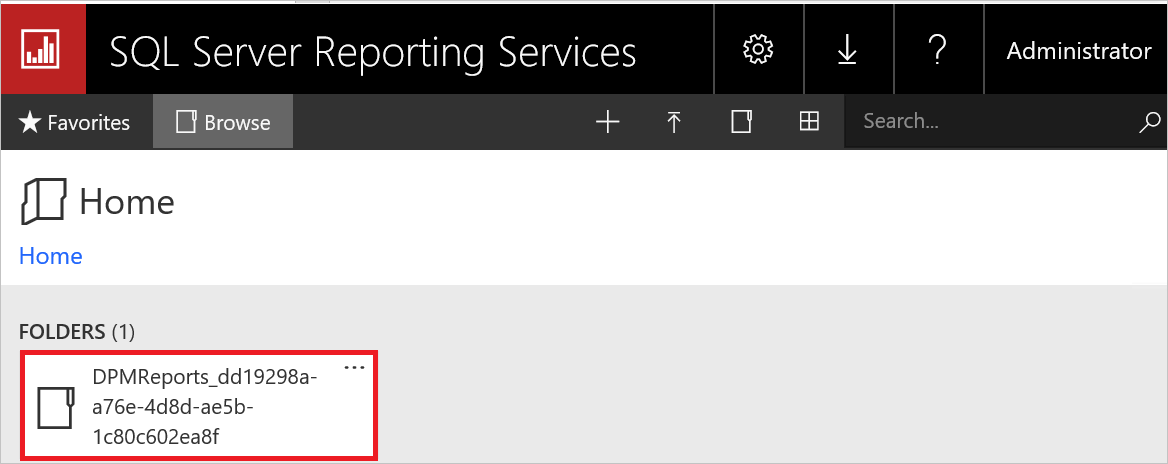
Remarque
Vous ne pouvez voir qu’un seul dossier avec cette convention d’affectation de noms. Si DPM est mis à niveau à partir d’une version précédente, le dossier précédent peut toujours exister, mais vous ne pouvez pas l’ouvrir.
Sélectionnez et ouvrez le dossier DPMReports_<GUID>. Les fichiers de rapport individuels sont affichés.
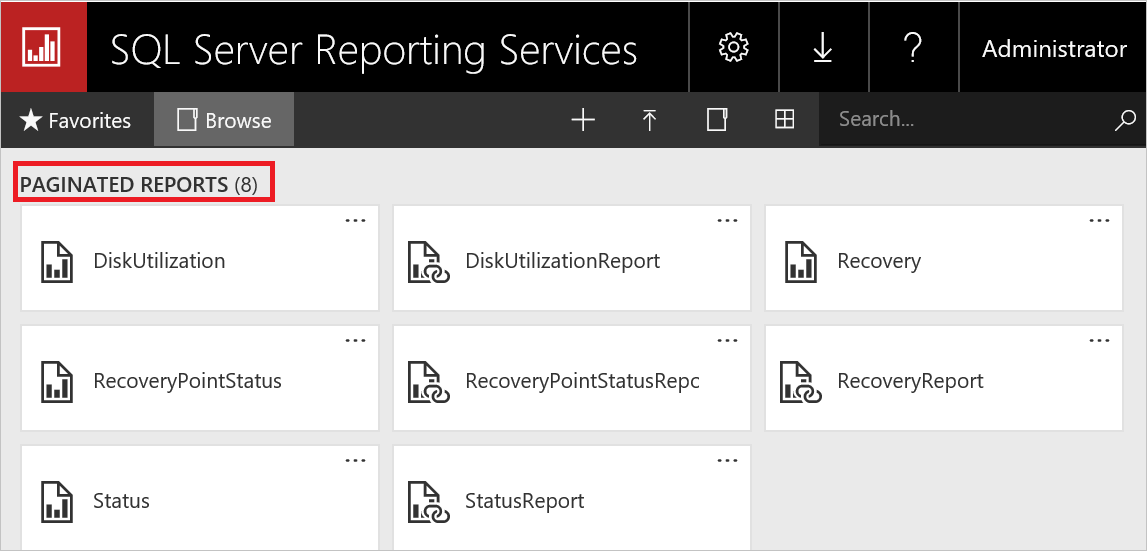
Sélectionnez les fichiers de rapport qui ne se terminent pas par Report, cliquez avec le bouton droit sur Option, puis sélectionnez Gérer.
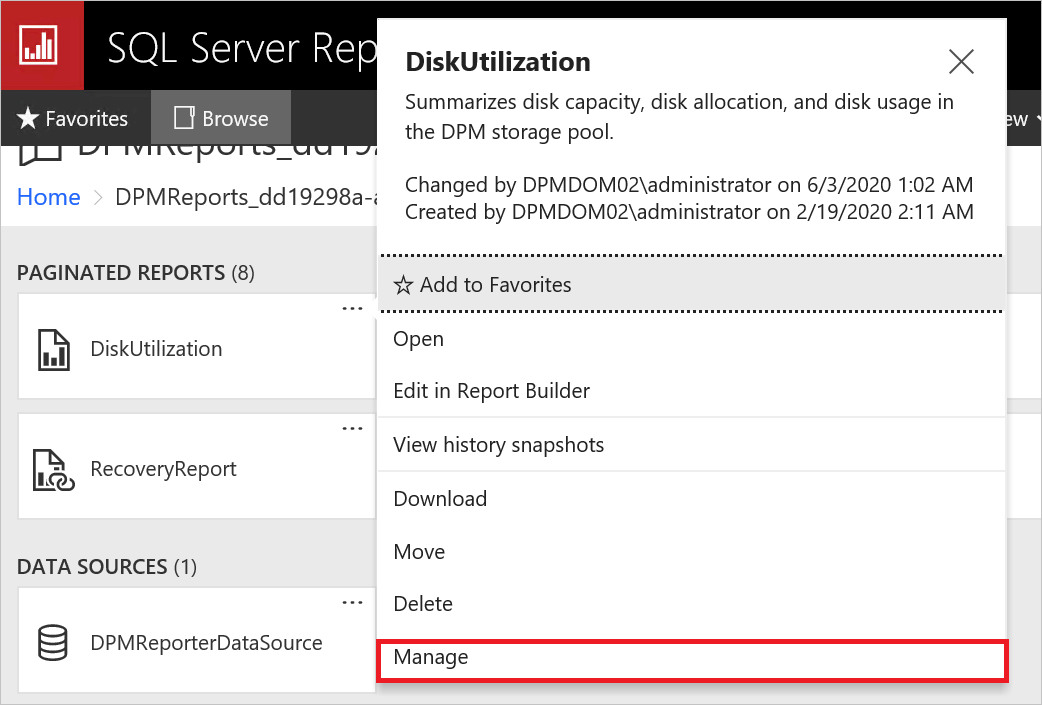
Dans la nouvelle page, sélectionnez Remplacer pour remplacer par les derniers fichiers de rapport.
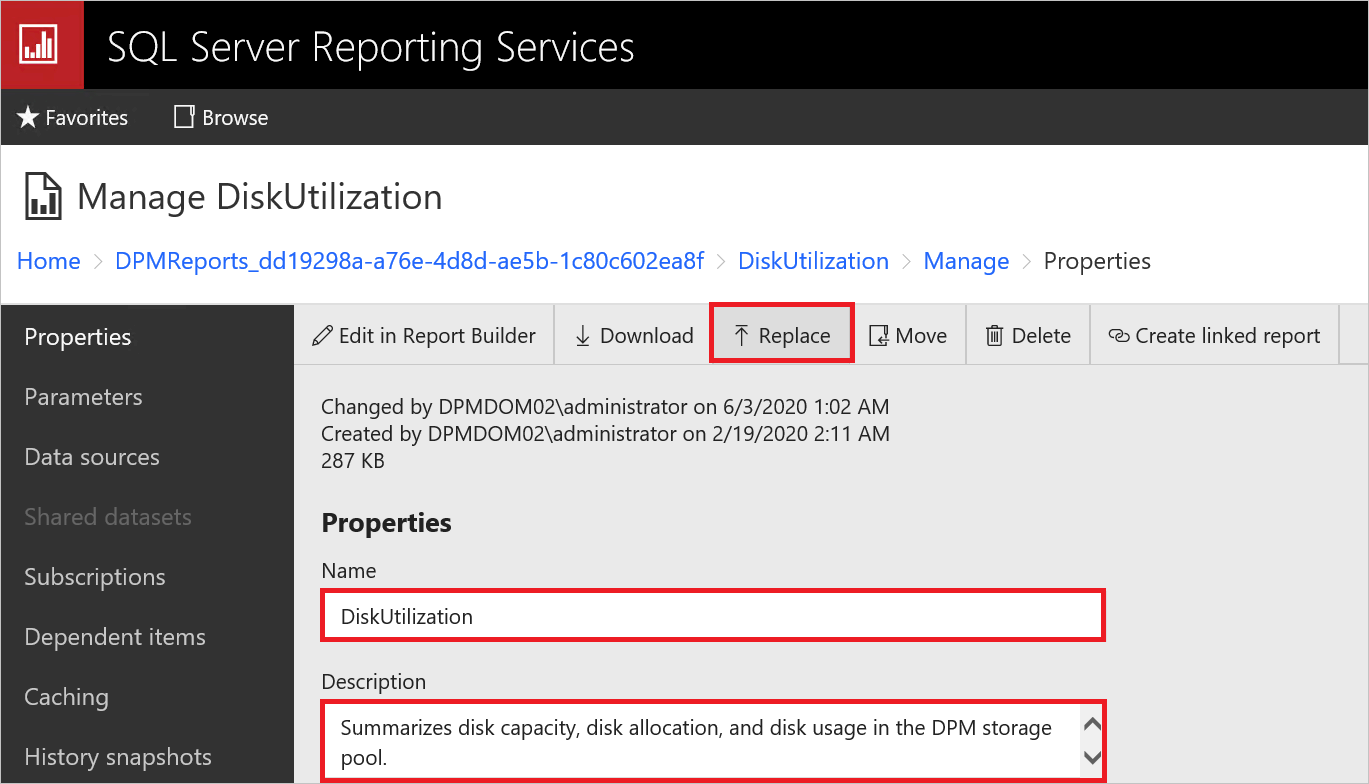
Les derniers fichiers de rapport sont disponibles dans le chemin d’installation de DPM :
Par exemple : C :\Program Files\Microsoft System Center\DPM\DPM\bin\DpmReports
Une fois les fichiers remplacés, assurez-vous que les champs Nom et Description sont intacts et ne sont pas vides.
Redémarrez DPM et utilisez les fichiers de rapport.
Notes de publication DPM 2019 UR3
La section suivante fournit des détails sur le problème connu dans DPM 2019 UR3 et la solution de contournement.
La console distante DPM peut échouer à se connecter au serveur DPM, après la mise à niveau vers le correctif cumulatif 3
Description : Après la mise à niveau de la console d’administration distante DPM vers le correctif cumulatif 3, il peut échouer à se connecter au serveur DPM avec une erreur : la version de la console administrateur DPM n’est pas compatible avec la version du serveur DPM.
Solution de contournement :
Sur le serveur exécutant la console d’administration à distance DPM, exécutez la commande PowerShell suivante (entrez le nom du serveur DPM le cas échéant) ; cette commande copie les fichiers DLL requis à partir du serveur DPM :
$RemoteUIPath = "C:\Program Files\Microsoft Data Protection Manager\DPM2019\bin" $RemoteUidlls = Get-Item "$RemoteUIPath\*" | ? {$_.name -match ".dll"} Write-Host -MessageData "Copying required $($RemoteUidlls.count) DLL's for Remote UI" foreach ($dll in $RemoteUidlls) { Copy-Item -Path "\\<FQDN of the DPM Server>\c$\Program Files\Microsoft System Center\DPM\DPM\bin\$($dll.name)" -Destination $RemoteUIPath } $RemoteUIUR3Dlls = "Microsoft.ApplicationInsights.dll", "Microsoft.Diagnostics.Tracing.EventSource.dll", "Microsoft.SystemCenter.DPM.Instrumentation.dll", "Microsoft.SystemCenter.DPM.InstrumentationScheduler.dll", "Microsoft.SystemCenter.Instrumentation.dll", "Microsoft.WindowsAzure.Storage.dll", "Newtonsoft.Json.dll" foreach ($dll in $RemoteUIUR3Dlls) { $SourceDllPath = "\\<FQDN of the DPM Server>\c$\Program Files\Microsoft System Center\DPM\DPM\bin\" + $dll Copy-Item -Path $SourceDllPath -Destination $RemoteUIPath } Write-Host -MessageData "All required DLL files for DPM Remote UI UR3 has been copied"Remarque
Si vous utilisez l’interface utilisateur distante DPM sur une machine SCOM, la copie pour les fichiers ci-dessous peut échouer, cela peut être ignoré.
- SCOMHelperLibrary.dll
- ScopingCommonHelper.dll
- ViewAlertsAndAffectedItemsHelper.dll
- Wpfhelpers.dll
Si vous utilisez une langue autre que l’anglais, copiez le dossier de langue respectif à partir du serveur DPM. Mettez à jour le nom du serveur DPM et le dossier de langue dans la commande suivante, puis exécutez la commande.
Copy-Item -Path \\<FQDN of the DPM_Server>\c$\Program Files\Microsoft System Center\DPM\DPM\bin\<Language folder>\*.dll -Destination C:\Program Files\Microsoft Data Protection Manager\DPM2019\bin\<Language folder>Remarque
Cette commande utilise le chemin d’installation par défaut pour DPM. Si vous avez modifié le chemin d’installation, mettez à jour le chemin en conséquence.
Notes de publication de DPM 2019 UR4
La section suivante fournit des détails sur le problème connu dans DPM 2019 UR4 et la solution de contournement.
Installation de l’interface utilisateur distante et de la console centrale UR4
Description : l’interface utilisateur distante et la console centrale doivent être installés sur RTM, UR1, UR2.
Solution de contournement : si l’interface utilisateur distante et la console centrale se trouvent sur UR3, vous devez la désinstaller, installer la version RTM, puis effectuer une mise à niveau vers UR4. Seule l’interface utilisateur distante UR4 peut se connecter à DPM 2019 UR4.
Notes de publication DPM 2019 UR5
Actuellement, il n’existe aucun problème connu dans DPM 2019 UR5.
Notes de publication DPM 2019 UR6
La section suivante fournit des détails sur le problème connu dans DPM 2019 UR6 et la solution de contournement.
Pour connaître les problèmes résolus dans UR6 et les instructions d’installation pour UR6, consultez l’article de la base de connaissances.
L’amorçage hors connexion ne fonctionne pas avec l’agent MARS 2.0.9254.0 et versions ultérieures
Description : la création de points de récupération en ligne ultérieure échoue après la création du premier point de récupération en ligne pour les sources de données sauvegardées via Databox uniquement, lorsque la version de l’agent MARS est supérieure à 2.0.9254.0.
Solution de contournement : aucune. Contactez le support Microsoft pour obtenir de l’aide.
Notes de publication de System Center DPM 2016
Les sections suivantes résument les notes de publication de DPM 2016 et incluent les problèmes connus et les solutions de contournement applicables.
Installation silencieuse de System Center DPM avec SQL Server 2008
Description : DPM 2016 RTM n’installe pas en mode silencieux sur SQL Server 2008.
Solution de contournement : Déployez DPM 2016 RTM sur une version de SQL Server supérieure à 2008 ou utilisez l’interface utilisateur du programme d’installation de DPM 2016.
L’applet de commande Remove-DPMDiskStorage peut supprimer des volumes avec des sauvegardes actives ou inactives
Description : si les sources de données du volume sont sauvegardées (activement ou inactivement), lorsque l’applet de commande Remove-DPMDiskStorage est utilisée pour supprimer des volumes de DPM, les sources de données peuvent également être supprimées.
Solution de contournement : avant d’utiliser l’applet de commande pour supprimer les volumes, assurez-vous que les sources de données du volume ne sont pas utilisées (activement ou inactivement).
DPM 2016 sur Windows Server 2016 se bloque
Description : la consommation de mémoire sur le serveur DPM augmente en continu jusqu’à ce qu’elle atteigne 90 %. La consommation de mémoire ralentit le serveur DPM.
Solution de contournement : Mettez à niveau DPM vers DPM UR2 et installez KB4013429 pour résoudre ce problème.
Les machines virtuelles Hyper-V sont protégées deux fois lors de la mise à niveau de la machine virtuelle
Description : Lors de la mise à niveau d’une machine virtuelle Hyper-V de Windows Server 2012 R2 vers Windows Server 2016, deux versions de la machine virtuelle apparaissent dans l’Assistant Création d’un groupe de protection.
Solution de contournement : pour les machines virtuelles qui n’ont pas été mises à niveau, arrêtez la protection avec conserver les données. Mettez à niveau la machine virtuelle et créez un groupe de protection. Actualisez ensuite les sources de données et protégez les machines virtuelles. Lorsque vous réappliquez la protection, les machines virtuelles sont protégées à l’aide du suivi des modifications résilients (RCT).
L’installation de l’agent échoue sur Windows Server 2008, Windows Server 2008 R2
Description : lors de la protection de Windows Server 2008 ou Windows Server 2008 R2, l’installation de l’agent peut échouer.
Solution de contournement : Mettez à niveau Windows Management Framework (WMF) sur le serveur de production vers la version 4.0. Téléchargez le fichier WMF à partir de Windows Management Frame 5.1(https://www.microsoft.com/download/details.aspx?id=54616). Installez WMF, puis installez l’agent.
La restauration d’une version précédente d’une machine virtuelle Hyper-V mise à niveau entraîne l’échec des points de récupération futurs.
Description : Si vous mettez à niveau une machine virtuelle Hyper-V 2 2012 R2 protégée vers la version 2016, arrêtez de protéger la machine virtuelle (mais conservez les données), puis réactivez la protection. Si vous récupérez ensuite une copie 2012 R2 à l’emplacement d’origine, d’autres sauvegardes peuvent échouer.
Solution de contournement : après la récupération, remplacez la version de la machine virtuelle par 2016, puis exécutez une vérification de cohérence.
Échecs de protection bare Metal Recovery
Description : Si vous configurez la protection Bare Metal Recovery (BMR), le travail de protection bmR peut échouer avec le message indiquant que la taille du réplica n’est pas suffisamment grande.
Solution de contournement : utilisez le chemin de Registre suivant pour modifier la taille de réplica par défaut pour les sources de données BMR. Ouvrez l’éditeur de Registre et augmentez la taille du réplica pour la clé suivante :
HKLM\Software\Microsoft\Microsoft Data Protection Manager\ConfigurationReplicaSizeInGBForSystemProtectionWithBMR (DWORD)
Reprotéger la base de données DPM après la mise à niveau vers DPM 2016
Description : Lorsque vous effectuez une mise à niveau de System Center DPM 2012 R2 vers System Center Data Protection Manager 2016, le nom de la base de données DPM peut changer dans certains scénarios.
Solution de contournement : si vous protégez une base de données DPM, veillez à activer la protection pour la nouvelle base de données DPM. Une fois la mise à niveau de DPM validée, vous pouvez supprimer la protection de l’ancienne base de données DPM.
Points de récupération non nettoyés, ce qui entraîne une accumulation de points de récupération
Description : DPM supprime les points de récupération antérieurs à la plage de rétention. Pendant le processus d’élagage, DPM calcule le stockage consommé par ces points de récupération à découper. Le calcul du stockage retarde la taille.
Solution de contournement : configurez DPM pour ignorer le calcul de la taille des points de récupération à découper. Par conséquent, le script de taille s’exécute plus rapidement et supprime tous les points de récupération antérieurs à la plage de rétention, ce qui réduit les pressions de stockage. Le stockage consommé par source de données n’est pas mis à jour tant que DPM n’a pas terminé sa taille. La consommation de stockage par volume continue de refléter les valeurs correctes. Utilisez un script PowerShell pour activer le calcul de la taille. Le script suivant exécute des calculs de taille complets.
Emplacement : Program Files\Microsoft System Center 2016\DPM\DPM\bin\Manage-DPMDSStorageSizeUpdate.ps1
Script : Manage-DPMDSStorageSizeUpdate.ps1 -ManageStorageInfo [StopSizeAutoUpdate | StartSizeAutoUpdate | GetSizeAutoUpdateStatus | UpdateSizeInfo ] [-UpdateSizeForDS <FilePath>] [-UpdatedDSSizeReport <FilePath>] [-FailedDSSizeUpdateFile <FilePath>]
ManageStorageInfo : - Spécifie le type d’opération nécessaire.
StopSizeAutoUpdate : arrête complètement les calculs de taille. L’interface utilisateur et PowerShell ne rapportent pas les tailles.
StartSizeAutoUpdate : reprend les calculs de taille. Immédiatement après avoir activé les calculs de taille, utilisez
UpdateSizeInfo(dans les options suivantes) pour recalculer les tailles de toutes les sources de données, jusqu’à ce que les tailles signalées dans PowerShell et l’interface utilisateur ne soient pas correctes.GetSizeAutoUpdateStatus : indique si les calculs de taille sont activés ou désactivés.
UpdateSizeInfo : déclenche le calcul de la taille et signale la taille consommée par la source de données. Comme il peut s’agir d’une opération de longue durée, utilisez-la uniquement si nécessaire, pour des scénarios tels que la facturation. Pendant ce temps, les sauvegardes peuvent échouer avec des erreurs de montage de disque dur virtuel.
UpdateSizeForDS : chemin d’accès à un fichier texte avec une liste d’ID de source de données pour laquelle la taille doit être calculée avec un datasourceID sur chaque ligne. Lorsqu’il n’est pas passé, le calcul de la taille est déclenché pour toutes les sources de données. Utiliser après l’utilisation
UpdateSizeInfodansManageStorageInfo. Pour obtenir les ID de source de données de sources de données spécifiques, utilisezGet-DPMProtectionGroup | Get-DPMDatasource | Format-table -Property Computer,name,ObjectType,Id.UpdatedDSSizeReport : chemin d’accès à un fichier qui stocke les tailles de source de données mises à jour. Lorsqu’il n’est pas passé, sizes.csv fichier est créé dans le répertoire d’exécution. Utiliser après
UpdateSizeInfo.ManageStorageInfoFailedDSSizeUpdateFile : chemin d’accès à un fichier pour stocker les ID de source de données pour les sources de données pour lesquelles la consommation de stockage n’a pas pu être calculée. Cela peut se produire en raison de raisons telles que les sauvegardes en cours. Lorsqu’il n’est pas passé, failedDS.txt fichier est créé dans le répertoire d’exécution. Ce fichier peut être fourni comme entrée dans « UpdateSizeForDS » pour mettre à jour les tailles de toutes les sources de données. Cela doit être utilisé après l’utilisation
UpdateSizeInfodansManageStorageInfo.
Hyper-V RCT - Récupérer en tant que fichiers pour la sauvegarde D-T échoue
Description : La récupération des machines virtuelles RCT Hyper-V en tant que fichiers créés directement sur bande (D-T) échoue. Les sauvegardes D-D-T ne présentent pas ce problème.
Solution de contournement : utilisez une autre récupération d’emplacement en tant que machine virtuelle, puis transférez ces fichiers à l’emplacement souhaité.
Récupération de l’utilisateur final du serveur de fichiers (EUR) non disponible lors de l’utilisation du stockage de sauvegarde moderne (MBS)
Description : Si vous utilisez le stockage de sauvegarde moderne (MBS) avec DPM 2016, la récupération de l’utilisateur final du serveur de fichiers (EUR) n’est pas disponible.
Solution de contournement : aucune. L’EUR du serveur de fichiers n’est pas pris en charge lors de l’utilisation de MBS.
L’erreur 4387 peut apparaître lors de l’installation de DPM
Description : Lors de l’installation du Gestionnaire de protection des données, lorsque vous entrez une instance SQL dans la zone de texte Configuration requise>de Data Protection Manager>, l’erreur 4387 peut apparaître.
Solution de contournement : effectuez les actions requises détaillées dans cet article de la base de connaissances et réessayez de configurer DPM.
Les derniers fichiers de rapport ne sont pas mis à jour automatiquement
Description : Avec DPM 2016 UR10, le problème avec la mise en forme et le volume de rapports DPM vers le rapport de migration de volume est résolu. Toutefois, les fichiers de rapport existants ne sont pas automatiquement remplacés par les fichiers mis à jour.
Solution de contournement : procédez comme suit pour remplacer les fichiers de rapport existants :
Remplacez le ReportSRV10.dll
Arrêter le service SQL Server Reporting
Sélectionnez le fichier ReportSRV10.dll mis à jour présent dans C :\Program Files\Microsoft System Center\DPM\DPM\bin et remplacez les fichiers DLL existants dans le dossier suivant :
C :\Program Files\Microsoft SQL Server\MSRS13. MSDPM2012\Reporting Services\ReportServer\bin
Démarrez le service SQL Server Reporting.
Remplacer les fichiers RDL
Sur DPM, ouvrez l’URL du portail SQL Reporting Services.
Dans le portail, le dossier DPMReports est présent au format DPMReports_<GUID>.
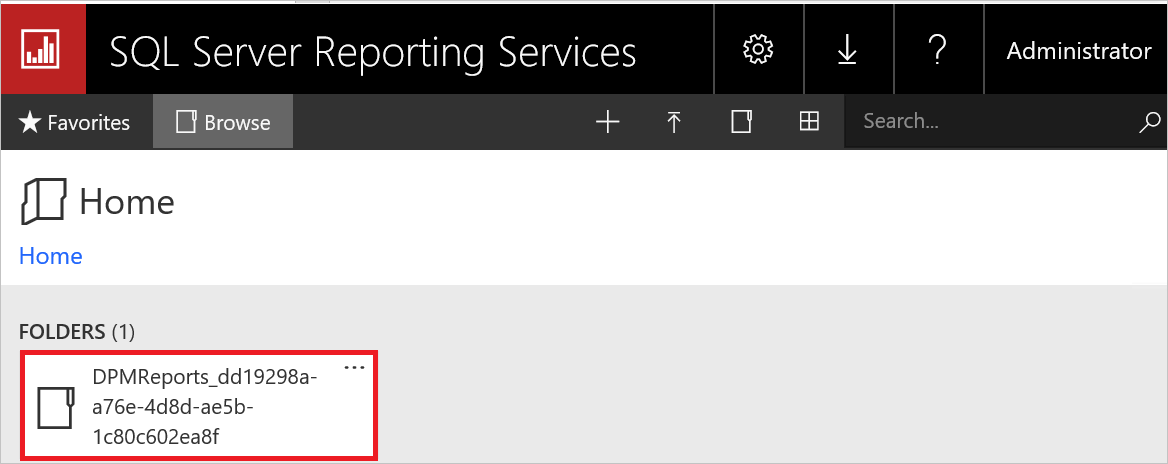
Remarque
Vous ne pouvez voir qu’un seul dossier avec cette convention d’affectation de noms. Si DPM est mis à niveau à partir d’une version précédente, le dossier précédent peut toujours exister, mais vous ne pouvez pas l’ouvrir.
Sélectionnez et ouvrez le dossier DPMReports_<GUID>. Les fichiers de rapport individuels sont affichés.
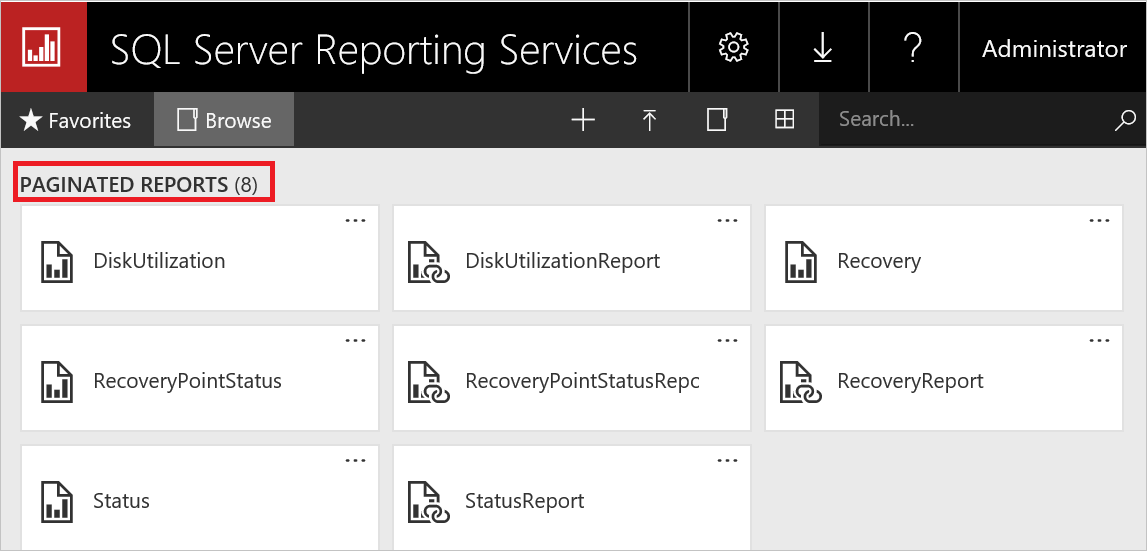
Sélectionnez les fichiers de rapport qui ne se terminent pas par Report, cliquez avec le bouton droit sur Option, puis sélectionnez Gérer.
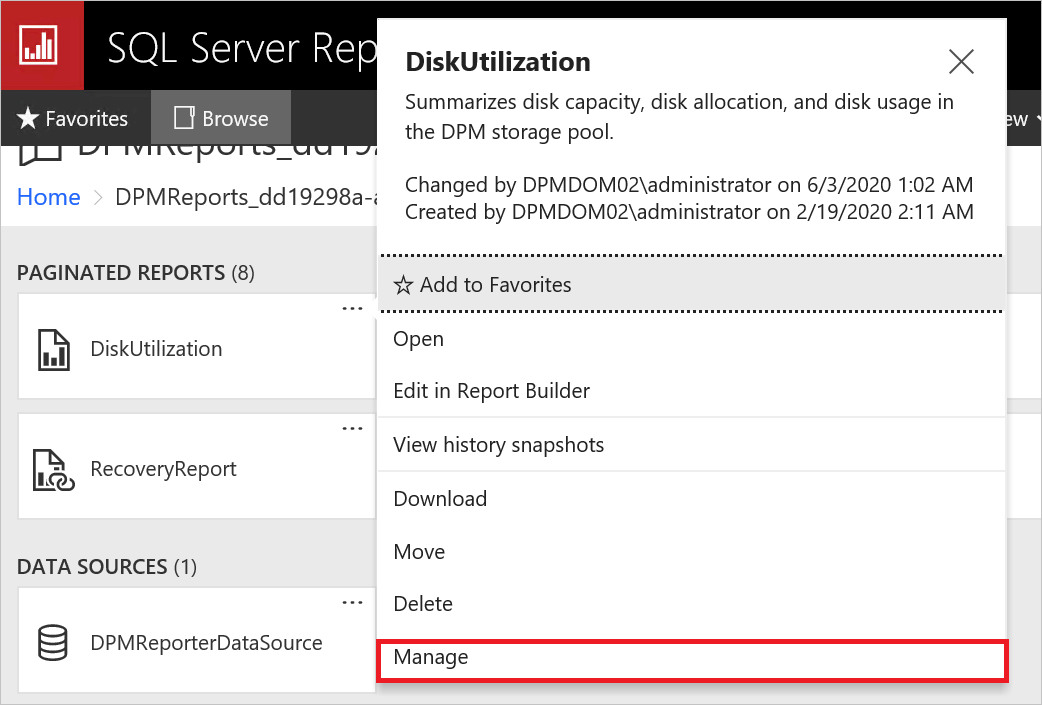
Dans la nouvelle page, sélectionnez Remplacer pour remplacer par les derniers fichiers de rapport.
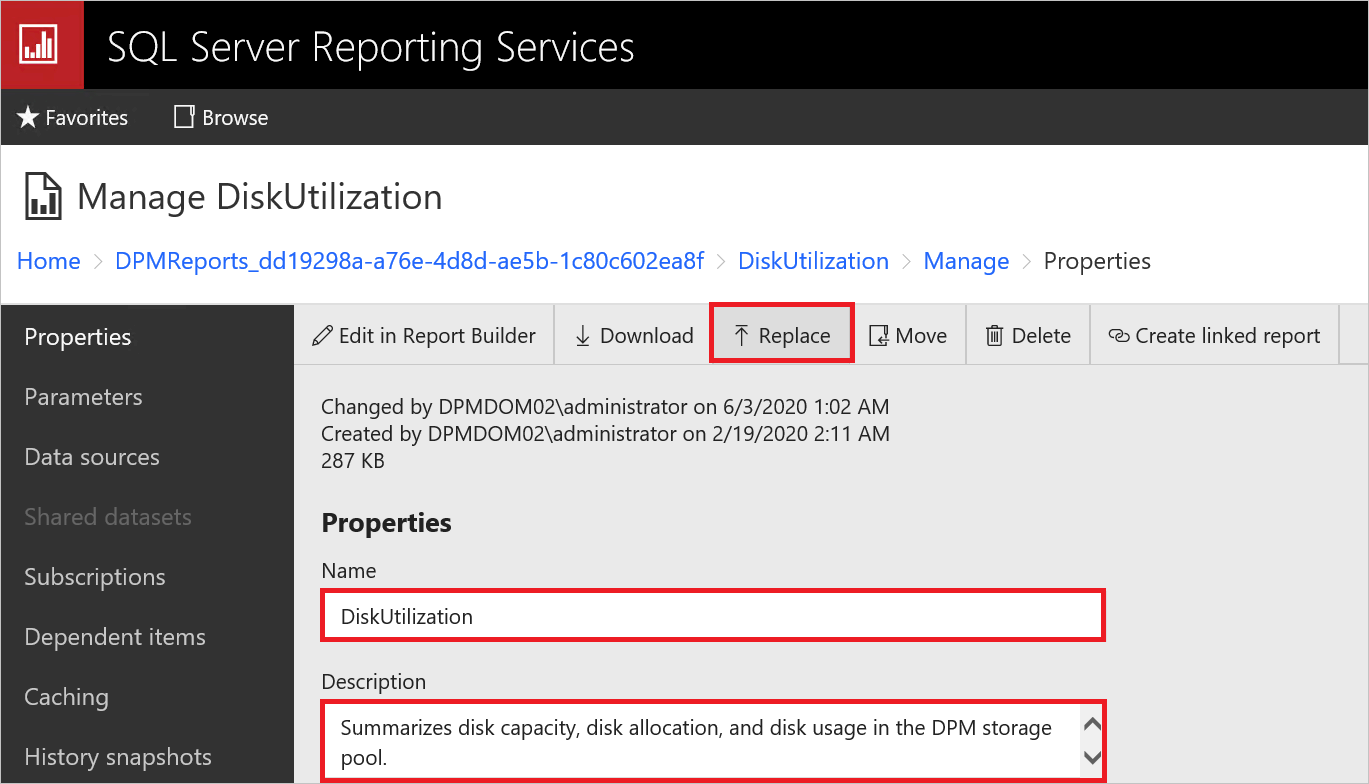
Les derniers fichiers de rapport sont disponibles dans le chemin d’installation de DPM :
Par exemple : C :\Program Files\Microsoft System Center\DPM\DPM\bin\DpmReports
Une fois les fichiers remplacés, assurez-vous que les champs Nom et Description sont intacts et ne sont pas vides.
Redémarrez DPM et utilisez les fichiers de rapport.
Étapes suivantes
- Pour connaître les nouvelles fonctionnalités incluses, consultez Nouveautés.
- Pour installer DPM, consultez l’article d’installation de DPM.
- Si vous souhaitez consulter les informations de planification de votre environnement, consultez Préparation de votre environnement pour System Center Data Protection Manager.
- Consultez ces KBs pour les problèmes spécifiques à ReFS : KB4016173, KB4035951.
Commentaires
Bientôt disponible : Tout au long de 2024, nous allons supprimer progressivement GitHub Issues comme mécanisme de commentaires pour le contenu et le remplacer par un nouveau système de commentaires. Pour plus d’informations, consultez https://aka.ms/ContentUserFeedback.
Envoyer et afficher des commentaires pour