Mise à niveau de votre installation de DPM
Cet article fournit les informations de mise à niveau de System Center 2022 - Data Protection Manager (DPM).
Mettre à niveau vers DPM 2022
Vous pouvez installer System Center - 2022 Data Protection Manager (DPM) sur Windows Server 2019. Vous pouvez effectuer la mise à niveau vers DPM 2022 à partir des versions suivantes :
DPM 2019
Avant d’installer DPM 2022 ou d’effectuer une mise à niveau vers cette version, lisez les prérequis pour l’installation.
Chemin de mise à niveau pour DPM 2022
Si vous effectuez une mise à niveau de DPM 2019 vers DPM 2022, vérifiez que votre installation dispose des mises à jour nécessaires suivantes :
- Mettez à niveau le serveur DPM vers DPM 2022.
- Mettez à niveau l’agent MARS vers la dernière version (s’il est installé).
- Mise à jour des agents sur les serveurs protégés.
- Mettez à niveau l’administrateur distant DPM sur tous les serveurs de production.
- Les sauvegardes continuent sans redémarrer votre serveur de production.
Étapes de mise à niveau de DPM
Remarque
Si le nom de la base de données DPM existante est DPMDB ou si le serveur DPM utilise un serveur SQL distant instance partagé par plusieurs serveurs DPM, renommez la base de données avant la mise à niveau. Consultez problèmes connus connexes et solution de contournement ici.
Pour installer le DPM, sélectionnez Setup.exe pour ouvrir l’Assistant System Center 2022.
Sous Installer, sélectionnez Data Protection Manager pour démarrer l’Assistant Installation. Acceptez les termes du contrat de licence et suivez l’Assistant installation.
Pour obtenir des instructions sur l’installation de DPM, consultez Installation de DPM.
Migrer la base de données DPM pendant la mise à niveau
Vous voudrez peut-être déplacer la base de données DPM dans le cadre d’une mise à niveau. Par exemple :
- Vous fusionnez des instances de SQL Server.
- Vous vous déplacez vers un SQL Server distant, plus puissant.
- Vous souhaitez ajouter une tolérance de panne à l’aide d’un cluster SQL Server ou vous souhaitez passer d’un SQL Server distant à un SQL Server local ou vice versa.
Le programme d’installation de DPM 2022 vous permet de migrer la base de données DPM sur différents serveurs SQL pendant une mise à niveau.
Scénarios de migration de base de données possibles
Les scénarios suivants existent lorsque vous mettez à niveau DPM 2019 vers DPM 2022 à l’aide d’un :
- instance locale et migration vers une instance distante de SQL Server pendant l’installation.
- instance distante et migration vers une instance locale de SQL Server pendant l’installation.
- instance locale et migration vers une instance distante de cluster SQL Server pendant l’installation.
- instance locale et migration vers une instance locale différente de SQL Server pendant l’installation.
- instance distante et migration vers une instance distante différente de SQL Server pendant l’installation.
- instance distante et migration vers une instance distante de cluster SQL Server pendant l’installation.
Préparer une migration de base de données
Si vous souhaitez utiliser un nouveau serveur SQL server pour migrer la base de données DPM avant de mettre à niveau DPM, vérifiez que les deux serveurs SQL Server ont les mêmes valeurs :
- Configuration requise pour SQL Server
- Configuration
- Règles de pare-feu
- Fichiers de support DPM (sqlprep)
En outre, passez en revue les prérequis SQL Server pour DPM.
Une fois la nouvelle instance de SQL Server installée et préparée pour L’utilisation de DPM, vous devez créer une sauvegarde de la base de données DPM actuelle et la restaurer sur la nouvelle SQL Server.
Étapes préalables à la mise à niveau : Sauvegarder et restaurer la base de données DPM 2019 dans une nouvelle instance SQL
Cet exemple prépare un cluster SQL Server distant à utiliser dans la migration.
Sur le serveur System Center Data Protection Manager ou le SQL Server distant hébergeant la base de données DPM, démarrez Microsoft SQL Management Studio et connectez-vous au instance SQL qui héberge le DPMDB actuel.
Cliquez avec le bouton droit sur la base de données DPM et, sous Tâches, sélectionnez l’option Sauvegarder...
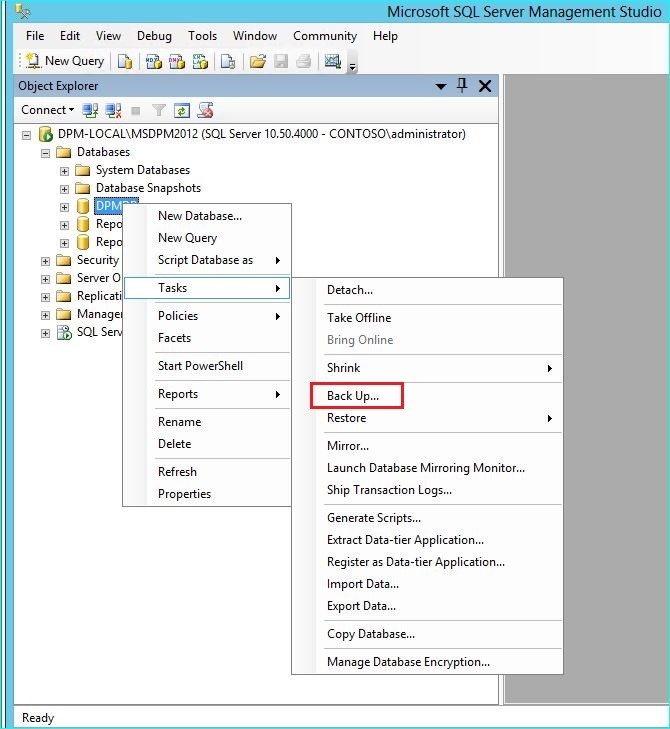
Ajoutez une destination de sauvegarde et un nom de fichier, puis sélectionnez OK pour démarrer la sauvegarde.
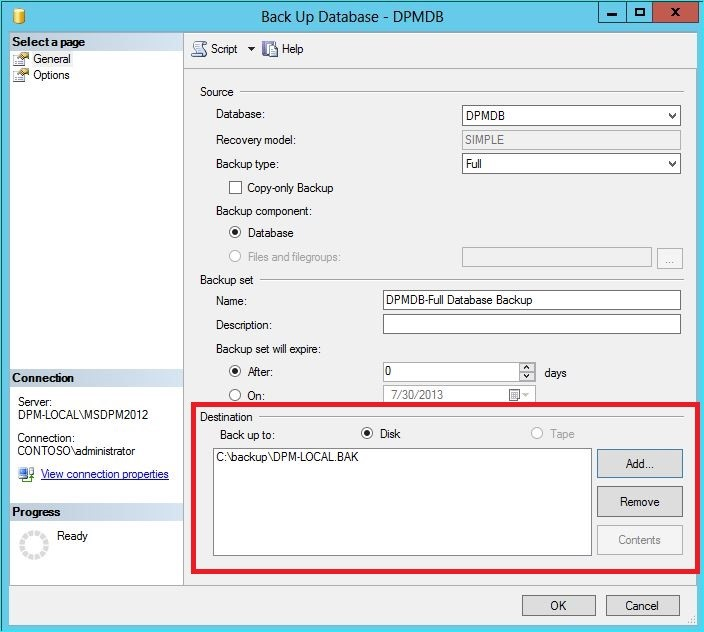
Une fois la sauvegarde terminée, copiez le fichier de sortie sur le SQL Server distant. S’il s’agit d’un cluster SQL, copiez-le sur le nœud actif hébergeant l’instance SQL que vous souhaitez utiliser dans la mise à niveau DPM. Avant de pouvoir restaurer la base de données DPM, vous devez la copier sur le disque de cluster partagé.
Dans le SQL Server distant, démarrez Microsoft SQL Management Studio et connectez-vous à l’instance SQL que vous souhaitez utiliser dans la mise à niveau de DPM. S’il s’agit d’un cluster SQL, utilisez le nœud actif dans lequel vous avez copié le fichier de sauvegarde DPM. Le fichier de sauvegarde doit maintenant se trouver sur le disque de cluster partagé.
Cliquez sur l’icône de bases de données, puis sélectionnez l’option Restaurer la base de données... Elle démarre l’Assistant de restauration.
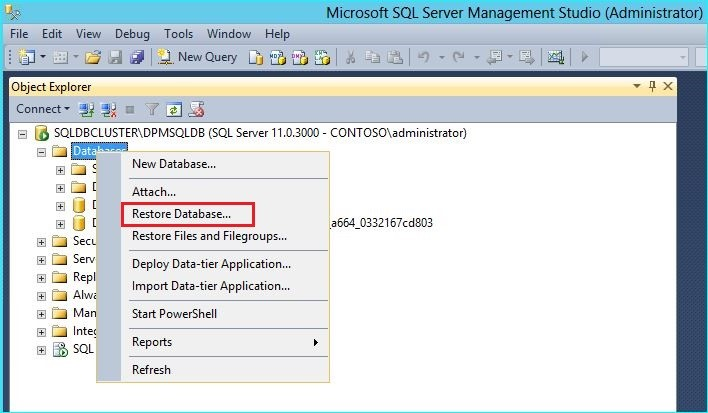
Sélectionnez Appareil sous Source, puis recherchez le fichier de sauvegarde de base de données copié à l’étape précédente et sélectionnez-le. Vérifiez les options de restauration et l’emplacement de restauration, puis sélectionnez OK pour lancer la restauration. Corrigez tout problème qui se produit jusqu’à ce que la restauration réussisse.
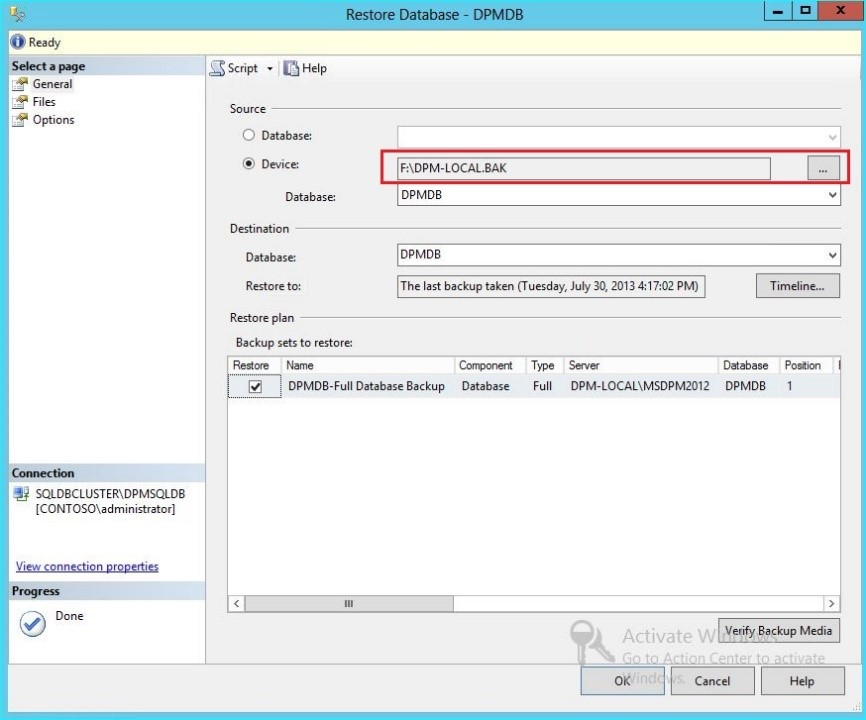
Une fois la restauration terminée, la base de données restaurée est visible sous Bases de données avec le nom d’origine. Cette base de données sera utilisée durant la mise à niveau. Vous pouvez quitter Microsoft SQL Management Studio et démarrer le processus de mise à niveau sur le serveur DPM d’origine.
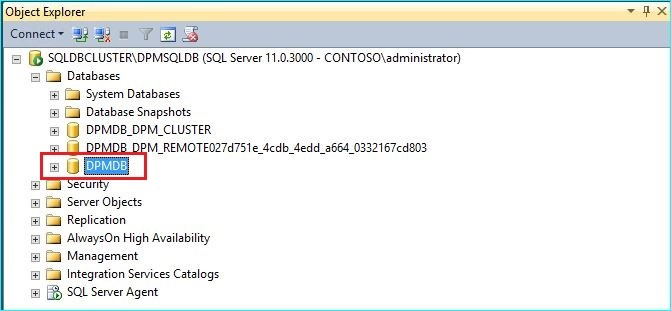
Si le nouveau serveur SQL est un SQL Server distant, installez les outils de gestion SQL sur le serveur DPM. Les outils de gestion SQL doivent être la même version correspondant à l’SQL Server hébergeant la base de données DPMDB.
Lancer la mise à niveau pour migrer la base de données DPM vers un autre serveur SQL
Notes
Si vous partagez une instance SQL, exécutez les installations (ou mises à niveau) DPM de manière séquentielle. Les installations parallèles peuvent provoquer des erreurs.
Une fois les étapes de préparation de la migration effectuées, démarrez le processus d’installation de DPM 2019. Le programme d’installation de DPM affiche les informations sur la instance actuelle du SQL Server prérempli. C’est là que vous pouvez sélectionner une autre instance du SQL Server ou passer à une instance SQL en cluster utilisée dans la migration.
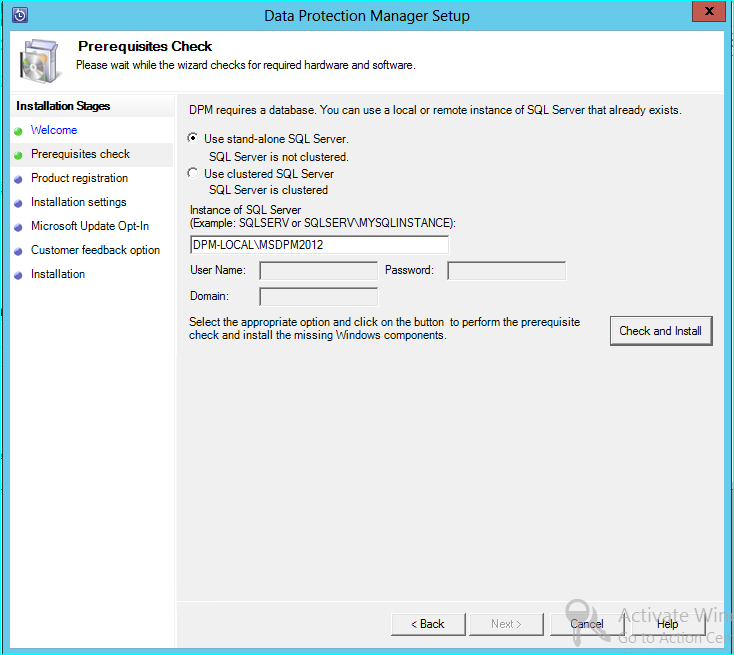
Modifiez les paramètres SQL pour utiliser le instance de l’SQL Server où vous avez restauré la base de données DPM. S’il s’agit d’un cluster SQL, vous devez également spécifier un instance distinct du SQL Server utilisé pour la création de rapports SQL. Il est supposé que les règles de pare-feu et SQLPrep ont déjà été exécutées. Vous devez entrer les informations d’identification appropriées, puis sélectionner Vérifier et installer.
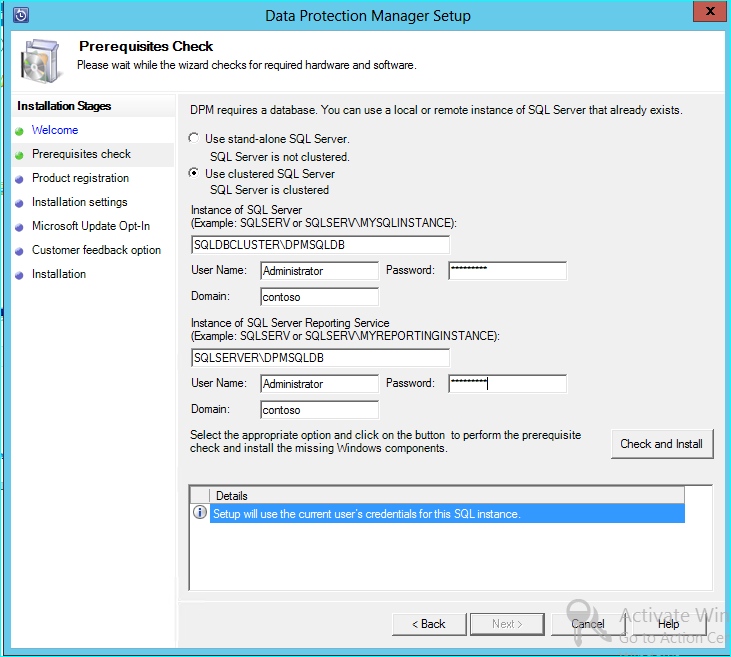
La configuration requise case activée doit réussir, puis sélectionnez Suivant pour continuer la mise à niveau.
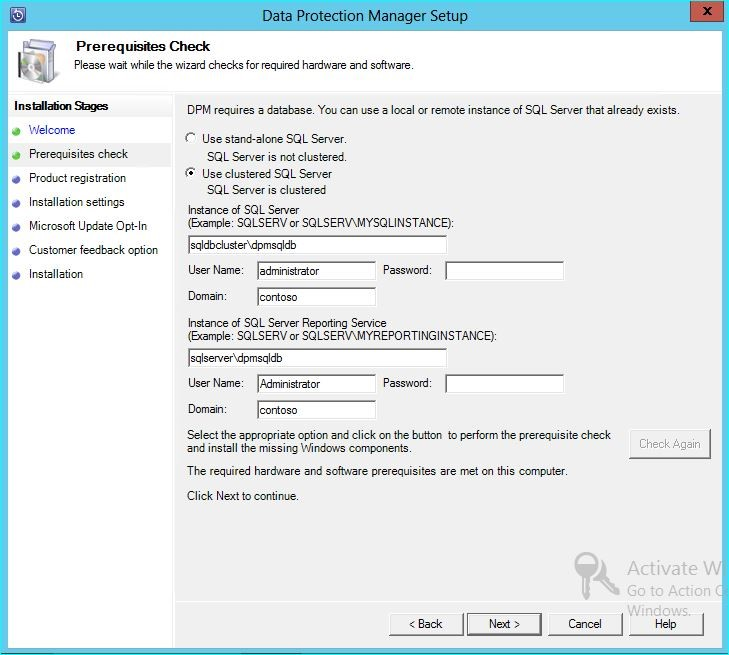
Passez en revue les options de l’Assistant et terminez l’installation.
Une fois l’installation terminée, le nom de base de données correspondant sur le instance spécifié est DPMPB_DPMServerName. Comme cela peut être partagé avec d’autres serveurs DPM, la convention de nommage de la base de données DPM sera désormais : DPM2016$DPMDB_DPMServerName
Ajouter un stockage pour Modern Backup Storage
Pour stocker efficacement les sauvegardes, DPM 2022 utilise des volumes. Il est également possible d’utiliser des disques pour continuer de stocker les sauvegardes.
Ajouter des volumes et des disques
Si vous exécutez DPM 2022 sur Windows Server, vous pouvez utiliser des volumes pour stocker les données de sauvegarde. Les volumes assurent des économies de stockage et des sauvegardes plus rapides. Vous pouvez donner au volume un nom convivial, et vous pouvez modifier son nom. Vous pouvez appliquer le nom convivial lors de l’ajout du volume ou d’une version ultérieure en sélectionnant la colonne Nom convivial du volume souhaité. Vous pouvez également utiliser PowerShell pour ajouter ou modifier des noms conviviaux pour les volumes.
Pour ajouter un volume dans la console Administrateur :
Dans la console Administrateur DPM, sélectionnez la fonctionnalité Administration>Stockage sur disque>Ajouter.
Dans la page Ajouter un stockage sur disque, sélectionnez un volume > disponible Ajouter, entrez un nom convivial pour le volume, puis sélectionnez OK.
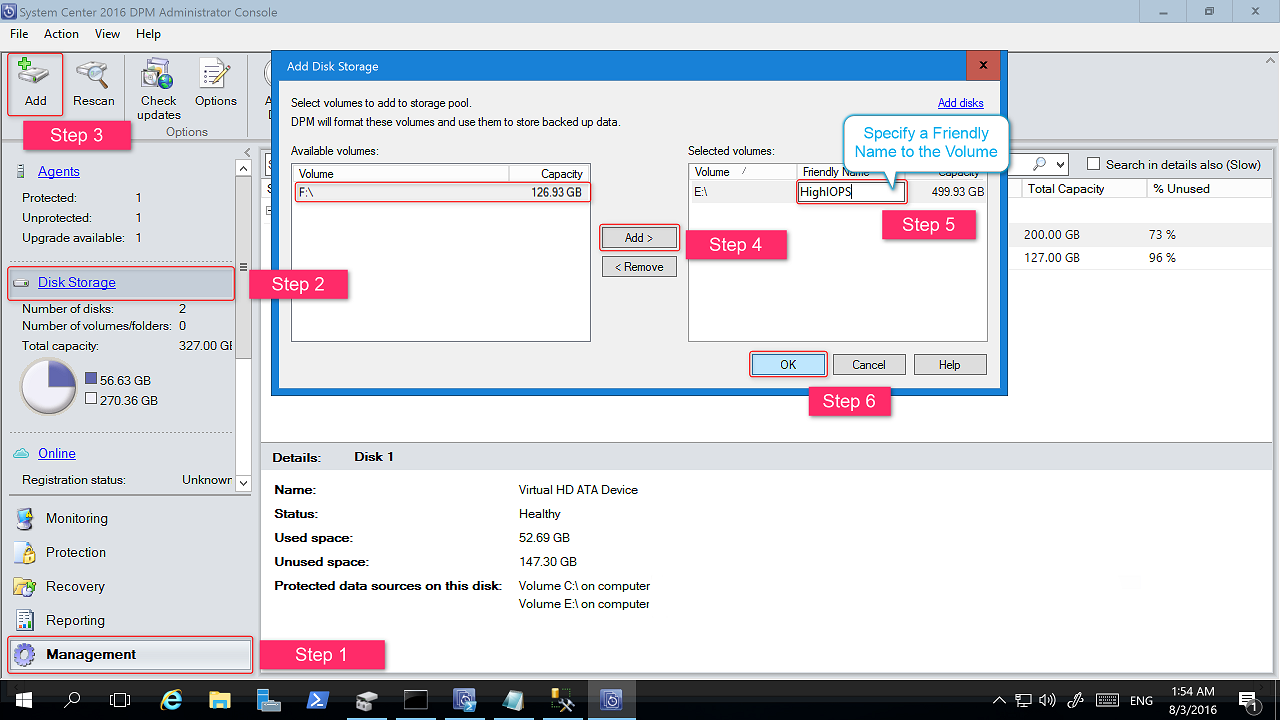
Si vous souhaitez ajouter un disque, celui-ci doit appartenir à un groupe de protection disposant d’un stockage existant. Ces disques ne peuvent être utilisés que par ces groupes de protection. Si le serveur DPM ne dispose pas de sources avec une protection existante, le disque n’apparaît pas. Pour plus d’informations sur l’ajout de disques, consultez Capture d’écran montrant comment ajouter des disques pour augmenter le stockage hérité.. Vous ne pouvez pas donner un nom convivial aux disques.
Affecter des charges de travail aux volumes
DPM 2022 vous permet de spécifier les types de charges de travail à affecter à des volumes spécifiques. Par exemple, les volumes coûteux qui prennent en charge des E/S par seconde élevés peuvent être configurés pour stocker uniquement les charges de travail qui nécessitent des sauvegardes fréquentes et à volume élevé, comme SQL avec des journaux de transactions.
Pour mettre à jour les propriétés d’un volume dans le pool de stockage sur un serveur DPM, utilisez l’applet de commande PowerShell Update-DPMDiskStorage.
Update-DPMDiskStorage
Syntaxe
Parameter Set: Volume
Update-DPMDiskStorage [-Volume] <Volume> [[-FriendlyName] <String> ] [[-DatasourceType] <VolumeTag[]> ] [-Confirm] [-WhatIf] [ <CommonParameters>]
Les modifications apportées via PowerShell se reflètent dans l’interface utilisateur.
Migrer un stockage existant vers Modern Backup Storage
Après avoir effectué la mise à niveau vers DPM 2019 et le système d’exploitation vers Windows Server 2019, vous pouvez mettre à jour vos groupes de protection existants pour qu’ils bénéficient des nouvelles fonctionnalités de DPM 2019. Par défaut, les groupes de protection ne sont pas modifiés et continuent de fonctionner comme ils ont été configurés dans la version antérieure de votre DPM. La mise à jour des groupes de protection pour qu’ils utilisent Modern Backup Storage est facultative. Pour mettre à jour le groupe de protection, arrêtez la protection de toutes les sources de données avec l’option Conserver les données et ajoutez les sources de données à un nouveau groupe de protection. DPM commence à protéger ces sources de données de cette nouvelle manière.
Utiliser les étapes suivantes :
Dans la console Administrateur, sélectionnez la fonctionnalité Protection et, dans la liste Membre du groupe de protection , cliquez avec le bouton droit sur le membre, puis sélectionnez Arrêter la protection du membre....
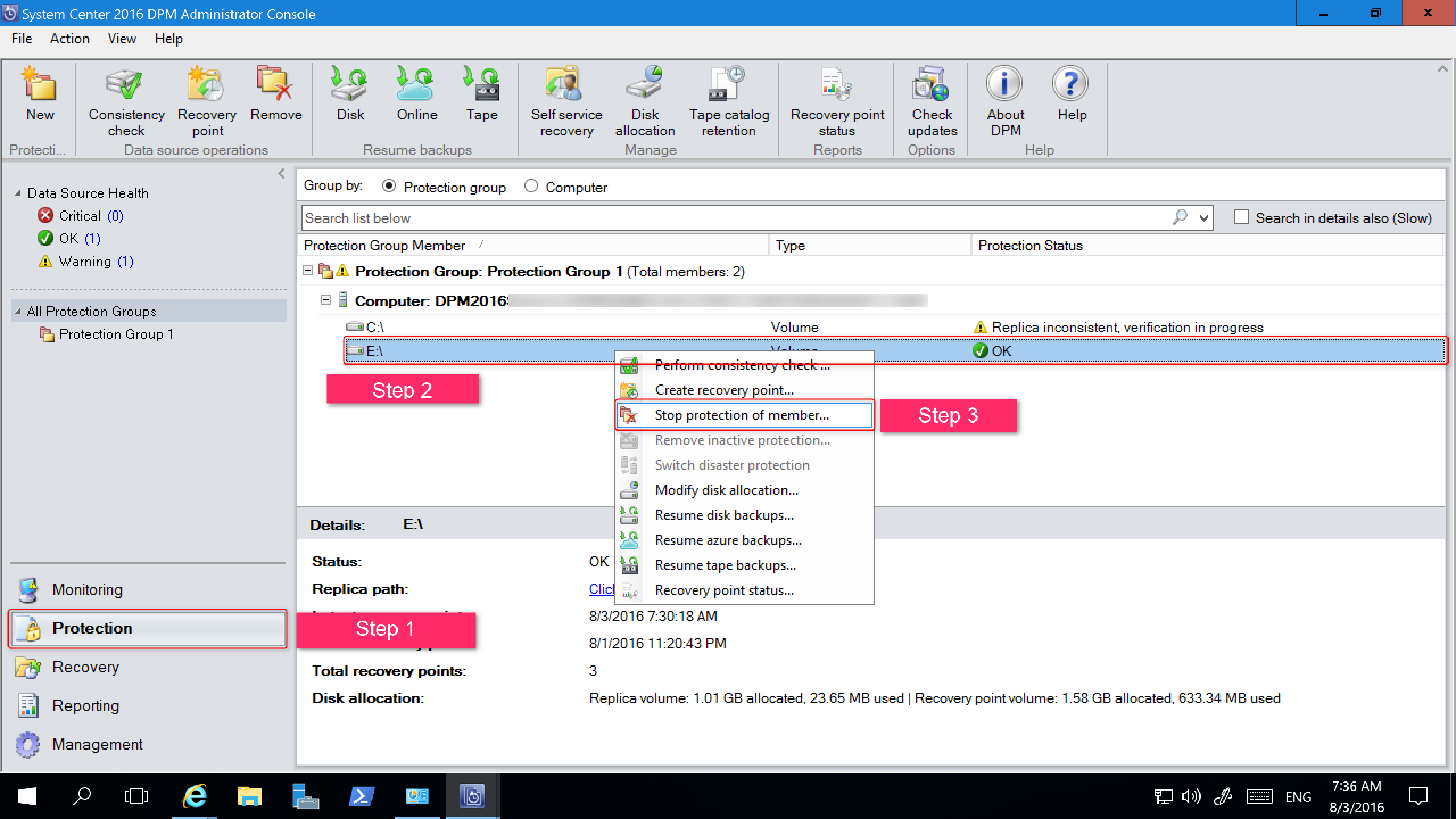
La page Supprimer du groupe s’ouvre.
Dans la page Supprimer du groupe , passez en revue l’espace disque utilisé et l’espace libre disponible dans le pool de stockage. La valeur par défaut consiste à conserver les points de récupération sur le disque et à les laisser expirer suivant la stratégie de rétention associée. Sélectionnez OK.
Si vous souhaitez renvoyer immédiatement l’espace disque utilisé vers le pool de stockage disponible, sélectionnez Supprimer le réplica sur le disque. Cette opération supprime les données de sauvegarde (et les points de récupération) associées à ce membre.
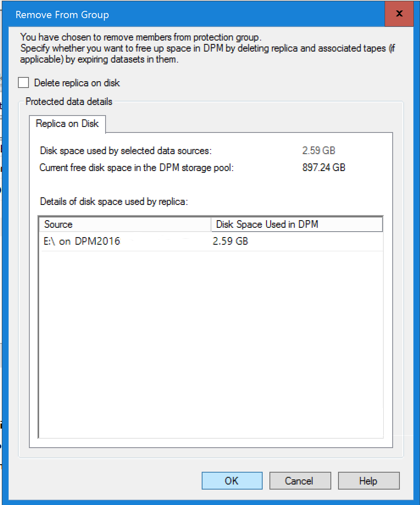
Créez un groupe de protection qui utilise le stockage de sauvegarde moderne et incluez les sources de données non protégées.
Ajouter des disques pour augmenter le stockage hérité
Si vous souhaitez utiliser le stockage hérité avec DPM 2022, vous devrez peut-être ajouter des disques pour augmenter ce stockage. Pour ajouter un stockage sur disque :
Dans la console Administrateur, sélectionnez Gestion.
Sélectionnez Stockage sur disque.
Dans le ruban de l’outil, sélectionnez Ajouter.
La page Ajouter un stockage sur disque s’ouvre.
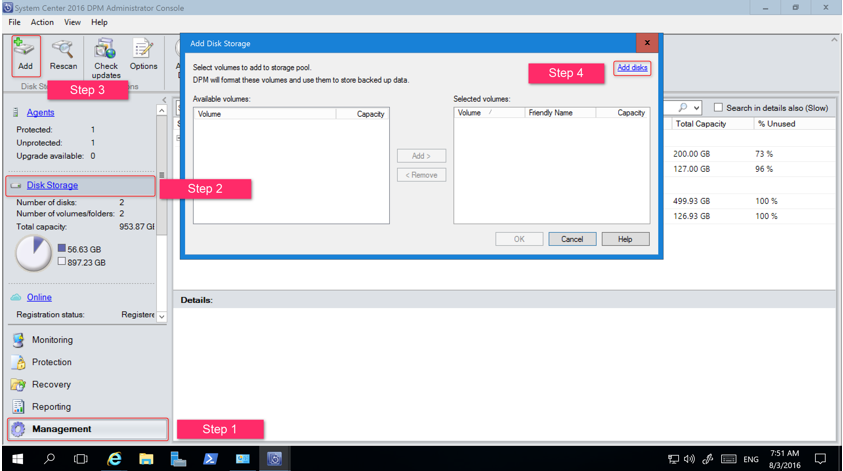
Dans la page Ajouter un stockage sur disque , sélectionnez Ajouter des disques.
DPM fournit une liste des disques disponibles.
Sélectionnez les disques, sélectionnez Ajouter pour ajouter les disques, puis sélectionnez OK.
Activer la protection du cloud
Vous pouvez sauvegarder un serveur DPM sur Azure. Les étapes principales sont les suivantes :
- Créer un abonnement Azure
- Inscrire le serveur auprès du service Sauvegarde Azure
- Télécharger les informations d’identification du coffre et l’agent Sauvegarde Azure
- Configurez les informations d’identification et la stratégie de sauvegarde du coffre du serveur.
Pour plus d’informations sur la sauvegarde de DPM dans le cloud, consultez Préparation de la sauvegarde des charges de travail sur Azure avec DPM.
Cet article fournit les informations de mise à niveau de System Center 2019 - Data Protection Manager (DPM).
Mettre à niveau vers DPM 2019
Vous pouvez installer System Center - 2019 Data Protection Manager (DPM) sur Windows Server 2016 ou 2019. Vous pouvez effectuer la mise à niveau vers DPM 2019 à partir des versions suivantes :
DPM 2016
DPM 1801
DPM 1807
Avant d’installer DPM 2019 ou d’effectuer une mise à niveau vers cette version, lisez les prérequis pour l’installation.
Notes
Le Data Protection Manager existant vers Microsoft Azure clients doit effectuer une mise à niveau vers l’agent le plus récent (version 2.0.9238.0 ou ultérieure). Si le dernier agent n’est pas installé, les sauvegardes en ligne risquent d’échouer et aucune opération Data Protection Manager vers Microsoft Azure ne fonctionnera (applicable pour 2019 UR4).
Chemin de mise à niveau pour DPM 2019
Si vous effectuez une mise à niveau de DPM 2016 vers DPM 2019, vérifiez que votre installation dispose des mises à jour nécessaires suivantes :
- Mettez à niveau le serveur DPM vers DPM 2019.
- Mise à jour des agents sur les serveurs protégés.
- Mettez à niveau l’administrateur distant DPM sur tous les serveurs de production.
- Les sauvegardes continuent sans redémarrer votre serveur de production.
Étapes de mise à niveau de DPM
Pour installer DPM, double-cliquez sur Setup.exe afin d’ouvrir l’Assistant System Center 2019.
Sous Installer, sélectionnez Data Protection Manager pour démarrer l’Assistant Installation. Acceptez les termes du contrat de licence et suivez l’Assistant installation.
Pour obtenir des instructions sur l’installation de DPM, consultez l’article Installation de DPM.
Migrer la base de données DPM durant la mise à niveau
Vous voudrez peut-être déplacer la base de données DPM dans le cadre d’une mise à niveau. Par exemple :
- Vous fusionnez des instances de SQL Server.
- Vous vous déplacez vers un SQL Server distant, plus puissant.
- Vous souhaitez ajouter une tolérance de panne à l’aide d’un cluster SQL Server.
- Vous souhaitez passer d’un SQL Server distant à un SQL Server local ou vice versa.
Le programme d’installation de DPM 2019 vous permet de migrer la base de données DPM sur différents serveurs SQL pendant une mise à niveau.
Scénarios de migration de base de données possibles
Les scénarios suivants existent lorsque vous mettez à niveau DPM 2016/1801/1807 vers DPM 2019 à l’aide d’un :
- instance locale et migration vers une instance distante de SQL Server pendant l’installation.
- instance distante et migration vers une instance locale de SQL Server pendant l’installation.
- instance locale et migration vers une instance distante de cluster SQL Server pendant l’installation.
- instance locale et migration vers une instance locale différente de SQL Server pendant l’installation.
- instance distante et migration vers une instance distante différente de SQL Server pendant l’installation.
- instance distante et migration vers une instance distante de cluster SQL Server pendant l’installation.
Préparer une migration de base de données
Si vous souhaitez utiliser un nouveau serveur SQL Server pour migrer la base de données DPM, avant de mettre à niveau DPM, vérifiez que les deux serveurs SQL Server ont les mêmes éléments :
- Configuration requise pour SQL Server
- Configuration
- Règles de pare-feu
- Fichiers de support DPM (sqlprep)
Une fois la nouvelle instance de SQL Server installée et préparée pour L’utilisation de DPM, vous devez créer une sauvegarde de la base de données DPM actuelle et la restaurer sur la nouvelle SQL Server.
Étapes préalables à la mise à niveau : Sauvegarder et restaurer la base de données DPM 2016/1801/1807 dans une nouvelle instance SQL
Cet exemple prépare un cluster SQL Server à distance pour l’utiliser dans une migration.
Sur le serveur System Center Data Protection Manager ou sur le SQL Server distant hébergeant la base de données DPM, démarrez Microsoft SQL Management Studio et connectez-vous à l’instance SQL qui héberge le DPMDB actuel.
Cliquez avec le bouton droit sur la base de données DPM et sous Tâches, sélectionnez l’option Sauvegarder.
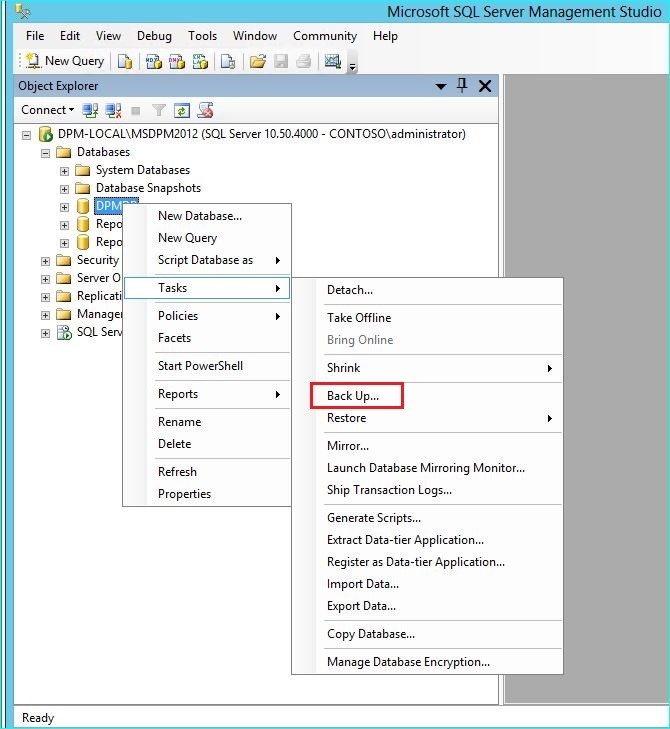
Ajoutez une destination de sauvegarde et un nom de fichier, puis sélectionnez OK pour démarrer la sauvegarde.
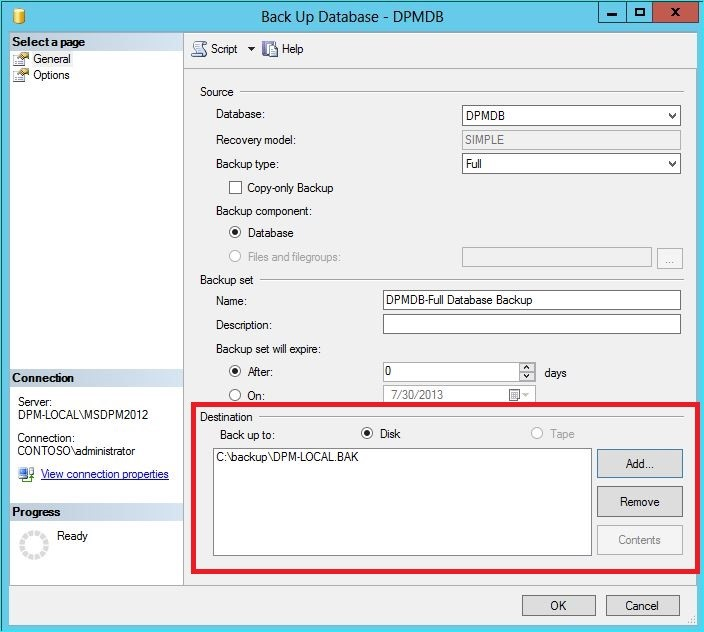
Une fois la sauvegarde terminée, copiez le fichier de sortie sur le SQL Server distant. S’il s’agit d’un cluster SQL, copiez-le sur le nœud actif qui héberge l’instance SQL que vous souhaitez utiliser dans la mise à niveau de DPM. Avant de pouvoir restaurer la base de données DPM, vous devez la copier sur le disque de cluster partagé.
Sur le serveur SQL distant, démarrez Microsoft SQL Management Studio et connectez-vous à l’instance SQL que vous souhaitez utiliser dans la mise à niveau de DPM. S’il s’agit d’un cluster SQL, utilisez le nœud actif dans lequel vous avez copié le fichier de sauvegarde DPM. Le fichier de sauvegarde doit maintenant se trouver sur le disque de cluster partagé.
Cliquez sur l’icône de bases de données, puis sélectionnez l’option Restaurer la base de données... Elle démarre l’Assistant de restauration.
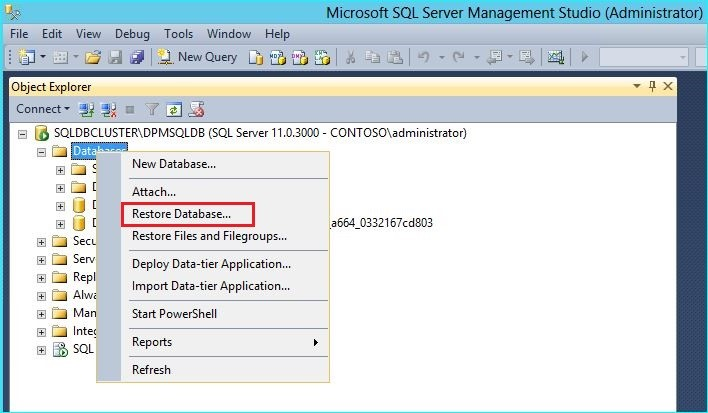
Sélectionnez Appareil sous Source, puis recherchez le fichier de sauvegarde de base de données copié à l’étape précédente et sélectionnez-le. Vérifiez les options de restauration et l’emplacement de restauration, puis sélectionnez OK pour lancer la restauration. Correction de tout problème qui survient jusqu’à ce que la restauration réussisse.
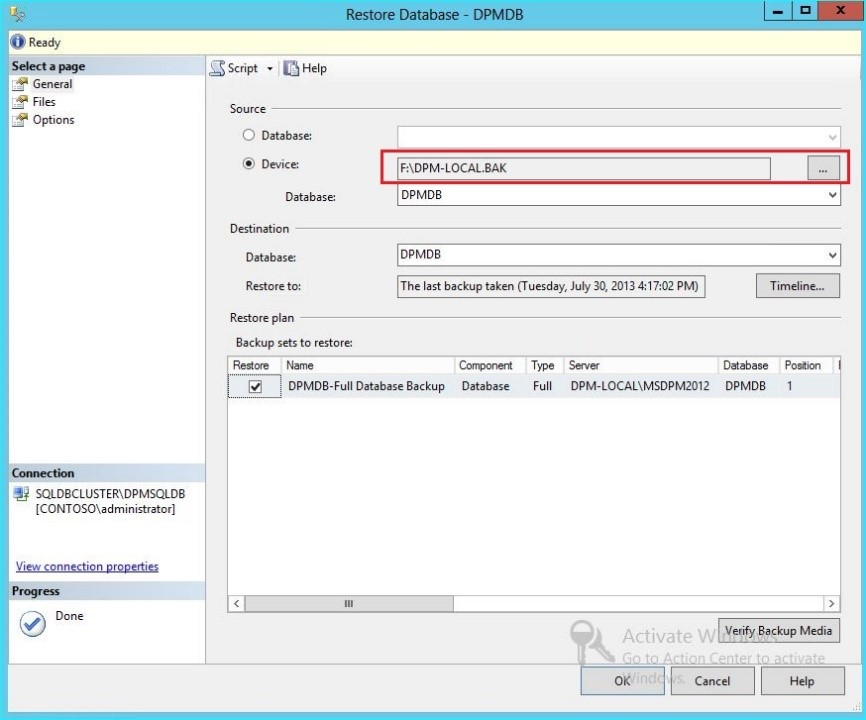
Une fois la restauration terminée, la base de données restaurée est visible sous Bases de données avec le nom d’origine. Cette base de données sera utilisée durant la mise à niveau. Vous pouvez quitter Microsoft SQL Management Studio et démarrer le processus de mise à niveau sur le serveur DPM d’origine.
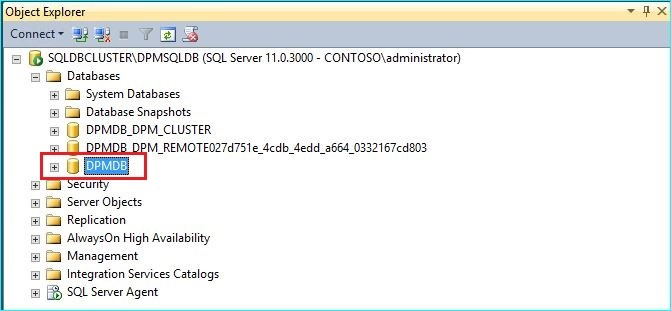
Si le nouveau serveur SQL est un serveur SQL distant, installez les outils de gestion SQL sur le serveur DPM. Les outils de gestion SQL doivent avoir la même version que le serveur SQL hébergeant la base de données DPM.
Lancer la mise à niveau pour migrer la base de données DPM vers un autre serveur SQL
Notes
Si vous partagez une instance SQL, exécutez les installations de DPM (ou les mises à niveau) séquentiellement. Les installations parallèles peuvent provoquer des erreurs.
Une fois les étapes de préparation de la migration effectuées, démarrez le processus d’installation de DPM 2019. Le programme d’installation de DPM affiche les informations sur la instance actuelle de SQL Server préremplies. C’est là que vous pouvez sélectionner une autre instance du SQL Server ou passer à un instance SQL en cluster utilisé dans la migration.
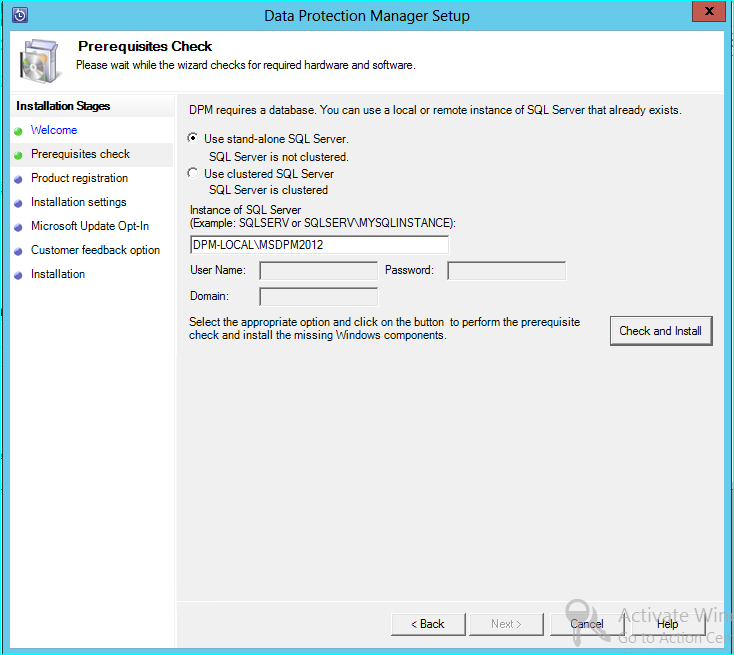
Modifiez les paramètres de SQL pour utiliser l’instance de SQL Server dans laquelle vous avez restauré la base de données DPM. S’il s’agit d’un cluster SQL, vous devez également spécifier une instance distincte des SQL Server utilisées pour la création de rapports SQL. Il est supposé que les règles de pare-feu et SQLPrep ont déjà été exécutées. Vous devez entrer les informations d’identification correctes, puis sélectionner le bouton Vérifier et installer .
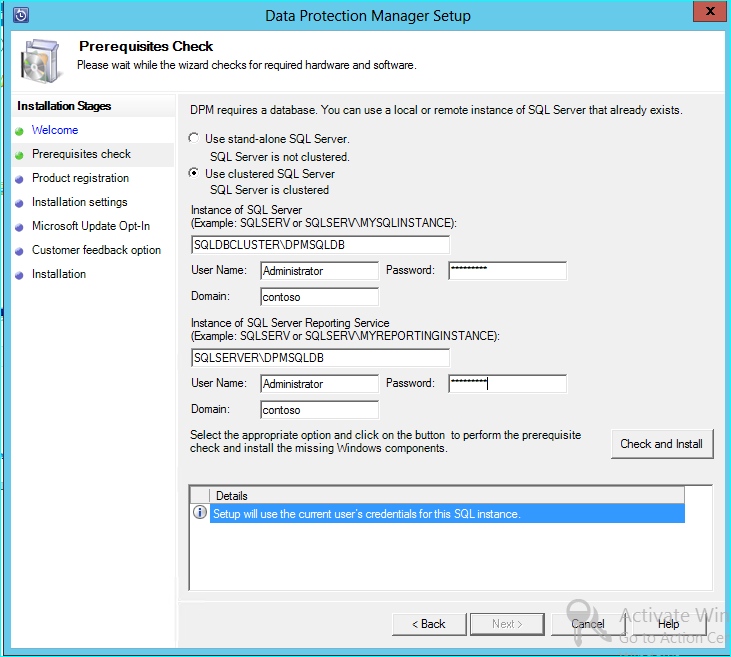
La configuration requise case activée doit réussir, puis sélectionnez Suivant pour continuer la mise à niveau.
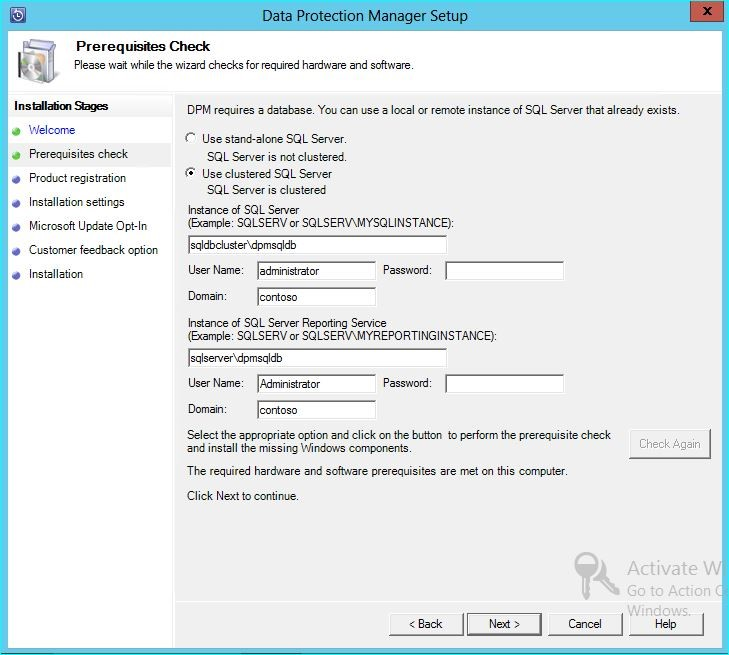
Passez en revue les options de l’Assistant et terminez l’installation.
Une fois l’installation terminée, le nom de la base de données correspondant sur l’instance spécifiée est DPMPB_DPMServerName. Comme cela peut être partagé avec d’autres serveurs DPM, la convention d’affectation de noms pour la base de données DPM sera désormais : DPM2016$DPMDB_DPMServerName
Ajouter un stockage pour Modern Backup Storage
Pour stocker efficacement les sauvegardes, DPM 2019 utilise des volumes. Il est également possible d’utiliser des disques pour continuer de stocker les sauvegardes.
Ajouter des volumes et des disques
Si vous exécutez DPM 2019 sur Windows Server, vous pouvez utiliser des volumes pour stocker les données de sauvegarde. Les volumes assurent des économies de stockage et des sauvegardes plus rapides. Vous pouvez donner au volume un nom convivial, et vous pouvez modifier son nom. Vous pouvez appliquer le nom convivial lors de l’ajout du volume ou d’une version ultérieure en sélectionnant la colonne Nom convivial du volume souhaité. Vous pouvez également utiliser PowerShell pour ajouter ou modifier des noms conviviaux pour les volumes.
Pour ajouter un volume dans la console Administrateur :
Dans la console Administrateur DPM, sélectionnez la fonctionnalité Administration>Stockage sur disque>Ajouter.
Dans la page Ajouter un stockage sur disque , sélectionnez un volume > disponible sélectionnez Ajouter un> nom convivial pour le volume > , sélectionnez OK.
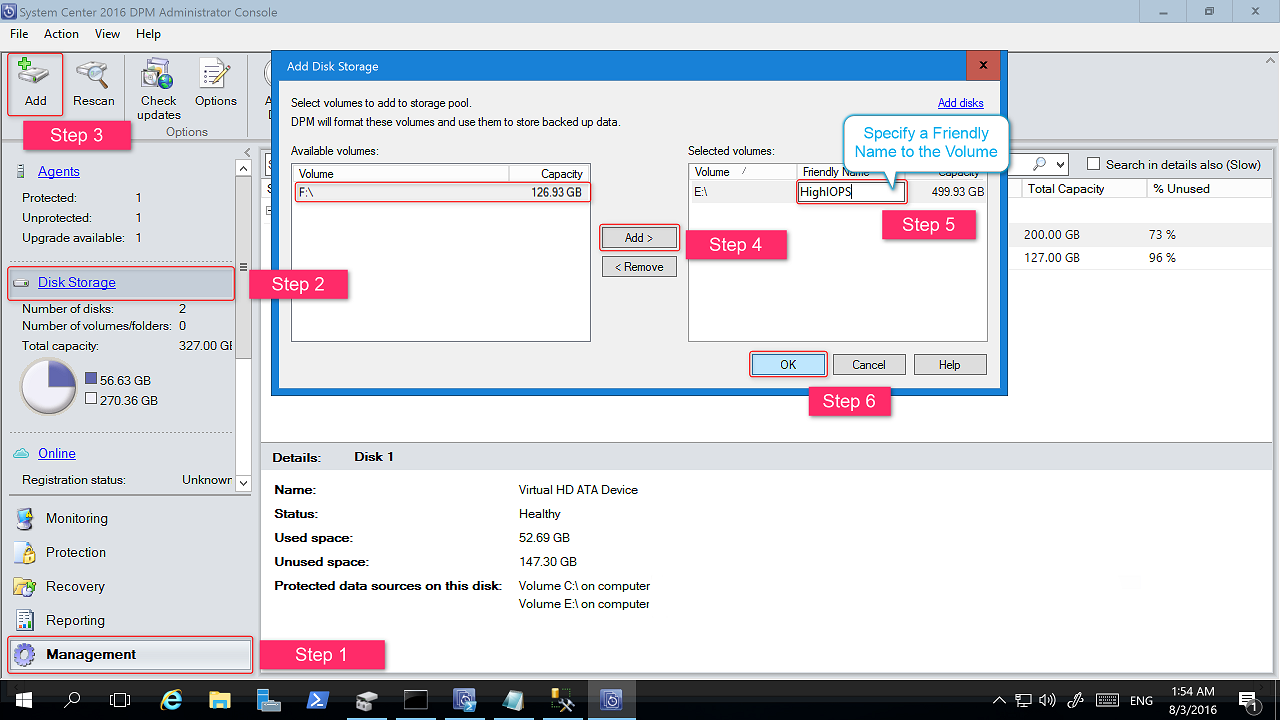
Si vous souhaitez ajouter un disque, celui-ci doit appartenir à un groupe de protection disposant d’un stockage existant. Ces disques ne peuvent être utilisés que par ces groupes de protection. Si le serveur DPM ne dispose pas de sources avec une protection existante, le disque n’apparaît pas. Pour plus d’informations sur l’ajout de disques, consultez Capture d’écran montrant comment ajouter des disques pour augmenter le stockage hérité. Vous ne pouvez pas donner un nom convivial aux disques.
Affecter des charges de travail aux volumes
DPM 2019 vous permet de spécifier les types de charges de travail à affecter à des volumes spécifiques. Par exemple, les volumes coûteux qui prennent en charge des IOPS élevées peuvent être configurés pour stocker uniquement les charges de travail qui nécessitent des sauvegardes fréquentes et à volume élevé, comme SQL avec des journaux de transactions.
Pour mettre à jour les propriétés d’un volume dans le pool de stockage sur un serveur DPM, utilisez l’applet de commande PowerShell Update-DPMDiskStorage.
Update-DPMDiskStorage
Syntaxe
Parameter Set: Volume
Update-DPMDiskStorage [-Volume] <Volume> [[-FriendlyName] <String> ] [[-DatasourceType] <VolumeTag[]> ] [-Confirm] [-WhatIf] [ <CommonParameters>]
Les modifications apportées via PowerShell se reflètent dans l’interface utilisateur.
Migrer un stockage existant vers Modern Backup Storage
Après avoir effectué la mise à niveau vers DPM 2019 et le système d’exploitation Windows Server 2016/2019, vous pouvez mettre à jour vos groupes de protection existants pour qu’ils bénéficient des nouvelles fonctionnalités de DPM 2016. Par défaut, les groupes de protection ne sont pas modifiés et continuent de fonctionner comme ils ont été configurés dans la version antérieure de votre DPM. La mise à jour des groupes de protection pour qu’ils utilisent Modern Backup Storage est facultative. Pour mettre à jour le groupe de protection, arrêtez la protection de toutes les sources de données avec l’option Conserver les données , puis ajoutez les sources de données à un nouveau groupe de protection. DPM commence à protéger ces sources de données de cette nouvelle manière.
Utiliser les étapes suivantes :
Dans la console Administrateur, sélectionnez la fonctionnalité Protection et, dans la liste Membre du groupe de protection, cliquez avec le bouton droit sur le membre, puis sélectionnez Arrêter la protection du membre....
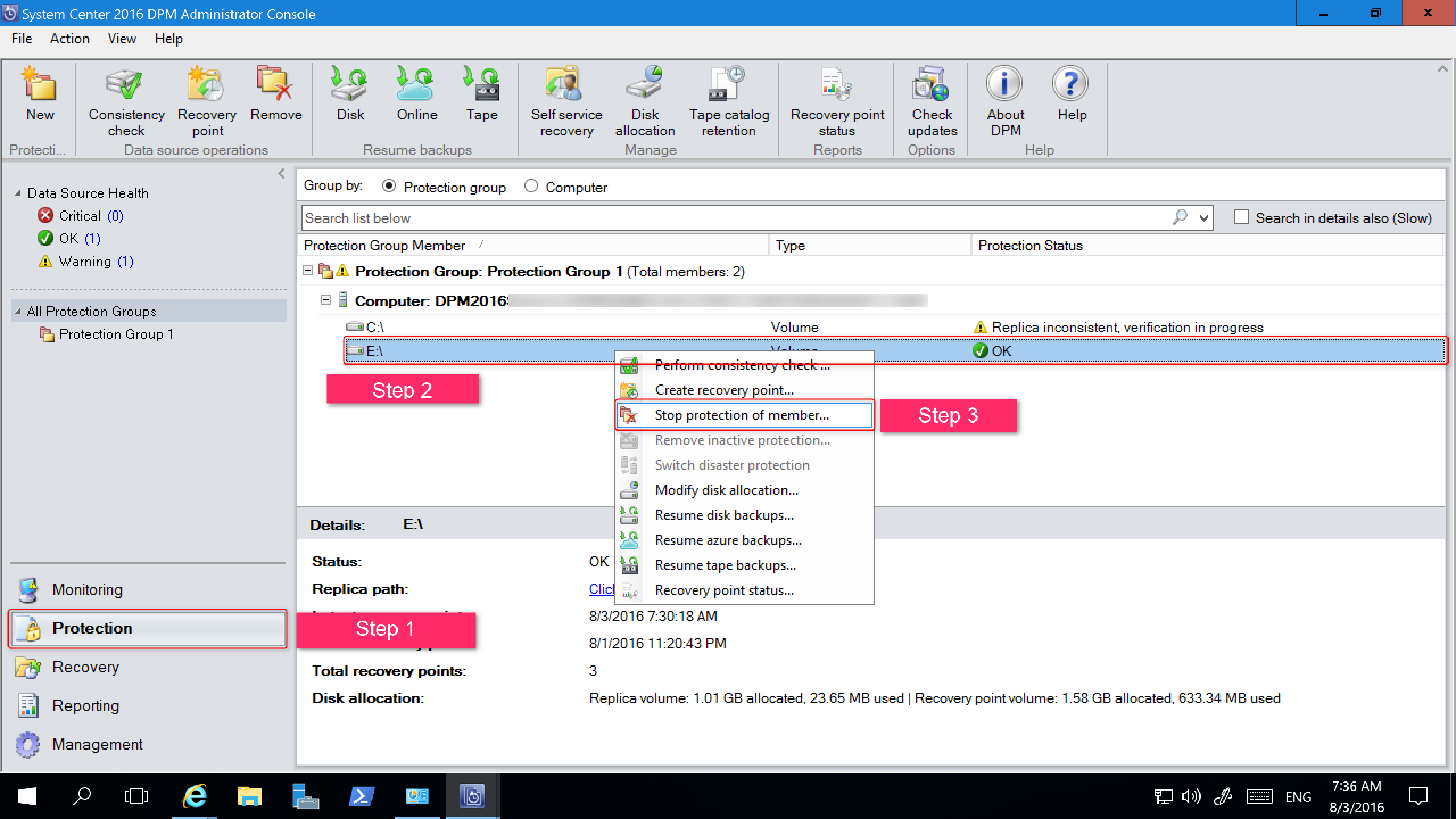
La page Supprimer du groupe s’ouvre.
Dans la page Supprimer du groupe , passez en revue l’espace disque utilisé et l’espace libre disponible dans le pool de stockage. La valeur par défaut consiste à conserver les points de récupération sur le disque et à les laisser expirer suivant la stratégie de rétention associée. Sélectionnez OK.
Si vous souhaitez renvoyer immédiatement l’espace disque utilisé vers le pool de stockage disponible, sélectionnez Supprimer le réplica sur le disque. Cette opération supprime les données de sauvegarde (et les points de récupération) associées à ce membre.
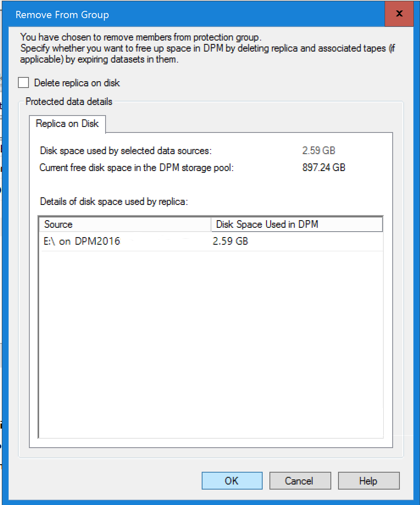
Créez un groupe de protection qui utilise le stockage de sauvegarde moderne et incluez les sources de données non protégées.
Ajouter des disques pour augmenter le stockage hérité
Si vous souhaitez utiliser le stockage hérité avec DPM 2019, vous devrez peut-être ajouter des disques pour augmenter ce stockage. Pour ajouter un stockage sur disque :
Dans la console Administrateur, sélectionnez Gestion.
Sélectionnez Stockage sur disque.
Dans le ruban de l’outil, sélectionnez Ajouter.
La page Ajouter un stockage sur disque s’ouvre.
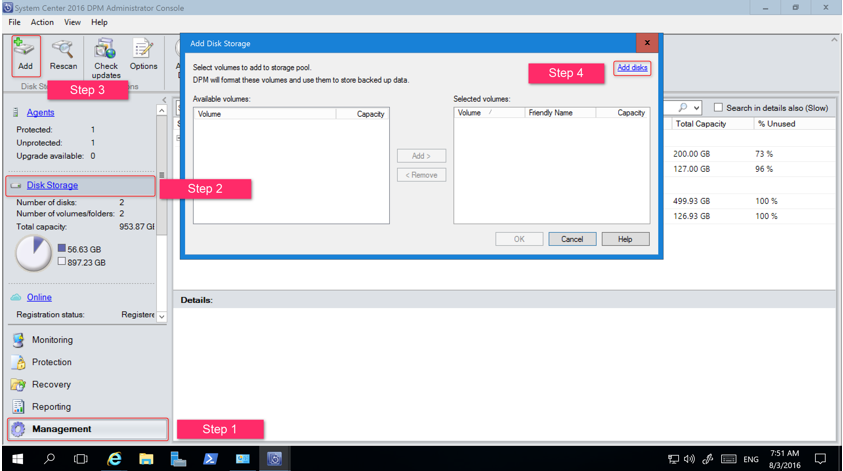
Dans la page Ajouter un stockage sur disque , sélectionnez Ajouter des disques.
DPM fournit une liste des disques disponibles.
Sélectionnez les disques, sélectionnez Ajouter pour ajouter les disques, puis sélectionnez OK.
Activer la protection du cloud
Vous pouvez sauvegarder un serveur DPM sur Azure. Les étapes principales sont les suivantes :
- Créer un abonnement Azure
- Inscrire le serveur auprès du service Sauvegarde Azure
- Télécharger les informations d’identification du coffre et l’agent Sauvegarde Azure
- Configurez les informations d’identification et la stratégie de sauvegarde du coffre du serveur.
Pour plus d’informations sur la sauvegarde de DPM dans le cloud, consultez Préparation de la sauvegarde des charges de travail sur Azure avec DPM.
Important
Cette version de Data Protection Manager (DPM) a atteint la fin du support. Nous vous recommandons de mettre à niveau vers DPM 2022.
Cet article fournit les informations de mise à niveau pour System Center 1807 - Data Protection Manager (DPM).
Mettre à jour vers DPM 1807
Vous pouvez effectuer une mise à jour de System Center DPM (Data Protection Manager) version 1807 uniquement à partir de DPM 1801. DPM 1807 est la seconde version du SAC (Canal semi-annuel) de System Center. Si vous souhaitez effectuer une mise à jour vers DPM 1807 à partir de DPM 2016, vous devez d’abord installer DPM 1801 en suivant les étapes décrites dans l’article Mise à niveau de votre installation de DPM.
Étapes de mise à jour de DPM 1807
- Pour installer DPM, double-cliquez sur Setup.exe afin d’ouvrir l’Assistant System Center 1807.
- Sous Installer, sélectionnez Data Protection Manager pour démarrer l’Assistant Installation. Acceptez les termes du contrat de licence et suivez l’Assistant installation.
Important
Cette version de Data Protection Manager (DPM) a atteint la fin du support. Nous vous recommandons de mettre à niveau vers DPM 2022.
Cet article fournit les informations de mise à niveau pour System Center 1801 - Data Protection Manager (DPM).
Mettre à niveau vers DPM 1801
Vous pouvez installer System Center Data Protection Manager (DPM) version 1801 sur Windows Server 2012 R2 ou sur Windows Server 2016. DPM 1801 est la première version dans le canal semi-annuel System Center (SAC). Vous pouvez effectuer une mise à niveau vers DPM 1801 à partir du correctif cumulatif 14 (UR14) de DPM 2012 R2 ou du correctif cumulatif 4 (UR4) de DPM 2016. Avant de mettre à niveau ou d’installer DPM 2016, lisez les conditions préalables d’installation.
Chemin de mise à niveau pour DPM 1801
Si vous souhaitez effectuer une mise à niveau de DPM 2012 R2 ou DPM 2016 vers DPM 1801, vérifiez que votre installation dispose des mises à jour nécessaires :
- Mettez à niveau DPM 2012 R2 vers DPM 2012 R2 avec correctif cumulatif 14. Si vous effectuez une mise à niveau à partir de DPM 2016, commencez par effectuer une mise à niveau vers DPM 2016 Update Rollup 4. Vous pouvez mettre à niveau les correctifs cumulatifs à partir de Windows Update.
- Mettez à niveau le serveur DPM vers DPM 1801.
- Mise à jour des agents sur les serveurs protégés.
- Mettez à niveau l’administrateur distant DPM sur tous les serveurs de production.
- Les sauvegardes continuent sans redémarrer votre serveur de production.
Étapes de mise à niveau de DPM
- Pour installer DPM, double-cliquez sur Setup.exe afin d’ouvrir l’Assistant de System Center 1801.
- Sous Installer, sélectionnez Data Protection Manager pour démarrer l’Assistant Installation. Acceptez les termes du contrat de licence et suivez l’Assistant installation.
Certaines fonctionnalités de DPM 1801, comme le stockage de sauvegarde moderne, nécessitent Windows Server 2016. Vous pouvez exécuter DPM 1801 sur Windows Server 2012 R2 avec UR14. Toutefois, pour utiliser des fonctionnalités telles que le stockage de sauvegarde moderne ou la sauvegarde des machines virtuelles Hyper-V basée sur RCT, vous devez utiliser Windows Server 2016. Pour obtenir des instructions sur l’installation de DPM, consultez l’article Installation de DPM.
Migration de la base de données DPM au cours de la mise à niveau
Vous voudrez peut-être déplacer la base de données DPM dans le cadre d’une mise à niveau. Par exemple :
- Vous fusionnez des instances de SQL Server.
- Vous vous déplacez vers un SQL Server distant, plus puissant.
- Vous souhaitez ajouter une tolérance de panne à l’aide d’un cluster SQL Server.
- Vous souhaitez passer d’un serveur SQL distant à un serveur SQL server local ou vice versa.
Le programme d’installation de DPM 1801 permet de migrer la base de données DPM sur différents serveurs SQL pendant une mise à niveau.
Scénarios de migration de base de données possibles
Les scénarios suivants interviennent lors de la mise à niveau de DPM 2012 R2 ou DPM 2016 vers DPM 1801 à l’aide d’une :
- instance locale et migration vers une instance distante de SQL Server pendant l’installation.
- instance distante et migration vers une instance locale de SQL Server pendant l’installation.
- instance locale et migration vers une instance distante de cluster SQL Server pendant l’installation.
- instance locale et migration vers une instance locale différente de SQL Server pendant l’installation.
- instance distante et migration vers une instance distante différente de SQL Server pendant l’installation.
- instance distante et migration vers une instance distante de cluster SQL Server pendant l’installation.
Préparation d’une migration de base de données
Si vous souhaitez utiliser une nouvelle SQL Server pour migrer la base de données DPM, avant de mettre à niveau DPM, vérifiez que les deux serveurs SQL Server ont les mêmes :
- Configuration requise pour SQL Server
- Configuration
- Règles de pare-feu
- Fichiers de support DPM (sqlprep)
Une fois la nouvelle instance de SQL Server installée et préparée pour L’utilisation de DPM, vous devez créer une sauvegarde de la base de données DPM actuelle et la restaurer sur la nouvelle SQL Server.
Étapes préalables à la mise à niveau : Sauvegarder et restaurer la base de données DPM 2012 R2 DPM dans une nouvelle instance SQL
Cet exemple prépare un cluster SQL Server à distance pour l’utiliser dans une migration.
Sur le serveur de System Center Data Protection Manager 2012 R2 ou sur le serveur SQL Server distant qui héberge la base de données DPM, démarrez Microsoft SQL Management Studio et connectez-vous à l’instance SQL hébergeant la DPM 2012 R2 DPMDB actuelle.
Cliquez avec le bouton droit sur la base de données DPM et, sous Tâches, sélectionnez l’option Sauvegarder...
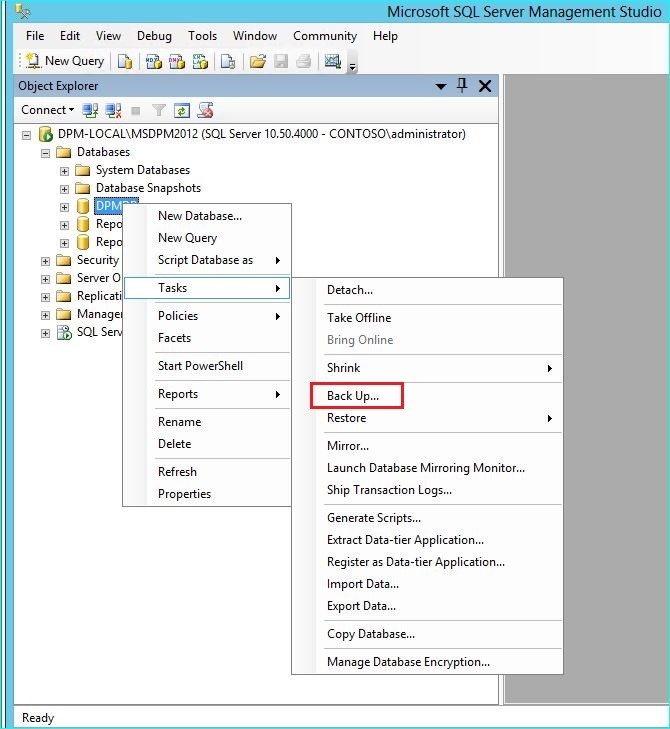
Ajoutez une destination de sauvegarde et un nom de fichier, puis sélectionnez OK pour démarrer la sauvegarde.
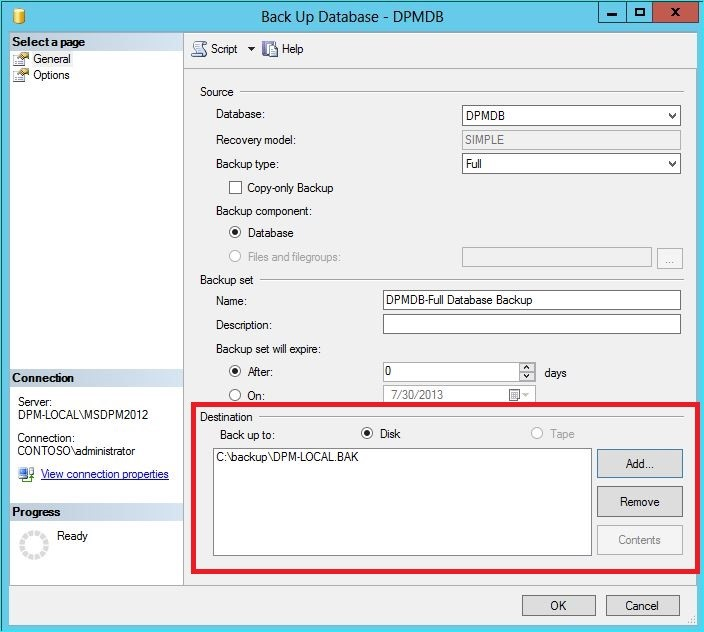
Une fois la sauvegarde terminée, copiez le fichier de sortie sur le SQL Server distant. S’il s’agit d’un cluster SQL, copiez-le sur le nœud actif hébergeant l’instance SQL que vous souhaitez utiliser dans la mise à niveau DPM. Avant de pouvoir restaurer la base de données DPM, vous devez la copier sur le disque de cluster partagé.
Sur le serveur SQL distant, démarrez Microsoft SQL Management Studio et connectez-vous à l’instance SQL que vous souhaitez utiliser dans la mise à niveau de DPM. S’il s’agit d’un cluster SQL, utilisez le nœud actif dans lequel vous avez copié le fichier de sauvegarde DPM. Le fichier de sauvegarde doit maintenant se trouver sur le disque de cluster partagé.
Cliquez sur l’icône de bases de données, puis sélectionnez l’option Restaurer la base de données... Elle démarre l’Assistant de restauration.
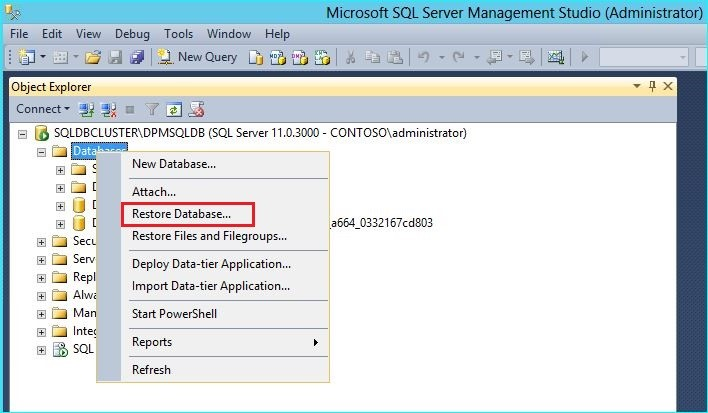
Sélectionnez Appareil sous Source, puis recherchez le fichier de sauvegarde de base de données copié à l’étape précédente et sélectionnez-le. Vérifiez les options de restauration et l’emplacement de restauration, puis sélectionnez OK pour lancer la restauration. Corrigez les problèmes qui se produisent jusqu’à ce que la restauration réussisse.
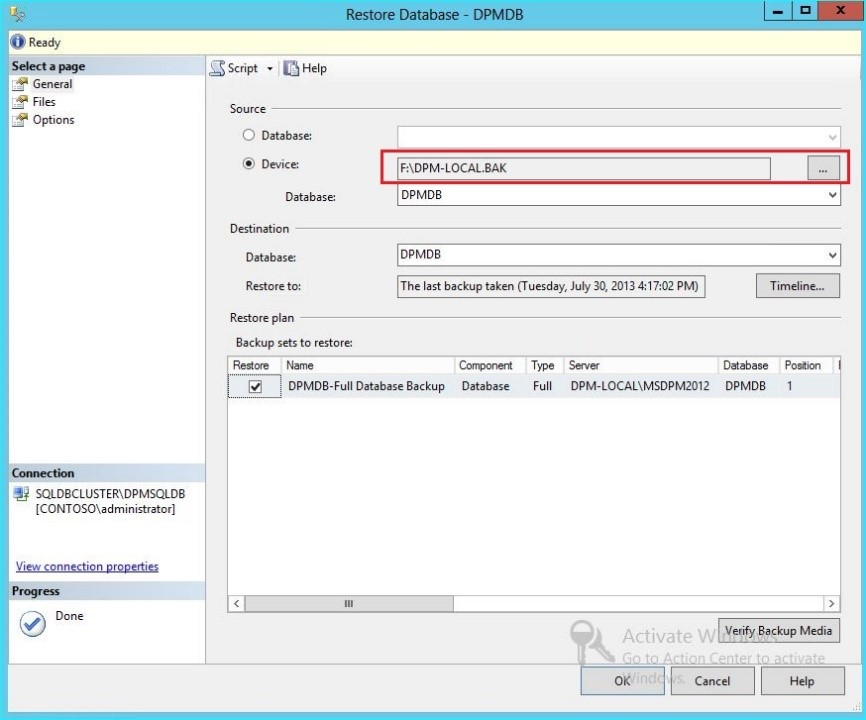
Une fois la restauration terminée, la base de données restaurée est visible sous Bases de données avec le nom d’origine. Cette base de données sera utilisée lors de la mise à niveau. Vous pouvez quitter Microsoft SQL Management Studio et démarrer le processus de mise à niveau sur le serveur DPM d’origine.
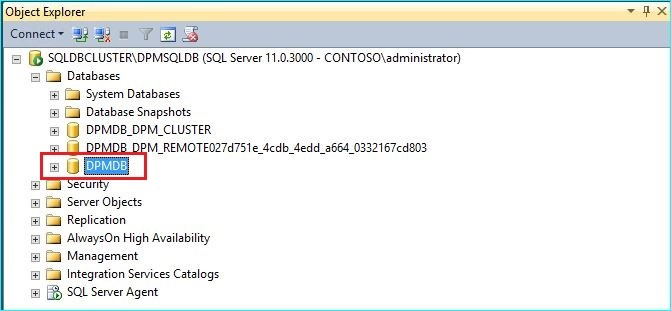
Si le nouveau SQL Server est un serveur SQL distant, installez les outils de gestion SQL sur le serveur DPM. Les outils de gestion SQL doivent avoir la même version que le serveur SQL hébergeant la base de données DPM.
Lancement de la mise à niveau pour migrer la base de données DPM vers un autre SQL Server
Notes
Si vous partagez une instance SQL, exécutez les installations (ou mises à niveau) DPM de manière séquentielle. Les installations parallèles peuvent provoquer des erreurs.
Une fois les étapes de préparation de la migration effectuées, démarrez le processus d’installation de DPM 2016. Le programme d’installation de DPM affiche les informations préremplies sur l’instance actuelle de SQL Server. C’est là que vous pouvez sélectionner un autre instance du SQL Server ou passer à un instance SQL en cluster utilisé dans la migration.
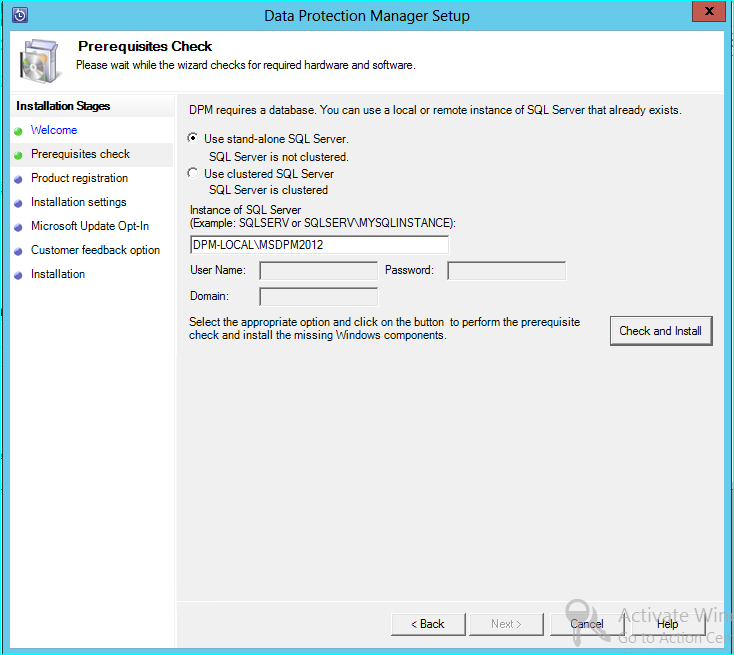
Modifiez les paramètres de SQL pour utiliser l’instance de SQL Server dans laquelle vous avez restauré la base de données DPM. S’il s’agit d’un cluster SQL, vous devez également spécifier un instance distinct du SQL Server utilisé pour la création de rapports SQL. Il est supposé que les règles de pare-feu et SQLPrep ont déjà été exécutées. Vous devez entrer les informations d’identification correctes, puis sélectionner le bouton Vérifier et installer .
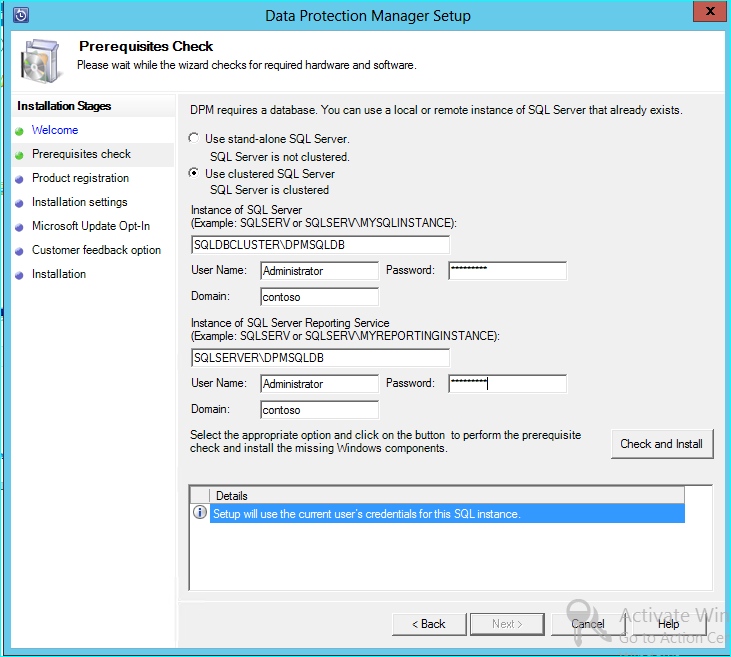
La configuration requise case activée doit réussir, puis sélectionnez SUIVANT pour poursuivre la mise à niveau.
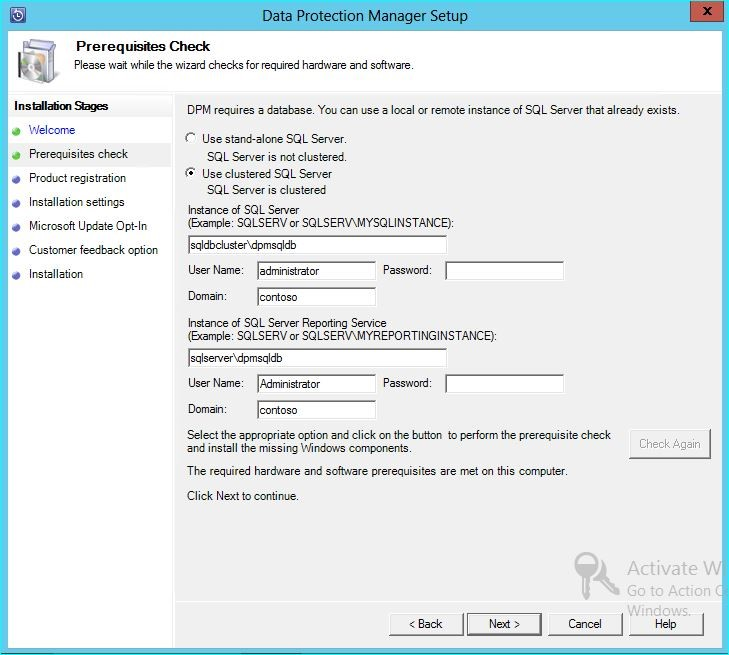
Passez en revue les options de l’Assistant et terminez l’installation.
Une fois l’installation terminée, le nom de la base de données correspondant sur l’instance spécifiée est DPMPB_DPMServerName. Comme cela peut être partagé avec d’autres serveurs DPM, la convention d’affectation de noms pour la base de données DPM sera désormais : DPM2016$DPMDB_DPMServerName
Ajout de stockage pour Modern Backup Storage
Pour stocker efficacement les sauvegardes, DPM 2016 utilise les volumes. Il est également possible d’utiliser des disques pour continuer de stocker les sauvegardes comme DPM 2012 R2.
Ajouter des volumes et des disques
Si vous exécutez DPM 2016 sur Windows Server, vous pouvez utiliser des volumes pour stocker les données de sauvegarde. Les volumes assurent des économies de stockage et des sauvegardes plus rapides. Vous pouvez donner au volume un nom convivial, et vous pouvez modifier son nom. Vous pouvez appliquer le nom convivial lors de l’ajout du volume ou d’une version ultérieure en sélectionnant la colonne Nom convivial du volume souhaité. Vous pouvez également utiliser PowerShell pour ajouter ou modifier des noms conviviaux pour les volumes.
Pour ajouter un volume dans la console Administrateur :
Dans la console Administrateur DPM, sélectionnez la fonctionnalité Administration>Stockage sur disque>Ajouter.
Dans la page Ajouter un stockage sur disque , sélectionnez un volume > disponible sélectionnez Ajouter un> nom convivial pour le volume > , sélectionnez OK.
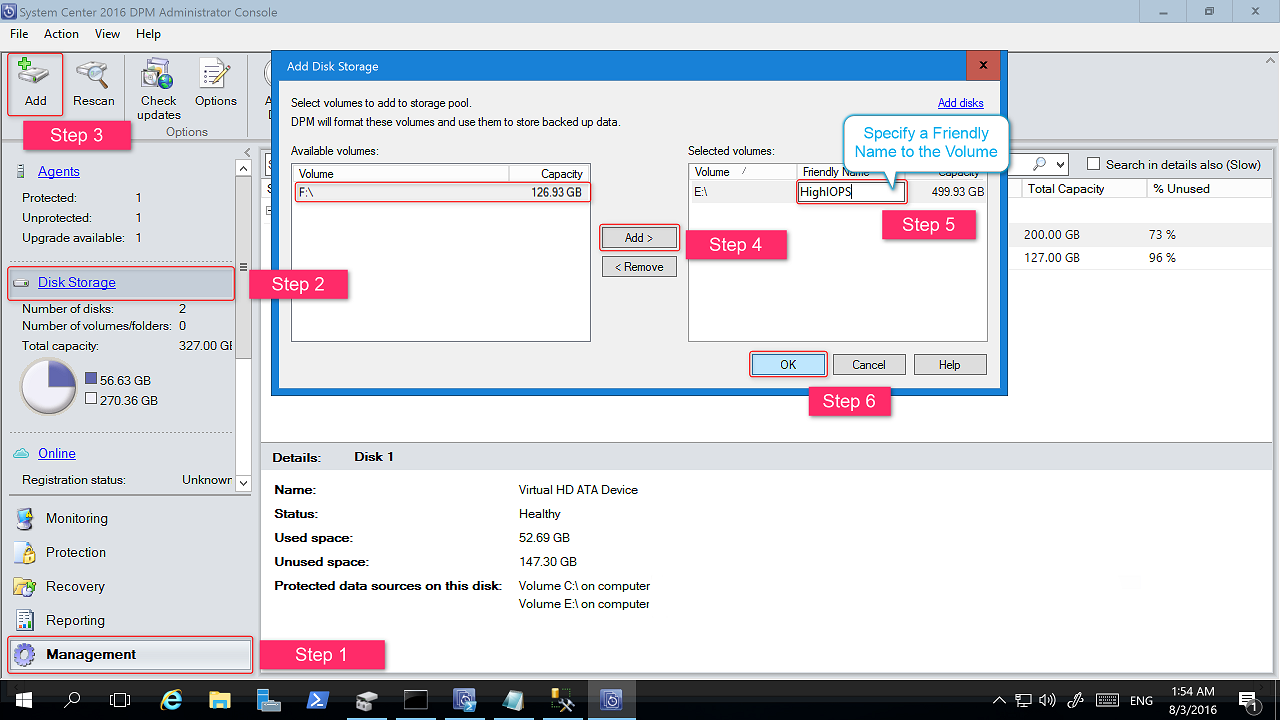
Si vous souhaitez ajouter un disque, celui-ci doit appartenir à un groupe de protection disposant d’un stockage existant. Ces disques ne peuvent être utilisés que par ces groupes de protection. Si le serveur DPM ne dispose pas de sources avec une protection existante, le disque n’apparaît pas. Pour plus d’informations sur l’ajout de disques, consultez Ajout de disques pour augmenter le stockage hérité. Vous ne pouvez pas donner un nom convivial aux disques.
Affecter des charges de travail aux volumes
DPM 2016 permet à l’utilisateur de spécifier les types de charges de travail devant être attribués à chaque volume. Par exemple, les volumes coûteux qui prennent en charge des IOPS élevées peuvent être configurés pour stocker uniquement les charges de travail qui nécessitent des sauvegardes fréquentes et à volume élevé, comme SQL avec les journaux des transactions. Pour mettre à jour les propriétés d’un volume dans le pool de stockage sur un serveur DPM, utilisez l’applet de commande PowerShell Update-DPMDiskStorage.
Update-DPMDiskStorage
Syntaxe
Parameter Set: Volume
Update-DPMDiskStorage [-Volume] <Volume> [[-FriendlyName] <String> ] [[-DatasourceType] <VolumeTag[]> ] [-Confirm] [-WhatIf] [ <CommonParameters>]
Les modifications apportées via PowerShell se reflètent dans l’interface utilisateur.
Protection des sources de données
Pour commencer à protéger les sources de données, créez un groupe de protection. La procédure suivante met en évidence les modifications ou les ajouts dans l’Assistant Nouveau groupe de protection.
Pour créer un groupe de protection :
Dans la console Administrateur DPM, sélectionnez la fonctionnalité Protection.
Dans la barre d’outils, sélectionnez Nouveau.
L’Assistant Création d’un nouveau groupe de protection s’ouvre.
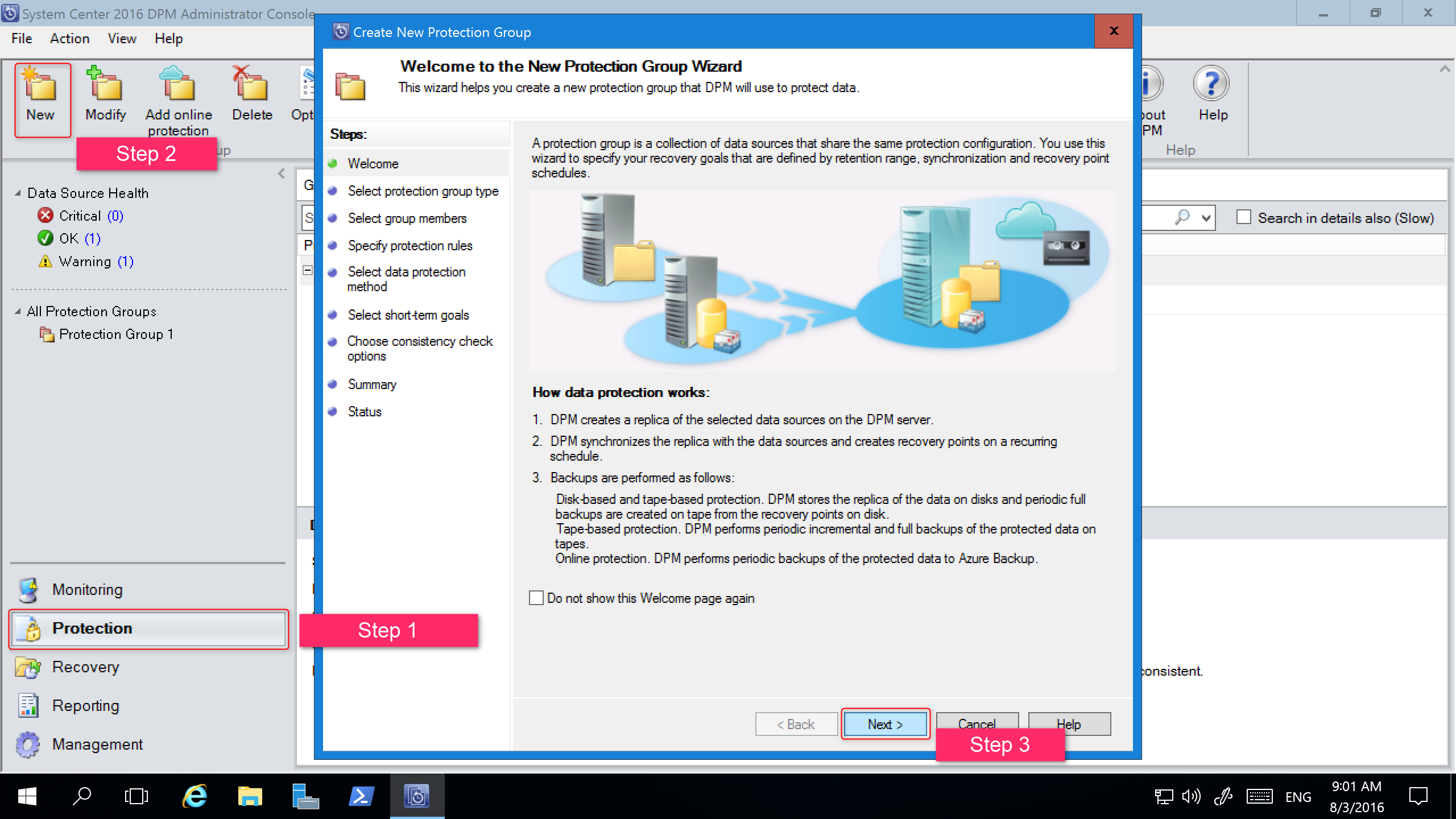
Sélectionnez Suivant pour faire passer l’Assistant à l’écran Sélectionner le type de groupe de protection .
Dans l’écran Sélectionner le type de groupe de protection, sélectionnez le type de groupe de protection à créer, puis sélectionnez Suivant.
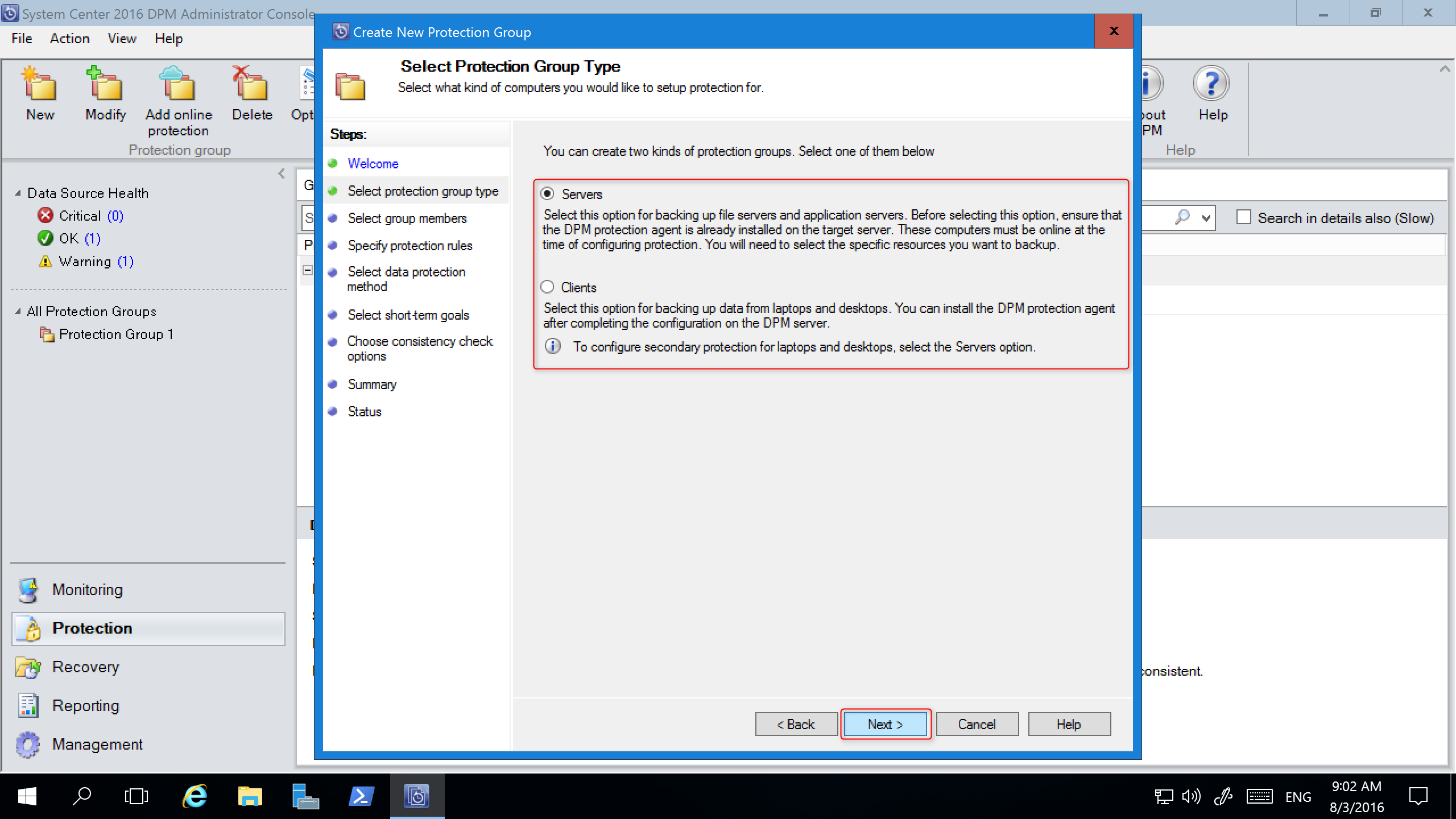
Sur l’écran Sélectionner les membres du groupe, dans le panneau Membres disponibles, DPM répertorie les membres avec des agents de protection. Dans le cadre de cet exemple, sélectionnez les volumes D:\ et E:\ pour les ajouter au panneau Membres sélectionnés. Une fois que vous avez choisi les membres du groupe de protection, sélectionnez Suivant.
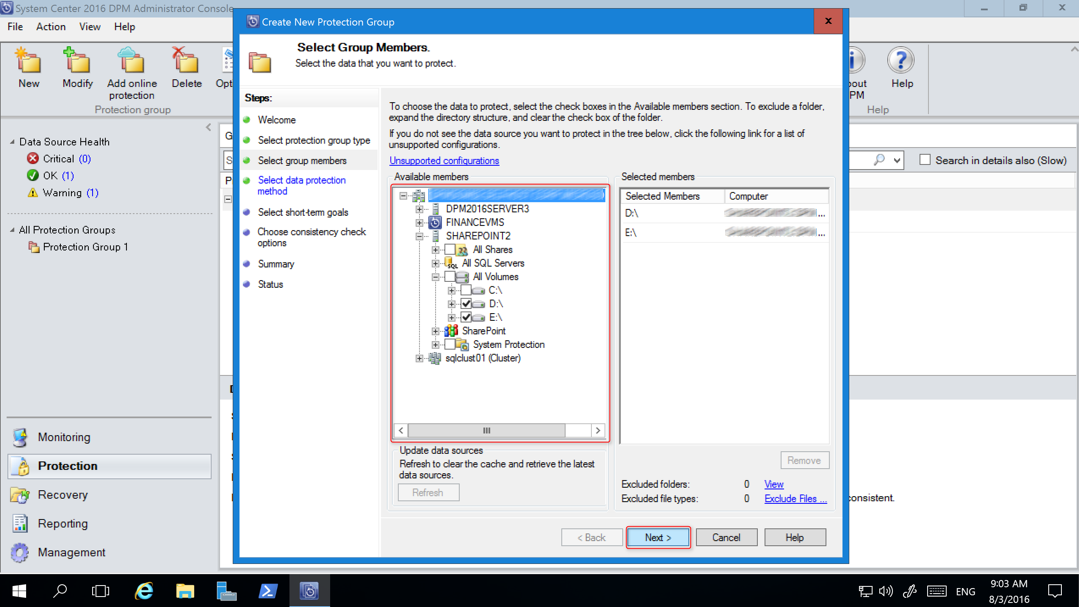
Dans l’écran Sélectionner une méthode de protection des données , tapez un nom pour le groupe Protection, sélectionnez la ou les méthodes de protection, puis sélectionnez Suivant. Si vous voulez une protection à court terme, vous devez utiliser la sauvegarde sur disque.
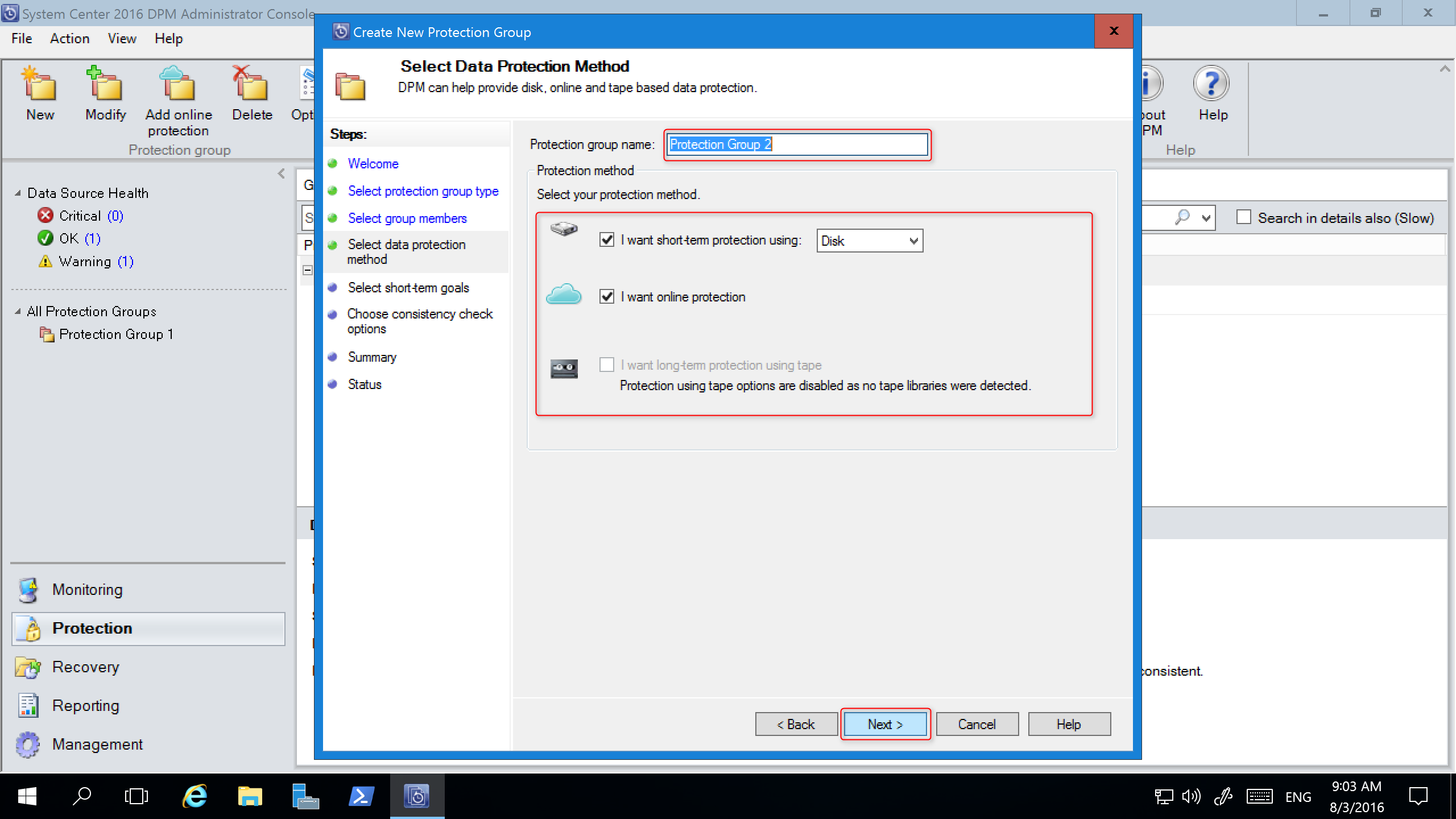
Dans l’écran Spécifier Short-Term Goals, spécifiez les détails de la plage de rétention et de la fréquence de synchronisation, puis sélectionnez Suivant. Si vous le souhaitez, sélectionnez Modifier pour modifier la planification lorsque des points de récupération sont pris.
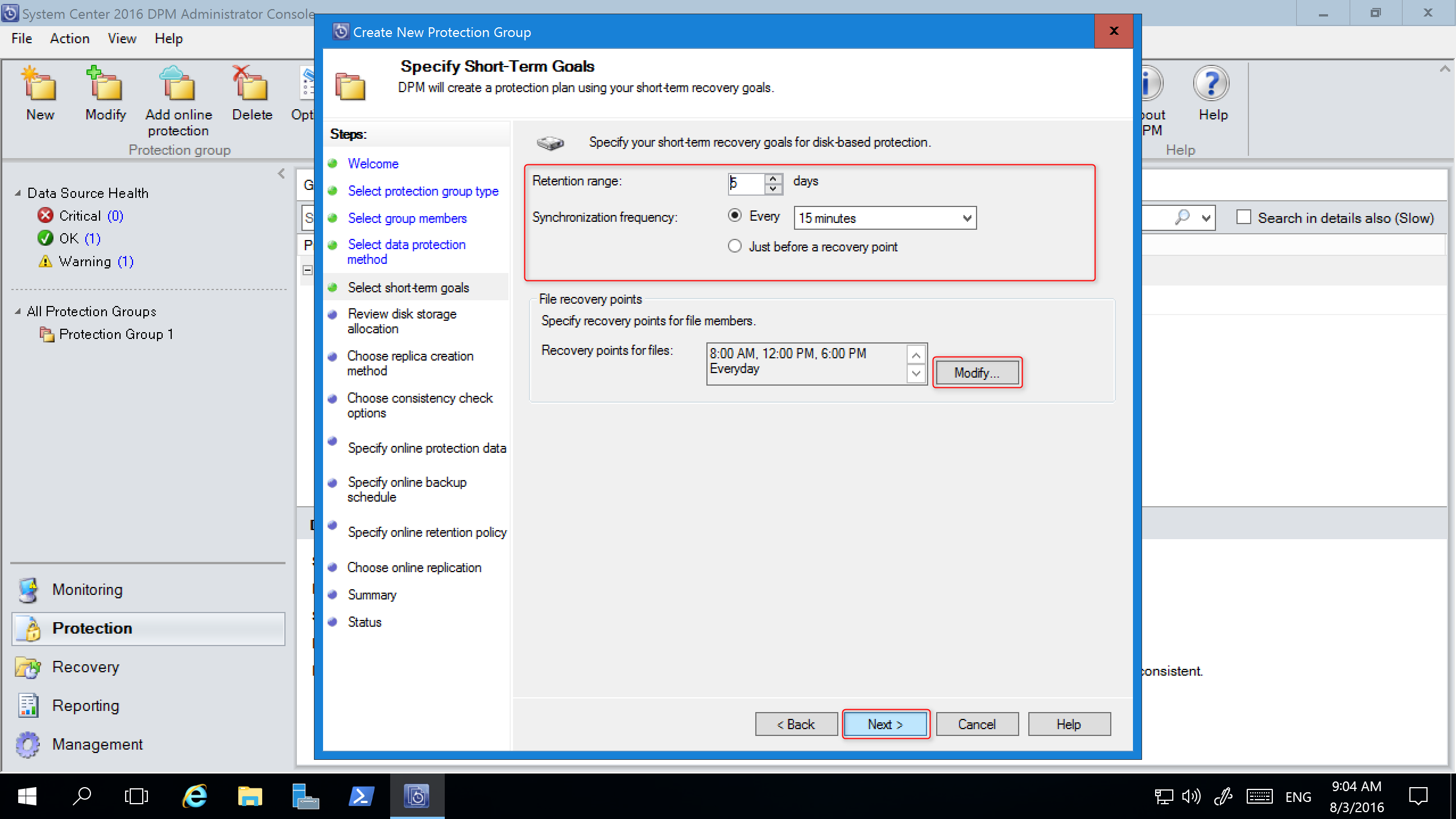
L’écran Vérifier l’allocation de stockage sur disque fournit des informations sur les sources de données sélectionnées, leur taille, l’Espace à approvisionner et le Volume de stockage cible.
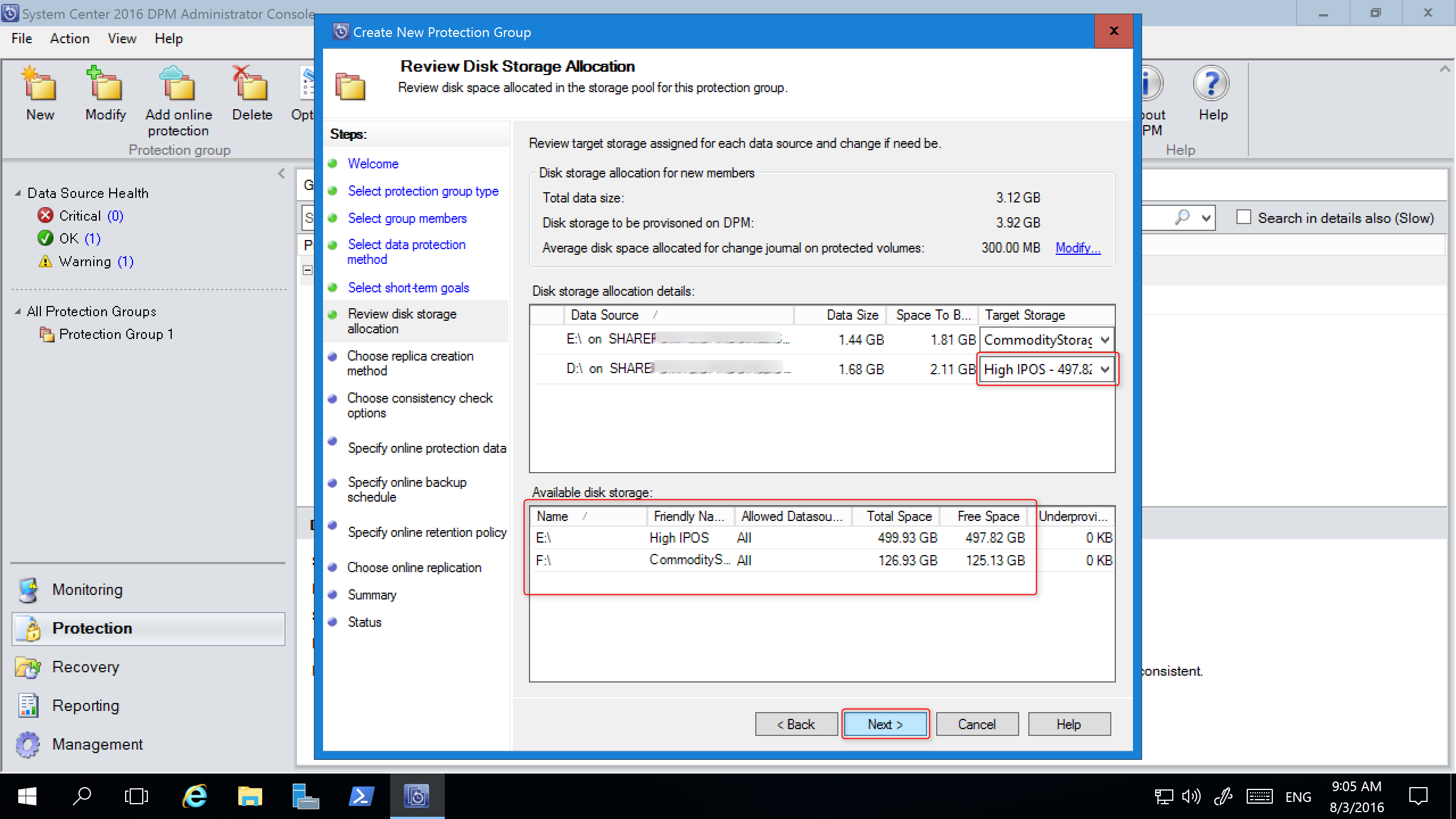
Les volumes de stockage sont déterminés en fonction de l’allocation de volume de charge de travail (définie à l’aide de PowerShell) et de la capacité de stockage. Vous pouvez modifier les volumes de stockage en sélectionnant d’autres volumes dans le menu déroulant. Si vous modifiez le Stockage cible, le Stockage sur disque disponible est modifié dynamiquement pour refléter l’Espace libre et l’Espace sous-approvisionné.
La colonne Espace sous-approvisionné dans Stockage sur disque disponible reflète la quantité de stockage supplémentaire nécessaire si les sources de données augmentent comme prévu. Utilisez cette valeur pour planifier plus facilement vos besoins de stockage et réaliser des sauvegardes sans heurts. Si la valeur est zéro, il n’y a aucun problème potentiel de stockage à prévoir dans un futur proche. Si la valeur est autre que zéro, vous n’avez pas suffisamment de stockage alloué, en fonction de votre stratégie de protection et de la taille des données de vos membres protégés.
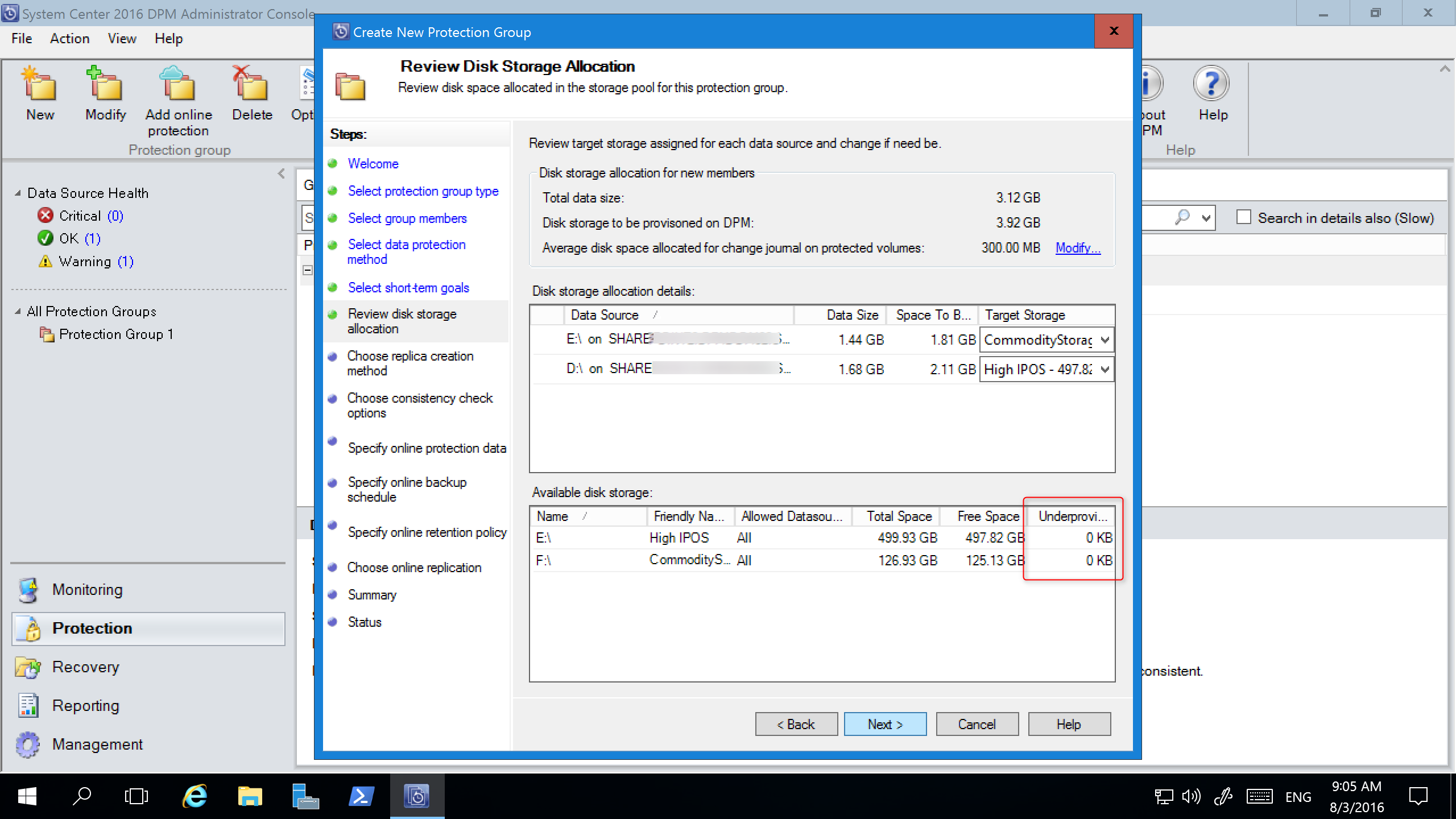
Le reste de l’Assistant Nouveau groupe de protection n’est pas différent par rapport à DPM 2012 R2. Passez à l’Assistant pour terminer la création de votre nouveau groupe de protection.
Migration du stockage existant vers Modern Backup Storage
Après avoir mis à niveau DPM 2012 R2 vers DPM 2016 et le système d’exploitation vers Windows Server 2016, vous pouvez mettre à jour vos groupes de protection existants vers les nouvelles fonctionnalités de DPM 2016. Par défaut, les groupes de protection ne sont pas modifiés et continuent de fonctionner comme ils ont été configurés dans DPM 2012 R2. La mise à jour des groupes de protection pour qu’ils utilisent Modern Backup Storage est facultative. Pour mettre à jour le groupe de protection, arrêtez la protection de toutes les sources de données avec Conserver les données, puis ajoutez les sources de données à un nouveau groupe de protection. DPM commence à protéger ces sources de données de cette nouvelle manière.
Dans la console Administrateur, sélectionnez la fonctionnalité Protection et, dans la liste Membre du groupe de protection, cliquez avec le bouton droit sur le membre, puis sélectionnez Arrêter la protection du membre....
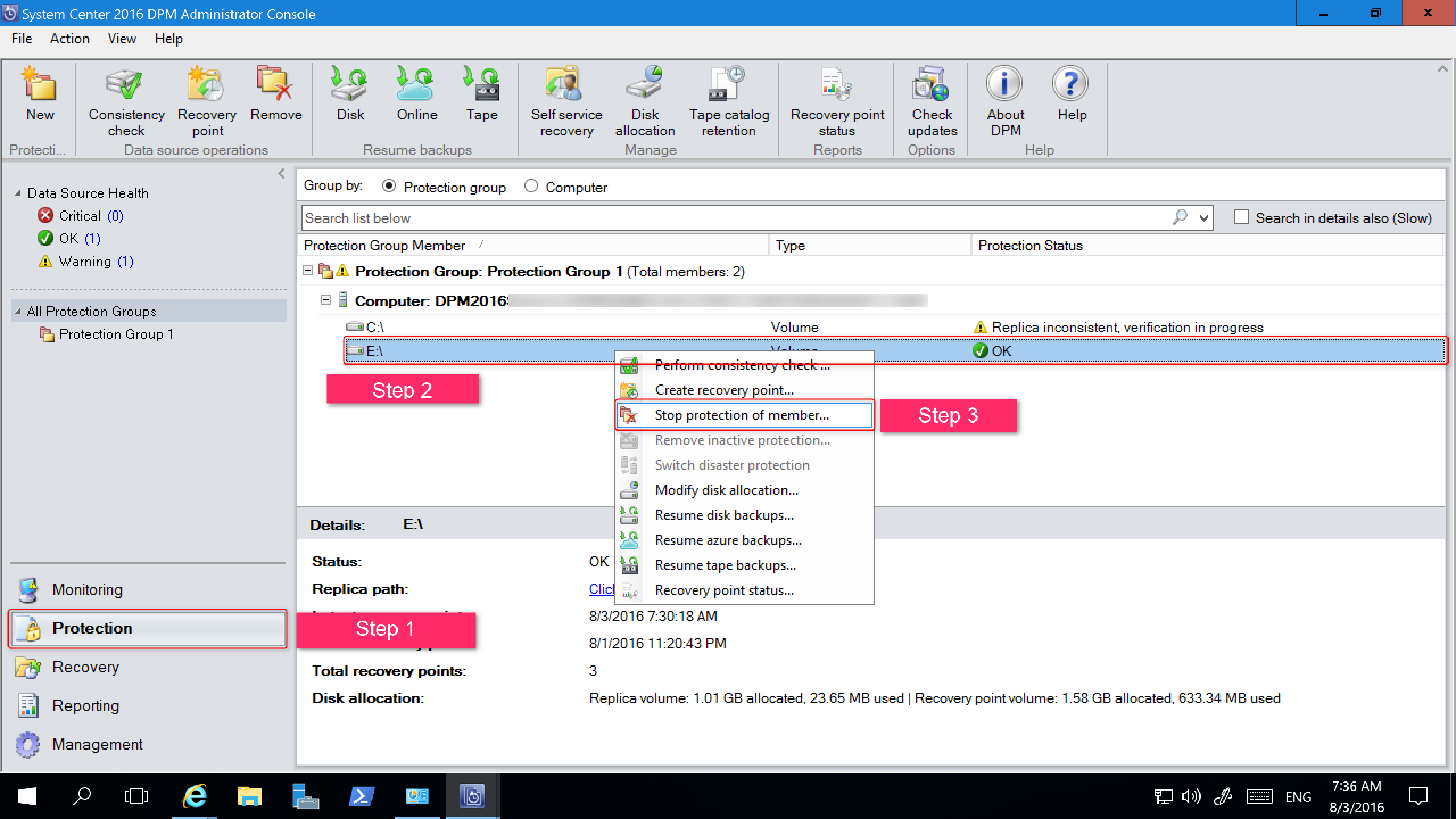
La page Supprimer du groupe s’ouvre.
Dans la page Supprimer du groupe , passez en revue l’espace disque utilisé et l’espace libre disponible dans le pool de stockage. La valeur par défaut consiste à conserver les points de récupération sur le disque et à les laisser expirer suivant la stratégie de rétention associée. Sélectionnez OK.
Si vous souhaitez renvoyer immédiatement l’espace disque utilisé vers le pool de stockage disponible, sélectionnez Supprimer le réplica sur le disque. Cette opération supprime les données de sauvegarde (et les points de récupération) associées à ce membre.
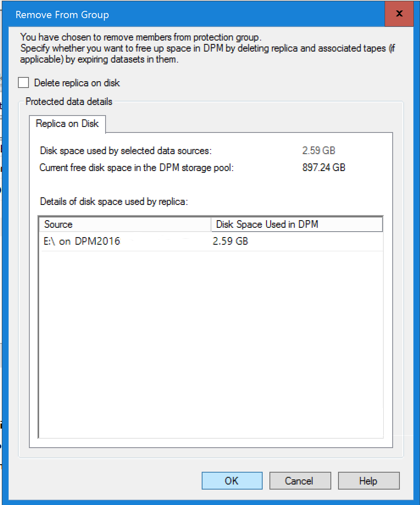
Créez un groupe de protection qui utilise le stockage de sauvegarde moderne et incluez les sources de données non protégées.
Ajout de disques pour augmenter le stockage existant
Si vous souhaitez utiliser le stockage existant avec DPM 2016, il se peut que vous deviez ajouter des disques pour augmenter le stockage existant. Pour ajouter un stockage sur disque :
Dans la console Administrateur, sélectionnez Gestion.
Sélectionnez Stockage sur disque.
Dans le ruban de l’outil, sélectionnez Ajouter.
La page Ajouter un stockage sur disque s’ouvre.
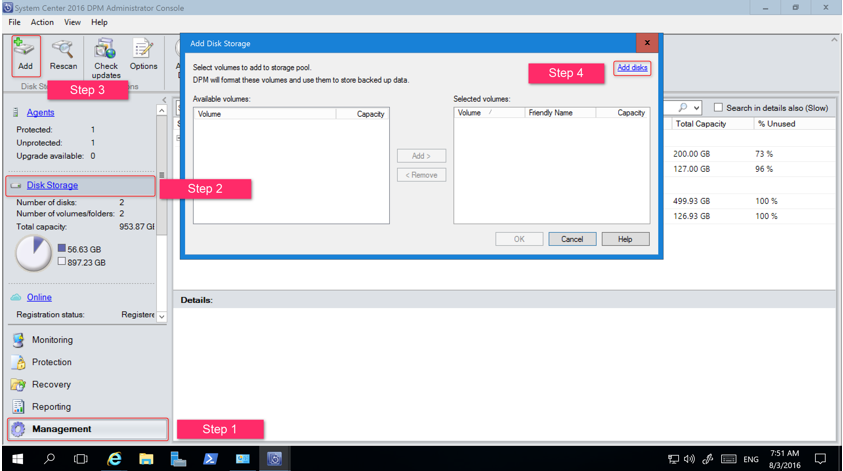
Dans la page Ajouter un stockage sur disque , sélectionnez Ajouter des disques.
DPM fournit une liste des disques disponibles.
Sélectionnez les disques, sélectionnez Ajouter pour ajouter les disques, puis sélectionnez OK.
Nouvelles applets de commande PowerShell
Pour DPM 2016, deux nouvelles applets de commande, Mount-DPMRecoveryPoint et Dismount-DPMRecoveryPoint, sont disponibles. Sélectionnez le nom de l’applet de commande pour voir sa documentation de référence.
Activer la protection du cloud
Vous pouvez sauvegarder un serveur DPM sur Azure. Les étapes principales sont les suivantes :
- créer un abonnement Azure,
- enregistrer le serveur auprès du service de sauvegarde Azure,
- télécharger les informations d’identification du coffre et l’agent de sauvegarde Azure,
- configurer les informations d’identification du coffre du serveur et la stratégie de sauvegarde.
Pour plus d’informations sur la sauvegarde de DPM dans le cloud, consultez l’article Préparation de la sauvegarde des charges de travail dans Azure avec DPM.
Cet article fournit les informations de mise à niveau pour System Center 2016 - Data Protection Manager (DPM).
Mise à niveau vers DPM 2016
Vous pouvez installer DPM 2016 sur Windows Server 2012 R2 ou sur Windows Server 2016. Si vous installez DPM 2016 sur Windows Server 2012 R2, vous devez mettre à niveau une installation DPM existante à partir de DPM 2012 R2 avec correctif cumulatif 10 ou version ultérieure. Avant de mettre à niveau ou d’installer DPM 2016, lisez les conditions préalables d’installation.
Notes
Si vous utilisez DPM 2012 R2 pour protéger des machines virtuelles VMware, vous ne pouvez pas effectuer une mise à niveau vers DPM 2016 même après l’arrêt de la protection. La mise à niveau échoue avec une erreur 34517 - DPM 2016 ne prend pas encore en charge la sauvegarde VMware. Pour résoudre ce problème, suivez la procédure de mise à niveau ici.
Option de mise à niveau pour DPM 2016
Si vous souhaitez effectuer une mise à niveau à partir d’une version précédente de DPM vers DPM 2016, vérifiez que votre installation dispose des mises à jour nécessaires :
- Mise à niveau de DPM 2012 R2 vers DPM 2012 R2 avec correctif cumulatif 10. Vous pouvez obtenir les correctifs cumulatifs à partir de Windows Update.
- Mise à niveau de DPM 2012 R2 avec correctif cumulatif 10 vers DPM 2016.
- Mise à jour des agents sur les serveurs protégés.
- Mettez à niveau Windows Server 2012 R2 vers Windows Server 2016.
- Mise à niveau de l’administrateur à distance de DPM sur tous les serveurs de production.
- Les sauvegardes continueront sans redémarrer votre serveur de production.
Étapes de mise à niveau de DPM
- Pour installer DPM, double-cliquez sur Setup.exe afin d’ouvrir l’Assistant de System Center 2016.
- Sous Installer, sélectionnez Data Protection Manager pour démarrer l’Assistant Installation. Acceptez les termes du contrat de licence et suivez l’Assistant installation.
Certaines fonctionnalités de DPM 2016, comme Modern Backup Storage, nécessitent la version RTM de Windows Server 2016. Il est possible de mettre à niveau DPM 2016 à partir de DPM 2012 R2, en s’exécutant sur Windows Server 2012 R2. Toutefois, les utilisateurs recevant DPM 2016 veulent profiter des fonctionnalités les plus récentes. Microsoft recommande donc d’installer DPM 2016 sur une nouvelle installation de Windows Server 2016 RTM. Pour obtenir des instructions sur l’installation de DPM, consultez l’article Installation de DPM 2016.
Migration de la base de données DPM au cours de la mise à niveau
Vous voudrez peut-être déplacer la base de données DPM dans le cadre d’une mise à niveau. Par exemple :
- Vous fusionnez des instances de SQL Server.
- Vous vous déplacez vers un SQL Server plus puissant.
- Vous souhaitez ajouter une tolérance de panne à l’aide d’un cluster SQL Server
- Vous souhaitez passer d’un serveur SQL distant à un serveur SQL local ou vice versa.
Le programme d’installation de DPM 2016 permet de migrer la base de données DPM sur différents serveurs SQL pendant une mise à niveau.
Scénarios de migration de base de données possibles
- Mise à niveau de DPM 2012 R2 à l’aide d’une instance locale et migration vers une instance distante de SQL Server pendant l’installation.
- Mise à niveau de DPM 2012 R2 à l’aide d’une instance distante et migration vers une instance locale de SQL Server pendant l’installation.
- Mise à niveau de DPM 2012 R2 à l’aide d’une instance locale et migration vers une instance distante de cluster SQL Server pendant l’installation.
- Mise à niveau de DPM 2012 R2 à l’aide d’une instance locale et migration vers une instance locale différente de SQL Server pendant l’installation.
- Mise à niveau de DPM 2012 R2 à l’aide d’une instance distante et migration vers une instance distante différente de SQL Server pendant l’installation.
- Mise à niveau de DPM 2012 R2 à l’aide d’une instance distante et migration vers une instance distante de cluster SQL Server pendant l’installation.
Préparation d’une migration de base de données
Le nouveau SQL Server vers lequel vous souhaitez migrer la base de données DPM doit avoir les mêmes exigences de SQL Server, la même configuration de l’installation, les mêmes règles de pare-feu, les mêmes fichiers de prise en charge de DPM (sqlprep) installés avant d’effectuer la mise à niveau de DPM.
Une fois que vous avez installé et préparé la nouvelle instance de SQL Server pour une utilisation par DPM, vous devez créer une sauvegarde de la base de données DPM 2012 R2 UR10 actuelle KB3143871 (4.2.1473.0) ou une base de données ultérieure et la restaurer sur la nouvelle SQL Server.
Étapes préalables à la mise à niveau : Sauvegarde et restauration d’une base de données DPM 2012 R2 DPM sur une nouvelle instance SQL
Dans cet exemple, nous allons préparer un cluster SQL Server distant à utiliser pour la migration.
Sur le serveur de System Center Data Protection Manager 2012 R2 ou sur le serveur SQL Server distant qui héberge la base de données DPM, démarrez Microsoft SQL Management Studio et connectez-vous à l’instance SQL hébergeant la DPM 2012 R2 DPMDB actuelle.
Cliquez avec le bouton droit sur la base de données DPM et, sous Tâches, sélectionnez l’option Sauvegarder...
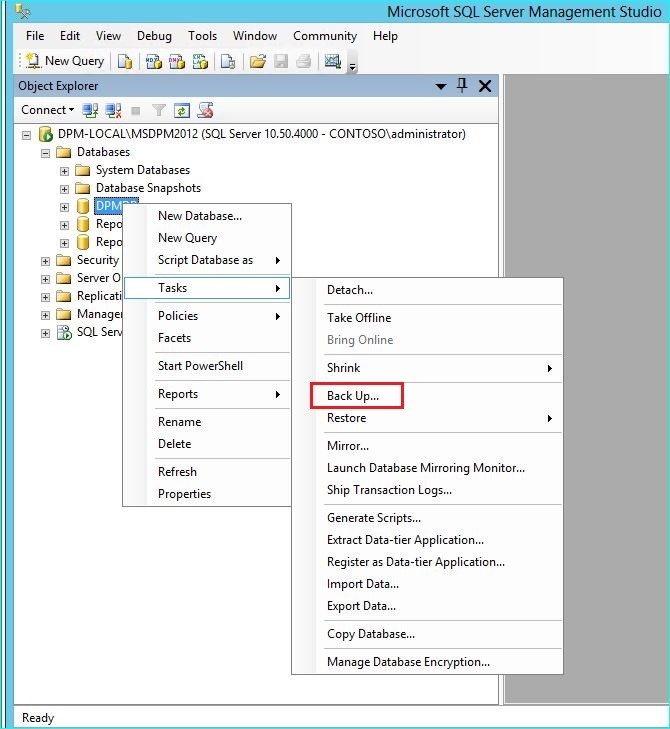
Ajoutez une destination de sauvegarde et un nom de fichier, puis sélectionnez OK pour démarrer la sauvegarde.
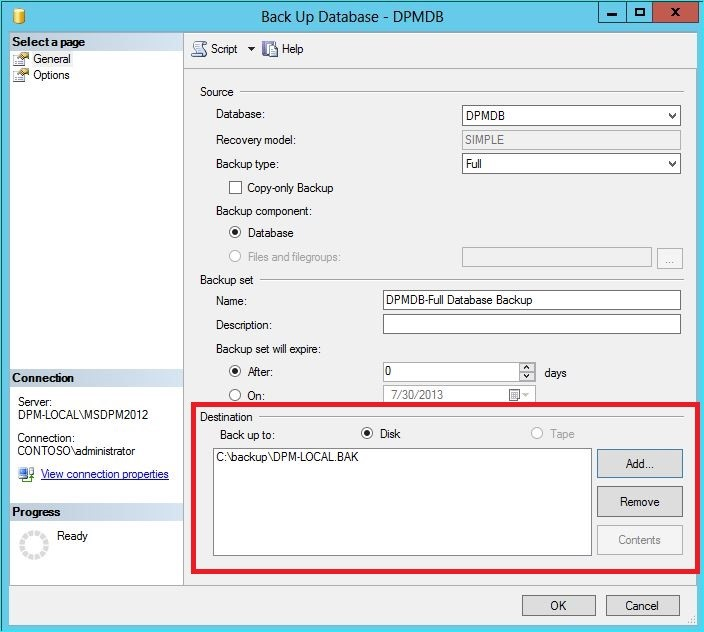
Une fois la sauvegarde terminée, copiez le fichier de sortie sur le SQL Server distant. S’il s’agit d’un cluster SQL, copiez-le sur le nœud actif qui héberge l’instance SQL que vous souhaitez utiliser dans la mise à niveau de DPM. Vous devez le copier sur le disque du cluster partagé avant de pouvoir le restaurer.
Sur le serveur SQL distant, démarrez Microsoft SQL Management Studio et connectez-vous à l’instance SQL que vous souhaitez utiliser dans la mise à niveau de DPM. S’il s’agit d’un cluster SQL, utilisez le nœud actif dans lequel vous avez copié le fichier de sauvegarde DPM. Le fichier de sauvegarde doit maintenant se trouver sur le disque de cluster partagé.
Cliquez sur l’icône de bases de données, puis sélectionnez l’option Restaurer la base de données... Elle démarre l’Assistant de restauration.
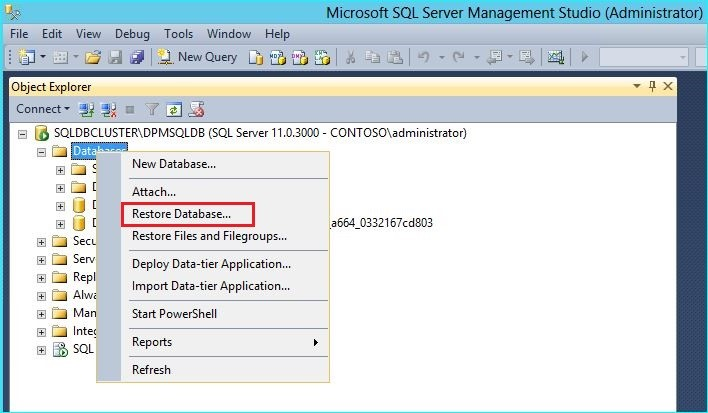
Sélectionnez Appareil sous Source, puis recherchez le fichier de sauvegarde de base de données copié à l’étape précédente et sélectionnez-le. Vérifiez les options de restauration et l’emplacement de restauration, puis sélectionnez OK pour lancer la restauration. Correction de tout problème qui survient jusqu’à ce que la restauration réussisse.
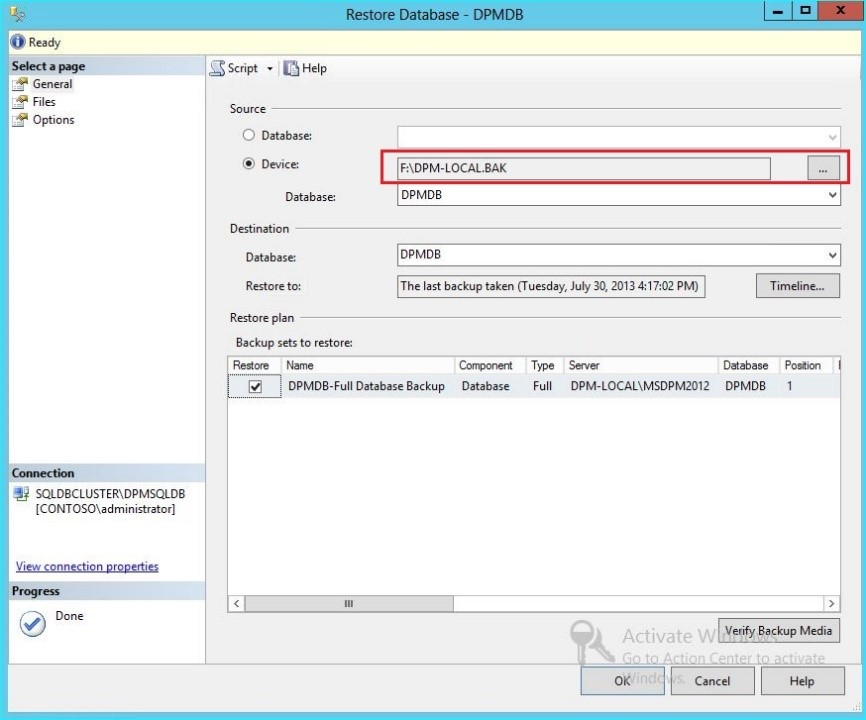
Une fois la restauration terminée, la base de données restaurée est visible sous Bases de données avec le nom d’origine. Cette base de données sera utilisée lors de la mise à niveau. Vous pouvez quitter Microsoft SQL Management Studio et démarrer le processus de mise à niveau sur le serveur DPM d’origine.
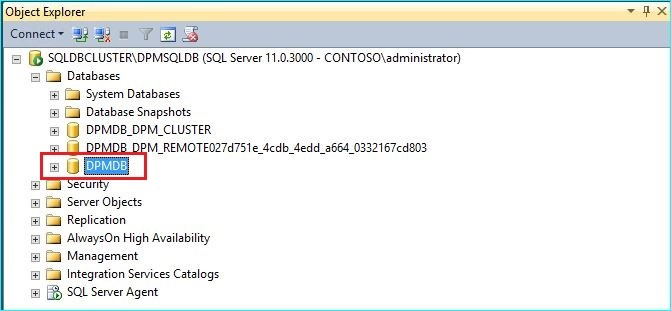
Si le nouveau SQL Server est un SQL Server distant, installez les outils de gestion SQL sur le serveur DPM. Les outils de gestion SQL doivent être la même version correspondant au SQL Server hébergeant la base de données DPMDB.
Lancement de la mise à niveau pour migrer la base de données DPM vers un autre SQL Server
Notes
Si vous partagez une instance SQL, exécutez les installations de DPM (ou les mises à niveau) séquentiellement. Les installations parallèles peuvent provoquer des erreurs.
Une fois les étapes de préparation de la migration effectuées, démarrez le processus d’installation de DPM 2016. Le programme d’installation de DPM affiche les informations sur les instance actuelles de SQL Server préremplies. C’est là que vous pouvez sélectionner une autre instance du SQL Server ou passer à un instance SQL en cluster utilisé dans la migration.
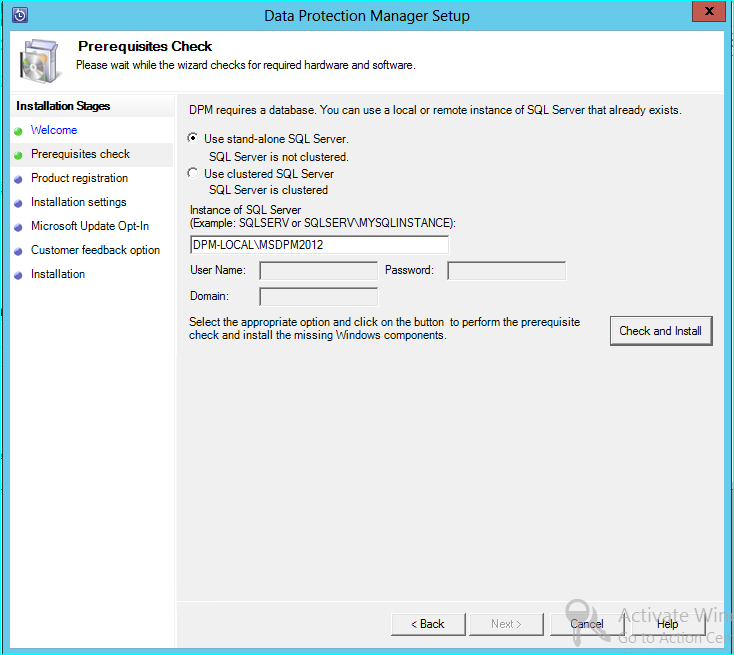
Modifiez les paramètres de SQL pour utiliser l’instance de SQL Server dans laquelle vous avez restauré la base de données DPM. S’il s’agit d’un cluster SQL, vous devez également spécifier une instance distincte des SQL Server utilisées pour la création de rapports SQL. Il est supposé que les règles de pare-feu et SQLPrep ont déjà été exécutées. Vous devez entrer les informations d’identification correctes, puis sélectionner le bouton Vérifier et installer .
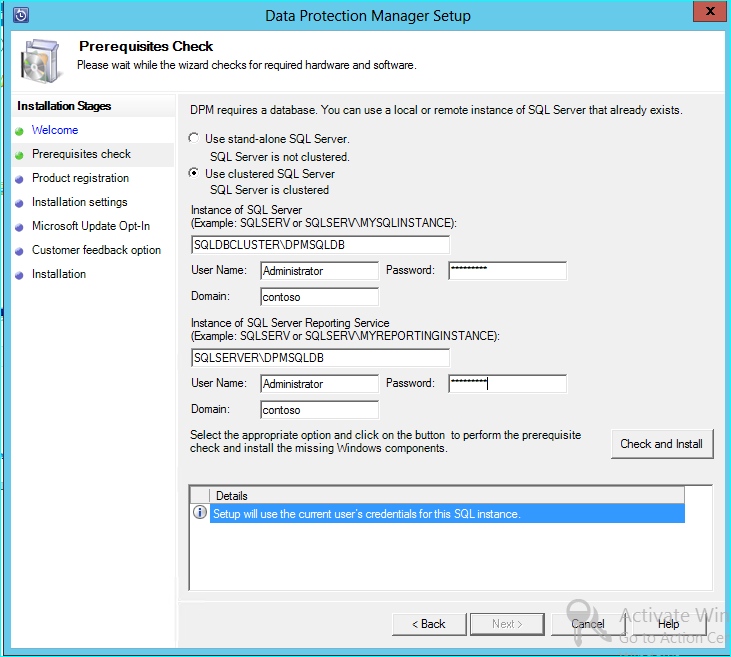
Les case activée prérequis doivent réussir, puis appuyez sur SUIVANT pour poursuivre la mise à niveau.
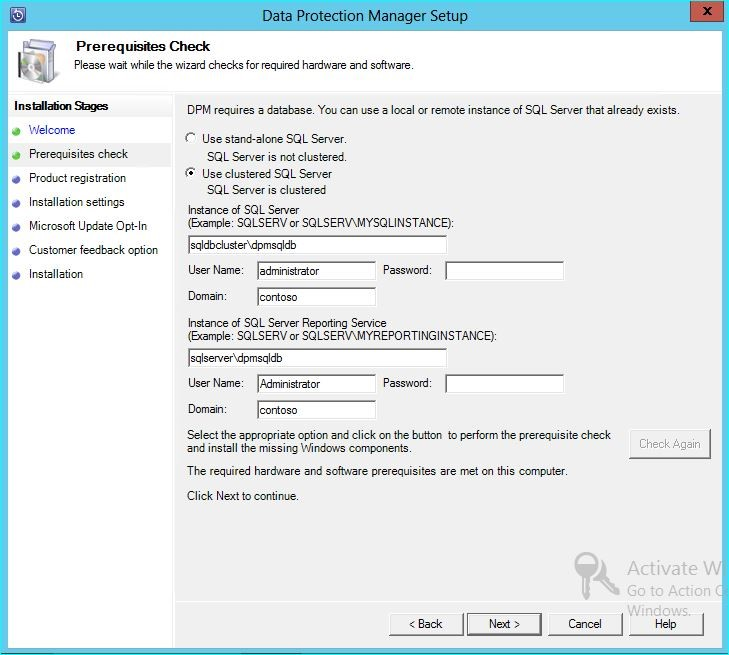
Passez en revue les options de l’Assistant et terminez l’installation.
Une fois l’installation terminée, le nom de la base de données correspondant sur l’instance spécifiée est DPMPB_DPMServerName. Comme cela peut être partagé avec d’autres serveurs DPM, la convention d’affectation de noms pour la base de données DPM sera désormais : DPM2016$DPMDB_DPMServerName
Ajout de stockage pour Modern Backup Storage
Pour stocker efficacement les sauvegardes, DPM 2016 utilise des volumes. Il est également possible d’utiliser des disques pour continuer de stocker les sauvegardes comme DPM 2012 R2.
Ajouter des volumes et des disques
Si vous exécutez DPM 2016 sur Windows Server, vous pouvez utiliser les volumes pour stocker les données de sauvegarde. Les volumes assurent des économies de stockage et des sauvegardes plus rapides. Vous pouvez donner au volume un nom convivial, et vous pouvez modifier son nom. Vous pouvez appliquer le nom convivial lors de l’ajout du volume ou d’une version ultérieure en sélectionnant la colonne Nom convivial du volume souhaité. Vous pouvez également utiliser PowerShell pour ajouter ou modifier des noms conviviaux pour les volumes.
Pour ajouter un volume dans la console Administrateur :
Dans la console Administrateur DPM, sélectionnez la fonctionnalité Administration>Stockage sur disque>Ajouter.
Dans la page Ajouter un stockage sur disque , sélectionnez un volume > disponible sélectionnez Ajouter> Entrez un nom convivial pour le volume > , sélectionnez OK.
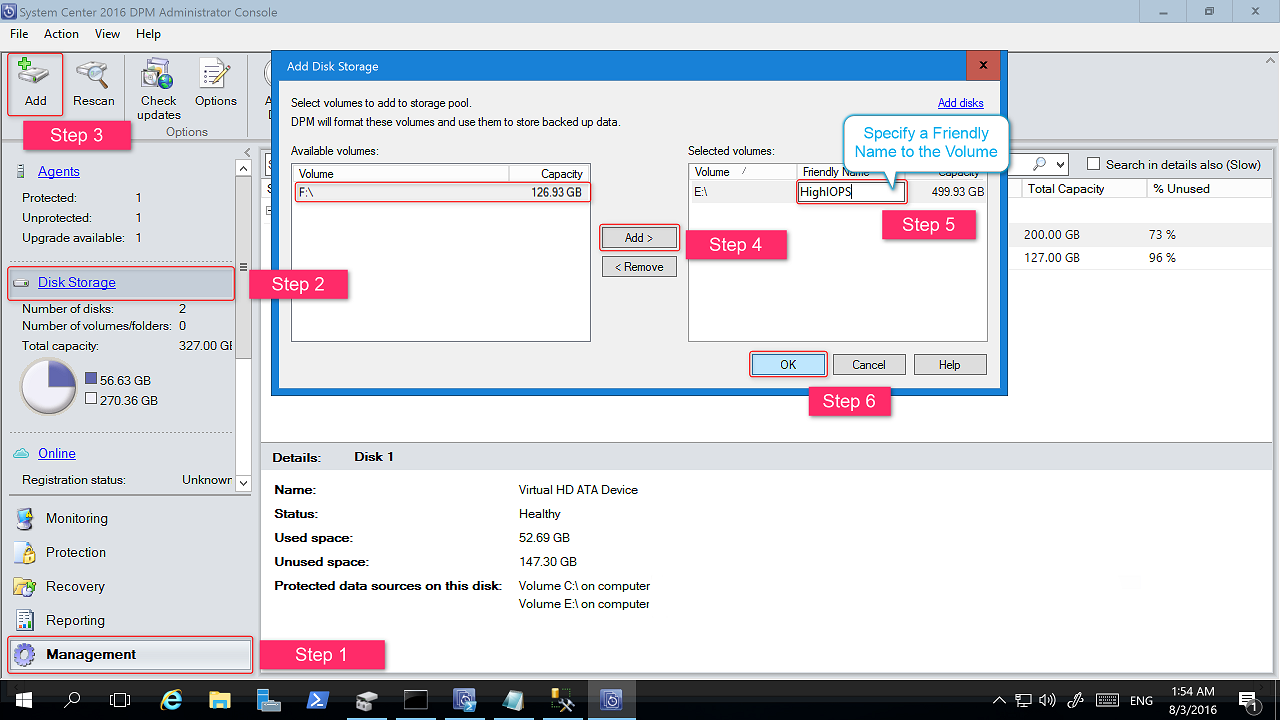
Si vous souhaitez ajouter un disque, celui-ci doit appartenir à un groupe de protection disposant d’un stockage existant. Ces disques ne peuvent être utilisés que par ces groupes de protection. Si le serveur DPM ne dispose pas de sources avec une protection existante, le disque n’apparaît pas. Pour plus d’informations sur l’ajout de disques, consultez Capture d’écran montrant comment ajouter des disques pour augmenter le stockage hérité. Vous ne pouvez pas donner un nom convivial aux disques.
Affecter des charges de travail aux volumes
DPM 2016 permet à l’utilisateur de spécifier les types de charges de travail devant être attribués à chaque volume. Par exemple, les volumes coûteux qui prennent en charge des IOPS élevées peuvent être configurés pour stocker uniquement les charges de travail qui nécessitent des sauvegardes fréquentes et à volume élevé, comme SQL avec les journaux des transactions.
Pour mettre à jour les propriétés d’un volume dans le pool de stockage sur un serveur DPM, utilisez l’applet de commande PowerShell Update-DPMDiskStorage.
Update-DPMDiskStorage
Syntaxe
Parameter Set: Volume
Update-DPMDiskStorage [-Volume] <Volume> [[-FriendlyName] <String> ] [[-DatasourceType] <VolumeTag[]> ] [-Confirm] [-WhatIf] [ <CommonParameters>]
Les modifications apportées via PowerShell se reflètent dans l’interface utilisateur.
Protection des sources de données
Pour commencer à protéger les sources de données, créez un groupe de protection. La procédure suivante met en évidence les modifications ou les ajouts dans l’Assistant Nouveau groupe de protection.
Pour créer un groupe de protection :
Dans la console Administrateur DPM, sélectionnez la fonctionnalité Protection.
Dans la barre d’outils, sélectionnez Nouveau.
L’Assistant Création d’un nouveau groupe de protection s’ouvre.
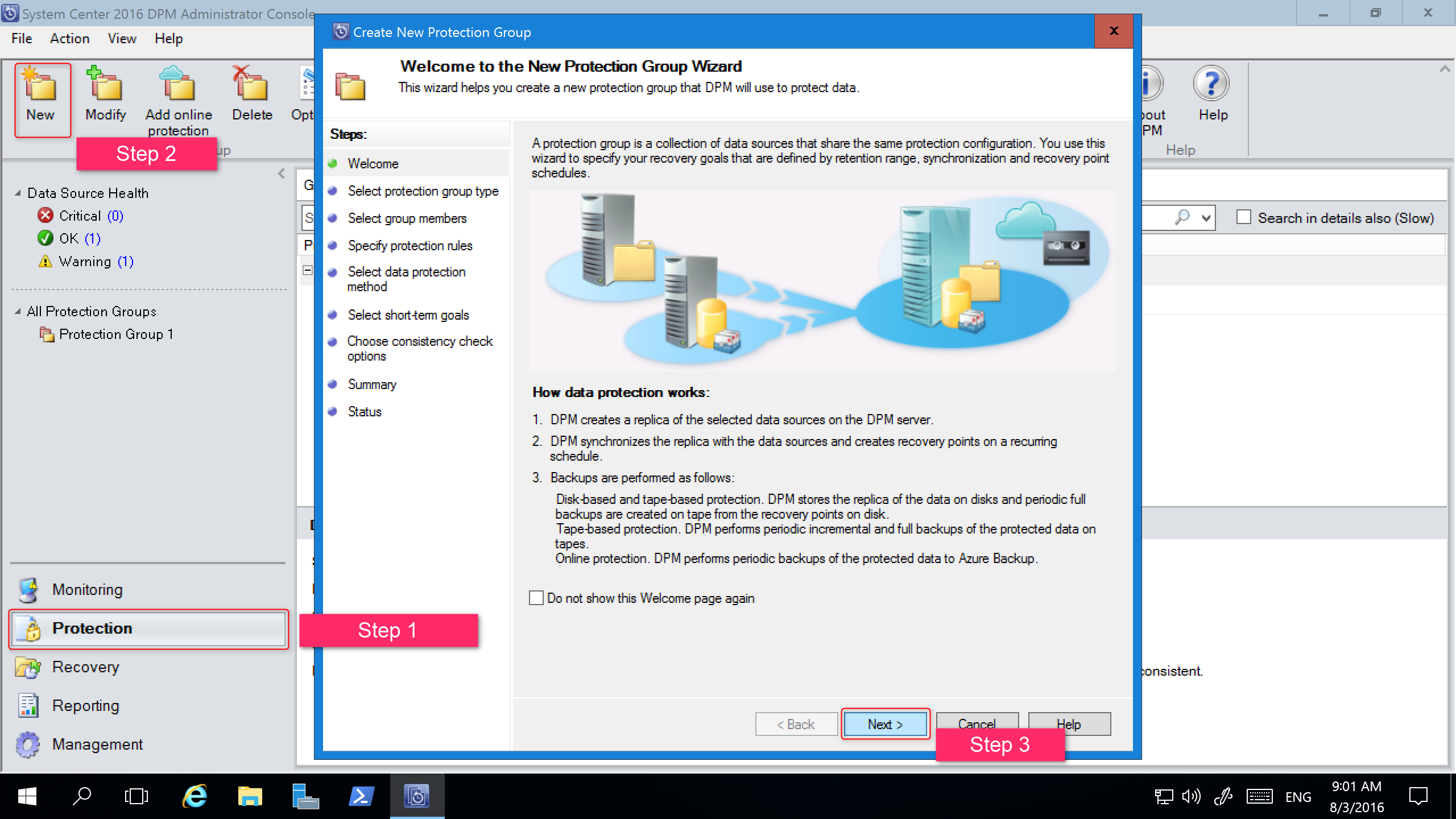
Sélectionnez Suivant pour faire passer l’Assistant à l’écran Sélectionner le type de groupe de protection .
Dans l’écran Sélectionner le type de groupe de protection, sélectionnez le type de groupe de protection à créer, puis sélectionnez Suivant.
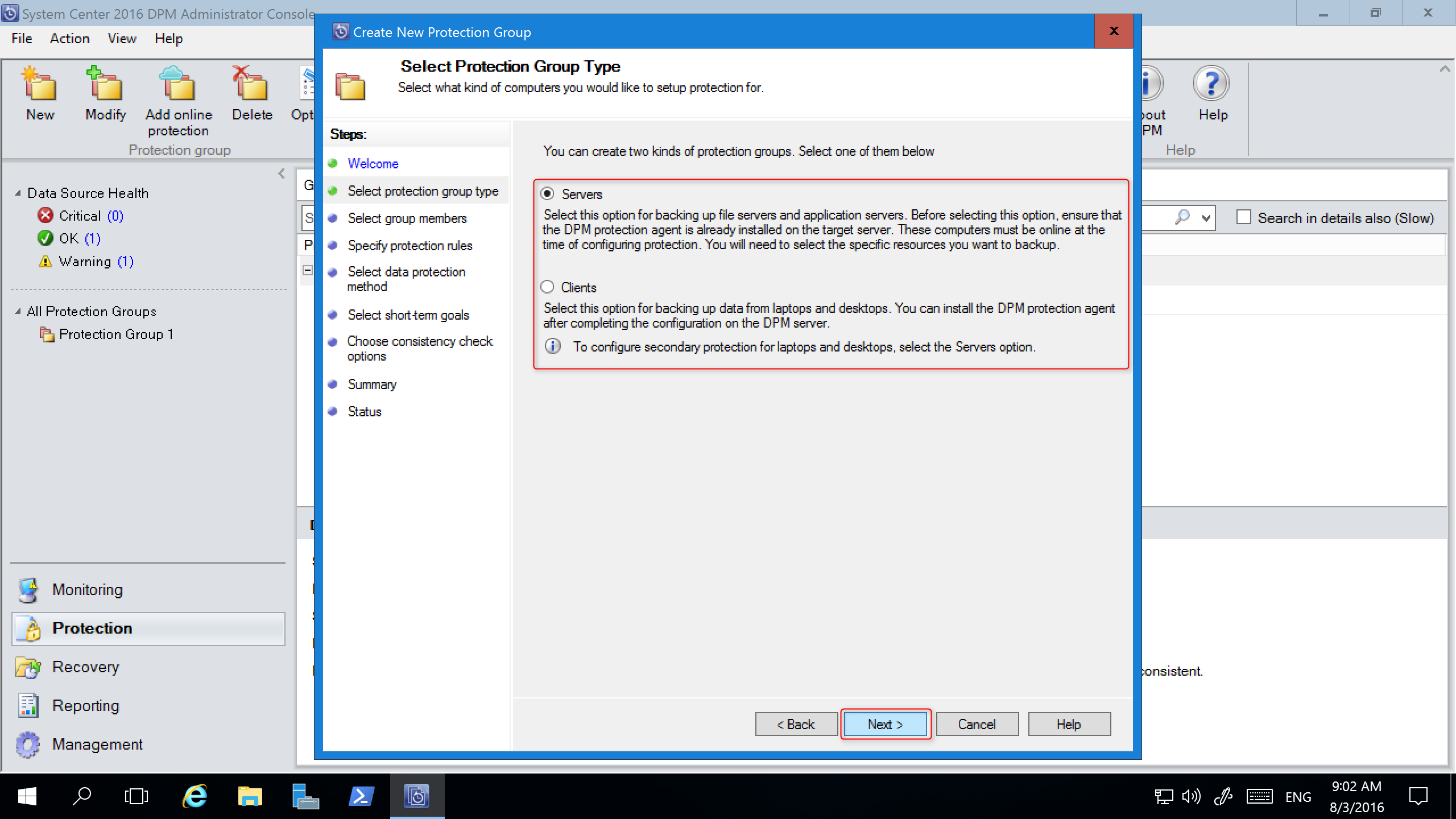
Sur l’écran Sélectionner les membres du groupe, dans le panneau Membres disponibles, DPM répertorie les membres avec des agents de protection. Dans le cadre de cet exemple, sélectionnez les volumes D:\ et E:\ pour les ajouter au panneau Membres sélectionnés. Une fois que vous avez choisi les membres du groupe de protection, sélectionnez Suivant.
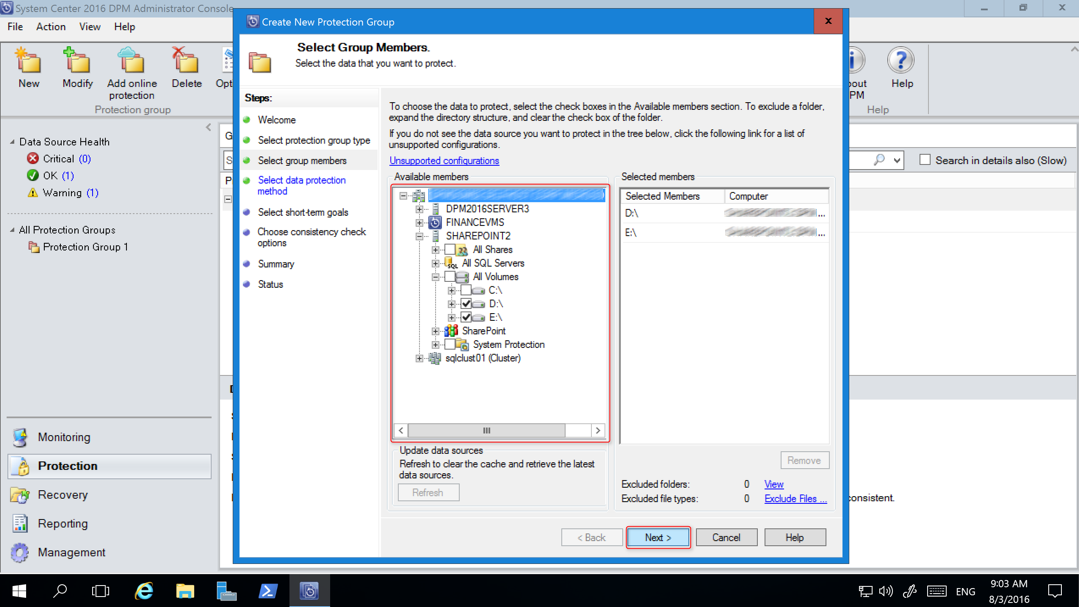
Dans l’écran Sélectionner une méthode de protection des données , entrez un nom pour le groupe Protection, sélectionnez la ou les méthodes de protection, puis sélectionnez Suivant. Si vous souhaitez une protection à court terme, vous devez utiliser la sauvegarde sur disque.
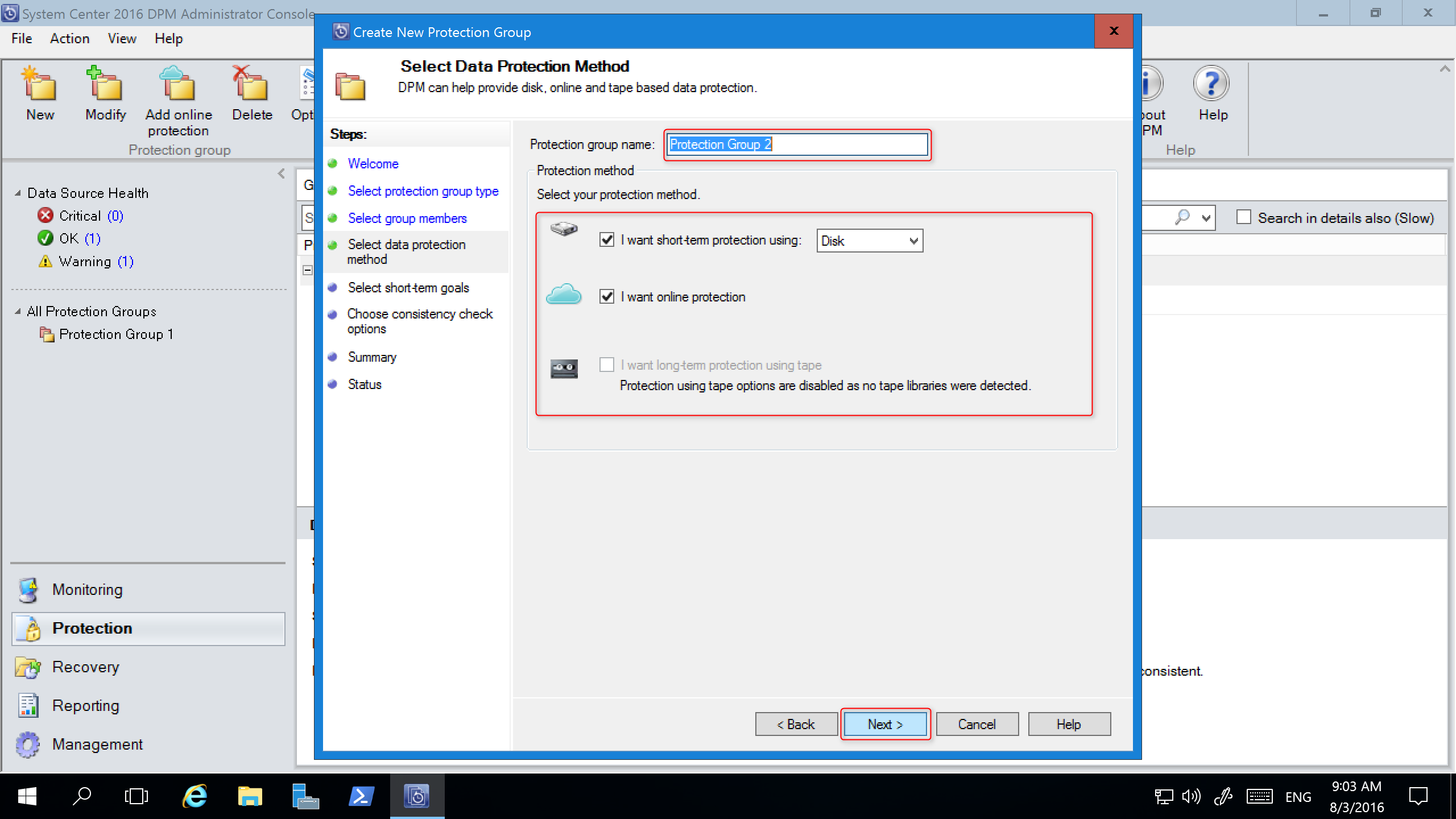
Dans l’écran Spécifier Short-Term Goals, spécifiez les détails de la plage de rétention et de la fréquence de synchronisation, puis sélectionnez Suivant. Si vous le souhaitez, sélectionnez Modifier pour modifier la planification lorsque des points de récupération sont pris.
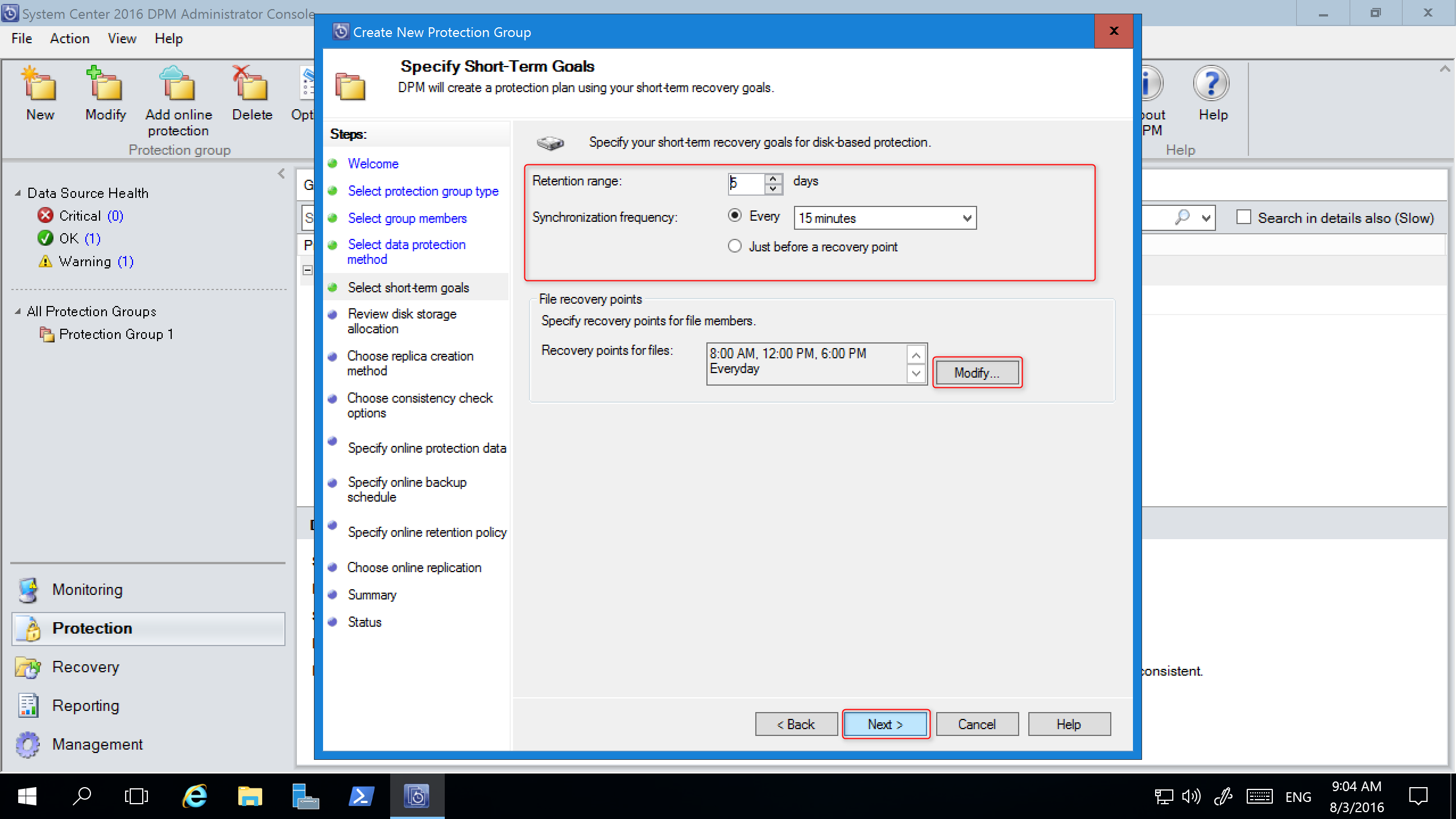
L’écran Vérifier l’allocation de stockage sur disque fournit des détails sur les sources de données sélectionnées, leur taille, l’espace à provisionner et le volume de stockage cible.
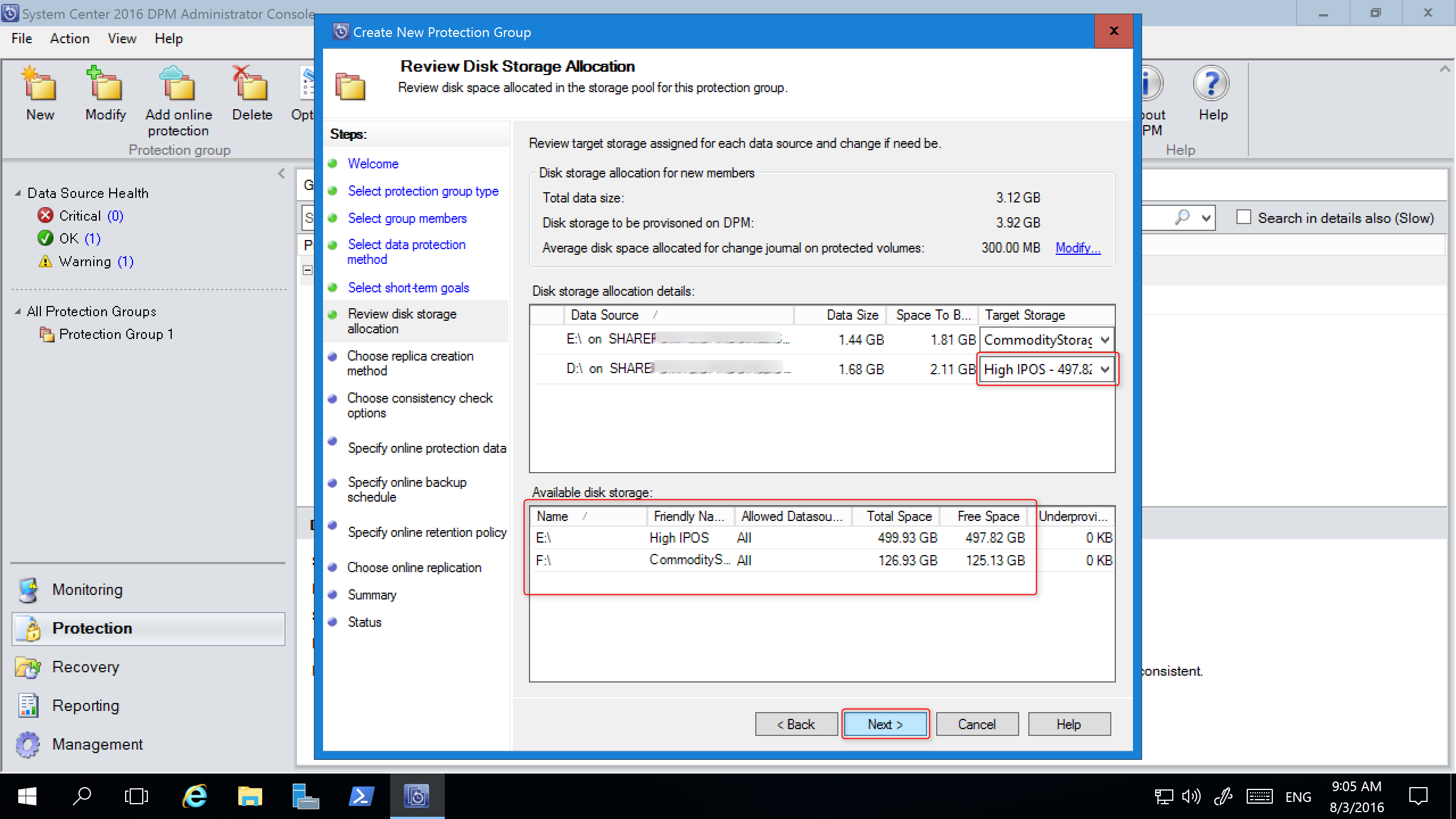
Les volumes de stockage sont déterminés en fonction de l’allocation de volume de charge de travail (définie à l’aide de PowerShell) et de la capacité de stockage. Vous pouvez modifier les volumes de stockage en sélectionnant d’autres volumes dans le menu déroulant. Si vous modifiez le Stockage cible, le Stockage sur disque disponible est modifié dynamiquement pour refléter l’Espace libre et l’Espace sous-approvisionné.
La colonne Espace sous-approvisionné dans Stockage sur disque disponible reflète la quantité de stockage supplémentaire nécessaire si les sources de données augmentent comme prévu. Utilisez cette valeur pour planifier plus facilement vos besoins de stockage et réaliser des sauvegardes sans heurts. Si la valeur est zéro, il n’y a aucun problème potentiel de stockage à prévoir dans un futur proche. Si la valeur est autre que zéro, vous n’avez pas suffisamment de stockage alloué, en fonction de votre stratégie de protection et de la taille des données de vos membres protégés.
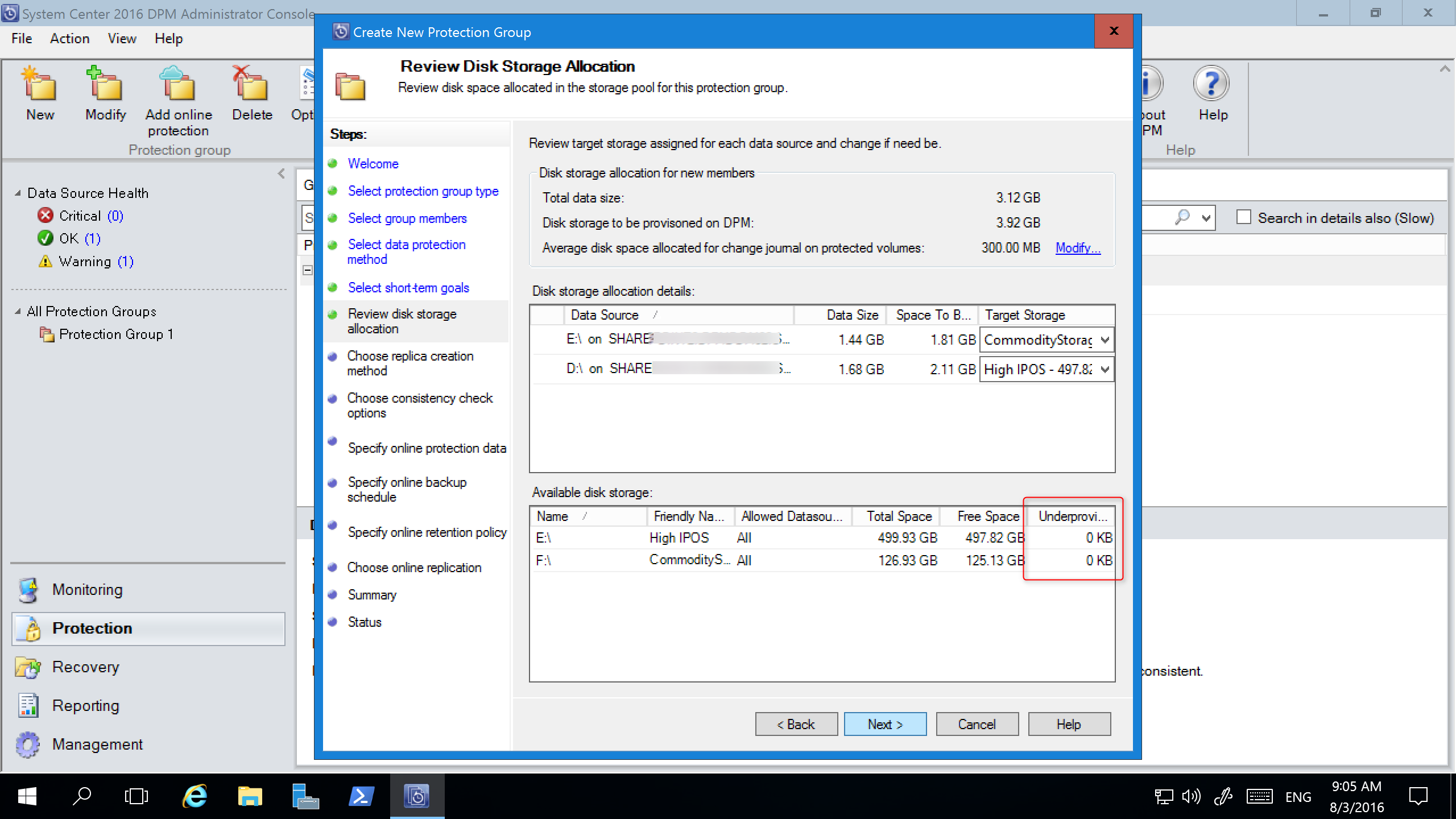
Le reste de l’Assistant Nouveau groupe de protection n’est pas différent par rapport à DPM 2012 R2. Passez à l’Assistant pour terminer la création de votre nouveau groupe de protection.
Migration du stockage existant vers Modern Backup Storage
Après avoir mis à niveau DPM 2012 R2 vers DPM 2016 et le système d’exploitation vers Windows Server 2016, vous pouvez mettre à jour vos groupes de protection existants vers les nouvelles fonctionnalités de DPM 2016. Par défaut, les groupes de protection ne sont pas modifiés et continuent de fonctionner comme ils ont été configurés dans DPM 2012 R2. La mise à jour des groupes de protection pour qu’ils utilisent Modern Backup Storage est facultative. Pour mettre à jour le groupe de protection, arrêtez la protection de toutes les sources de données avec Conserver les données et ajoutez les sources de données à un nouveau groupe de protection. DPM commence à protéger ces sources de données de cette nouvelle manière.
Dans la console Administrateur, sélectionnez la fonctionnalité Protection et, dans la liste Membre du groupe de protection, cliquez avec le bouton droit sur le membre et sélectionnez Arrêter la protection du membre....
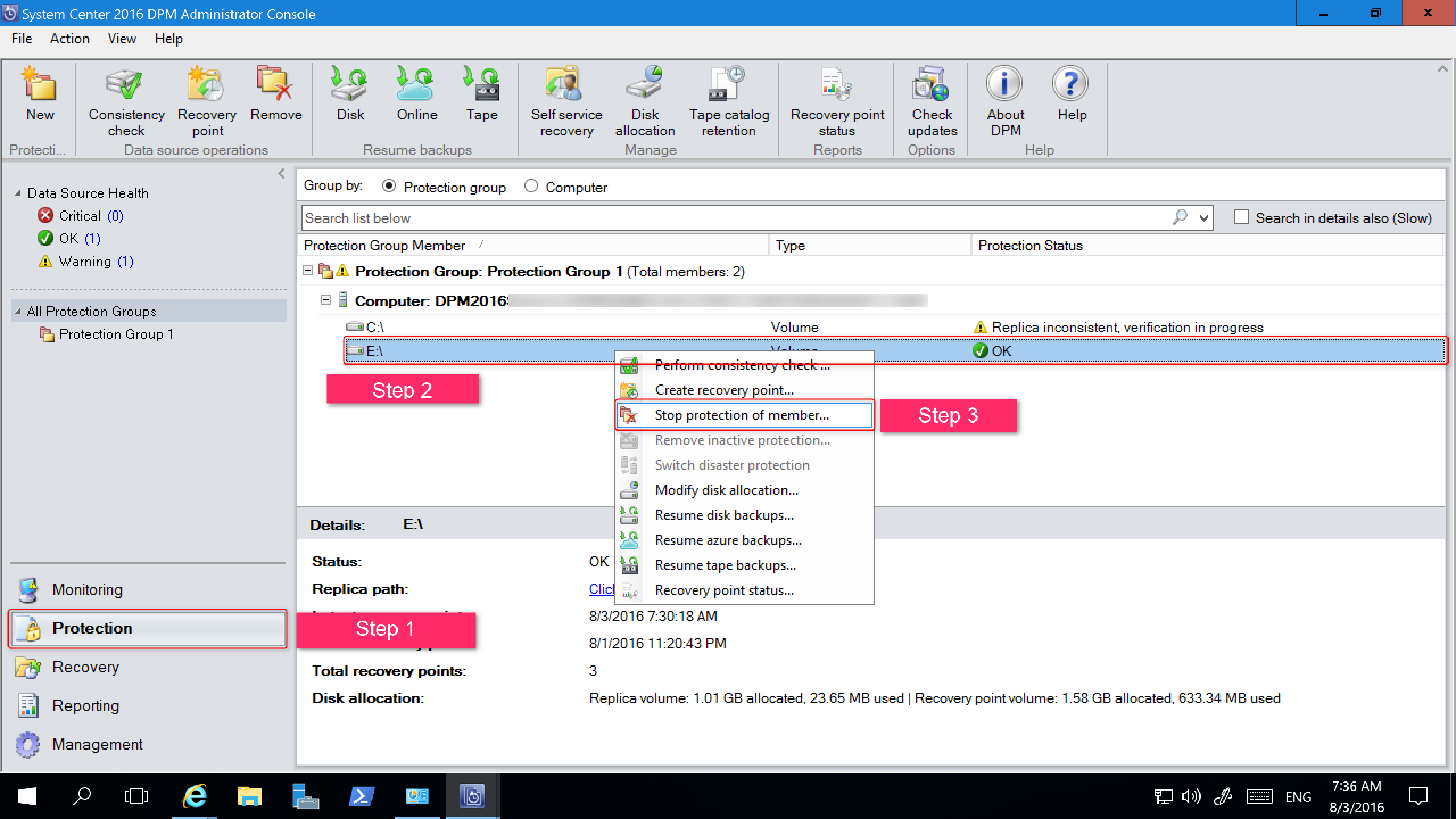
La page Supprimer du groupe s’ouvre.
Dans la page Supprimer du groupe , passez en revue l’espace disque utilisé et l’espace libre disponible dans le pool de stockage. La valeur par défaut consiste à conserver les points de récupération sur le disque et à les laisser expirer suivant la stratégie de rétention associée. Sélectionnez OK.
Si vous souhaitez renvoyer immédiatement l’espace disque utilisé vers le pool de stockage disponible, sélectionnez Supprimer le réplica sur le disque. Cette opération supprime les données de sauvegarde (et les points de récupération) associées à ce membre.
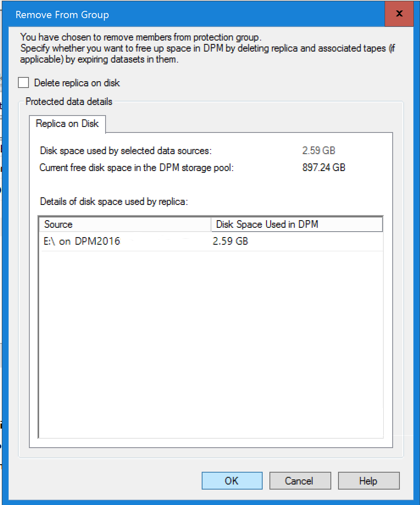
Créez un groupe de protection qui utilise le stockage de sauvegarde moderne et incluez les sources de données non protégées.
Ajout de disques pour augmenter le stockage existant
Si vous souhaitez utiliser le stockage existant avec DPM 2016, il se peut que vous deviez ajouter des disques pour augmenter le stockage existant. Pour ajouter un stockage sur disque :
Dans la console Administrateur, sélectionnez Gestion.
Sélectionnez Stockage sur disque.
Dans le ruban de l’outil, sélectionnez Ajouter.
La page Ajouter un stockage sur disque s’ouvre.
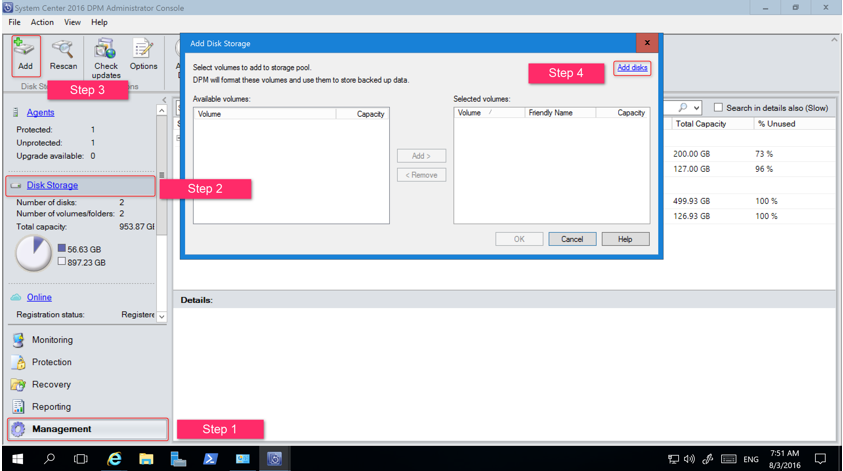
Dans la page Ajouter un stockage sur disque , sélectionnez Ajouter des disques.
DPM fournit une liste des disques disponibles.
Sélectionnez les disques, sélectionnez Ajouter pour ajouter les disques, puis sélectionnez OK.
Nouvelles applets de commande PowerShell
Pour DPM 2016, deux nouvelles applets de commande, Mount-DPMRecoveryPoint et Dismount-DPMRecoveryPoint, sont disponibles. Sélectionnez le nom de l’applet de commande pour voir sa documentation de référence.
Activer la protection du cloud
Vous pouvez sauvegarder un serveur DPM sur Azure. Les étapes principales sont les suivantes :
- créer un abonnement Azure,
- enregistrer le serveur auprès du service de sauvegarde Azure,
- télécharger les informations d’identification du coffre et l’agent de sauvegarde Azure,
- configurer les informations d’identification du coffre du serveur et la stratégie de sauvegarde.
Pour plus d’informations sur la sauvegarde de DPM dans le cloud, consultez Préparation de la sauvegarde des charges de travail sur Azure avec DPM.
Étapes suivantes
Consultez les notes de publication pour découvrir les nouveaux correctifs logiciels et les UR qui sont applicables.
Découvrez comment ajouter du stockage.
Découvrez comment installer et gérer les correctifs cumulatifs pour DPM.
Commentaires
Bientôt disponible : Tout au long de 2024, nous allons supprimer progressivement GitHub Issues comme mécanisme de commentaires pour le contenu et le remplacer par un nouveau système de commentaires. Pour plus d’informations, consultez https://aka.ms/ContentUserFeedback.
Envoyer et afficher des commentaires pour