Rapports favoris dans la console web
Cet article fournit des informations sur la création et l’affichage des rapports favoris dans Operations Manager 2019 UR2 et versions ultérieures.
Remarque
Cette fonctionnalité n’est pas prise en charge en 2019 RTM/UR1.
Dans Operations Manager 2019 UR2 et versions ultérieures, vous pouvez exécuter et afficher les rapports favoris à partir de la console>Web My Workspace. Cette fonctionnalité est disponible dans la console web Operations Manager 2012, qui est désormais prise en charge en 2019 UR2.
Cet article fournit des informations sur la création et l’affichage des rapports favoris dans Operations Manager.
Vous pouvez exécuter et afficher les rapports favoris à partir de Console web>Mon espace de travail.
Vous pouvez créer un rapport dans la console Opérateur et l’afficher sous forme de rapport favori dans la console web HTML5.
Avant de commencer
Vérifiez que vous avez l’un des cinq rôles suivants pour vous connecter à la console web. Ces autorisations restent les mêmes que dans les versions antérieures prises en charge d’Operations Manager.
- Administrateurs
- Auteur
- Opérateur Advance
- Opérateur
- Opérateur en lecture seule
Vérifiez que vous avez les trois rôles suivants pour afficher les rapports sur la console web. Ces autorisations restent les mêmes que dans les versions antérieures prises en charge d’Operations Manager.
- Administrateurs
- Opérateur de rapports
- Administrateur de sécurité des rapports
Si Operations Manager Report Server et le serveur d’administration sont installés sur différents ordinateurs, veillez à configurer l’authentification Windows (Kerberos) pour vous connecter au service web SQL Reporting Services, comme indiqué dans la section suivante.
Pour plus d’informations sur l’authentification Windows, consultez cet article.
Enregistrer un rapport en tant que favori à partir de la console Opérateur
Utilisez la procédure suivante pour enregistrer un rapport à partir de la console Opérateur :
Accédez à la console opérateur et exécutez n’importe quel rapport.
Une fois le rapport généré, accédez à Fichier et sélectionnez Enregistrer dans les favoris.
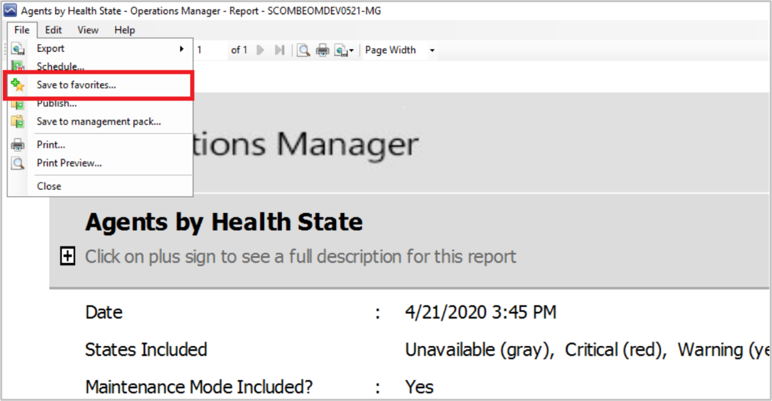
Exécuter des rapports favoris dans la console Web
Utilisez la procédure suivante pour exécuter des rapports favoris dans la console Web :
Ouvrez un navigateur web sur un ordinateur quelconque et http://<web host>/Operations Manager, où web host est le nom de l’ordinateur qui héberge la console Web.
Accédez à Mon espace de travail et sélectionnez Rapports favoris dans le volet gauche.
Sélectionnez n’importe quel rapport et sélectionnez Exécuter dans le volet droit. Les rapports favoris seront générés dans un nouvel onglet.
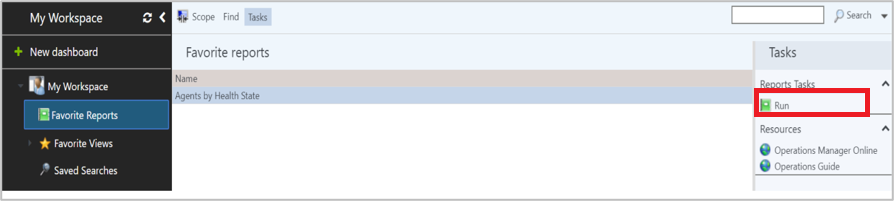
Configurez l’authentification Windows
Utilisez la procédure suivante pour configurer Authentification Windows (Kerberos) entre Le serveur de rapports Operations Manager et le serveur d’administration :
Sur le serveur de rapports Operations Manager, ouvrez dans le Bloc-notes le fichier rsreportserver.config de SSRS, situé dans <PATH> : \Program Files\Microsoft SQL Server Reporting Services\SSRS\ReportServer.
Changez de type d’authentification en remplaçant <RSWindowsNTLM /> par <RSWindowsNegotiate />, puis recyclez le service de rapport SQL.
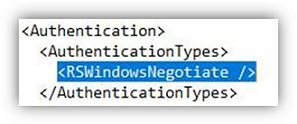
Inscription des noms de principal de service : inscrivez les spN pour le compte sous lequel le service SQL Reporting est en cours d’exécution.
Pour vérifier si le SPN est créé, exécutez la commande suivante dans l’invite de commandes ou PowerShell :
setspn -L <domain-user-account-under-which-ssrs-is-running>Si les SPN ne sont pas définis, exécutez la commande suivante pour inscrire le nom de principal du service pour NetBIOS et le nom de domaine complet avec le compte SSRS (incluez le port uniquement s’il n’utilise pas le port par défaut 80) :
Setspn -s http/<computer-name> <domain-name>:<port> <domain-user-account-under-which-ssrs-is-running> Setspn -s http/<computer-name>:<port> <domain-user-account-under-which-ssrs-is-running>Exemple : setspn -s http/scombeomdev0521.smx.net smx\momReporting
- Serveur de rapports :scombeomdev0521
- Nom de domaine :smx.net
- Compte d’utilisateur de domaine sous lequel SSRS est en cours d’exécution :smx\momReporting
Délégation d’approbation : si SQL Reporting Services (Operations Manager Reporting Services) n’est pas installé sur un serveur d’administration, le compte (ordinateur ou domaine) sous lequel sql Reporting Service s’exécute doit être approuvé sur le serveur d’administration sur lequel il est installé.
Remarque
L’administrateur de domaine peut sélectionner Approuver cet ordinateur pour la délégation vers n’importe quel service(kerberos uniquement) ou la délégation de contrainte avec la transition de protocole.
Exécutez la commande de vidage klist sur le serveur de rapports et le serveur d’administration ou redémarrez les serveurs.
Remarques importantes
- Si la console web Operations Management est installée sur un serveur autonome (et non sur un serveur d’administration Operations Manager), ajoutez également le SPN du compte sdk (compte sous lequel System Center Data Access Service est en cours d’exécution) à la liste autorisée de délégation de contrainte pour le serveur de console web Operations Manager.
- Si vous ne souhaitez pas voir l’invite de connexion pour la console web, ajoutez l’URL de la console web à la zone intranet (Internet Options>Security>Local Intranet).