Déplacer la base de données opérationnelle
Après le déploiement initial de System Center Operations Manager, vous devrez peut-être déplacer la base de données opérationnelle d’un ordinateur Microsoft SQL Server vers un autre.
Pendant le déplacement, vous devez arrêter les services sur vos serveurs d’administration, sauvegarder la base de données, restaurer la base de données, mettre à jour le registre et le fichier de configuration sur les serveurs d’administration, mettre à jour les tables de base de données, ajouter de nouvelles connexions et modifier les paramètres de mappage des utilisateurs pour les connexions. Pour plus d’informations, consultez la documentation de SQL Server.
Remarque
Cette procédure peut entraîner une perte de données si elle n’est pas effectuée correctement et dans un délai raisonnable de l’échec. Veillez à suivre toutes les étapes précisément, sans délai inutile entre les étapes.
Résumé des étapes
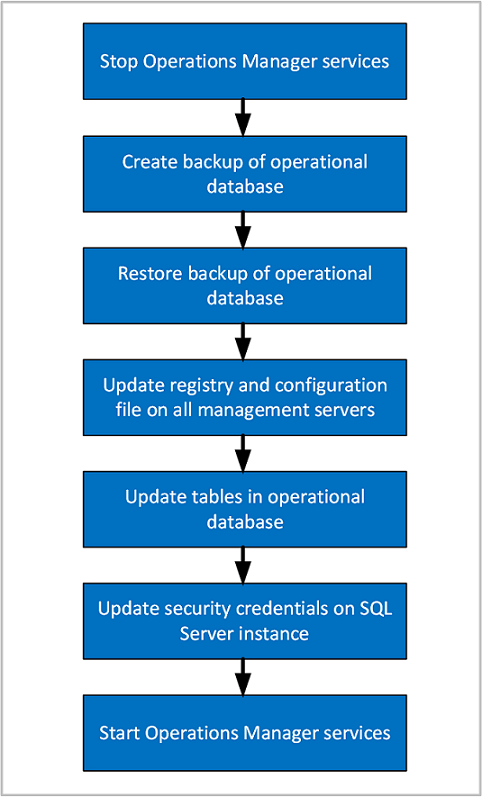
Arrêter les services Operations Manager
Sur tous les serveurs d’administration du groupe d’administration, arrêtez les services Operations Manager :
- Accès aux données System Center (omsdk)
- Microsoft Monitoring Agent (HealthService)
- System Center Management Configuration (cshost)
Sauvegarder la base de données opérationnelle sur l’ancienne instance SQL Server
Sur l’instance SQL Server d’origine hébergeant la base de données opérationnelle, utilisez Microsoft SQL Server Management Studio pour créer une sauvegarde complète de la base de données. Le nom par défaut est OperationsManager.
Pour plus d’informations, consultez Procédure : sauvegarder une base de données (SQL Server Management Studio).
Copiez le fichier de sauvegarde sur un lecteur local de la nouvelle instance SQL Server.
Restaurer la base de données opérationnelle sur la nouvelle instance SQL Server
Utilisez Microsoft SQL Server Management Studio pour restaurer la base de données opérationnelle. (À l’étape précédente, vous avez déplacé le fichier de sauvegarde de base de données vers un lecteur local de la nouvelle instance SQL Server.) Dans cette étape, vous pouvez modifier le nom de la base de données et choisir l’emplacement du fichier.
Pour plus d’informations, consultez Comment : restaurer une sauvegarde de base de données (SQL Server Management Studio).
Dans SQL Server Management Studio, vérifiez que la base de données est en ligne.
Mettre à jour les fichiers de registre et de configuration sur les serveurs d’administration et la base de données opérationnelle
Après avoir déplacé la base de données opérationnelle Operations Manager vers une autre instance SQL Server, vous devez suivre les étapes ci-dessous pour reconfigurer tous les serveurs d’administration du groupe d’administration afin de référencer le nouveau nom et l’instance de l’ordinateur. Cela nécessite la modification du Registre, du fichier de configuration du service de configuration et de plusieurs tables dans la base de données opérationnelle. Les étapes sont détaillées dans la procédure de configuration d’Operations Manager pour communiquer avec SQL Server.
Mettre à jour les informations d’identification de sécurité sur la nouvelle instance SQL Server hébergeant la base de données opérationnelle
Sur la nouvelle instance SQL Server hébergeant la base de données opérationnelle, ouvrez SQL Management Studio.
Développez Sécurité, puis développez Connexions, puis ajoutez le nom du compte d’enregistreur de données.
Sous Connexions, ajoutez le compte d’enregistreur de données. Pour plus d’informations, consultez Comment créer une connexion SQL Server.
Sous Connexions, ajoutez le compte d’action du serveur d’administration.
Sous Connexions, ajoutez le compte d’utilisateur DAS (Data Access Service) au format « domain\user ».
Pour le compte d’utilisateur DAS, ajoutez les mappages d’utilisateurs suivants :
- ConfigService
- db_accessadmin
- db_datareader
- db_datawriter
- db_ddladmin
- db_securityadmin
- sdk_users
- sql_dependency_subscriber
Si un compte n’a pas déjà existé dans l’instance SQL Server dans laquelle vous l’ajoutez, le mappage est récupéré automatiquement par SID à partir de la base de données opérationnelle restaurée. Si le compte existe déjà dans cette instance SQL Server, vous recevez une erreur indiquant l’échec de cette connexion, même si le compte apparaît sous Connexions. Si vous créez une connexion, vérifiez que le mappage utilisateur pour cette connexion et la base de données sont définis sur les mêmes valeurs que la connexion précédente comme suit :
Connexion Base de données Enregistreur de données DW - apm_datareader
- apm_datawriter
- db_datareader
- dwsynch_usersCompte d’action - db_datareader
- db_datawriter
- db_ddladmin
- dbmodule_usersCompte DAS/Configuration - ConfigService
- db_accessadmin
- db_datareader
- db_datawriter
- db_ddladmin
- db_securityadmin
- sdk_users
- sql_dependency_subscriberRemarque
Si le compte DAS/Configuration utilise le compte LocalSystem, spécifiez le compte d’ordinateur dans le nom d’ordinateur> du domaine><de formulaire<$.
Mettre à jour la configuration SQL sur la nouvelle instance SQL Server hébergeant la base de données opérationnelle
Dans les étapes ci-dessous, votre nom de base de données peut être différent de la valeur par défaut. Vous pouvez modifier la requête en nom de base de données opérationnelle Operations Manager.
LE CLR doit être activé. Pour ce faire, exécutez les requêtes suivantes sur la nouvelle instance SQL Server hébergeant la base de données opérationnelle Operations Manager :
sp_configure 'show advanced options', 1; GO RECONFIGURE; GO sp_configure 'clr enabled', 1; GO RECONFIGURE; GOSQL Service Broker doit être activé. Exécutez la requête SQL suivante pour vérifier si elle est activée :
SELECT is_broker_enabled FROM sys.databases WHERE name='OperationsManager'Si le résultat de cette requête était une valeur is_broker_enabled de 1, ignorez cette étape. Sinon, exécutez les requêtes SQL suivantes :
ALTER DATABASE OperationsManager SET SINGLE_USER WITH ROLLBACK IMMEDIATE ALTER DATABASE OperationsManager SET ENABLE_BROKER ALTER DATABASE OperationsManager SET MULTI_USERFullText doit être activé. Exécutez la requête SQL suivante pour vérifier si FullText est activé :
SELECT is_fulltext_enabled FROM sys.databases WHERE name='OperationsManager'Si le résultat de cette requête était une valeur is_fulltext_enabled de 1, ignorez cette étape. Sinon, exécutez les requêtes SQL suivantes :
EXEC sp_fulltext_database 'enable'
Démarrer les services Operations Manager
- Sur tous les serveurs d’administration du groupe d’administration, démarrez les services Operations Manager :
- Accès aux données System Center (omsdk)
- Microsoft Monitoring Agent (HealthService)
- System Center Management Configuration (cshost)
Mettre à jour le nom du principal du service pour les connexions Kerberos
Pour mettre à jour l’authentification Kerberos avec SQL Server, vous devez consulter l’inscription d’un nom de principal de service pour les connexions Kerberos afin que les serveurs d’administration s’authentifient auprès de SQL Server à l’aide du protocole Kerberos.
Étapes suivantes
- Pour comprendre la séquence et les étapes de déplacement de la base de données de l’entrepôt de données Operations Manager Reporting vers une nouvelle instance SQL Server, consultez Comment déplacer la base de données de l’entrepôt de données reporting.
Commentaires
Bientôt disponible : Tout au long de 2024, nous allons supprimer progressivement GitHub Issues comme mécanisme de commentaires pour le contenu et le remplacer par un nouveau système de commentaires. Pour plus d’informations, consultez https://aka.ms/ContentUserFeedback.
Envoyer et afficher des commentaires pour