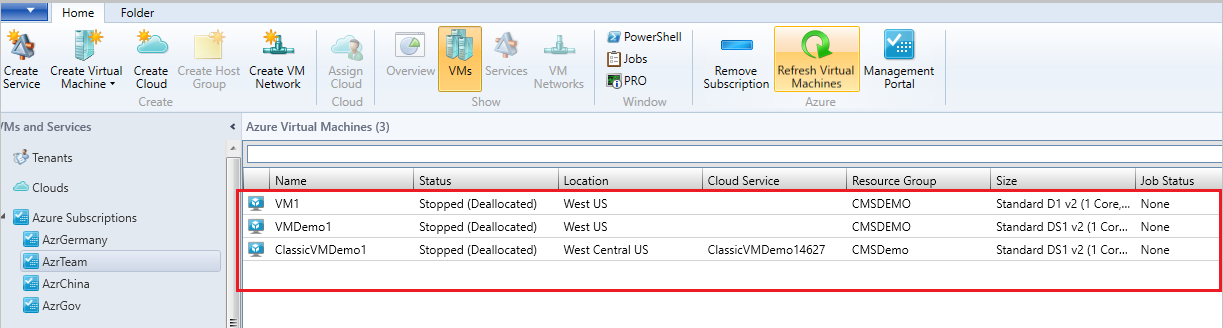Gérer les machines virtuelles à l’aide de l’authentification basée sur l’ID Microsoft Entra et des abonnements Azure spécifiques à la région
Cet article fournit des informations sur la gestion des abonnements Azure Resource Manager et spécifiques à la région à l’aide de System Center - Virtual Machine Manager (VMM).
Vous pouvez ajouter des abonnements Microsoft Azure à System Center 2016 - Virtual Machine Manager (VMM) et ultérieur, et effectuer les actions requises. Plus d’informations Le plug-in Azure VMM permet la gestion des abonnements Azure par le biais de l’authentification et de l’autorisation basées sur des certificats et des machines virtuelles dans la région Azure globale.
VMM 2019 et versions ultérieures prend en charge la gestion des abonnements Azure via l’ID Microsoft Entra et les abonnements Azure spécifiques à la région. (à savoir, Allemagne, Chine, régions Azure du gouvernement des États-Unis).
La gestion des abonnements Azure par le biais de l’authentification basée sur des certificats et de l’autorisation nécessite un certificat de gestion. En savoir plus.
La gestion des machines virtuelles à l’aide de l’authentification basée sur l’ID et de l’autorisation Microsoft Entra nécessite l’application Microsoft Entra ID.
Remarque
Azure AD mentionné dans cet article fait référence à l’ID Microsoft Entra. Plus d’informations
Avant de commencer
Vérifiez les conditions préalables suivantes :
Application Microsoft Entra ID : pour gérer les machines virtuelles à l’aide de VMM via l’authentification et l’autorisation AD, vous devez créer une application Microsoft Entra ID, puis fournir les détails suivants via le plug-in Azure VMM :
- ID d’abonnement Azure
- Microsoft Entra ID
- ID Microsoft Entra - ID d’application et clé d’application
Apprenez-en davantage sur la création d’une application Microsoft Entra ID.
Certificat de gestion : avec la configuration décrite dans cet article.
L’abonnement doit avoir un certificat de gestion associé à celui-ci afin que VMM puisse utiliser le modèle de déploiement classique dans Azure.
Notez l’ID d’abonnement et l’empreinte numérique du certificat.
Les certificats doivent être conformes à x509 v3.
Le certificat de gestion doit se trouver dans le magasin de certificats local sur l’ordinateur sur lequel vous ajoutez la fonctionnalité d’abonnement Azure.
Le certificat doit également se trouver dans le magasin Utilisateur actuel\Personnel de l’ordinateur exécutant la console VMM.
Remarque
Le certificat est obligatoire uniquement si vous choisissez d’utiliser l’authentification basée sur des certificats pour gérer votre abonnement Azure.
Procédure : gérer l’authentification basée sur l’ID Microsoft Entra et les abonnements Azure spécifiques à la région
Procédez comme suit :
Accédez à l’abonnement Azure et sélectionnez Ajouter un abonnement.
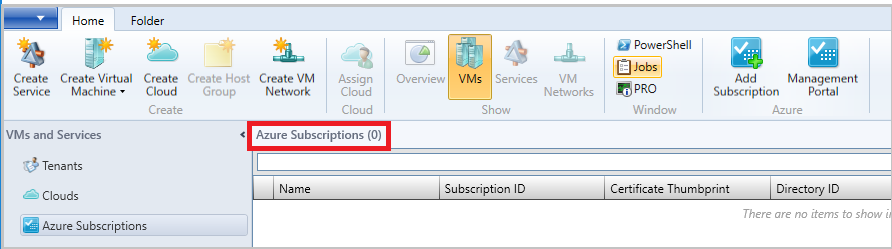
Indiquez le nom complet, le cloud Azure et l’ID d’abonnement.
Vous pouvez fournir n’importe quel nom convivial comme nom complet. Choisissez un abonnement Global Azure ou spécifique à une région selon les besoins.
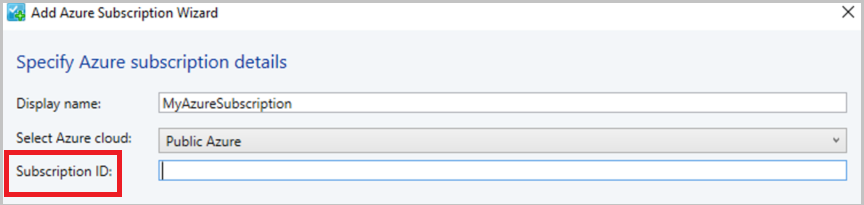
Sélectionnez Gestion à l’aide de l’authentification Azure AD (pour utiliser la gestion basée sur des certificats, accédez à l’étape 5).
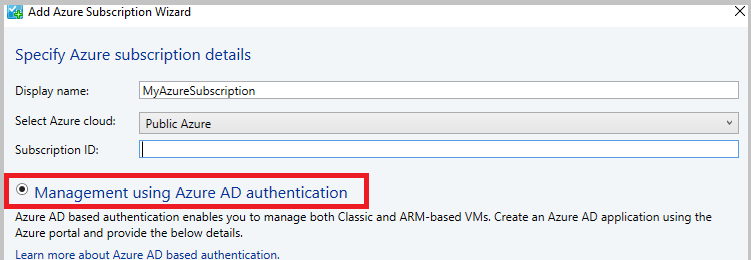
Fournissez l’ID d’annuaire, l’ID d’application et la clé, puis sélectionnez Terminer (après cette étape, accédez directement à l’étape 6).
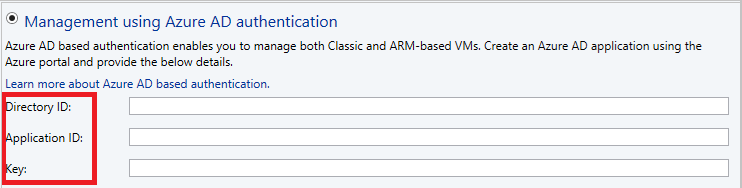
Pour utiliser le certificat de gestion, sélectionnez Gestion à l’aide du certificat de gestion (non obligatoire si l’étape 3 et 4 est déjà effectuée).
Si vous souhaitez continuer à utiliser l’authentification basée sur un certificat, au lieu de sélectionner l’authentification Microsoft Entra ID, choisissez l’authentification basée sur le certificat de gestion et fournissez le certificat de gestion à partir du magasin de certificats Utilisateur actuel\Personnel , puis sélectionnez Terminer.
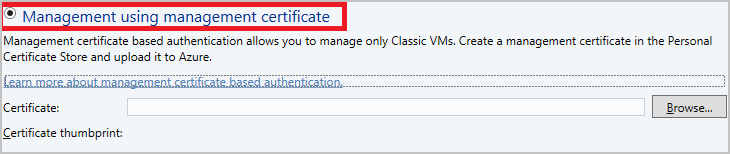
Vérifiez l’abonnement Azure et les machines virtuelles hébergées sur Azure.