Utiliser des étiquettes pour organiser les ressources
Vous avez parcouru vos ressources et les avez déplacées dans des groupes de ressources mieux organisés qu’avant, mais que faire si les ressources ont plusieurs utilisations ? Comment améliorer la recherche, le filtrage et l’organisation de ces ressources ? Les étiquettes peuvent être utiles lorsque vous cherchez à améliorer l’organisation de vos ressources Azure.
En quoi consistent les étiquettes ?
Les étiquettes sont des paires nom/valeur de données texte que vous pouvez appliquer aux ressources et aux groupes de ressources. Les étiquettes permettent d’associer des détails personnalisés concernant votre ressource. En plus des propriétés Azure standard, une ressource possède les propriétés suivantes :
- Un département (par exemple, finance, marketing, etc.)
- Un environnement (production, test, développement)
- Centre de coût
- Un cycle de vie et automatisation (comme l’arrêt et le démarrage de machines virtuelles)
Une ressource peut avoir jusqu’à 50 étiquettes. La valeur du nom est limitée à 512 caractères pour tous les types de ressources, à l’exception des comptes de stockage qui présentent une limite de 128 caractères. La valeur de l’étiquette est limitée à 256 caractères pour tous les types de ressources. Les étiquettes ne sont pas héritées des ressources parentes. Certains types de ressource ne prennent pas en charge les étiquettes. Les étiquettes ne peuvent pas être appliquées aux ressources classiques.
Vous pouvez ajouter et manipuler des étiquettes via le portail Azure, Azure CLI, Azure PowerShell, les modèles Azure Resource Manager et l’API REST. Par exemple, pour ajouter une étiquette de ressource à un réseau virtuel à l’aide d’Azure CLI, vous pouvez utiliser la commande suivante :
az resource tag --tags Department=Finance \
--resource-group msftlearn-core-infrastructure-rg \
--name msftlearn-vnet1 \
--resource-type "Microsoft.Network/virtualNetworks"
Vous pouvez utiliser Azure Policy pour ajouter ou appliquer automatiquement des étiquettes aux ressources que crée votre organisation en fonction des conditions de stratégie que vous définissez. Par exemple, vous pourriez demander qu’une valeur pour l’étiquette Service soit entrée quand une personne de votre organisation crée un réseau virtuel dans un groupe de ressources spécifique.
Appliquer des étiquettes aux ressources
Vous allez maintenant appliquer des étiquettes aux ressources que vous avez créées. Rappelez-vous que vous avez créé le groupe de ressources appelé msftlearn-core-infrastructure-rg et ajouté deux réseaux virtuels appelés msftlearn-vnet1 et msftlearn-vnet2 dans ce groupe de ressources. En raison du caractère relativement générique des noms des réseaux virtuels, vous voulez associer les réseaux virtuels aux services des différents départements.
Ouvrez le portail Azure et accédez à votre groupe de ressources msftlearn-core-infrastructure-rg.
Vos deux réseaux virtuels doivent être répertoriés sous le volet Vue d’ensemble du groupe de ressources. Comme la vue par défaut n’affiche pas la colonne des étiquettes, vous devez ajouter cette colonne à la vue de liste. Dans la barre d’outils, sélectionnez Gérer l’affichage, puis Modifier les colonnes. Dans le volet Modifier les colonnes, sélectionnez Ajouter une colonne, puis sélectionnez le champ pour afficher la liste déroulante. Sélectionnez les Étiquettes de propriété pour les ajouter aux colonnes de la vue de liste. Sélectionnez Enregistrer pour ajouter vos modifications.
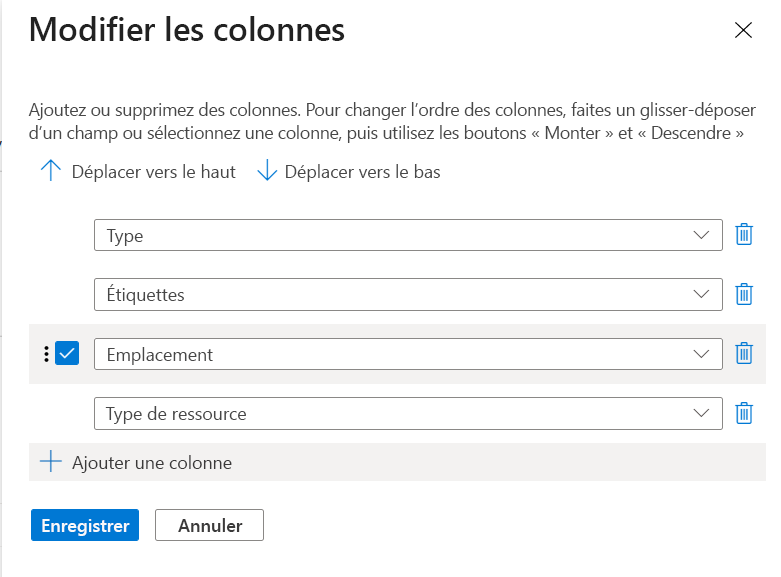
La colonne Étiquettes doit maintenant s’afficher, mais celle-ci est vide, car vous n’avez pas encore ajouté d’étiquettes. Vous ajouterez les étiquettes directement ici.
Vous pouvez également ajouter des étiquettes à n’importe quelle ressource qui prend en charge cette fonctionnalité dans le panneau Étiquettes de la ressource. Pour la ressource msftlearn-vnet1, sélectionnez les points de suspension (
...), puis sélectionnez Modifier les étiquettes pour afficher le volet Modifier les étiquettes. Ce volet vous permet de créer des étiquettes spécifiques pour la ressource sélectionnée.Ajoutons quelques étiquettes à ce réseau virtuel. Les deux champs de ce volet mémorisent toutes les étiquettes précédemment utilisées. Vous pouvez en sélectionner une ou en créer une nouvelle. Dans la zone Nom, tapez Service et dans la zone Valeur, tapez Finances. Cliquez sur Enregistrer pour enregistrer vos modifications.
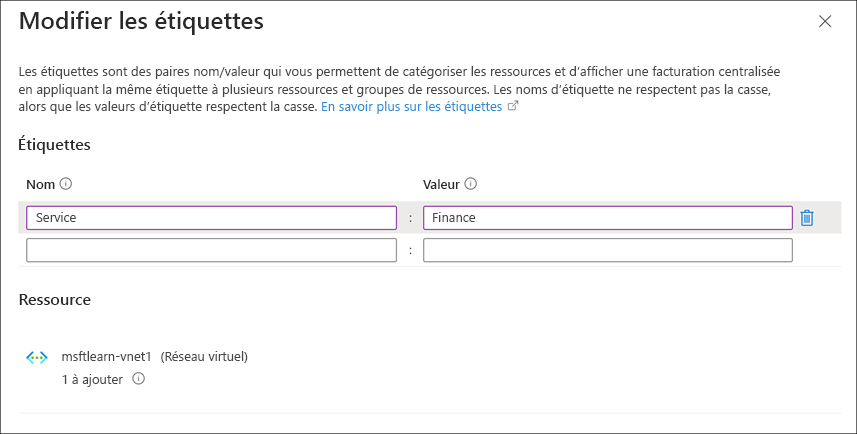
Répétez ces étapes pour le réseau virtuel msftlearn-vnet2. Pour ce réseau virtuel, ajoutez une étiquette Service à la ressource avec la valeur Marketing.
Vos étiquettes doivent désormais être appliquées à chaque ressource.
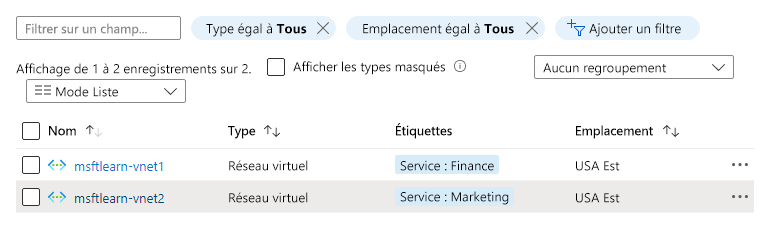
Pour classer rapidement les ressources, vous pouvez ajouter des étiquettes à des ressources en bloc. Dans votre liste, activez la case à cocher située à gauche pour chaque réseau virtuel, puis, dans la barre d’outils, sélectionnez Attribuer des étiquettes. (Si elle n’est pas visible, cette option peut être contenue dans le menu
...) En sélectionnant plusieurs ressources, vous pouvez ajouter une étiquette à tous les éléments sélectionnés, ce qui facilite l’application de la même étiquette à plusieurs ressources.Ajoutez l’étiquette
Environment:Trainingaux ressources sélectionnées. Dans la boîte de dialogue, vous voyez normalement que l’étiquette sera appliquée à chacun des réseaux virtuels. Cliquez sur Enregistrer.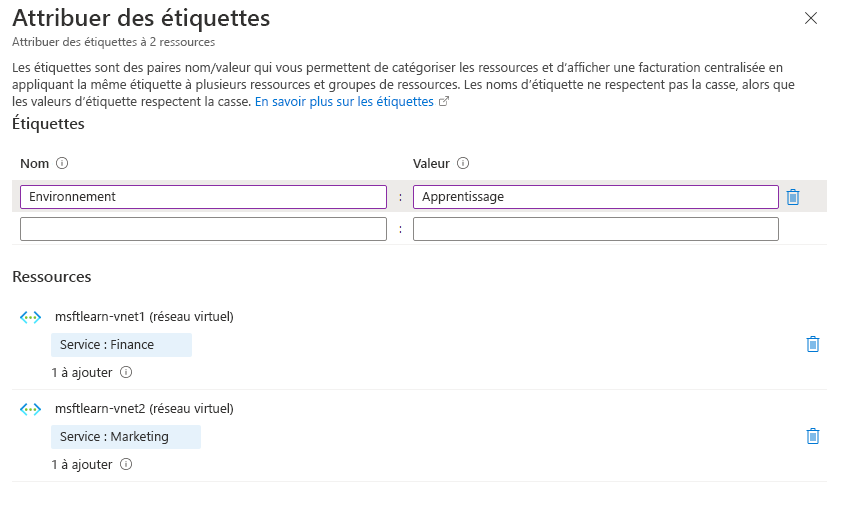
Dans la liste des ressources, la colonne Étiquettes est remplie avec plusieurs valeurs. Si la largeur de la fenêtre est limitée, le texte de l’étiquette peut être tronqué. Placez le curseur sur le titre d’une colonne et utilisez la ligne verticale pour la redimensionner. Si des points de suspension sont affichés tout à droite, cela indique que des colonnes supplémentaires sont disponibles, mais pas affichées.
Sélectionnez Ajouter un filtre. Dans le champ Filtre, sélectionnez Environnement. Pour Valeur, sélectionnez Apprentissage et assurez-vous qu’aucune case n’est cochée, puis sélectionnez Appliquer. Seuls vos deux réseaux virtuels devraient s’afficher, car vous avez marqué ces ressources avec l’étiquette Environnement définie sur Apprentissage.
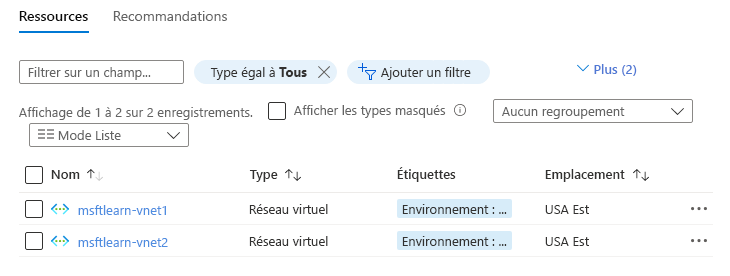
Vous pouvez filtrer davantage la liste de ressources en ajoutant un filtre pour l’étiquette Department, avec la valeur Finance ou Marketing.
Utiliser des étiquettes pour l’organisation
L’exercice précédent n’est qu’un exemple parmi d’autres pour montrer des utilisations possibles d’étiquettes pour organiser vos ressources. Grâce à leur flexibilité, les étiquettes peuvent s’utiliser de plusieurs façons en fonction de vos besoins.
Vous pouvez utiliser des étiquettes pour regrouper vos données de facturation. Par exemple, si vous exécutez plusieurs machines virtuelles pour différentes organisations, vous pouvez recourir aux étiquettes afin de regrouper l'utilisation par centre de coûts. Vous pouvez également utiliser des étiquettes pour catégoriser les coûts par environnement d'exécution ; par exemple, l'utilisation de la facturation pour les machines virtuelles en cours d'exécution dans l'environnement de production. Quand vous exportez les données de facturation ou y accédez via les API de facturation, les étiquettes sont incluses dans ces données. Vous pouvez les utiliser ultérieurement pour segmenter vos données en fonction des coûts.
Vous pouvez récupérer toutes les ressources dans votre abonnement avec une valeur ou un nom d’étiquette spécifique. Les étiquettes vous permettent également de récupérer les ressources associées à partir de groupes de ressources différents. Cette approche est utile lorsque vous devez organiser les ressources à des fins de facturation ou de gestion.
L’étiquetage des ressources facilite aussi la supervision et la détection des ressources impactées. Les systèmes de supervision peuvent utiliser des données d’étiquette avec des alertes, ce qui vous permet de savoir précisément quelles ressources sont concernées. Dans notre exemple précédent, vous avez appliqué l’étiquette Département avec la valeur Finance à la ressource msftlearn-vnet1. Si une alarme était déclenchée sur msftlearn-vnet1 et qu’elle incluait l’étiquette, vous sauriez que le service Finance pourrait être impacté par la condition ayant déclenché l’alarme. Ces informations contextuelles peuvent être utiles en cas de problème.
Les étiquettes sont aussi couramment utilisées à des fins d’automatisation. Si vous souhaitez automatiser le démarrage et l’arrêt des machines virtuelles dans des environnements de développement en dehors des heures de bureau pour réduire les coûts, vous pouvez utiliser des étiquettes pour prendre en charge l’automatisation. Ajoutez une étiquette shutdown:6PM et une étiquette startup:7AM sur les machines virtuelles, puis créez un travail d’automatisation qui recherche ces étiquettes et qui arrête ou démarre les ressources en fonction de la valeur des étiquettes. Plusieurs solutions disponibles dans la galerie de runbooks Azure Automation utilisent des étiquettes d’une manière similaire pour obtenir ce résultat.