Exercice : Affecter des utilisateurs à des groupes Microsoft Entra
Dans cet exercice, vous allez créer un groupe Microsoft Entra pour gérer l’accès de l’équipe de développement. Vous allez également ajouter une règle au groupe pour gérer l’appartenance automatiquement.
Notes
Pour mener à bien cet exercice, vous devez avoir effectué les exercices précédents de ce module. Si vous ne l’avez pas encore fait, effectuez l’exercice de l’unité 3 avant de commencer.
Ajouter un nouveau groupe
Connectez-vous au portail Azure.
Accédez à l’instance Microsoft Entra ID que vous avez créée précédemment dans ce module.
Dans le volet de menu gauche, sous Gérer, sélectionnez Groupes. Le volet Tous les groupes s’affiche pour votre instance Microsoft Entra ID.
Dans la barre de menus supérieure, sélectionnez Nouveau groupe. Le volet Nouveau groupe s’affiche.
Renseignez chaque champ avec les valeurs suivantes.
Paramètre Valeur Type de groupe Sécurité Nom du groupe Groupe Développeurs Description du groupe Équipe des développeurs Sélectionnez Créer. Le volet Groupes | Tous les groupes s’affiche, y compris le nouveau groupe dans la liste Groupes. Vous devrez peut-être actualiser la page pour voir votre nouveau groupe.
Utiliser l’attribution directe pour ajouter un utilisateur à ce groupe
Vous allez maintenant attribuer des membres au groupe Développeurs.
Sélectionnez Groupe Développeur. Le volet Groupe Développeur s’affiche pour votre groupe.
Dans le volet de menu gauche, sous Gérer, sélectionnez Membres. Le volet Membres s’affiche pour votre groupe Développeur.
Dans la barre de menus supérieure, sélectionnez Ajouter des membres.
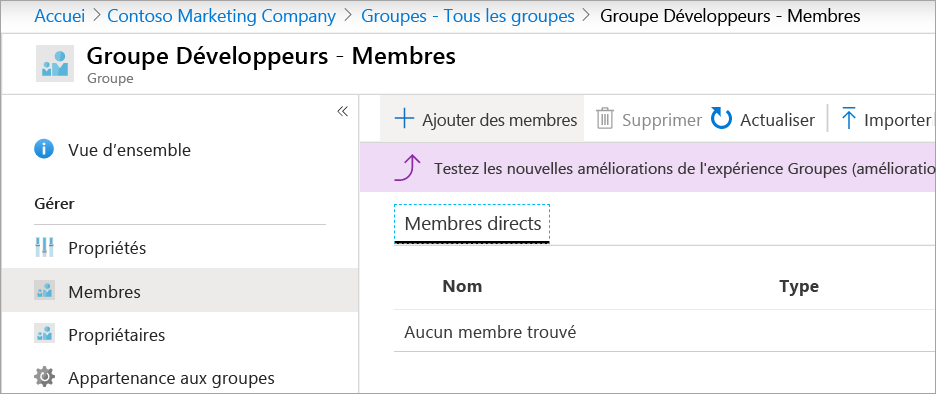
Le volet Ajouter des membres s’affiche.
Recherchez et sélectionnez Chris Green.
Sélectionnez Sélectionner. Vous verrez cet utilisateur dans la liste Membres directs du groupe Développeur, dans le volet Membres. Vous devrez peut-être actualiser la page pour voir les utilisateurs.
Modifier le groupe pour utiliser l’affectation dynamique
Vous pouvez modifier le groupe afin d’utiliser l’affectation dynamique. L’appartenance dépend alors du fait qu’un utilisateur respecte ou non les règles que vous avez définies pour le groupe.
Si vous n’avez pas activé la version d’évaluation gratuite de Microsoft Entra ID P1 ou P2, vous ne pourrez pas effectuer cette section. C’est normal. Vous pouvez modifier le groupe afin d’utiliser l’affectation dynamique.
Dans le volet de menu gauche, sous Gérer, sélectionnez Propriétés. Le volet Propriétés s’affiche pour votre groupe Développeur.
Changez Type d’appartenance par Utilisateur dynamique.
Sous Membres utilisateurs dynamiques, sélectionnez le lien Ajouter une requête dynamique.
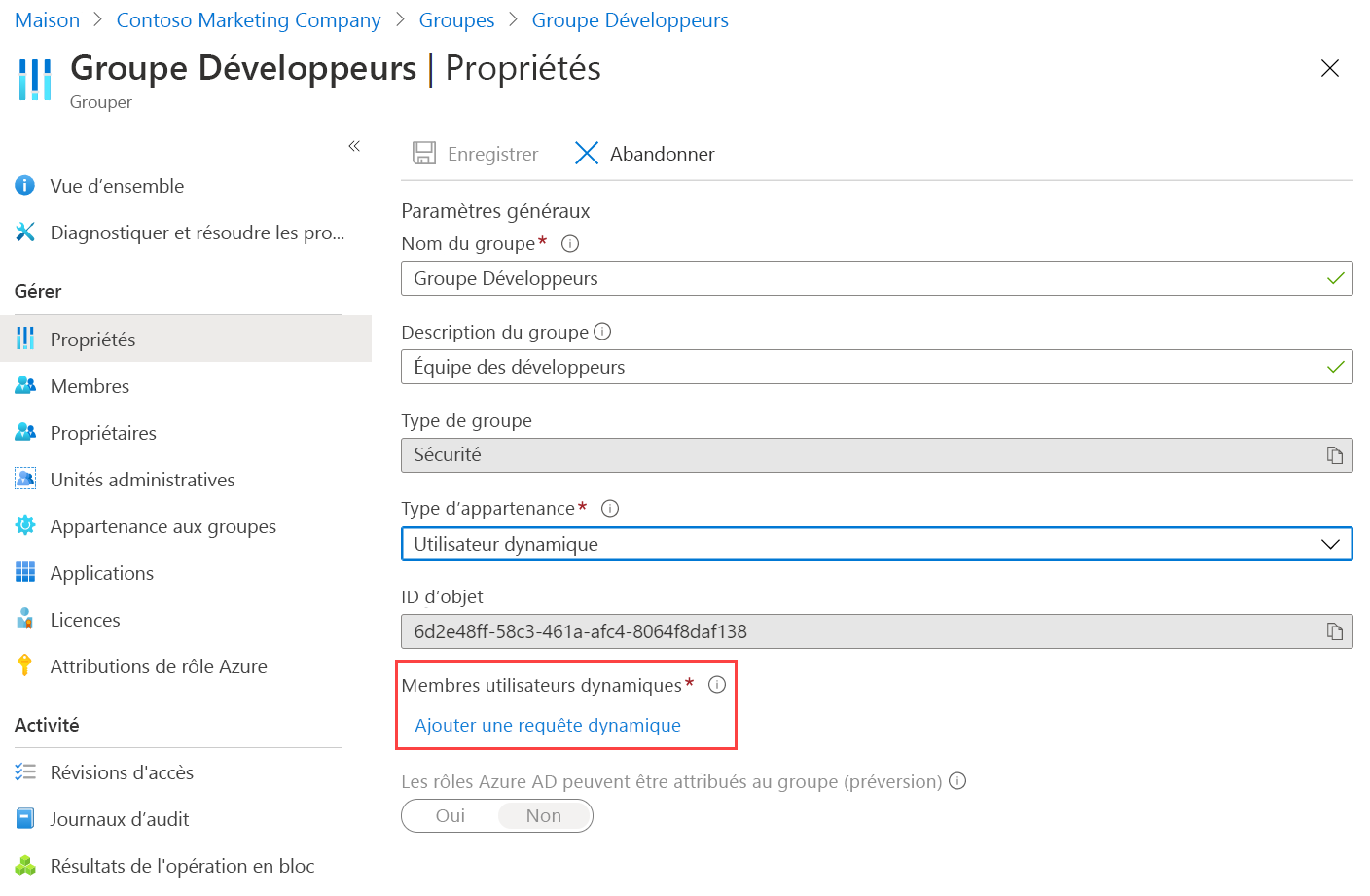
Le volet Règles d’appartenance dynamique s’affiche.
Sous l’onglet Configurer les règles, sélectionnez les valeurs suivantes pour la règle :
Paramètre Valeur Propriété country Opérateur Est égal à Valeur États-Unis 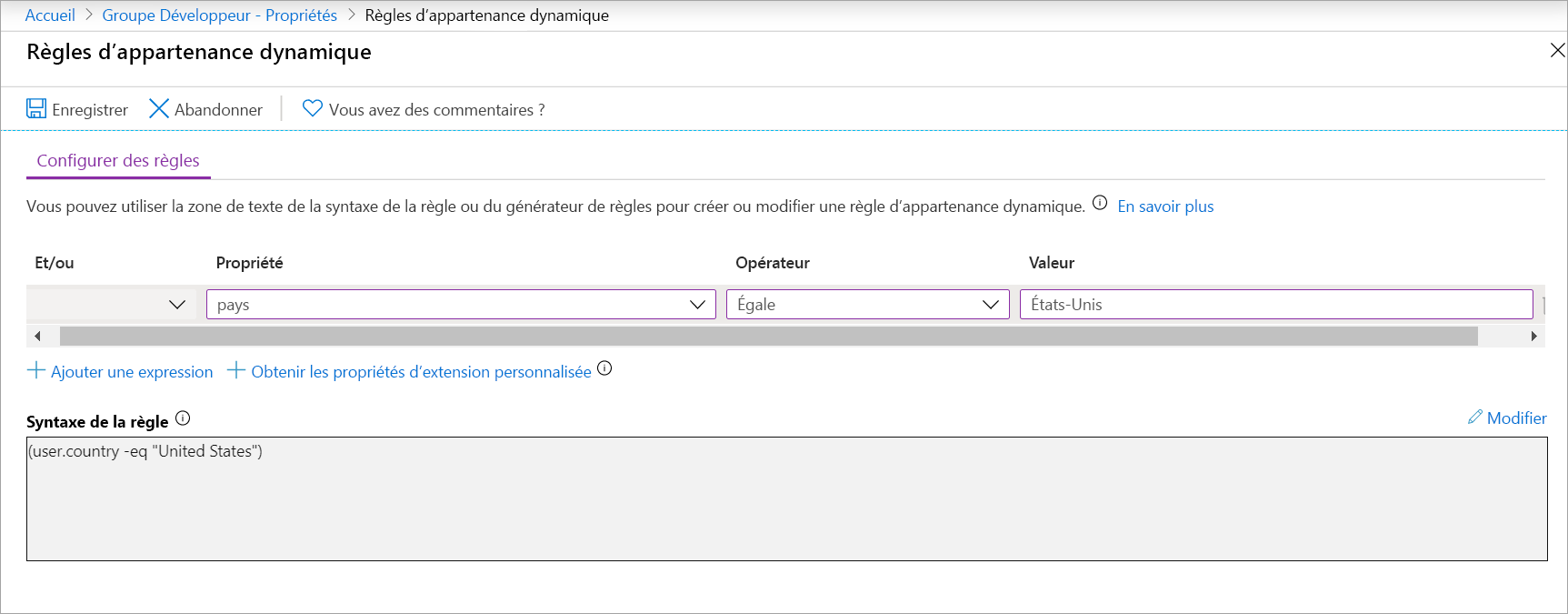
L’appartenance à ce groupe dépend maintenant de la présence de l’utilisateur aux États-Unis.
Sélectionnez un autre champ pour activer Enregistrer.
Dans la barre de menus supérieure, sélectionnez Enregistrer. Le volet Propriétés s’affiche à nouveau pour votre groupe Développeur.
Rétablir le groupe sur Affecté
Vous devez affecter un utilisateur invité au groupe Développeurs dans l’exercice suivant. Nous allons donc redéfinir le type d’appartenance sur Affecté.
Changez Type d’appartenance avec Affecté.
Dans la barre de menus supérieure, sélectionnez Enregistrer.