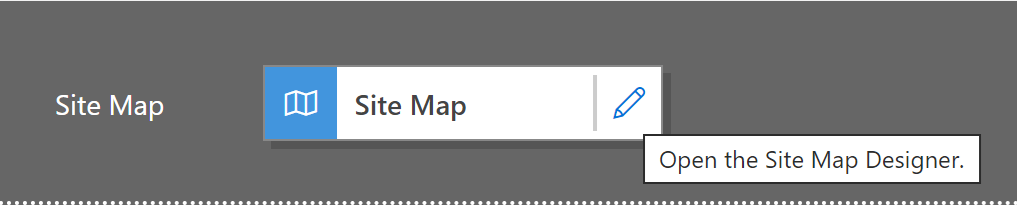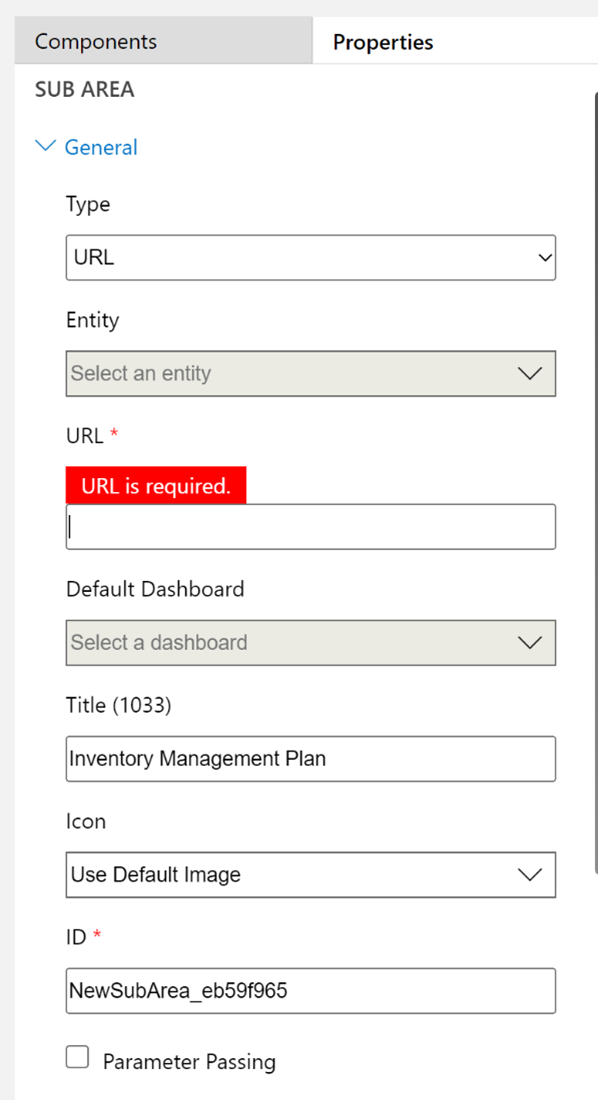Exercise - Add an inventory management plan
In this exercise, you add an Inventory Management Plan to Sustainability Manager so that it's more accessible to all users.
Sign in to the environment as an admin user.
Upload the Contoso Coffee Inventory Management Plan file to your admin user’s OneDrive.
After the Inventory Management Plan file is uploaded, you’ll share the file and copy the URL generated for later use.
Go to the Microsoft Power Apps site.
At the top of the page, next to the Search box, select Environment and then, in the list, select your environment.
On the left navigation page, select Apps. Select your Sustainability Manager app and then select the More Commands verticle ellipsis.
Select the pencil icon next to Edit > Edit. You're navigated to the Edit app page. Select the ellipses (…) and then select Switch to classic.
Select the pencil icon next to Site Map in the app.
On the Site map, select the right arrow and then select Settings area.
Select Add > Subarea. Do the following tasks:
a. In the Type dropdown list, select URL.
b. In the URL box, enter the URL link for the OneDrive location of the Inventory Management Plan.
c. In the Title box, enter Inventory Management Plan.Select Save, and then select Publish.
Navigate to Microsoft Sustainability Manager tab and refresh it. Select the Settings area. The Inventory Management Plan subarea can be seen under Settings.