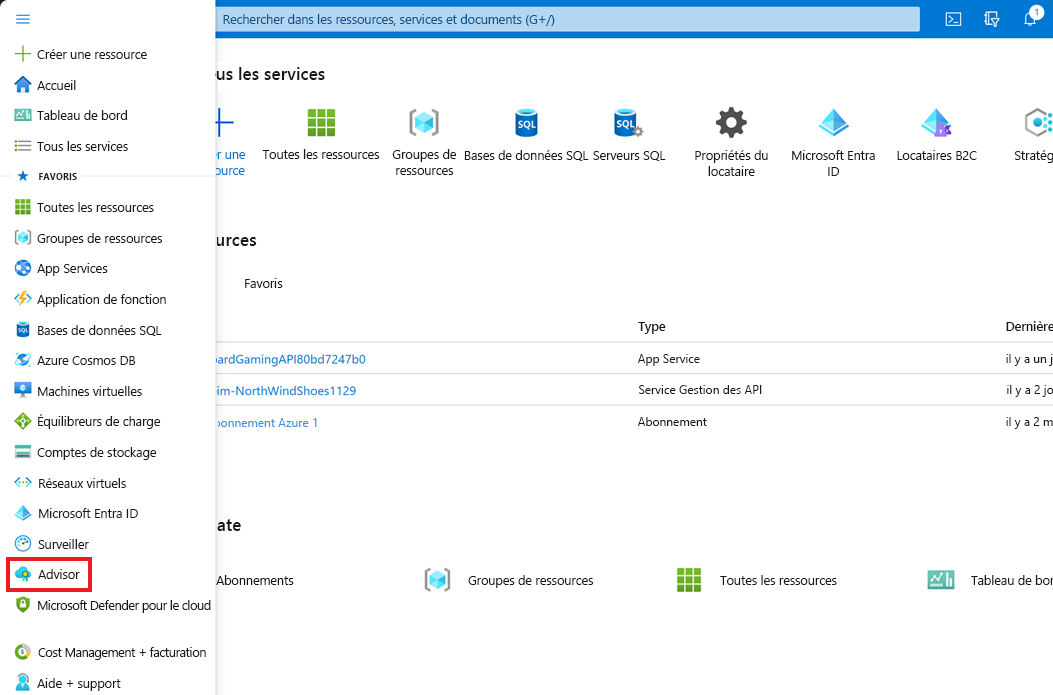Recommandations d’Advisor et comment corriger les problèmes
Commençons par accéder à votre compte Azure sur le portail Azure.
Où puis-je trouver Advisor ?
Advisor est disponible sur le portail Azure. Voici deux façons différentes d’y accéder :
Sélectionnez Advisor dans le volet gauche du portail.
Sélectionnez Tous les services dans le volet gauche du portail. Sélectionnez ensuite Advisor sous Gestion + gouvernance
Une fois que vous avez effectué une des étapes précédentes, vous voyez le tableau de bord Advisor.
Aspects sur lesquels Advisor peut vous aider
Le tableau de bord Advisor vous donne des recommandations pour chacune des cinq catégories d’Azure Well-Architected Framework :
| Category | Description |
|---|---|
| Coût | Permet d’optimiser et de réduire vos dépenses Azure globales en identifiant les ressources inactives et sous-utilisées |
| Sécurité | S’intègre à Microsoft Defender pour le cloud pour identifier des vulnérabilités potentielles pouvant entraîner des failles de sécurité |
| Fiabilité | Permet de garantir et d’améliorer la continuité des applications critiques de votre entreprise |
| Excellence opérationnelle | Fait des recommandations pour l’efficacité des processus et des workflows, la gestion des ressources et le déploiement de bonnes pratiques. |
| Niveau de performance | Permet d’améliorer la rapidité et la réactivité de vos applications vitales pour l’entreprise |
Comment fonctionne Advisor ?
Considérez Azure Advisor comme votre consultant cloud personnalisé. Il vous offre des recommandations sur les meilleures pratiques pour optimiser la configuration de vos services Azure et vous permettre d’atteindre vos objectifs bien conçus.
Advisor analyse la configuration de vos ressources et la télémétrie de votre utilisation, puis vous indique des recommandations exploitables pour vous aider à améliorer vos ressources Azure en terme de coûts, de niveau de performance, de fiabilité , de sécurité et d’excellence opérationnelle.
Advisor fonctionne au niveau de l’abonnement et de la ressource, en groupe ou individuellement. Vous pouvez accéder aux recommandations d’Advisor en tant que Propriétaire, Contributeur ou Lecteur d’un abonnement Azure ou d’une ressource. Ces niveaux d’accès s’appliquent également aux partenaires qui gèrent des ressources Azure en votre nom.
Exemples de recommandations d’Advisor
Advisor vous fait plusieurs recommandations pour chacune de ces catégories. Voici quelques exemples pour chaque catégorie, dont la plupart sont assez explicites :
Coût
- Redimensionner ou arrêter des instances de machine virtuelle sous-utilisées
- Éliminer des circuits ExpressRoute non provisionnés
- Supprimer ou reconfigurer les passerelles de réseau virtuel inactives
Fiabilité
- Assurer la tolérance de panne d’une passerelle
- Activer la sauvegarde pour protéger les données de votre machine virtuelle contre une suppression accidentelle
- Configurer des points de terminaison Traffic Manager à des fins de résilience
Excellence opérationnelle
- Créer des alertes Azure Service Health pour être averti quand des problèmes Azure vous affectent
- Créer vos comptes de stockage de manière à éviter d’atteindre le nombre maximum d’abonnements
- Vérifier l’activation de l’environnement de validation
Performances
- Améliorer la fiabilité et les performances d’App Service
- Utiliser des disques managés pour éviter la limitation des E/S de disque
- Améliorer la gestion des connexions MySQL
Sécurité
- Les ports de gestion des machines virtuelles doivent être protégés avec un contrôle d’accès réseau juste-à-temps
- FTPS doit être exigé dans votre application web
- Les images conteneur doivent être déployées à partir de registres approuvés uniquement
Advisor s’intègre à Microsoft Defender pour le cloud pour fournir des recommandations de sécurité sous l’onglet Sécurité du tableau de bord Advisor, et à Microsoft Cost Management pour proposer des recommandations sur les coûts sous l’onglet Coût du tableau de bord Advisor.
Correction des problèmes détectés par les recommandations d’Advisor
Maintenant que vous en savez un peu plus sur les recommandations Advisor, nous allons vous montrer le processus classique à suivre pour les résoudre.
Tout d’abord, dans votre tableau de bord Advisor, vous pouvez sélectionner une catégorie qui montre les recommandations à résoudre. Vous pouvez aussi choisir de voir Toutes les recommandations, ce qui vous permet de voir une liste de toutes les recommandations d’Advisor pour les cinq catégories.
Notez que chacune des cinq vignettes de catégorie affiche :
- Nombre de recommandations Advisor.
- Nombre de ressources impactées.
- Leur niveau d’impact (faible, moyen ou élevé).
En effectuant une sélection, vous ouvrez une nouvelle page qui montre des détails sur les recommandations de la catégorie choisie. sous un récapitulatif des recommandations, une table s’affiche avec de plus amples informations :
- Une description en lien de chaque recommandation
- Le niveau d’impact de chaque recommandation
- Les économies annuelles potentielles pour la résolution de chaque problème
- Le nombre de ressources affectées
Par ailleurs, sur le côté gauche de la page, sous Recommandations, vous pouvez sélectionner une autre catégorie pour ouvrir rapidement une page avec les recommandations Advisor correspondantes.
Une fois que vous avez sélectionné une description en lien pour une recommandation, une fenêtre s’ouvre et montre des suggestions pour les actions que vous pouvez effectuer. À ce stade du flux, vous avez le choix entre plusieurs options pour la façon de gérer la recommandation.
Vous pouvez sélectionner une Action recommandée liée : une autre page s’ouvre alors pour vous permettre de prendre les mesures nécessaires pour résoudre le problème.
Si vous préférez gérer la recommandation ultérieurement, vous pouvez sélectionner Reporter. Advisor la supprime de la liste, mais la recommande à nouveau si le problème n’a pas été résolu.
Si vous savez que vous ne voulez pas résoudre ce problème, vous pouvez sélectionner Ignorer pour que Advisor le supprime de la liste et ne le montre plus comme recommandation pour cette ressource. Vous pouvez toujours revisiter vos recommandations ignorées dans l’onglet Reportée(s) et rejetée(s) sous une de vos recommandations.