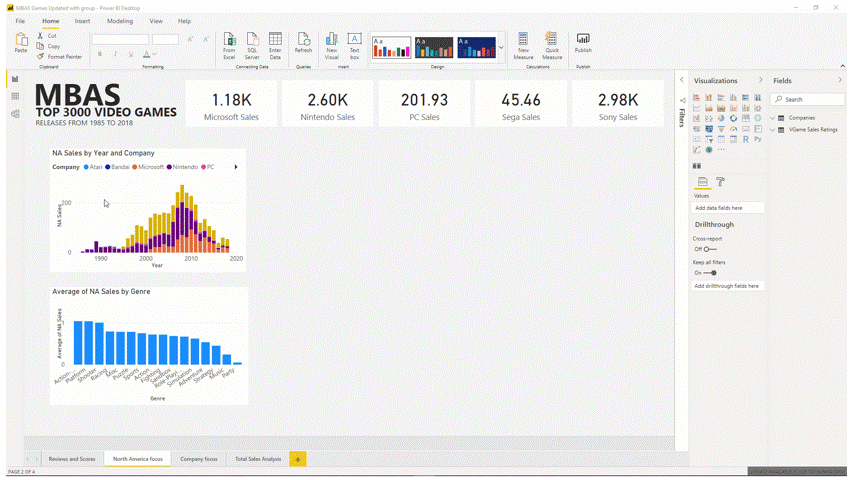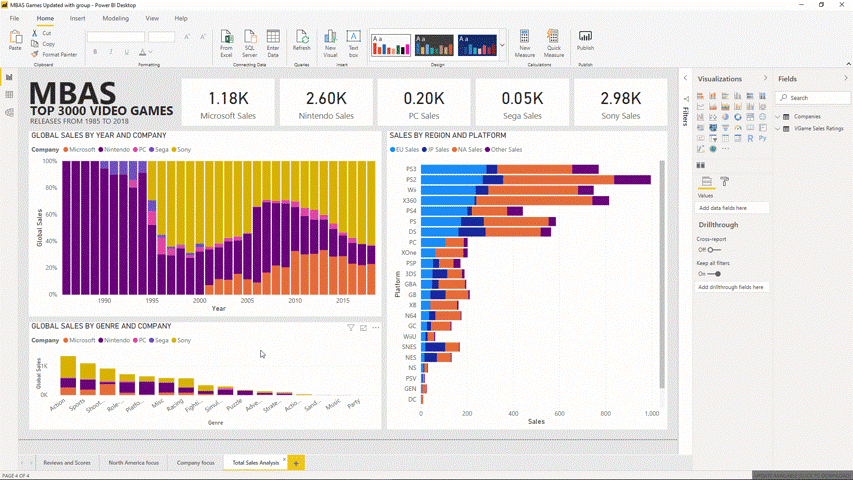Utiliser Power BI
Bien que Power BI dispose d’innombrables fonctionnalités et offre aux développeurs une multitude de façons d’interagir avec leurs données, Power BI vous permet de créer rapidement des rapports impressionnants avec une interface utilisateur conviviale tout en incorporant une variété de fonctionnalités pour rendre les données facilement et magnifiquement accessibles. Dans cette unité, vous allez découvrir comment Power BI facilite la création de superbes présentations de données.
Power BI -- alignement et regroupement
Power BI utilise les fonctionnalités de mise en forme et de disposition de canevas pour obtenir de manière simple des rapports avec une belle mise en forme, comme suit :
Aligner les bordures du visuel dans le canevas.
Les visuels sont « ancrés » en place quand ils sont alignés.
Les visuels peuvent aussi être répartis horizontalement et verticalement.
Regrouper les visuels.
Appuyez sur Ctrl + clic (ou clic + lasso) pour sélectionner plusieurs éléments. Cliquez ensuite avec le bouton droit et sélectionnez Regrouper.
Entourez avec le lasso les visuels pour les aligner et les redimensionner.
Power BI -- thèmes
Vous pouvez changer le thème entier directement à partir du ruban. Vous pouvez utiliser des thèmes prédéfinis ou importer votre propre thème personnalisé pour changer rapidement la conception du rapport.
Power BI -- accessibilité
Power BI est conçu pour répondre à trois des normes et directives d’accessibilité les plus strictes pour permettre à davantage de personnes d’accéder aux données.
- Recommandations en matière d’accessibilité du contenu web (WCAG 2.1)
- Section 508 des États-Unis pour les gouvernements et les agences fédérales
- EN 301 549 les normes européennes harmonisées pour répondre aux exigences en matière d’accessibilité
Fonctionnalités d’accessibilité
- Plein écran
- Les rapports peuvent être définis pour s’adapter à l’écran, à la page ou à la largeur de l’écran pour améliorer l’affichage et la lisibilité.
- Le mode plein écran masque les menus supplémentaires pour se concentrer sur le rapport lui-même.
[!div class="mx-imgBorder"]
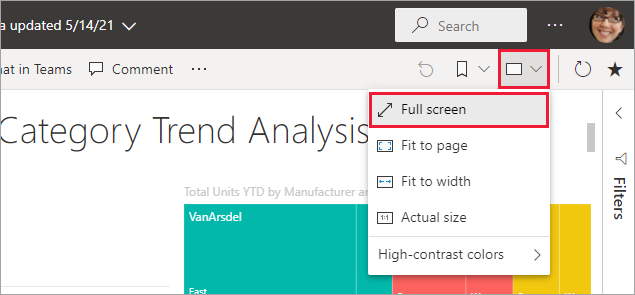
- Mode focus
- Les visuels individuels peuvent être développés en mode plein écran à l’aide du « Mode Focus ».
- Inspectez toute mosaïque ou visuel de tableau de bord unique pour une vue plus proche.
[!div class="mx-imgBorder"]
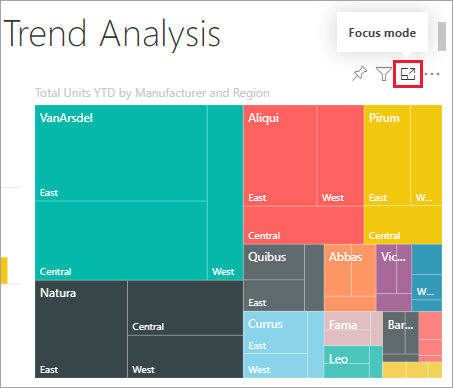
- Propriété du texte de remplacement
- Utilisez la propriété du texte de remplacement des visuels pour fournir une description du contenu de l’objet visuel.
- Ordre de tabulation et navigation au clavier
- Gérer l’accessibilité du clavier et le workflowl utilisateur.
- Compatibilité avec les lecteurs d’écran
- Affichage couleur à contraste élevé
Comment appliquer les fonctionnalités d’accessibilité de Power BI lors de la création de rapports.