Concevoir des rapports pour montrer des détails
Une présentation de rapport analytique peut intégrer une expérience analytique guidée. De cette façon, la conception de rapport est en phase avec les processus automatiques et inconscients qui ont lieu lorsque le consommateur du rapport regarde le rapport.
L’expérience analytique guidée permet la navigation entre trois niveaux :
- Métriques globales
- Visuels complémentaires
- Détails, le cas échéant
Vous pouvez montrer des détails à l’aide de quatre techniques différentes :
- Utiliser des visuels explorables
- Ajouter des info-bulles
- Ajouter l’extraction
- Incorporer des rapports paginés
Pour voir une démonstration des quatre techniques, regardez la vidéo suivante.
Utiliser des visuels explorables
La façon la plus simple de montrer des détails consiste à utiliser des visuels explorables. Le visuel de matrice est un excellent choix, car il permet d’explorer des lignes et/ou des colonnes. Ainsi, en affectant des hiérarchies ou plusieurs champs, les consommateurs de rapports peuvent accéder au niveau de détail souhaité. Par exemple, les lignes de la matrice peuvent montrer des années, et le consommateur de rapport peut effectuer une exploration jusqu’au niveau du trimestre, du mois et de la date.
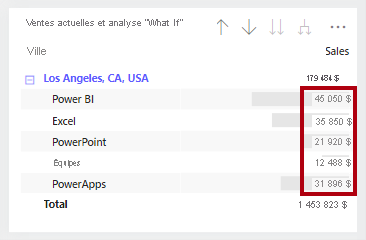
Conseil
Assurez-vous que la taille du visuel est suffisante pour que les consommateurs puissent voir les détails, ou bien apprenez à vos consommateurs de rapports à utiliser le mode focus pour agrandir le visuel. Vous pouvez également ajouter des boutons pour fournir aux consommateurs de rapports un moyen rapide d’accéder à des niveaux spécifiques. Ce scénario est abordé dans l’unité 4.
Ajouter des info-bulles
L’ajout d’info-bulles est un moyen simple de révéler des détails ou de fournir des métriques complémentaires. Dans le service Power BI, des info-bulles s’affichent lorsque le consommateur du rapport pointe sur un élément d’un objet de rapport. Un élément peut être une colonne d’un histogramme, ou une bulle ou une région d’une carte. Dans une application mobile, des info-bulles s’affichent lorsque les consommateurs appuient longuement sur l’écran.
Les rapports Power BI prennent en charge deux types d’info-bulles : visuel et page.
Info-bulles de visuel
De nombreux visuels Power BI incluent un puits Tooltips. Les champs qui sont ajoutés à ce puits sont récapitulés dans une info-bulle. Par exemple, un visuel d’histogramme qui affiche les ventes par mois peut inclure la quantité commandée comme info-bulle. Tandis que la hauteur de la colonne révèle le chiffre d’affaires mensuel, lorsqu’un consommateur de rapport pointe sur la colonne, une info-bulle décrit la quantité commandée pour le mois en question.
Info-bulles de page
Les info-bulles de page permettent aux consommateurs de vos rapports d’obtenir de manière rapide et efficace des insights plus approfondis des visuels. Comme leur nom l’indique, les info-bulles de page sont des pages de rapport qui reçoivent le contexte de filtre de l’élément source. Ainsi, elles sont étroitement liées aux pages d’extraction, la différence étant que l’info-bulle de page recouvre une petite page de visuels.
Vous pouvez associer des info-bulles de page à différents objets de rapport, tels que :
Visuels : vous pouvez configurer individuellement quels visuels vont révéler votre info-bulle de page. Pour chaque visuel, vous pouvez faire en sorte que le visuel ne révèle aucune info-bulle, révèle par défaut l’info-bulle de visuel (qui est configurée dans le volet Champs du visuel), ou qu’il utilise une info-bulle de page spécifique.
En-têtes de visuel : vous pouvez configurer des visuels spécifiques pour qu’ils affichent une info-bulle de page. Les utilisateurs de vos rapports peuvent faire apparaître l’info-bulle de page quand ils passent leur curseur sur l’icône d’en-tête d’un visuel. Veillez à informer vos utilisateurs de la fonction de cette icône.
Notes
Les info-bulles de page ne prennent pas en charge l’interactivité. Si vous souhaitez que les consommateurs de vos rapports interagissent avec les visuels, créez plutôt une page d’extraction.
Pour plus d’informations, consultez Étendre des visuels avec des info-bulles de page de rapport.
Ajouter l’extraction
L’extraction renvoie le consommateur de rapports vers une page différente, éventuellement dans un autre rapport, et peut afficher des détails. Le principal avantage de l’extraction est que vous n’avez pas besoin d’encombrer une page de rapport avec des détails. Au lieu de cela, les détails sont disponibles à la demande.
Un cas d’usage courant pour l’extraction consiste à autoriser les consommateurs de rapports à suivre le flux ci-dessous :
Afficher une page de rapport.
Identifier un visuel à analyser en profondeur.
Cliquer avec le bouton droit sur le visuel à extraire.
Effectuer une analyse complémentaire.
Revenir à la page de rapport source.
Pour activer l’extraction, vous pouvez créer une page de rapport qui fournit des détails. Cette approche de conception permet aux consommateurs de voir les transactions complémentaires, et uniquement lorsque nécessaire.
Notes
Les consommateurs de rapports risquent de ne pas savoir que l’extraction est prise en charge par un visuel. Pour promouvoir la visibilité, vous pouvez ajouter un bouton qui effectue une extraction. Ce sujet est abordé dans l’unité 3.
Pour plus d’informations, consultez Configurer l’extraction dans les rapports Power BI.
Incorporer des rapports paginés
Utilisez le visuel Rapport paginé pour incorporer un rapport paginé Power BI dans votre rapport. Les rapports paginés peuvent se connecter directement à des bases de données sources, ce qui vous permet de présenter des détails au niveau de la transaction qui ne sont pas stockés dans le modèle sémantique Power BI.
Vous pouvez mapper des champs de votre modèle sémantique Power BI à des valeurs de paramètres du rapport pour votre visuel de rapport paginé, ce qui permet aux consommateurs des rapports de filtrer le rapport paginé de façon croisée. Ainsi, il peut se comporter comme une page d’extraction.
Conseil
Dans les options de format du visuel, vous pouvez activer la barre d’outils afin que les consommateurs de rapports puissent utiliser la commande d’exportation. Cette commande peut exporter le rapport paginé dans différents formats, notamment Microsoft Excel, PDF, Accessible PDF, CSV, PowerPoint, Microsoft Word, MHTML et XML. De plus, contrairement à la limitation des 150 000 lignes imposée par les rapports Power BI, les rapports paginés peuvent exporter jusqu’à 1 000 000 de lignes vers Excel, tout en conservant l’intégralité de la mise en forme du rapport paginé.
Pour plus d’informations, consultez Quand utiliser des rapports paginés dans Power BI.
Pour plus d’informations, consultez Créer et utiliser le visuel de rapport paginé.

