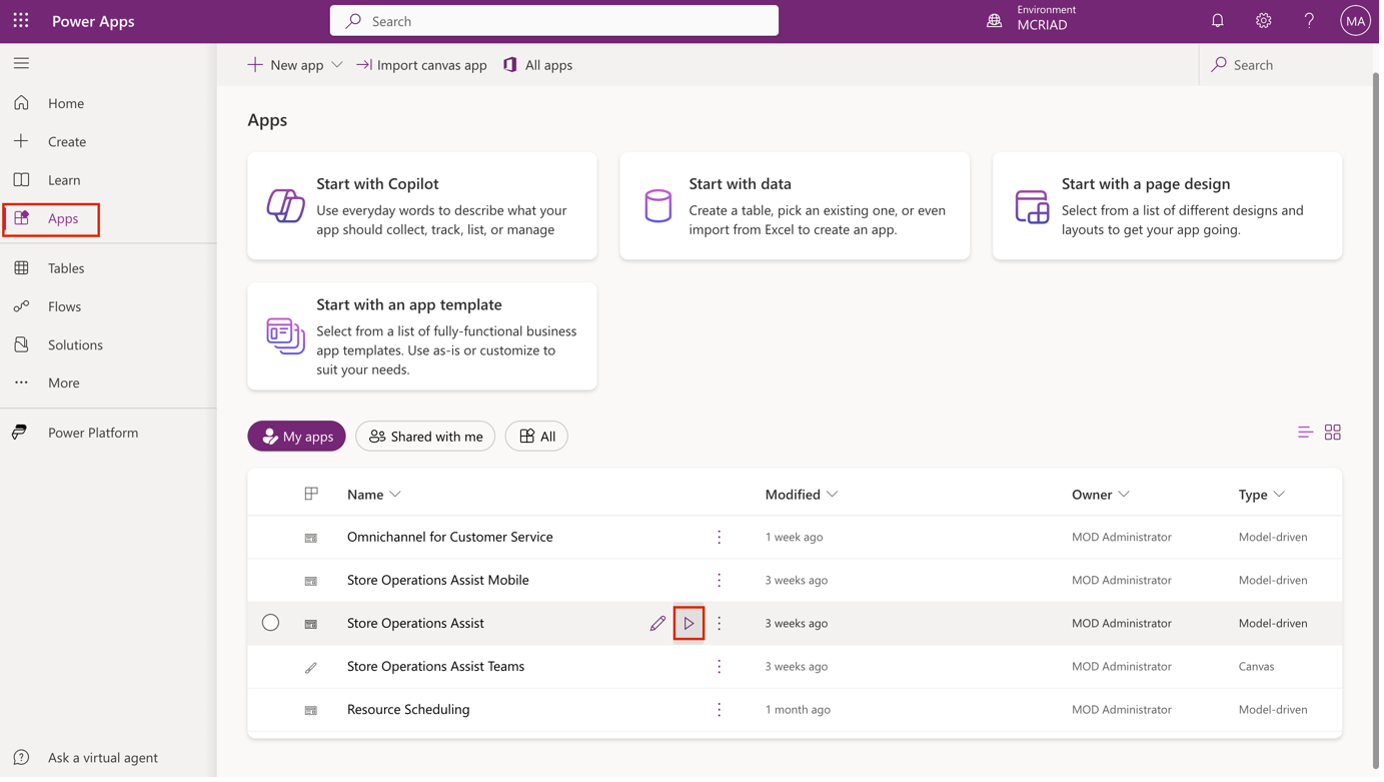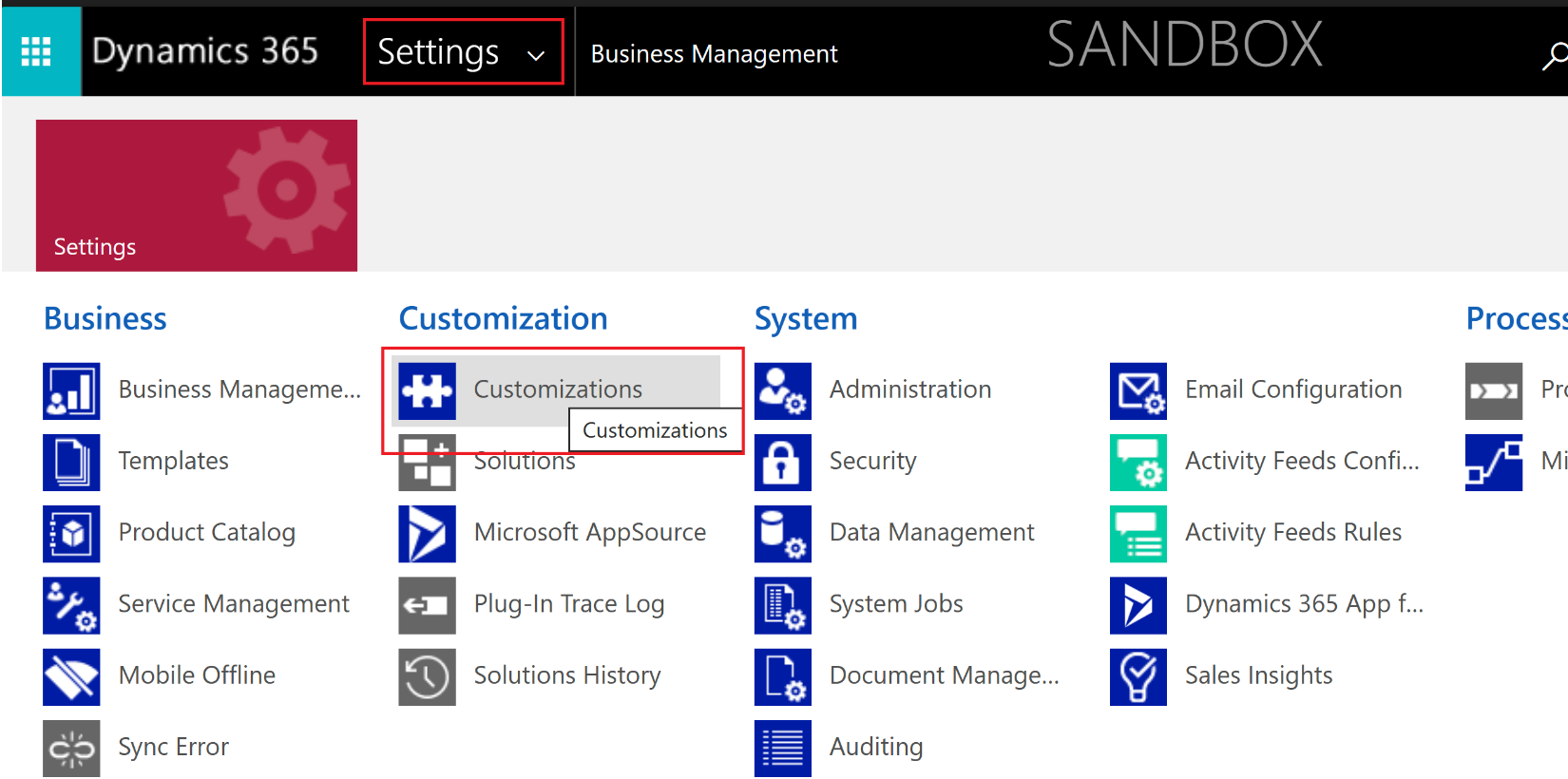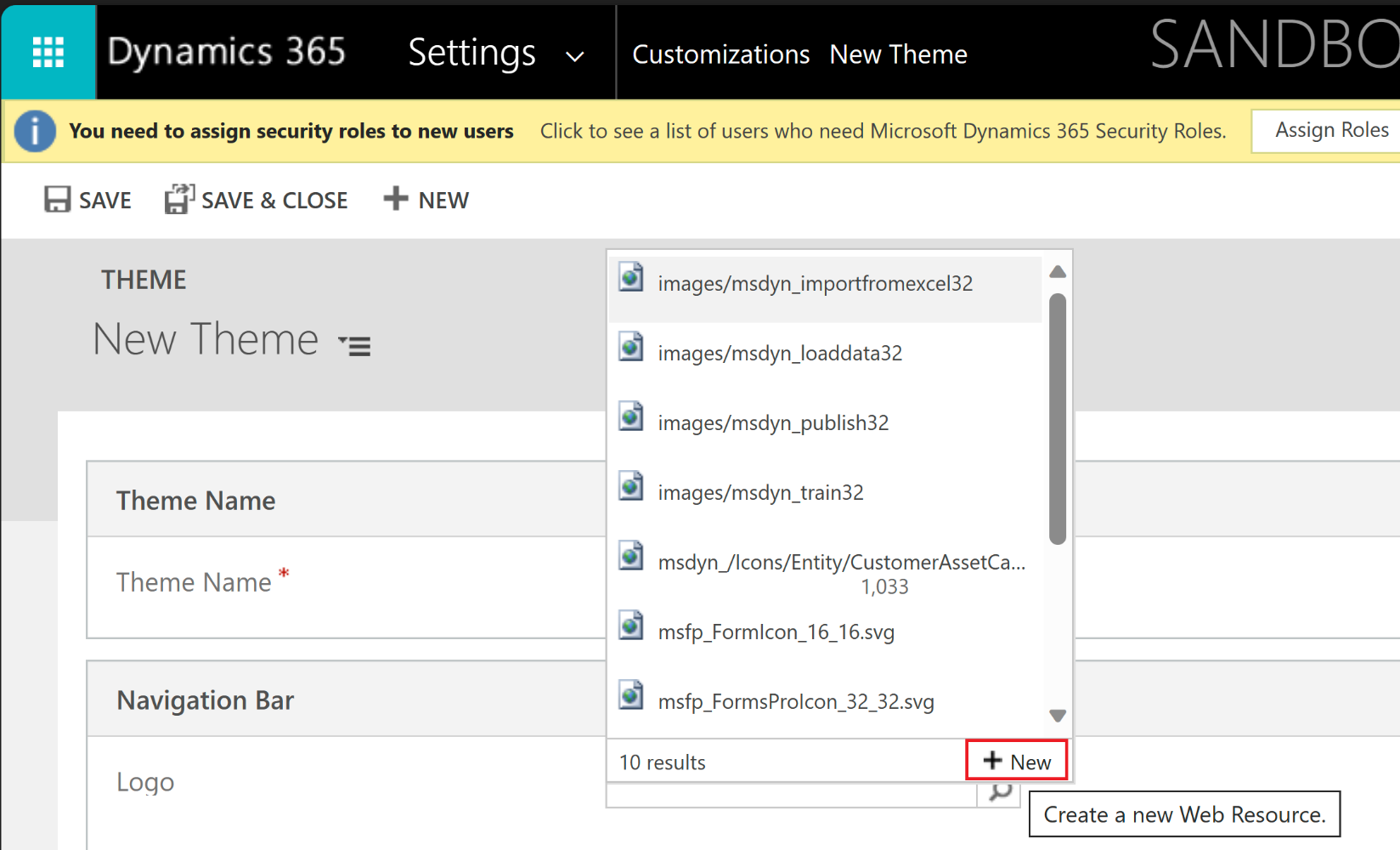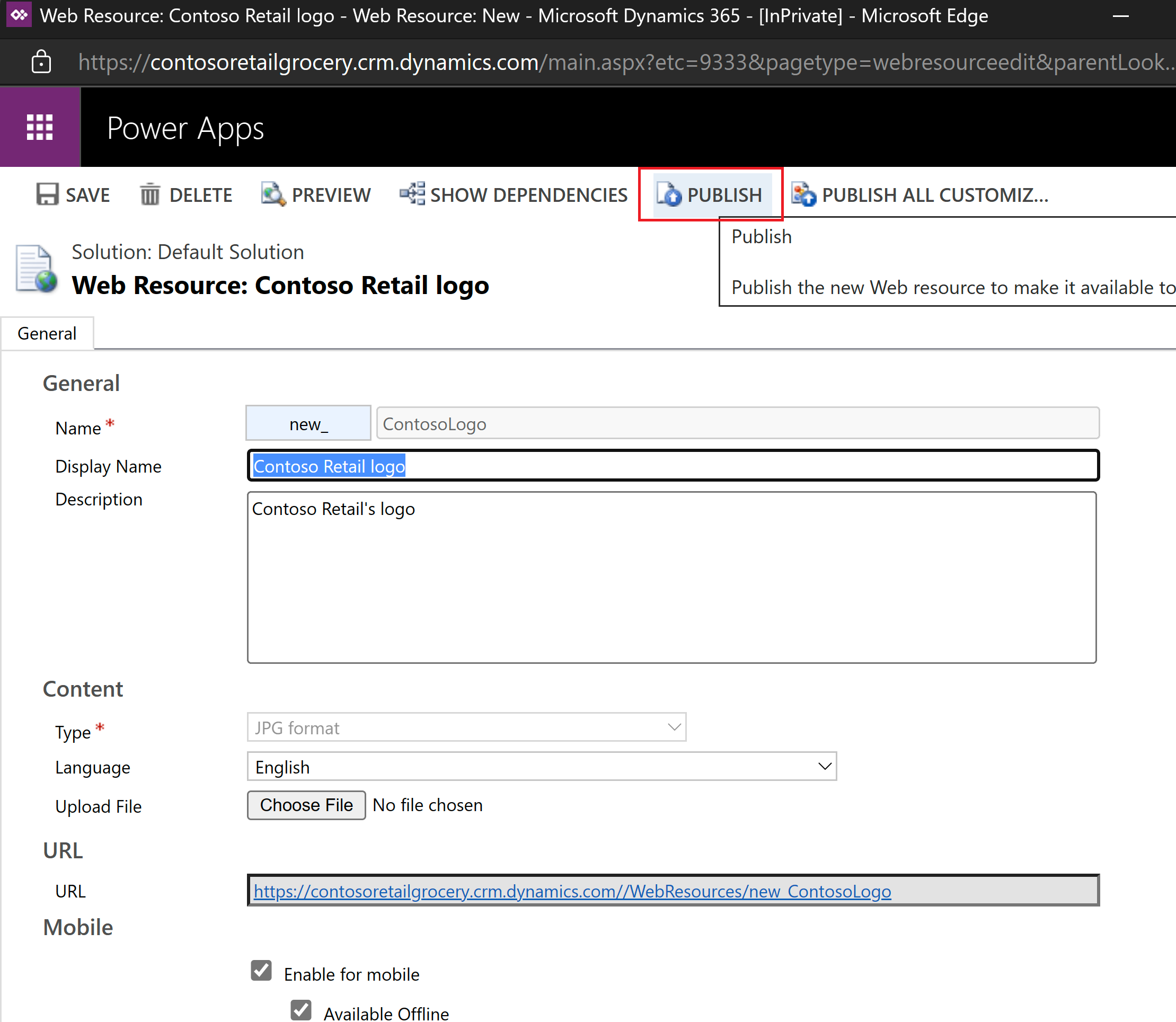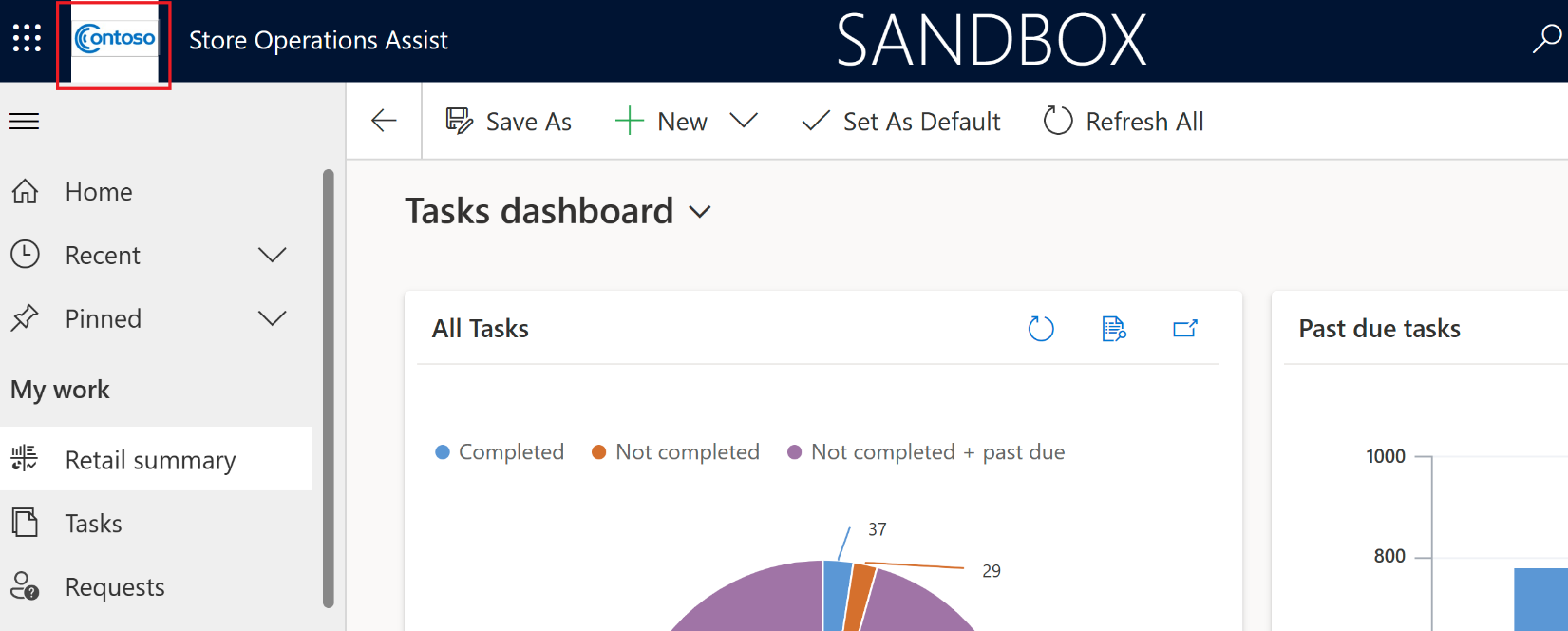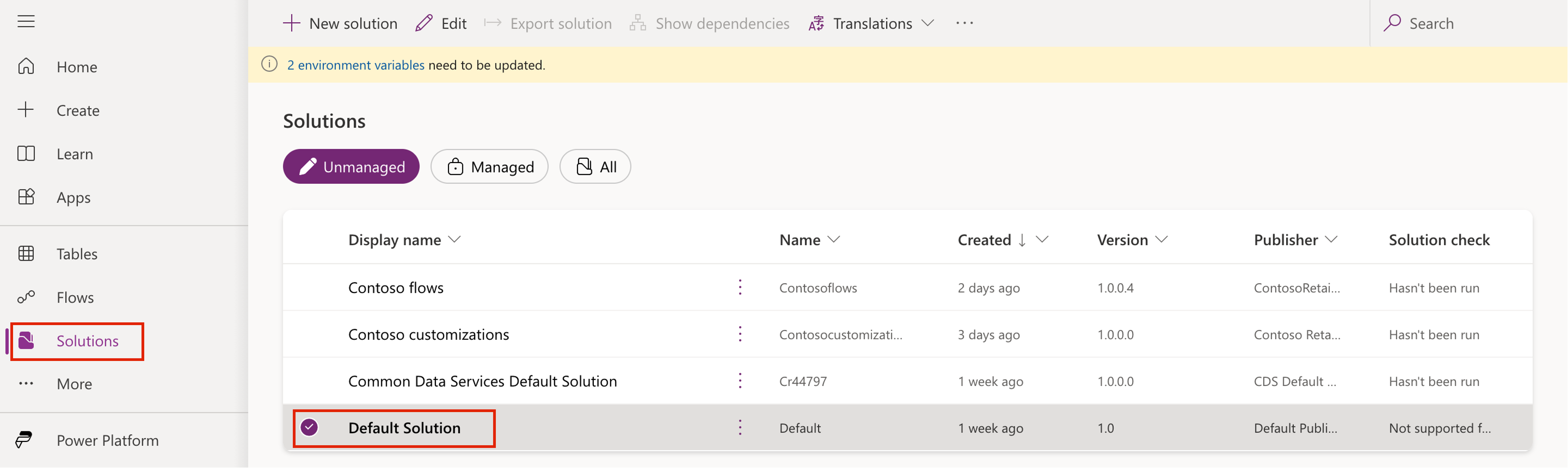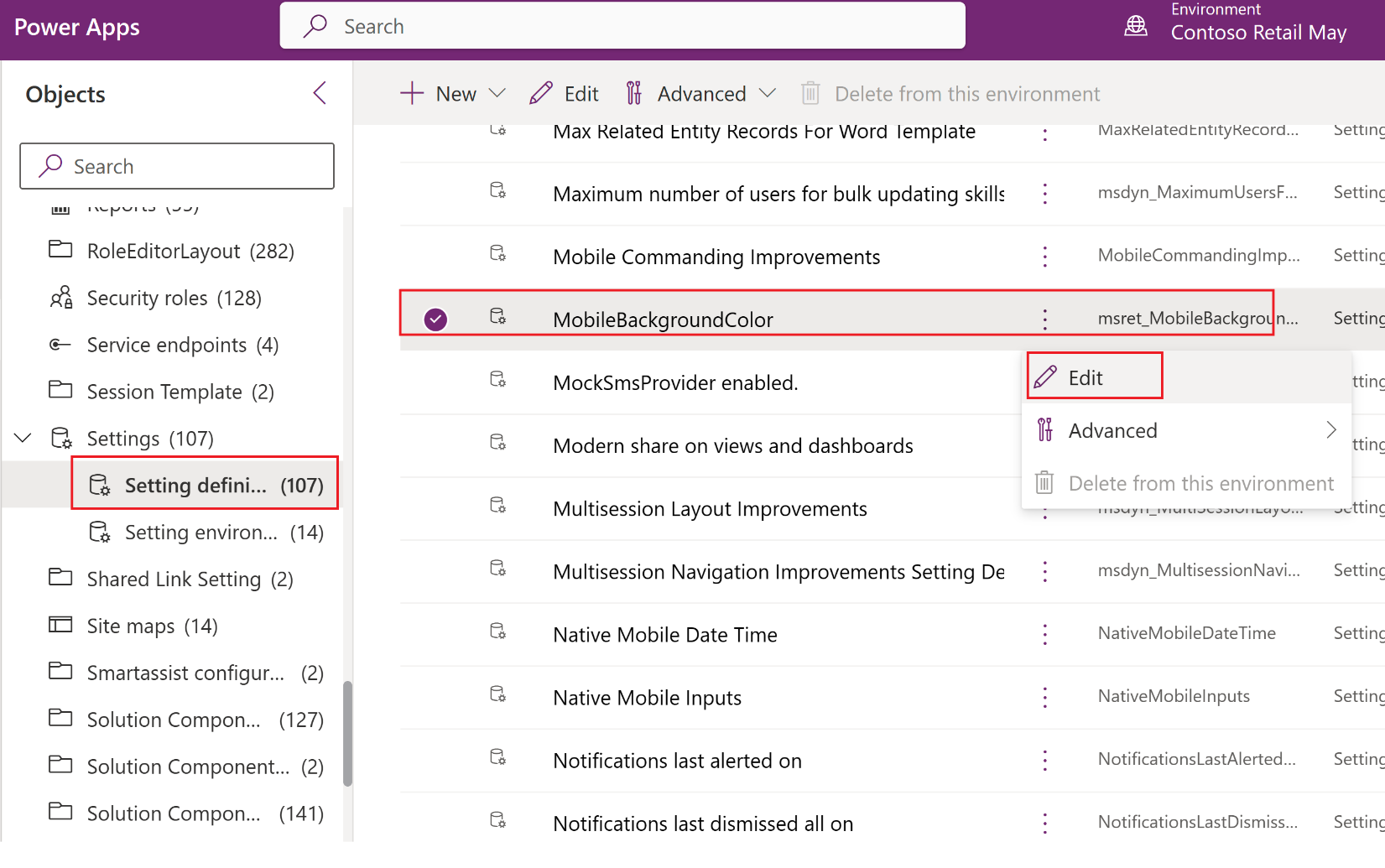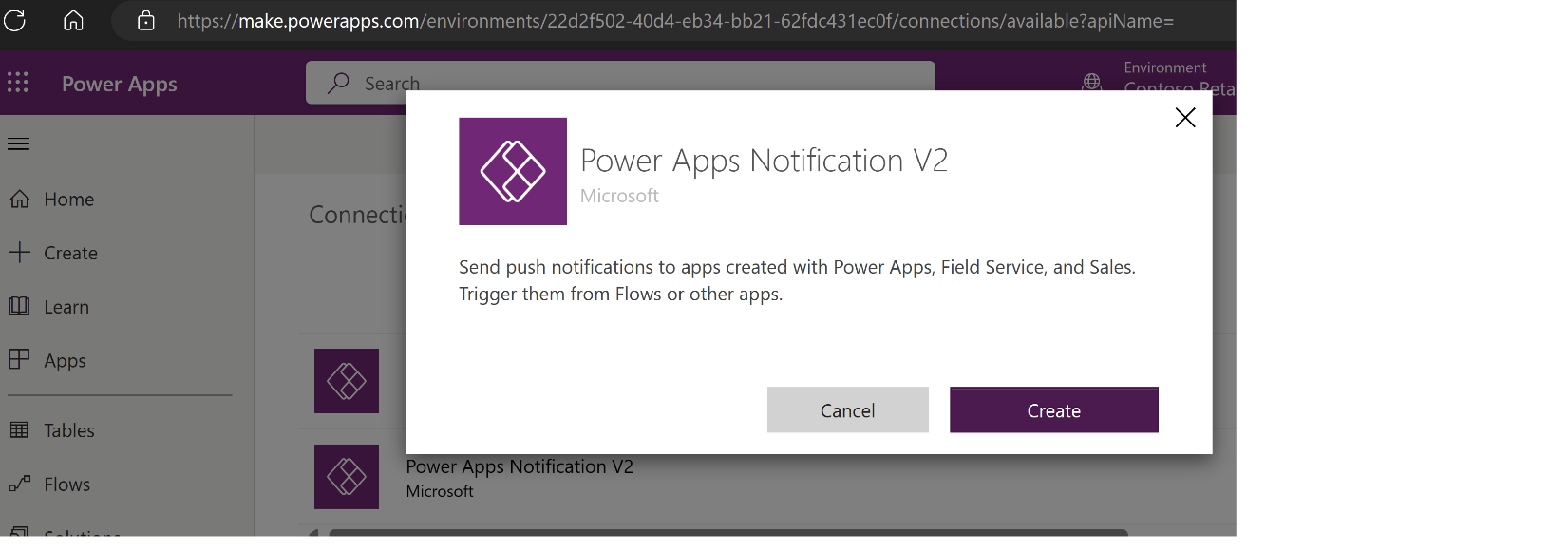Exercise - Customize forms for Store Operations Assist
Retail story
Contoso Retail wants to provide its users with a customized experience of Store Operations Assist by updating their company logo on the app and providing coloring that's specific to forms. Also, they plan to change the default theme of the application for the users.
You can personalize the Store Operations Assist solutions by creating a custom appearance and behavior. You can change the default colors and visual elements that are provided in the default theme of the application. Additionally, you can set up the theme colors and apply them globally throughout the application. Store Operations Assist supports themes that the Dynamics 365 platform provides.
Personas and scenario
In this exercise, you assume the role of Oscar and perform the following tasks:
Customize the theme for the Store Operations Assist Admin.
Change the default background color for Store Operations Assist Mobile.
Enable push notifications for Store Operations Assist Mobile.
Task: Customize the theme for Store Operations Assist Admin
In this task, you act as Oscar and change the logo and theme of Store Operations Assist Admin.
Go to Microsoft Power Apps in an Incognito or InPrivate browsing session. Ensure that you're in the correct environment.
On the left navigation pane, select Apps. Select the play button that appears near Store Operations Assist.
Select Settings > Advanced Settings.
Select Settings > Customizations.
Select Themes in the Customization area.
Select New to create a new theme.
On the New Theme form, enter these details:
Theme Name - Enter Contoso Retail Theme.
Logo - Select New resource to upload and assign a new logo for Contoso Retail. Download the Contoso logo.
In the new resource form, enter these details:
Name - new_ContosoLogo
Display Name - Contoso Retail Logo
Description - Contoso Retail's Logo
Type - JPG format
Language - English
Upload file - Upload the JPG file that's provided in the previous step
Mobile - Select Enable for mobile
After entering the details, select Save.
Select Publish to publish the logo for use.
In the Themes form, for the Contoso Retail theme, look up the logo field and then select the new_ContosoLogo resource.
Search for new_ContosoLogo and then select Add.
Update the Default Entity Color field to 001CA5. (The default color is grey. It's updated to blue.)
Select Save and then select Publish to make the theme the Default theme.
Go to the home page to view the updated logo and color theme.
Task: Change the default background color for Store Operations Assist Mobile
In this task, you act as Oscar and change the default background color of Store Operations Assist Mobile:
Go to Power Apps dashboard.
Select your Store Operations Assist environment in the upper right.
Select Solutions in the left pane and under Unmanaged tab, select Default Solution.
Go to Setting definitions in the left navigation pane, search for and select the MobileBackgroundColor setting, and then select Edit.
On the right pane, under the Setting environment value area, select New environment value.
Enter the hex color that you want the background to be (such as CEEAFF), and then select Save to override the default value.
After the mobile background color has been updated, publish the changes by selecting Publish all customizations.
Go to Store Operations Assist Mobile, which shows that the background color is updated.
Note
Currently, no scope is available for changing font text colors in Store Operations Assist Mobile.
Task: Set up push notifications
Store Operations Assist offers push notifications capability in Store Operations Assist Admin and Store Operations Assist Mobile. You can use push notifications to send updates to store associates through their devices. Push notifications use Microsoft Power Automate and they're triggered by many scenarios, such as task assignment, task review, and so on. Contoso Retail uses the push notifications feature to keep store associates updated with the latest task assignment and completion.
Prerequisites
Make sure that you meet the following prerequisites before starting this exercise:
A Microsoft Power Automate license
Consent for notifications in your device's settings (allow notifications in device settings)
In this exercise, you act as Oscar, the IT administrator for Contoso Retail, to enable push notifications:
Go to Power Apps. In the upper-right corner, select the Store Operations Assist environment that you created in the prerequisites.
Select Solutions in the left pane. Go to Default Solution and select Edit.
In Connection references, edit the Power Apps Notification V2 connection.
On the edit screen, select New connection under Connection.
On the New connection screen, search for and select Power Apps Notification V2.
Select Create to create a connection for Power Apps Notification V2.
Select the new connection that you created for Power Apps Notification V2 on the Edit connection reference screen and then select Save.
Similarly, edit the Microsoft Dataverse msret_RetailConnectUI-576c7 connection and then select New connection.
Create a Microsoft Dataverse connection by using the administrator credentials that you're using for this exercise.
Save the connection reference.
In the Cloud flows section, ensure that the following flows are turned on. If not, select Turn on from the ribbon to start the flows.
When a Request Row is added or modified
When a task row is added, modified