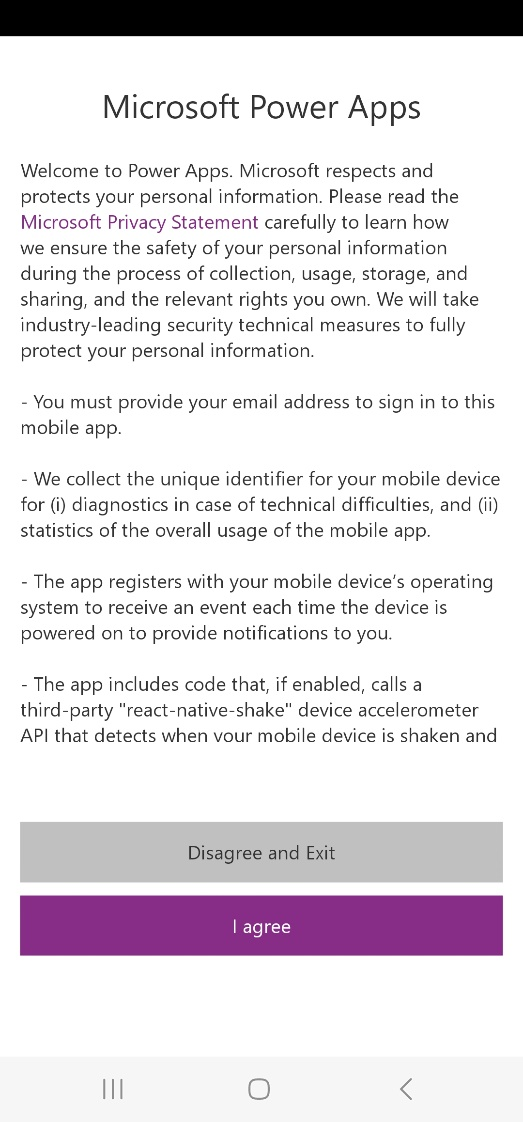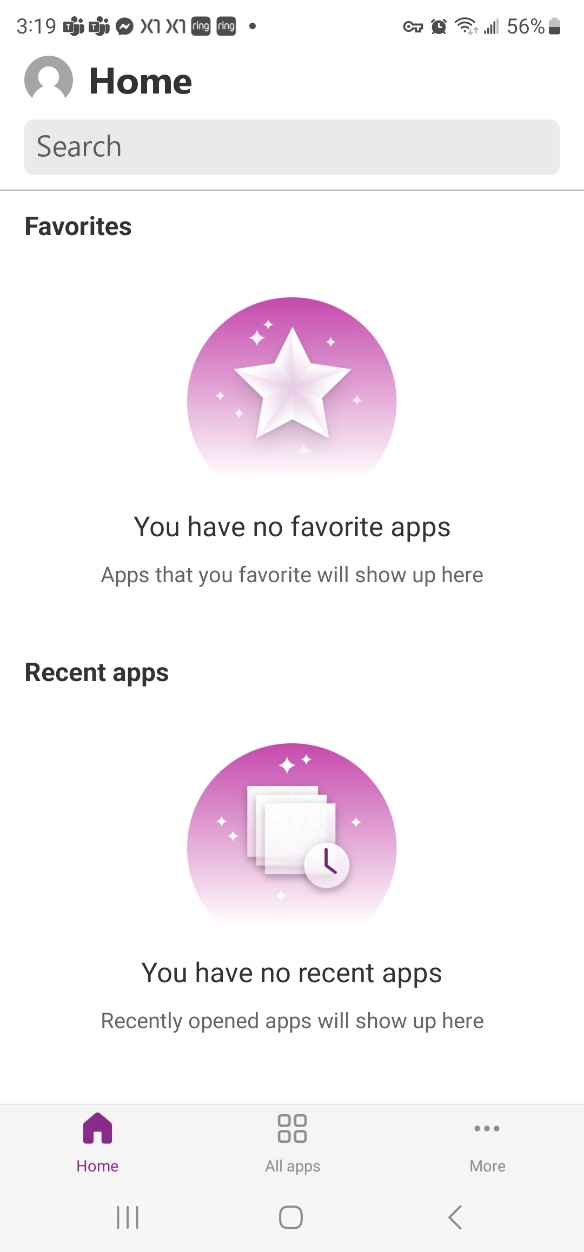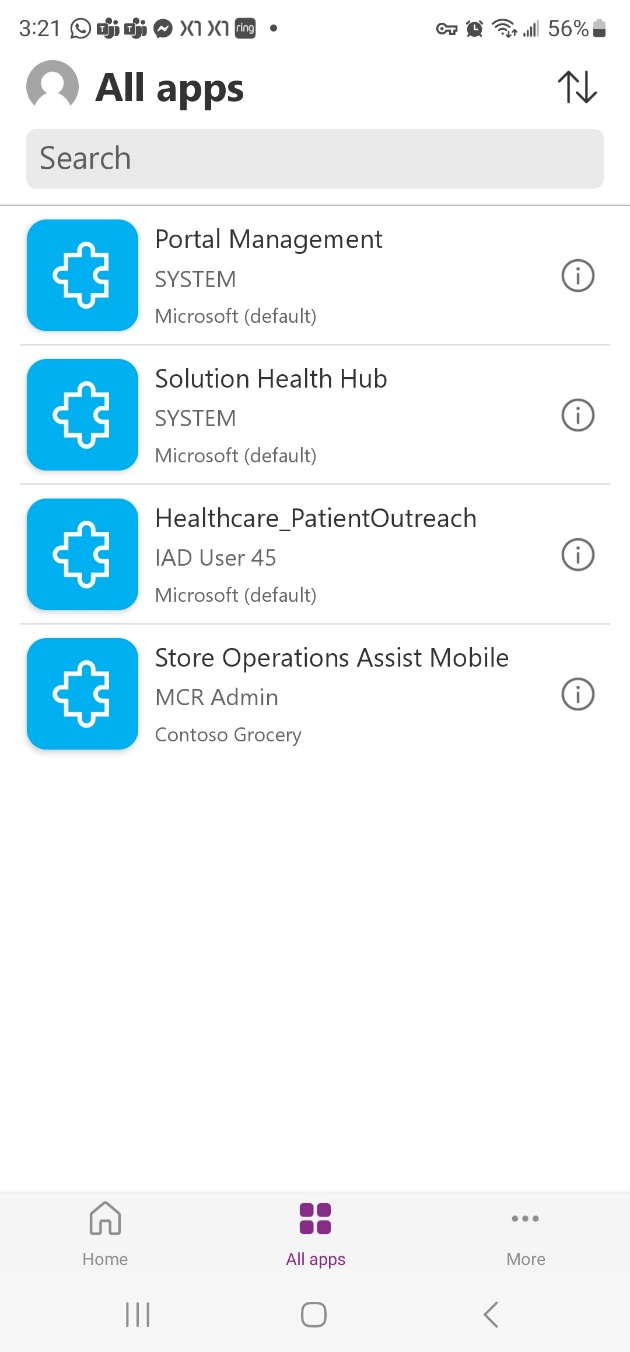Exercise - Set up Store Operations Assist Mobile
In this exercise, you'll assume the persona of Riley, the store operations associate, and set up the Store Operations Assist mobile app to view and perform various tasks. As part of this exercise, you'll deploy and set up the Store Operations Assist mobile app. You can skip this exercise and proceed with the next exercise if you prefer to use the mobile browser emulator.
Install Microsoft Power Apps mobile app from your app store on your iOS or Android mobile device.
Open Microsoft Power Apps on your mobile device.
Select Sign in.
Select I agree on Microsoft Power Apps agreement form.
Enter the frontline worker's email address and then select Next.
Enter the Password and then select Sign in.
Select the person icon in the upper corner of your mobile app screen.
Scroll down the menu and turn on the Show non-production apps option.
Select Confirm.
Select All apps.
Select the Store Operations Assist Mobile.