Créer une machine virtuelle avec Hyper-V sur Windows 10 Creators Update
Créer une machine virtuelle et installer son système d’exploitation.
Nous avons mis au point de nouveaux outils pour la création de machines virtuelles et les instructions ont considérablement changé au fil des trois dernières versions.
Choisissez votre système d’exploitation pour le bon jeu d’instructions :
- Windows 10 Fall Creators Update (v1709) et versions ultérieures
- Windows 10 Creators Update (v1703)
- Mise à jour anniversaire Windows 10 (v1607) et versions antérieures
Commençons.
Windows 10 Fall Creators Update (Windows 10 version 1709)
Dans Fall Creators Update, Création rapide a été étendu pour inclure une galerie de machines virtuelles qui peut être lancée indépendamment du Gestionnaire Hyper-V.
Pour créer une nouvelle machine virtuelle dans Fall Creators Update :
Ouvrez Création rapide Hyper-V à partir du menu Démarrer.
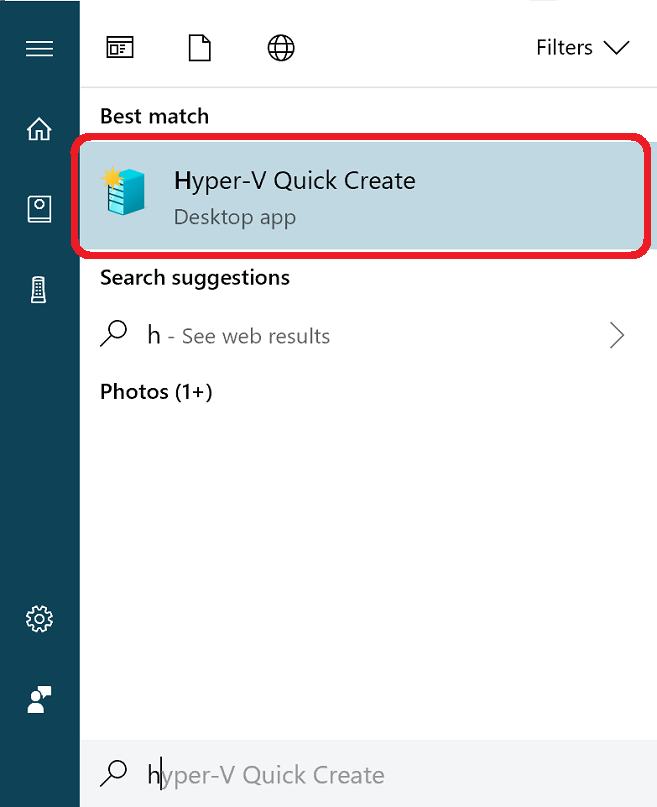
Sélectionnez un système d’exploitation ou choisissez le vôtre un utilisant une source d’installation locale.
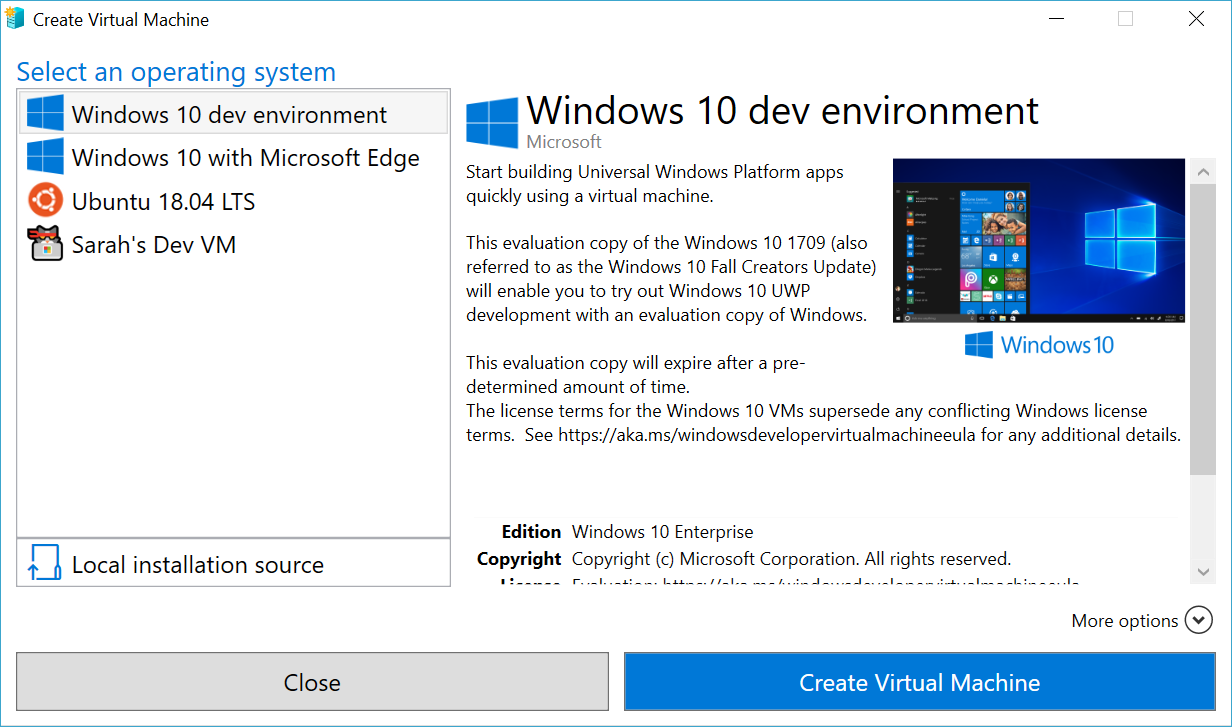
- Si vous souhaitez utiliser votre propre image pour créer la machine virtuelle, sélectionnez Source d’installation locale.
- Sélectionnez Modifier la source d'installation.
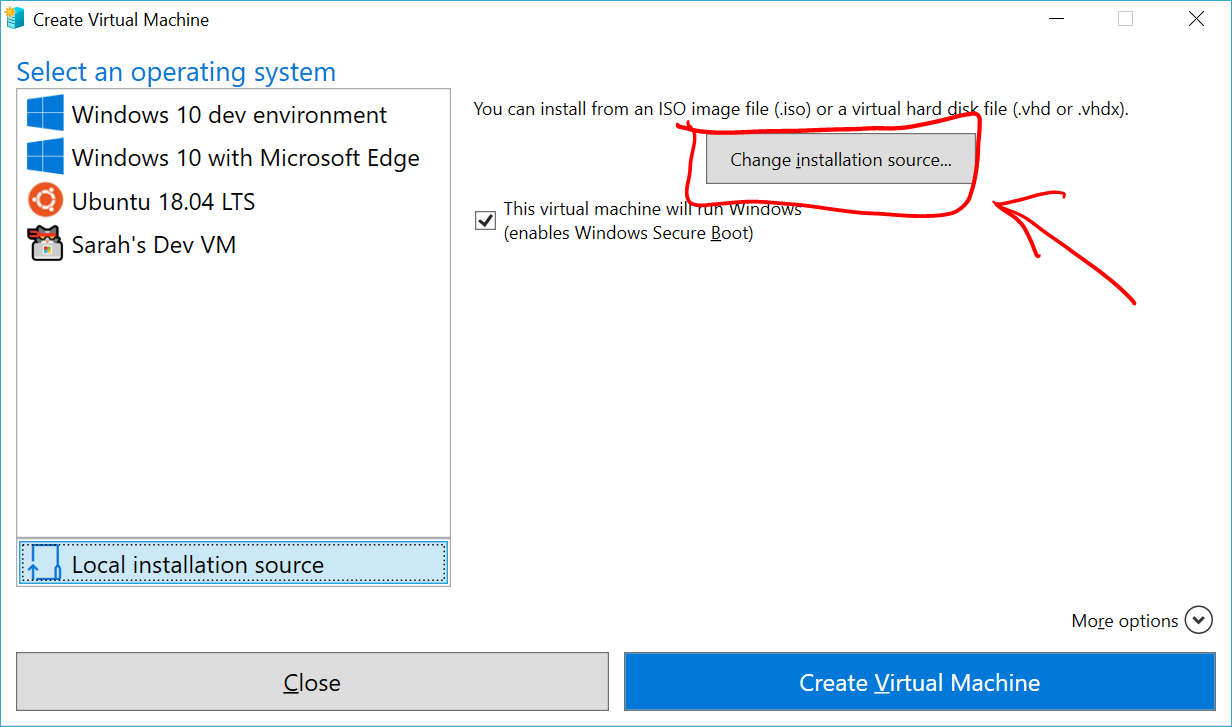
- Choisissez le fichier .iso ou .vhdx que vous souhaitez transformer en nouvelle machine virtuelle.
- Si l’image correspond à une image Linux, désélectionnez l’option de démarrage sécurisé.
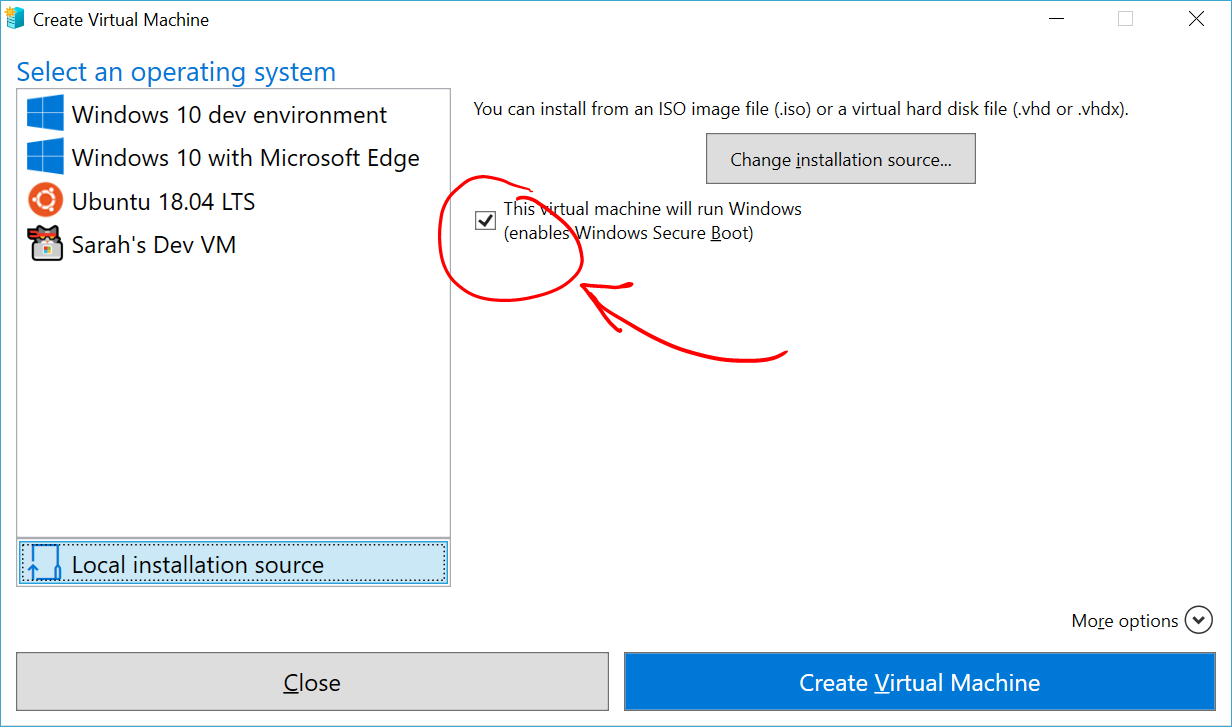
Sélectionner « Créer une machine virtuelle »
Et voilà ! Création rapide se charge du reste.
Windows 10 Creators Update (Windows 10 version 1703)
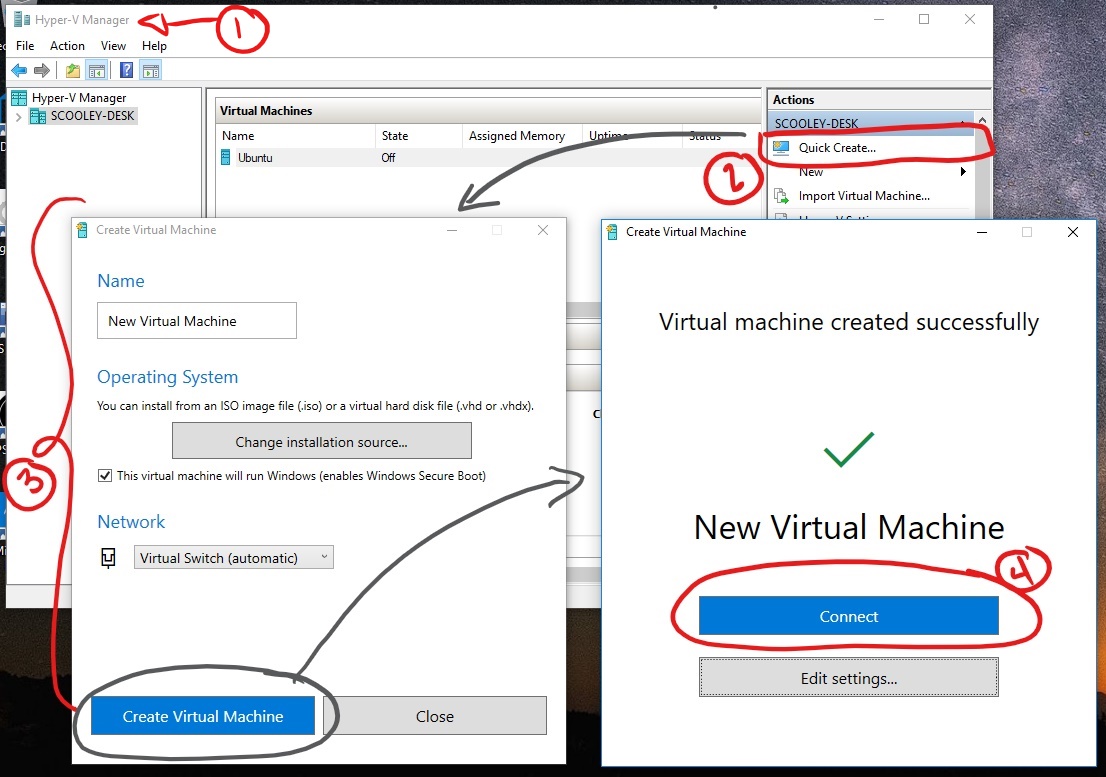
Ouvrez le Gestionnaire Hyper-V à partir du menu Démarrer.
Dans le Gestionnaire Hyper-V, trouvez Création rapide sur le menu Actions de droite.
Personnalisez votre machine virtuelle.
- (facultatif) Nommez la machine virtuelle.
- Sélectionnez le support d’installation de la machine virtuelle. Vous pouvez l'installer à partir d’un fichier .iso ou .vhdx. Si vous installez Windows sur la machine virtuelle, vous pouvez activer le démarrage sécurisé de Windows. Sinon, laissez-le non sélectionné.
- Configurer un réseau. Si vous disposez d'un commutateur virtuel existant, vous pouvez le sélectionner sur la liste déroulante du réseau. Si vous ne disposez d’aucun commutateur existant, vous verrez un bouton permettant de configurer un réseau automatique, ce qui configurera automatiquement un réseau virtuel.
Cliquez sur Connecter pour démarrer votre machine virtuelle. Ne vous inquiétez pas de la modification des paramètres, vous pouvez revenir en arrière et les modifier à tout moment.
Vous pouvez être invité à appuyer sur une touche quelconque pour démarrer à partir d’un CD ou d’un DVD. Faites-le. Pour lui, vous effectuez l'installation depuis un CD.
Félicitations, vous avez une nouvelle machine virtuelle. Vous êtes maintenant prêt à installer le système d’exploitation.
Votre machine virtuelle doit ressembler plus ou moins à ceci :
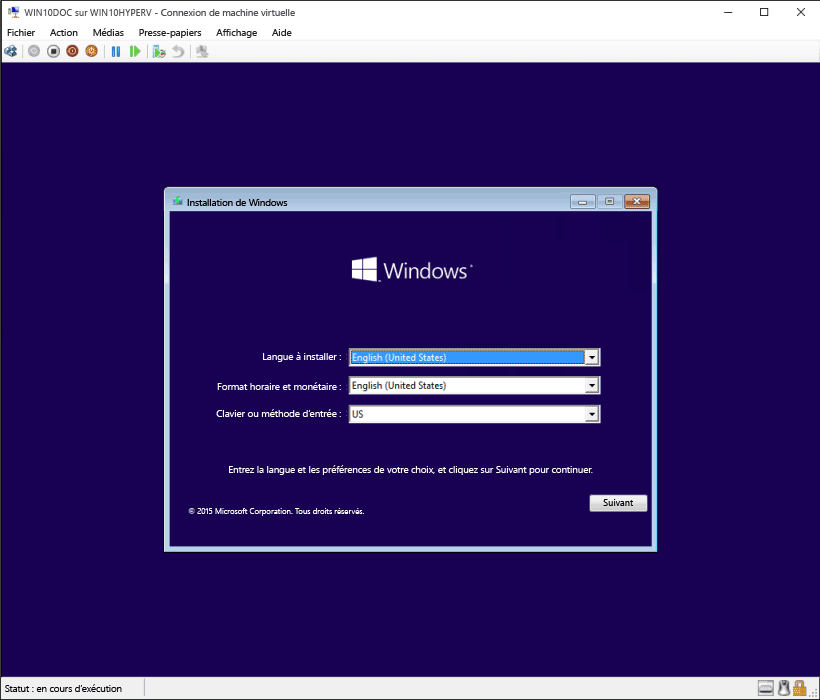
Remarque : Si vous n’exécutez pas une version avec licence en volume de Windows, vous devez avoir une licence distincte pour la copie de Windows s’exécutant sur une machine virtuelle. Le système d’exploitation de la machine virtuelle est indépendant du système d’exploitation de l’hôte.
Avant Windows 10 Creators Update (Windows 10 version 1607 et versions antérieures)
Si vous n’exécutez pas Windows 10 Creators Update ou une version ultérieure, suivez plutôt les instructions à l’aide de l’Assistant Nouvel ordinateur virtuel :