Se connecter à une base de données dans Visual Studio
Les étapes de cet article montrent comment se connecter à une source de données dans l’environnement de développement intégré Visual Studio. La source de données peut être une base de données locale, un service de données en ligne ou une base de données ouverte à partir d’un fichier .mdf . Vous pouvez travailler avec vos données directement dans Visual Studio. Vous pouvez exécuter des requêtes, modifier des données, créer et modifier des tables et d’autres propriétés de schéma, modifier des procédures stockées et des fonctions, des déclencheurs, etc. Ces fonctions sont indépendantes du langage de programmation ou de la version .NET que vous utilisez.
Si vous utilisez une base de données Access (fichier .accdb), consultez Connecter à une base de données Access dans les applications .NET Framework.
Explorateur de serveurs et Explorateur d’objets SQL Server
Vous pouvez ouvrir une connexion à une base de données, un service ou une base de données LocalDB ouverte à partir d’un fichier .mdf, puis afficher et modifier des tables et des lignes de données à l’aide de l’Explorateur de serveurs ou de l’Explorateur d’objets SQL Server. Les fonctionnalités de ces fenêtres se chevauchent dans une certaine mesure. Les principales différences sont les suivantes :
Explorateur de serveurs
Installé par défaut dans Visual Studio. Peut être utilisé pour tester les connexions et afficher les bases de données SQL Server, toutes les autres bases de données sur lesquelles un fournisseur ADO.NET est installé, ainsi que certains services Azure. Affiche également des objets de bas niveau, tels que les compteurs de performances système, les journaux d’événements et les files d’attente de messages. Si une source de données n’a pas de fournisseur ADO.NET, elle n’apparaît pas ici, mais vous pourrez toujours l’utiliser à partir de Visual Studio en vous connectant par programmation.
Cloud Explorer
Installez cette fenêtre manuellement en tant qu’extension de Visual Studio à partir de Visual Studio Marketplace. Fournit des fonctionnalités spécialisées pour explorer et se connecter aux services Azure.
Explorateur d’objets SQL Server
Installé avec SQL Server Data Tools et visible dans le menu Affichage. Si vous ne le voyez pas, accédez à Programmes et caractéristiques dans Panneau de configuration, recherchez Visual Studio, puis sélectionnez Changer pour réexécuter le programme d'installation après avoir coché la case pour SQL Server Data Tools. Utilisez l’Explorateur d’objets SQL Server pour afficher les bases de données SQL (si elles disposent d’un fournisseur ADO.NET), créer des bases de données, modifier des schémas, créer des procédures stockées, récupérer des chaînes de connexion, afficher les données, etc. Les bases de données SQL pour lesquelles aucun fournisseur ADO.NET n’est installé ne s’affichent pas ici, mais vous pouvez toujours vous y connecter par programmation.
Vous pouvez ouvrir une connexion à une base de données, un service ou une base de données LocalDB ouverte à partir d’un fichier .mdf, puis afficher et modifier des tables et des lignes de données à l’aide de l’Explorateur de serveurs ou de l’Explorateur d’objets SQL Server. Les fonctionnalités de ces fenêtres se chevauchent dans une certaine mesure. Les principales différences sont les suivantes :
Explorateur de serveurs
Installé par défaut dans Visual Studio. Peut être utilisé pour tester les connexions et afficher les bases de données SQL Server, toutes les autres bases de données sur lesquelles un fournisseur ADO.NET est installé, ainsi que certains services Azure. Affiche également des objets de bas niveau, tels que les compteurs de performances système, les journaux d’événements et les files d’attente de messages. Si une source de données n’a pas de fournisseur ADO.NET, elle n’apparaît pas ici, mais vous pourrez toujours l’utiliser à partir de Visual Studio en vous connectant par programmation.
Explorateur d’objets SQL Server
Installé avec SQL Server Data Tools et visible dans le menu Affichage. Si vous ne le voyez pas, accédez à Programmes et caractéristiques dans Panneau de configuration, recherchez Visual Studio, puis sélectionnez Changer pour réexécuter le programme d'installation après avoir coché la case pour SQL Server Data Tools. Utilisez l’Explorateur d’objets SQL Server pour afficher les bases de données SQL (si elles disposent d’un fournisseur ADO.NET), créer des bases de données, modifier des schémas, créer des procédures stockées, récupérer des chaînes de connexion, afficher les données, etc. Les bases de données SQL pour lesquelles aucun fournisseur ADO.NET n’est installé ne s’affichent pas ici, mais vous pouvez toujours vous y connecter par programmation.
Ajouter une connexion dans l’Explorateur de serveurs
Pour créer une connexion à la base de données, cliquez sur l’icône Connexion à une base de données dans l’Explorateur de serveurs ou cliquez avec le bouton droit dans l’Explorateur de serveurs sur le nœud Connexions de données et sélectionnez Ajouter une connexion. À partir de là, vous pouvez établir une connexion à une base de données LocalDB ouverte à partir d’un fichier .mdf ou vous connecter à une base de données sur un autre serveur, un service SharePoint ou un service Azure.
![]()

La boîte de dialogue Ajouter une connexion s’affiche. Ici, nous avons saisi le nom de l’instance SQL Server LocalDB, (localdb)\MSSqlLocalDB, qui est généralement installée avec Visual Studio.
Si vous n’avez pas accès à une autre base de données et que LocalDB n’est pas installé, vous pouvez installer LocalDB via Visual Studio Installer, dans le cadre de la charge de travail Stockage et traitement des données, de la charge de travail ASP.NET et de développement Web, ou en tant que composant individuel. Consultez Modifier Visual Studio.


Dans Visual Studio 2022 version 17.8 et ultérieure, la boîte de dialogue comprend deux nouvelles options (Chiffrer et Approuver le certificat de serveur) qui entrent dans la chaîne de connexion et affectent les paramètres de sécurité utilisés pour votre connexion. Ces options prennent en charge les fonctionnalités de sécurité plus strictes du pilote de base de données Microsoft.Data.SqlClient 4.0. Consultez Changements du chiffrement et du comportement de validation de certificat.
La pratique de sécurité recommandée est d’utiliser le chiffrement et d’installer un certificat sur le serveur pour ce chiffrement. Consultez Chiffrement et validation de certificat. Pour désactiver cette sécurité renforcée, définissez Chiffrer sur Facultatif (False).
Si vous ne définissez pas Chiffrer sur Facultatif avec Visual Studio 17.8 ou version ultérieure (qui utilisent la version 4.0 de Microsoft.Data.SqlClient), le chiffrement devient obligatoire par défaut. Il s’agit d’un changement cassant par rapport au comportement des versions antérieures. Si vous n’avez pas de certificat valide ou si vous ne choisissez pas Approuver le certificat de serveur, vous obtenez le message d’erreur suivant :
Le chiffrement a été activé sur cette connexion, passez en revue votre configuration SSL et certificat pour le serveur SQL Server cible ou activez « Certificat de serveur approuvé » dans la boîte de dialogue de connexion.
Informations supplémentaires
Une connexion a été établie avec le serveur, mais une erreur s’est ensuite produite pendant le processus de connexion. (fournisseur : Fournisseur SSL, erreur : 0 – La chaîne de certificats a été émise par une autorité qui n’est pas approuvée.) (Microsoft SQL Server)
Types d’authentification
Vous pouvez choisir divers types d’authentification qui couvrent un large éventail de scénarios. Pour plus d’informations, consultez Types d’authentification.
Dans Visual Studio 17.8 et versions ultérieures, les noms des options d’authentification pour les connexions SQL ont été mis à jour pour refléter le changement de nom d’Active Directory vers Microsoft Entra.

Ouvrir un fichier de base de données MDF
Le fichier .mdf (Master Database File) est une base de données SQL empaquetée dans un fichier. Ces fichiers sont associés à un fichier .ldf (Log Database File) qui contient les journaux de cette base de données. Vous pouvez créer des bases de données stockées dans des fichiers .mdf en ajoutant un élément Base de données basée sur les services à votre projet. Consultez Créer une base de données et ajouter des tables.
Si vous avez déjà un fichier .mdf dans votre projet, vous pouvez double-cliquer ou cliquer avec le bouton droit et choisir Ouvrir pour l’ouvrir dans l’Explorateur de serveurs.
Pour ouvrir un fichier .mdf qui ne se trouve pas dans votre projet dans l’Explorateur de serveurs de Visual Studio, effectuez les étapes suivantes :
Dans la boîte de dialogue Ajouter une connexion, sous Source de données, sélectionnez Fichier de base de données Microsoft SQL Server (SqlClient).
Utilisez le bouton Parcourir pour rechercher et sélectionner votre fichier de base de données maître (fichier
.mdf) ou entrez le chemin dans la zone Nom de fichier de base de données.
Choisissez la méthode d'authentification.
Testez la connexion et, si elle réussit, choisissez OK. Un nœud pour la base de données s’ouvre dans l’Explorateur de serveurs.
Modifier le fournisseur
Si la source de données ne correspond pas à ce que vous souhaitez, cliquez sur le bouton Modifier pour choisir une nouvelle source de données ou un nouveau fournisseur de données ADO.NET. Le nouveau fournisseur peut vous demander vos informations d’identification, en fonction de la façon dont vous les avez configurées.
Notes
Si vous utilisez Visual Studio 2022 pour vous connecter à des fournisseurs de données OLEDB ou ODBC, vous devez savoir que Visual Studio 2022 est désormais un processus 64 bits.
Cela signifie que certains outils de données de Visual Studio ne pourront pas se connecter aux bases de données OLEDB ou ODBC à l’aide de fournisseurs de données 32 bits. Cela concerne le fournisseur de données OLEDB 32 bits Microsoft Access, ainsi que d’autres fournisseurs 32 bits tiers.
Si vous devez conserver des applications 32 bits qui se connectent à OLEDB ou ODBC, vous pourrez toujours générer et exécuter l’application avec Visual Studio 2022. Toutefois, si vous devez utiliser l’un des outils de données Visual Studio, tels que l’Explorateur de serveurs, l’Assistant Source de données ou le Concepteur de jeu de données, vous devrez utiliser une version antérieure de Visual Studio dont le processus est toujours 32 bits. La dernière version de Visual Studio qui était un processus 32 bits était Visual Studio 2019.
Si vous envisagez de convertir le projet en processus 64 bits, vous devrez mettre à jour les connexions de données OLEDB et ODBC pour utiliser des fournisseurs de données 64 bits.
Si votre application utilise des bases de données Microsoft Access et peut convertir le projet en 64 bits, il est recommandé d'utiliser le moteur de base de données Microsoft Access 64 bits, également appelé moteur de connectivité Access (ACE). Pour plus d’informations, consultez Le fournisseur OLE DB pour Jet et le pilote ODBC sont des versions 32 bits uniquement.
Si vous utilisez un fournisseur de données tiers, nous vous recommandons de contacter votre fournisseur pour savoir s'il propose un fournisseur 64 bits avant de convertir le projet en 64 bits.


Tester la connexion
Une fois que vous avez choisi la source de données, cliquez sur Tester la connexion. En cas d’échec, vous devrez résoudre les problèmes en fonction de la documentation du fournisseur.
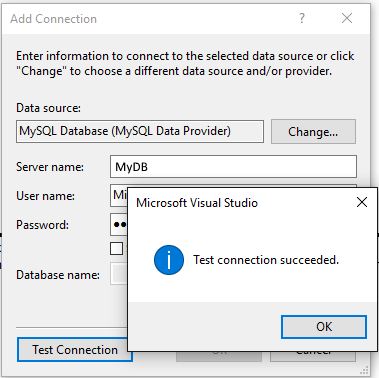

Si le test réussit, vous êtes prêt à créer une source de données, un terme Visual Studio qui signifie en réalité un modèle de données basé sur la base de données ou le service sous-jacent.
Se connecter à l’aide de l’Explorateur d’objets SQL Server
L’expérience peut être plus facile si vous utilisez l’Explorateur d’objets SQL Server, qui vous donne une boîte de dialogue vous aidant davantage à rechercher les bases de données disponibles localement, sur le réseau local et dans vos abonnements Azure, et qui fournit un historique des choix récemment utilisés.
Pour accéder à la boîte de dialogue de connexion à partir l’Explorateur d’objets SQL Server, cliquez sur le bouton de barre d’outils Ajouter SQL Server.

La boîte de dialogue de connexion s’affiche. Choisissez votre SQL Serveur local, réseau ou Azure, sélectionnez une base de données, fournissez des informations d'identification, puis sélectionnez Se connecter.

Si vous devez définir d’autres paramètres dans votre chaîne de connexion, vous pouvez utiliser le lien Avancé, qui affiche tous les paramètres. Par exemple, pour vous connecter à une base de données LocalDB basée sur un fichier MDF, choisissez Avancé, puis définissez la propriété AttachDbFilename.

Une fois la connexion établie, le serveur et la base de données apparaissent dans la fenêtre de l’Explorateur d’objets SQL Server.

À partir de là, vous pouvez parcourir la base de données, écrire et exécuter des requêtes, modifier des données, des procédures stockées et des fonctions, et effectuer d’autres actions directement dans Visual Studio.
Étapes suivantes
Si vous utilisez .NET Framework (et non .NET Core ou .NET 5 ou version ultérieure) et Windows Forms ou WPF, vous pouvez utiliser la fenêtre Sources de données, par exemple, pour configurer la liaison de données pour les contrôles dans les applications Windows Forms et WPF (voir Ajouter de nouvelles sources de données). Ces outils sont conçus pour vous permettre de créer rapidement des applications Windows qui doivent permettre aux utilisateurs de saisir, d’afficher et de manipuler des données.
Si vous utilisez .NET 5 ou une version ultérieure, .NET Core ou ASP.NET Core, vous pouvez connecter votre application à la base de données à l’aide des services connectés. À l’aide des services connectés, vous pouvez facilement utiliser une base de données de développement locale, hébergée par SQL LocalDB, SQL Server s’exécutant dans un conteneur ou une instance locale de SQL Server, puis passer à Azure SQL Database lorsque vous êtes prêt déployer dans le cloud. Pour .NET 5 ou une version ultérieure, .NET Core et ASP.NET Core, vous devez envisager d’utiliser Entity Framework Core comme infrastructure de base de données.