Déboguer un package d’application UWP installé dans Visual Studio
Visual Studio peut déboguer les packages d’application de plateforme Windows universelle (UWP) installés sur des ordinateurs Windows 10 et plus récents, ainsi que sur des appareils Xbox, HoloLens et IoT.
Notes
Le débogage Visual Studio pour les applications UWP installées n’est pas pris en charge sur les téléphones.
Pour plus d’informations sur le débogage d’applications UWP, consultez les billets de blog sur le débogage des packages d’applications installés et la génération d’applications Windows universelles (UWP).
Déboguer une application UWP installée sur un ordinateur local
Dans Visual Studio, sélectionnez Déboguer>Autres cibles de débogage>Déboguer un package d’application installé.
Dans la boîte de dialogue Déboguer un package d’application installé, sous Type de connexion, sélectionnez Ordinateur local.
Sous Packages d’applications installés, sélectionnez l’application à déboguer ou tapez son nom dans la zone de recherche. Les packages d’applications installés non exécutés apparaissent sous Non en cours d’exécution, et les applications en cours d’exécution figurent sous En cours d’exécution.
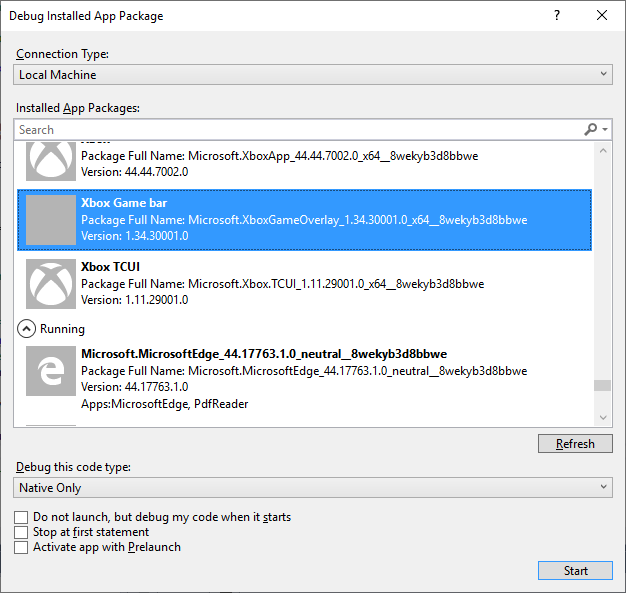
Si nécessaire, modifiez le type de code sous Déboguer ce type de code, puis sélectionnez d’autres options.
- Sélectionnez Ne pas lancer, mais déboguer mon code au démarrage pour démarrer le débogage au démarrage de l’application. Démarrer le débogage au lancement de l’application est un moyen efficace de déboguer les chemins d’accès de contrôle à partir de différentes méthodes de lancement, notamment en cas d’activation du protocole avec des paramètres personnalisés.
Sélectionnez Démarrer ou, si l’application est en cours d’exécution, sélectionnez Attacher.
Notes
Vous pouvez également attacher à n’importe quel processus UWP ou autre processus d’application en sélectionnant Déboguer>Attacher au processus dans Visual Studio. Vous n’avez pas besoin du projet Visual Studio d’origine pour attacher à un processus en cours. Cependant, le chargement des symboles du processus sera d’une grande aide pour déboguer un processus dont vous ne disposez pas du code d’origine. Consultez Spécifier les fichiers de symboles et sources dans le débogueur.
Déboguer une application UWP installée sur un ordinateur ou un appareil distant
La première fois que Visual Studio débogue une application UWP installée sur un appareil Windows 10 ou plus récent, ou sur un ordinateur Windows 10 de mise à jour de post-créateur distant, il installe les outils de débogage à distance sur l’appareil cible.
Activez le mode développeur sur l’ordinateur Visual Studio et l’appareil ou l’ordinateur distant.
Si vous vous connectez à un ordinateur distant exécutant Windows 10 de mise à jour antérieure à Creator, installez et démarrez manuellement le débogueur distant sur l’ordinateur distant.
Sur l’ordinateur Visual Studio, sélectionnez Déboguer>Autres cibles de débogage>Déboguer un package d’application installé.
Dans la boîte de dialogue Déboguer un package d’application installé, sous Type de connexion, sélectionnez Ordinateur distant ou Appareil.
Si vous sélectionnez Appareil, votre ordinateur doit être physiquement connecté à un appareil Windows 10 ou plus récent.
Pour un ordinateur distant, si l’adresse de l’ordinateur n’apparaît pas à côté de Adresse, sélectionnez Modifier.
Dans la boîte de dialogue Connexion à distance, à côté de Adresse, tapez le nom ou l’adresse IP de l’ordinateur auquel vous souhaitez vous connecter.
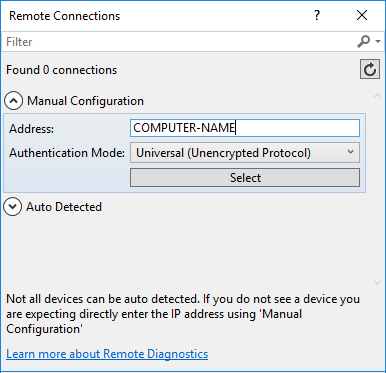
Si le débogueur ne peut pas se connecter à un ordinateur distant à l’aide du nom de l’ordinateur, utilisez l’adresse IP à la place. Utilisez l’adresse IP pour les appareils Xbox, HoloLens ou IoT.
Sélectionnez une option d’authentification à côté de Mode d’authentification.
Pour la plupart des applications, conservez la valeur par défaut Universel (protocole non chiffré).
Sélectionnez Sélectionner.
Sous Packages d’applications installés, sélectionnez l’application à déboguer ou tapez son nom dans la zone de recherche. Les packages d’applications installés non exécutés apparaissent sous Non en cours d’exécution, et les applications en cours d’exécution figurent sous En cours d’exécution.
Si nécessaire, modifiez le type de code sous Déboguer ce type de code, puis sélectionnez d’autres options.
- Sélectionnez Ne pas lancer, mais déboguer mon code au démarrage pour démarrer le débogage au démarrage de l’application. Démarrer le débogage au lancement de l’application est un moyen efficace de déboguer les chemins d’accès de contrôle à partir de différentes méthodes de lancement, notamment en cas d’activation du protocole avec des paramètres personnalisés.
Sélectionnez Démarrer ou, si l’application est en cours d’exécution, sélectionnez Attacher.
Lorsque vous commencez à déboguer un package d’application installé sur un appareil Xbox, HoloLens ou IoT connecté pour la première fois, Visual Studio installe la version correcte du débogueur distant pour votre appareil cible. L’installation du débogueur distant peut prendre un certain temps et le message Démarrage du débogueur distant s’affiche pendant que cela se produit.
Remarque
Actuellement, un appareil Xbox ou HoloLens redémarre l’application avec le débogueur attaché s’il était déjà en cours d’exécution.
Pour plus d’informations sur le déploiement à distance d’applications UWP, consultez Déployer et déboguer des applications UWP et Déboguer des applications UWP sur des ordinateurs distants.