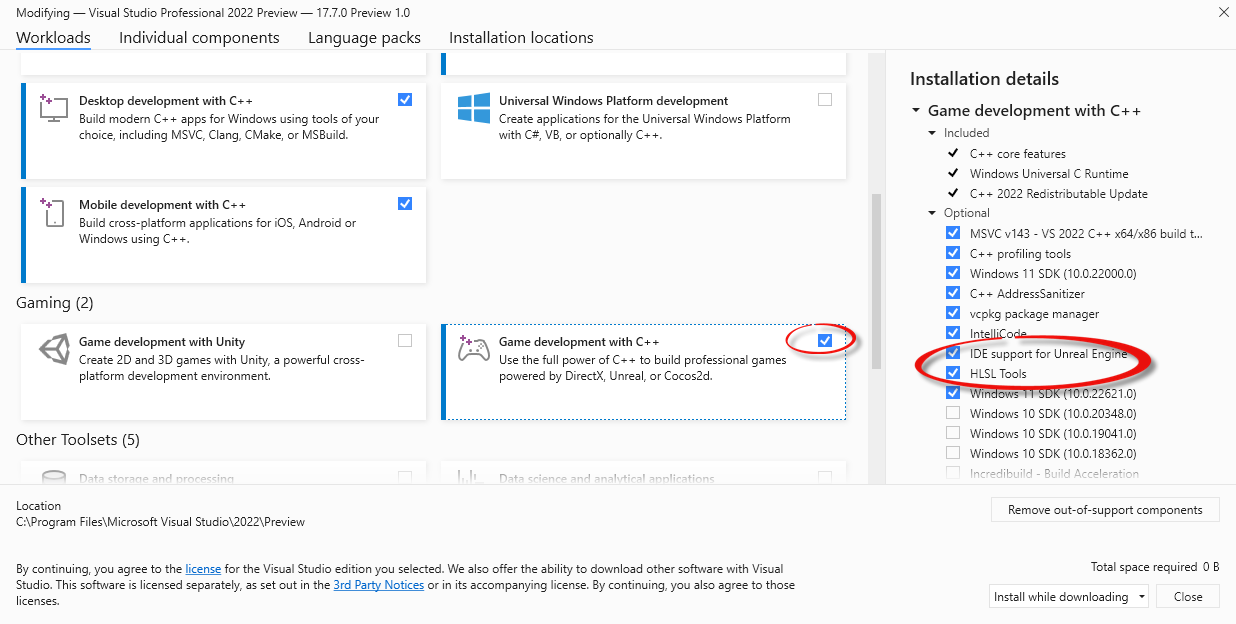Notes
L’accès à cette page nécessite une autorisation. Vous pouvez essayer de vous connecter ou de modifier des répertoires.
L’accès à cette page nécessite une autorisation. Vous pouvez essayer de modifier des répertoires.
Cet article vous aide à installer Visual Studio Tools pour Unreal Engine (UE). Ces outils vous permettent d’effectuer les opérations suivantes à partir de Visual Studio :
- Ajouter des classes UE
- Afficher la journalisation UE
- Afficher et développer des macros UE
- Afficher et rechercher des références aux blueprints UE*
*À partir de Visual Studio 2022 version 17.7, vous n’avez plus besoin du plug-in Unreal Engine Visual Studio Integration Tool pour afficher les blueprints UE dans Visual Studio.
Conditions préalables
Installez les éléments suivants avant d’installer Visual Studio Tools pour Unreal Engine :
- Visual Studio version 17.7 ou ultérieure. Pour installer, consultez Téléchargements Visual Studio
- Unreal Engine version 4.27 ou 5.0 ou ultérieure. Pour l’installer, consultez les instructions de téléchargement
Installation
Cet article traite de l’installation d’outils pour améliorer l’écriture et le débogage du code Unreal Engine dans Visual Studio :
- Visual Studio Tools pour Unreal Engine : Ajoutez des classes Unreal Engine (UE), des modules, affichez la journalisation UE, consultez les extensions de macro UE, recherchez des références de blueprint, et ainsi de suite dans Visual Studio.
- Adaptateur de test du moteur Unreal : Découvrez, exécutez, gérez et déboguez vos tests Unreal Engine à partir de Visual Studio.
- Outils de débogueur Visual Studio pour les Blueprints Unreal Engine : consultez des informations sur les Blueprints Unreal Engine lors du débogage.
Procédez comme suit pour installer les outils :
Dans la zone de recherche Windows, tapez « Visual Studio Installer ».
Recherchez le programme d’installation sous les résultats des applications et double-cliquez dessus.
Lorsque le programme d’installation s’affiche, sélectionnez la version de Visual Studio que vous utilisez, puis sélectionnez Modifier.
Sélectionnez l’onglet Charges de travail, puis sélectionnez la charge de travail Développement de jeux avec C++.
Dans le volet Détails des installations , vérifiez que, sous Développement de jeux avec C++>Facultatif , les éléments suivants sont sélectionnés :
- Visual Studio Tools pour Unreal Engine
- Outils de débogage de Visual Studio pour les Blueprints d'Unreal Engine
- Adaptateur de test Unreal Engine
- Si vous utilisez High-Level fichiers HLSL (Shader Language), vérifiez que Outils HLSL sont également sélectionnés.
Sélectionnez l’onglet Composants individuels en haut de la boîte de dialogue.
Sous Détails de l’installation à droite, développez développement de jeux avecC++.
Vérifiez que sous Facultatif, Kit de développement logiciel (SDK) Windows10 10.0.18362.0, ou version ultérieure, est sélectionné.
Sélectionnez Modifier pour terminer l’installation.
Rechercher les mises à jour
Nous vous recommandons de conserver Visual Studio mis à jour pour les derniers correctifs de bogues, fonctionnalités et prise en charge d’Unreal Engine. La mise à jour de Visual Studio ne nécessite pas de mise à jour de Unreal Engine.
Dans le menu principal de Visual Studio, sélectionnez Aide>Rechercher les mises à jour.
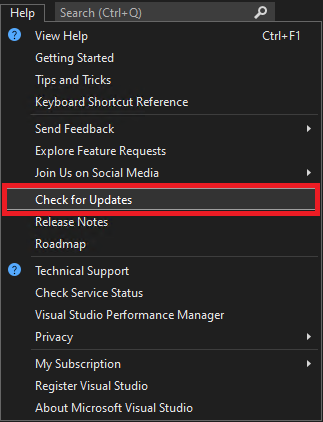
Si une mise à jour est disponible, visual Studio Installer affiche une nouvelle version. Sélectionnez Mise à jour.
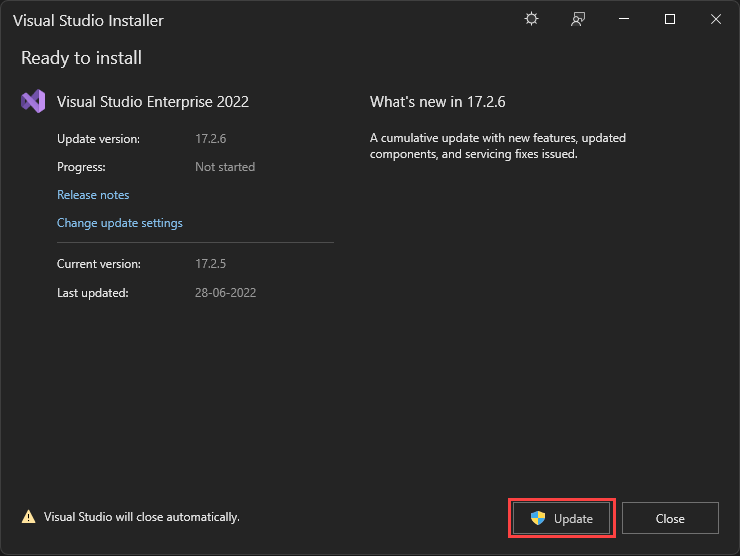
Étapes suivantes
Essayez certaines des fonctionnalités de Visual Studio Tools pour Unreal Engine :
Démarrage rapide : Utiliser Visual Studio Tools pour unreal Engine
Ajouter des classes, modules et plug-ins unreal Engine dans Visual Studio
Afficher les blueprints Unreal Engine dans Visual Studio
Afficher la journalisation Unreal Engine dans Visual Studio
Afficher les macros unreal Engine dans Visual Studio