Notes
L’accès à cette page nécessite une autorisation. Vous pouvez essayer de vous connecter ou de modifier des répertoires.
L’accès à cette page nécessite une autorisation. Vous pouvez essayer de modifier des répertoires.
Dans cet article, téléchargez un exemple de jeu Unreal Engine (UE) et configurez Visual Studio Tools pour Unreal Engine. Visual Studio Tools pour Unreal Engine est une extension gratuite qui vous aide à développer des jeux avec Unreal Engine. Il fournit des fonctionnalités qui améliorent l’expérience de développement d’Unreal Engine dans Visual Studio.
Conditions préalables
Les éléments suivants doivent être installés :
- Visual Studio version 17.10 ou ultérieure.
- Unreal Engine version 5 ou ultérieure, car l’exemple utilisé dans cet article nécessite Unreal Engine 5 ou version ultérieure.
- Visual Studio Tools pour Unreal Engine. Pour obtenir des instructions d’installation, consultez Installer Visual Studio Tools pour Unreal Engine.
Télécharger et générer l’exemple de jeu Lyra dans Visual Studio
Lyra est un exemple de projet de jeu pour en savoir plus sur Unreal Engine. Consultez la section Télécharger le jeu Lyra Starter dans Exemple de jeu Lyra pour obtenir des instructions de téléchargement. Si vous l’avez acquis via l’installation du code source de Unreal Engine, cette version ne contient pas les ressources requises pour générer et exécuter le jeu. Utilisez les instructions de téléchargement pour obtenir tout ce dont vous avez besoin via le programme d’installation Epic.
Configurer l’exemple de jeu Lyra pour utiliser Visual Studio Tools pour Unreal Engine
À compter de Visual Studio 2022 version 17.7, le plug-in Visual Studio Tools pour Unreal Engine est inclus avec l’installation d’Unreal Engine. Il n’est plus nécessaire d’afficher les blueprints du moteur Unreal. Si vous disposez d’une version antérieure de Visual Studio, consultez Installer Visual Studio Tools pour Unreal Engine pour installer le plug-in manuellement.
Après avoir téléchargé l’exemple de jeu, mettez à jour LyraStarterGame.uproject pour utiliser le plug-in Visual Studio Tools. Une façon de le faire est dans l’éditeur Unreal. Chargez le projet Lyra et, dans le menu principal, choisissez Modifier>Plug-ins. Recherchez le plug-in Visual Studio Integration Tools et cochez la case en regard de celle-ci.
Une autre façon de procéder consiste à modifier manuellement le fichier LyraStarterGame.uproject. Voici comment procéder :
Ouvrez le fichier
LyraStarterGame.uprojectdans un éditeur de texte. Il se trouve dans le répertoire où vous avez installé l’exemple de jeu.Ajoutez les éléments suivants à la fin de la section
Plugins:,{ "Name": "VisualStudioTools", "Enabled": true }
dans Unreal Engine
- Ouvrez le projet Lyra dans Unreal Engine.
- Dans le menu principal de l’éditeur unreal Engine, choisissez Tools>Générer un projet Visual Studio. Cela crée le fichier de solution pour Visual Studio.
- Dans le menu principal de l’éditeur unreal Engine, choisissez Tools>Ouvrir Visual Studio pour ouvrir le jeu dans Visual Studio. Si vous avez plusieurs versions de Visual Studio sur votre ordinateur, vérifiez que la version appropriée s’ouvre : dans le menu principal de Visual Studio, choisissez Aide>À propos de Microsoft Visual Studio. Vous devez utiliser Visual Studio 2022 version 17.7 ou ultérieure. Si la version appropriée n’a pas été ouverte, ouvrez manuellement
LyraStarterGame.slndans la version correcte de Visual Studio.
dans Visual Studio
- Changez la liste déroulante Configurations de solutions en Éditeur de développement. Ceci active les blueprints de Visual Studio Tools pour Unreal Engine :
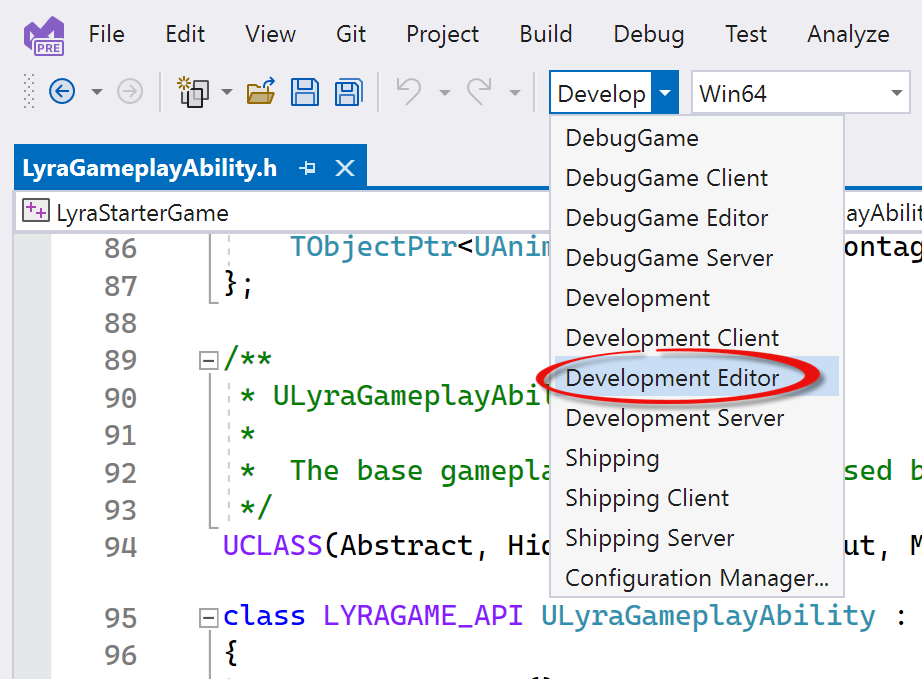
- Définissez le projet de démarrage comme projet LyraStarterGame. Dans l’Explorateur de solutions , cliquez avec le bouton droit sur la solution et choisissez Propriétés.
- Dans la boîte de dialogue Pages de propriétés de la solution, sous Propriétés communes, choisissez Configuration des projets de démarrage.
- Vérifiez que le projet de démarrage seul est sélectionné et choisissez LyraStarterGame dans le menu déroulant.

Sous Propriétés communes, configurer les projets de démarrage est sélectionné. La case d'option pour projet unique de démarrage est sélectionnée. Le projet startup dans la liste déroulante est LyraStarterGame.
- Choisissez OK pour fermer la boîte de dialogue.
- Dans le menu principal de Visual Studio, choisissez Build>Build Solution pour générer le jeu.
Fenêtre Sortie de build Visual Studio
La fenêtre de sortie de build dans Visual Studio affiche la progression de la build et toutes les erreurs ou avertissements qui se produisent. Vous pouvez ouvrir la fenêtre de sortie de build à partir du menu principal de Visual Studio via View>Output.
À compter de Visual Studio 2022 17.12, vous pouvez double-cliquer sur un chemin absolu vers un fichier dans la fenêtre de sortie pour ouvrir ce fichier dans Visual Studio. Le code source doit faire partie de la solution Visual Studio et le chemin d’accès dans la fenêtre de sortie doit être un chemin absolu. Cela fonctionne lors de la génération de projets Unreal Engine dans Visual Studio ou d’autres types de projets.
La capture d’écran suivante montre la fenêtre de sortie d’une build de l’exemple LyraStarterGame. L’utilisateur a double-cliqué sur un avertissement de LyraCharacter.generated.h. Étant donné que le chemin absolu de ce fichier est fourni, le fichier s’ouvre dans l’éditeur.
Barre d’outils Du moteur Unreal
Visual Studio fournit une barre d’outils qui améliore l’expérience d’intégration du développement du moteur Unreal dans Visual Studio. La barre d’outils fournit un accès rapide aux tâches UE courantes.
Activez la barre d’outils Unreal Engine dans Visual Studio à partir du menu principal via View>Toolbars>Unreal Engine. La barre d’outils ressemble à ceci :

Boutons de barre d’outils, de gauche à droite :
- L’icône de lecture est un bouton d’attachement rapide qui s’attache aux processus répertoriés dans la liste déroulante à droite. La liste déroulante répertorie les processus associés à Unreal Engine, ce qui facilite l’attachement à l’éditeur de moteur Unreal. Vous pouvez également l’utiliser pour l’attacher à n’importe quel processus.
- Boutons permettant de démarrer et d’arrêter le serveur d’intégration Du moteur Unreal. Le serveur d’intégration améliore les performances de l’intégration d’Unreal Engine à Visual Studio. Il s’exécute en tant que processus en arrière-plan et met automatiquement à jour les informations de test au fur et à mesure que vous travaillez sur votre projet. Vous pouvez le désactiver pour récupérer les ressources de l’ordinateur et le démarrer lorsque vous souhaitez améliorer l’intégration. Le serveur est démarré automatiquement lorsque vous ouvrez un projet UE dans Visual Studio.
- Bouton permettant de réanalyser les ressources blueprint d’unreal Engine. Cela met à jour la solution Visual Studio avec les dernières ressources Blueprint du projet Unreal Engine.
- Bouton qui ouvre la fenêtre du journal Unreal Engine.
- Un bouton permettant d’ouvrir la fenêtre Configuration d'intégration Unreal Engine dans laquelle vous pouvez actualiser et voir l’état global de la configuration et l’état de l’outil d’intégration Visual Studio, vérifier la prise en charge de Blueprint, voir l’état du vérificateur de la convention d’affectation de noms d'Unreal Engine, et ainsi de suite.
Liste déroulante des arguments de ligne de commande
Vous pouvez fréquemment lancer votre jeu avec différentes combinaisons d'arguments en ligne de commande durant l'édition et le débogage de votre boucle interne. Cela est désormais plus facile avec la liste déroulante des arguments de ligne de commande :

La liste déroulante des arguments de ligne de commande s’affiche en suivant la liste déroulante Plateformes de solutions dans la barre d’outils Standard. Il existe une entrée pour C :\UE\LyraStarterGame\LyraStarterGame.uproject -fullscreen et C :\UE\LyraStarterGame\LyraStarterGame.uproject -JsonDebugOutput.
Pour ajouter des arguments de ligne de commande, tapez-les dans la liste déroulante, puis appuyez sur Entrée. Les arguments sont enregistrés dans l’ordre dans lequel vous les entrez et apparaissent dans la liste déroulante pour une utilisation ultérieure.
Il existe une limite de cinq lignes de commande que vous pouvez ajouter avant que le plus ancien soit supprimé pour en faire place à un nouveau.
Le premier argument lors du débogage d’un projet Unreal Engine qui s’exécute dans l’éditeur Unreal Engine doit être le chemin d’accès au projet. Par exemple : C:\UE\LyraStarterGame\LyraStarterGame.uproject.
Pour plus d’informations sur l’utilisation de la liste déroulante des arguments de la ligne de commande, consultez Passer les arguments de la ligne de commande lors du débogage (C++).
Étapes suivantes
Ajouter des classes, modules et plug-ins unreal Engine dans Visual Studio
Afficher les Blueprints d'Unreal Engine dans Visual Studio
Afficher la journalisation Unreal Engine dans Visual Studio
Afficher les macros unreal Engine dans Visual Studio
