Comparer des fichiers dans Visual Studio
Vous pouvez comparer visuellement deux fichiers dans Visual Studio pour examiner les différences entre eux. Vous pouvez afficher les fichiers côte à côte ou voir les différences en ligne. La vue de comparaison s’affiche également lorsque vous choisissez d’afficher les modifications apportées à un fichier dans un commit ou une demande d'extraction lorsque vous utilisez le contrôle de version.
Comparer deux fichiers (IDE)
Dans l’Explorateur de solutions, sélectionnez deux fichiers (utilisez Ctrl pour sélectionner), vous pouvez faire un clic droit et choisir Comparer les éléments sélectionnés pour ouvrir l’affichage de différences avec seulement ces deux fichiers.
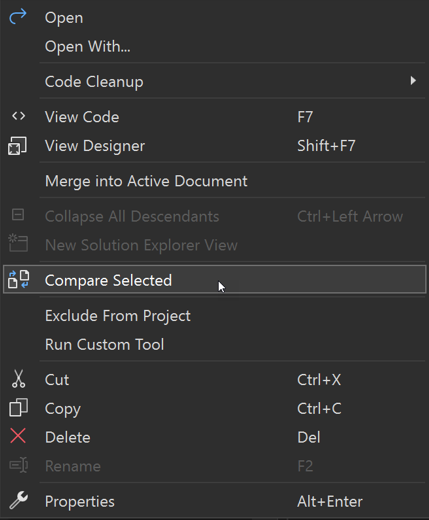
Vous pouvez également cliquer avec le bouton droit sur l’un des fichiers à comparer et choisir Comparer avec.... La boîte de dialogue Ouvrir un fichier s’affiche. Choisissez le deuxième fichier, puis choisissez Ouvrir. Le deuxième fichier n’a pas besoin d’être dans la solution.
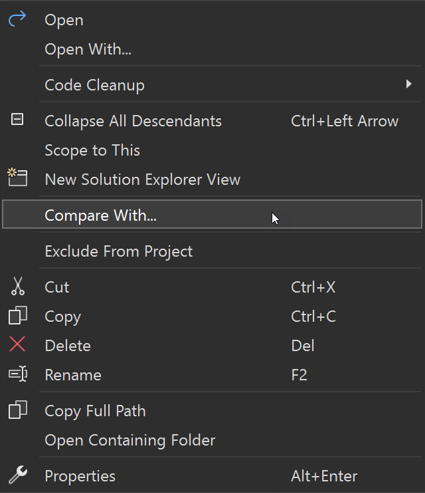
Le fichier sur lequel vous avez cliqué avec le bouton droit s’affiche à droite et peut être modifié. L’autre fichier est affiché en lecture seule. Cela signifie que, du point de vue de la différence, le fichier que vous avez cliqué avec le bouton droit est la nouvelle version et l’autre fichier est considéré comme l’ancienne version.
Comparer deux fichiers (ligne de commande)
À partir de l’Invite de commandes développeur, utilisez l’option /Diff (-diff). Consultez -Diff.
devenv /Diff SourceFile TargetFile [SourceDisplayName [TargetDisplayName]]
Visual Studio s’ouvre avec les deux fichiers affichés côte à côte, mais un projet n’est pas ouvert. La TargetFile est considérée comme la version la plus récente et peut être modifiée. Dans le fichier cible, vous pouvez apporter des modifications de manière habituelle, telles que la saisie, le collage de code à partir du Presse-papiers, etc.
Comprendre les différences
Le signe moins (-) sur le côté gauche indique que les lignes sont supprimées. Le signe (+) sur le côté droit indique que les lignes sont ajoutées. Les zones en rouge et vert mettent en surbrillance le texte spécifique qui a changé dans une ligne. Pour le texte modifié, le rouge affiche l’ancienne version et le vert affiche la nouvelle version.
Utilisez les flèches situées en haut à gauche pour passer d’une section à l’autre.
La vue côte à côte affiche les différences dans un écran fractionné, comme illustré dans l’image suivante.
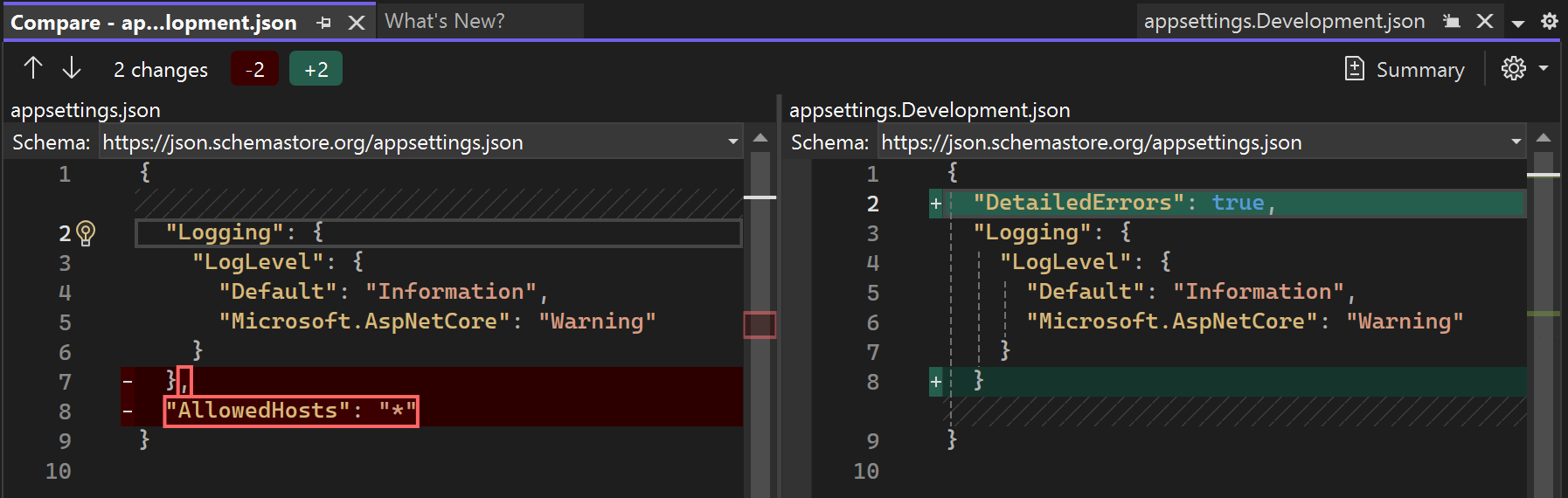
L’affichage inline affiche les différences dans une seule fenêtre, comme illustré dans l’image suivante.
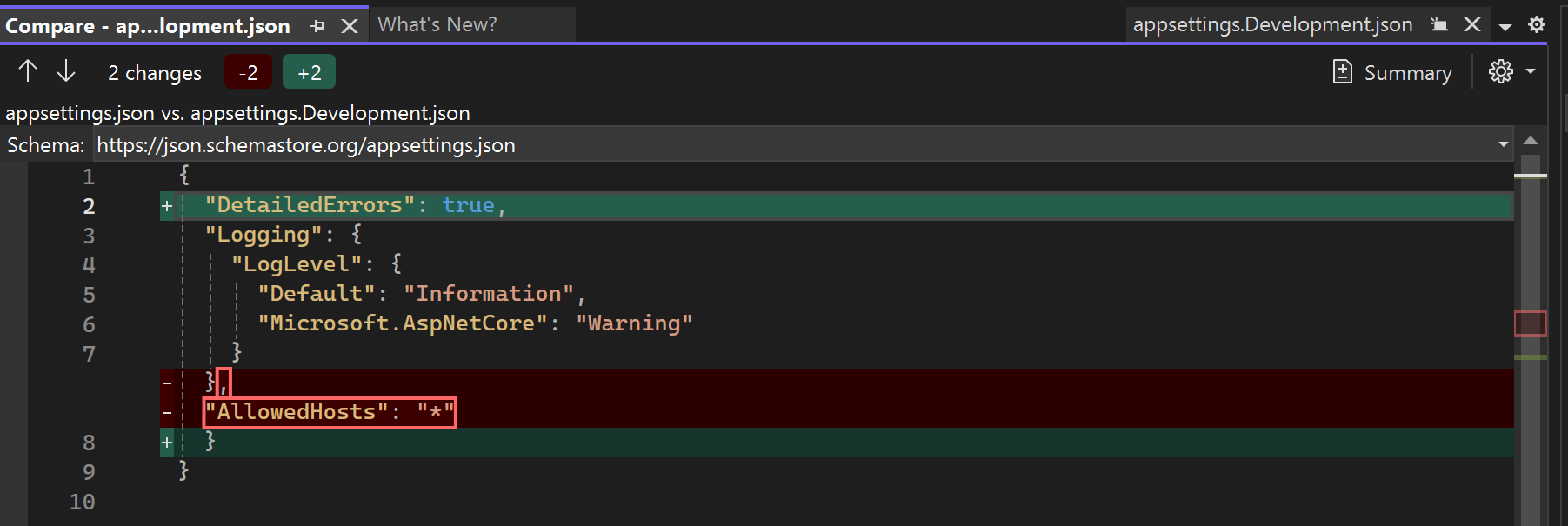
Affichage des paramètres en vue différenciée
L'option Résumé est un interrupteur que vous contrôlez en appuyant dessus. Les autres paramètres sont disponibles lorsque vous cliquez sur l’icône d’engrenage.
| Réglage | Raccourci clavier | Description |
|---|---|---|
| Résumé | Ctrl+\, Ctrl+5 | Si cette option est activée, seules les parties des deux fichiers qui diffèrent apparaissent dans la vue. S’il n’est pas activé, l’intégralité du fichier s’affiche. |
| Mode Inline | Ctrl+\, Ctrl+1 | Afficher les différences dans une vue de fichier unique. |
| Mode côte à côte | Ctrl+\, Ctrl+2 | Affichez les deux fichiers séparément. |
| Fichier gauche uniquement | Ctrl+\, Ctrl+3 | Affichez le fichier de gauche, celui que vous avez choisi dans la boîte de dialogue Ouvrir un fichier. |
| Fichier droit uniquement | Ctrl+\, Ctrl+4 | Affichez le fichier approprié, celui sur lequel vous avez cliqué avec le bouton droit. |
| Ignorer l'espace blanc de découpage | Ctrl+\, Ctrl+Espace | N’affichez pas d’espaces à la fin d’une ligne comme différence. |
| Synchroniser les vues | Ctrl+\, Ctrl+Flèche du bas | Verrouillez les barres de défilement ensemble, de sorte que vous examinez toujours la même partie des deux fichiers. |