Mettre à jour Visual Studio
Visual Studio doit d’abord être installé sur l’ordinateur avant de pouvoir le mettre à jour.
Si vous êtes administrateur informatique et souhaitez configurer les clients de votre organisation pour qu'ils se mettent à jour à partir d'un agencement réseau, consultez le Guide des administrateurs Visual Studio, en particulier la section sur la gestion et la mise à jour d'une installation réseau.
Avant de mettre à jour
Par défaut, pour installer, mettre à jour ou modifier Visual Studio, le compte effectuant la mise à jour doit disposer d’autorisations d’administration sur l’ordinateur et doit également disposer d’autorisations pour la source où se trouvent les mises à jour du produit (Internet ou un emplacement interne). Si vous êtes connecté en tant qu’utilisateur classique et que vous essayez d’effectuer l’une de ces commandes, vous recevrez une notification de contrôle de compte d’utilisateur vous invitant à entrer les informations d’identification de l’administrateur. À compter d’août 2023, un administrateur peut déléguer le contrôle des mises à jour aux utilisateurs standard en configurant la stratégie AllowStandardUserControl. Pour plus d’informations, consultez autorisations utilisateur et Visual Studio.
Visual Studio doit être fermé avant d’effectuer une mise à jour. Nous vous recommandons vivement d’enregistrer votre travail avant d’effectuer une mise à jour.
Nous vous encourageons à effectuer une mise à jour vers la version la plus récente de Visual Studio 2019 afin que vous obteniez toujours les dernières fonctionnalités, correctifs de sécurité et améliorations. Et si vous souhaitez essayer notre dernière version, envisagez de télécharger et d’installer Visual Studio 2022.
Il existe plusieurs façons de mettre à jour une installation de Visual Studio. Vous pouvez effectuer une mise à jour via Visual Studio Installer, rechercher des mises à jour ou utiliser le hub de notification dans l’IDE, vous pouvez configurer Visual Studio pour qu’il soit mis à jour à la fermeture, en exécutant une version spécifique du programme d’amorçage, vous pouvez mettre à jour Visual Studio par programme ou faire partie d’une organisation qui utilise des mises à jour d’administrateur. Voici comment mettre à jour Visual Studio 2019 à l’aide de ces différentes méthodes.
Utiliser le Visual Studio Installer
Les fonctionnalités d’installation de Visual Studio et les correctifs de bogues sont généralement implémentés dans le programme d’installation. Le programme d’installation est désormais expédié dans la version la plus récente de tous les produits Visual Studio actuellement pris en charge. Cela signifie qu’en général (sauf indication contraire), toutes les nouvelles fonctionnalités d’installation sont automatiquement disponibles et fonctionnent en toute transparence dans les versions antérieures du produit.
Recherchez le Visual Studio Installer sur votre ordinateur.
Dans le menu Démarrer de Windows, vous pouvez rechercher « installer ».
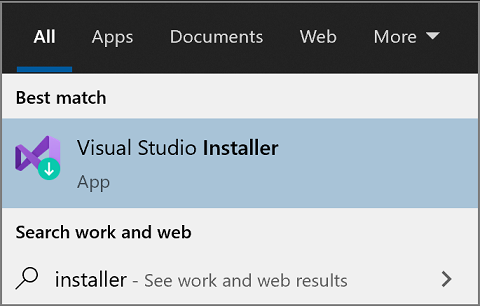
Vous devrez peut-être mettre à jour le programme d’installation avant de continuer. Si c’est le cas, suivez les instructions.
Dans le programme d’installation, recherchez l’instance de Visual Studio que vous souhaitez mettre à jour.
Par exemple, si vous avez déjà installé Visual Studio Community 2019 et qu’il existe une mise à jour pour celle-ci, un message Update disponible s’affiche dans le programme d’installation.
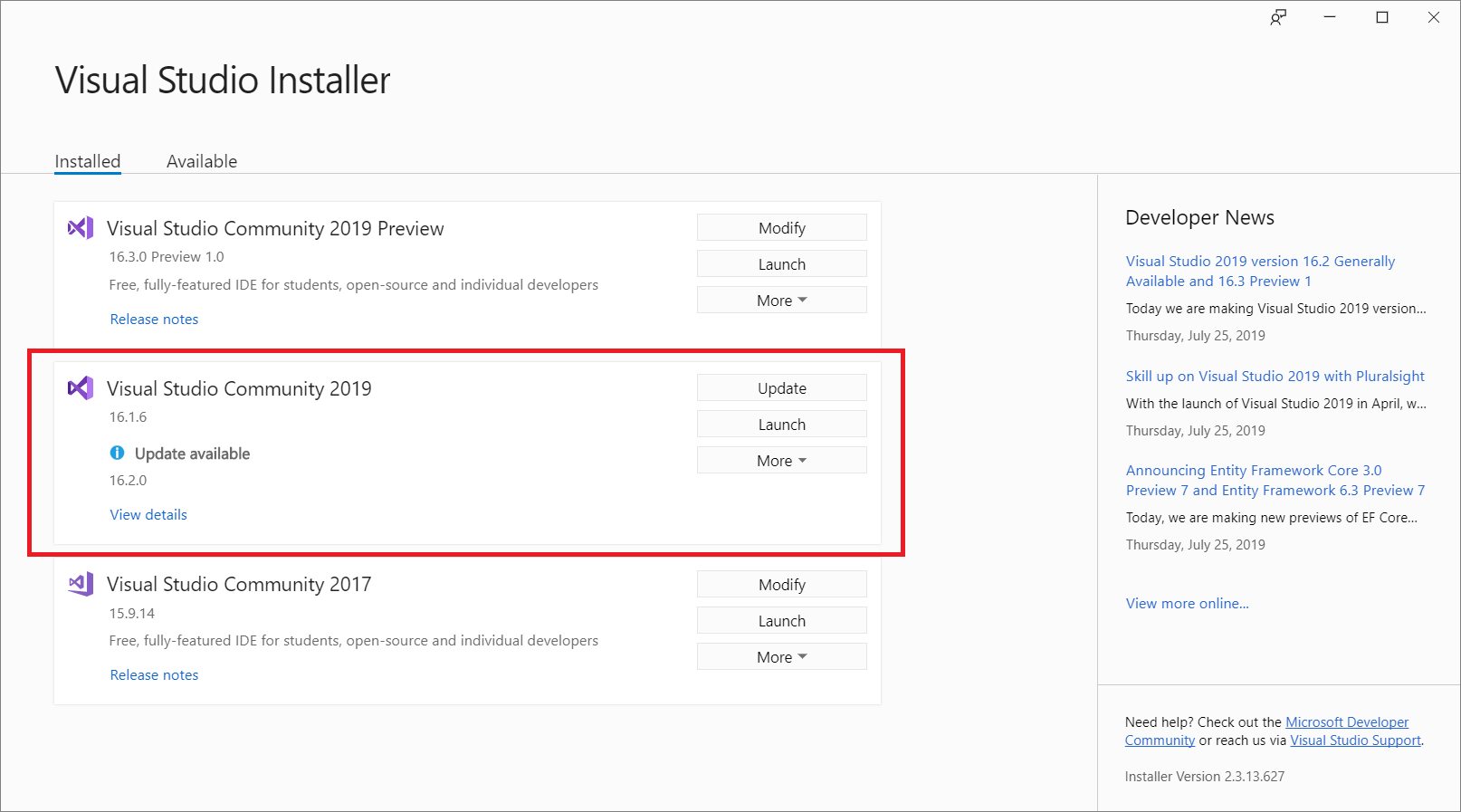
Choisissez Mettre à jour pour installer les mises à jour.
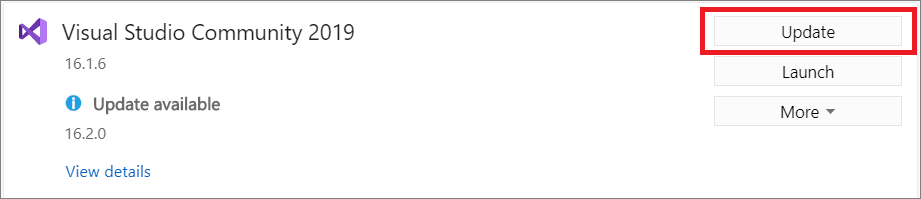
Une fois la mise à jour terminée, vous serez peut-être invité à redémarrer votre ordinateur. Dans ce cas, faites-le, puis démarrez Visual Studio comme vous le feriez généralement.
Si vous n’êtes pas invité à redémarrer votre ordinateur, choisissez Lancer pour démarrer Visual Studio à partir du programme d’installation.

Utiliser la boîte de message dans l’IDE
Lorsque vous ouvrez Visual Studio, l’IDE vérifie si une mise à jour est disponible. Dans certaines situations, un message de mise à jour Visual Studio 2019 s’affiche brièvement. Si vous souhaitez mettre à jour maintenant, choisissez Afficher les détails. Si vous souhaitez différer la mise à jour jusqu’à la fermeture de Visual Studio, choisissez Mise à jour à la fermeture.
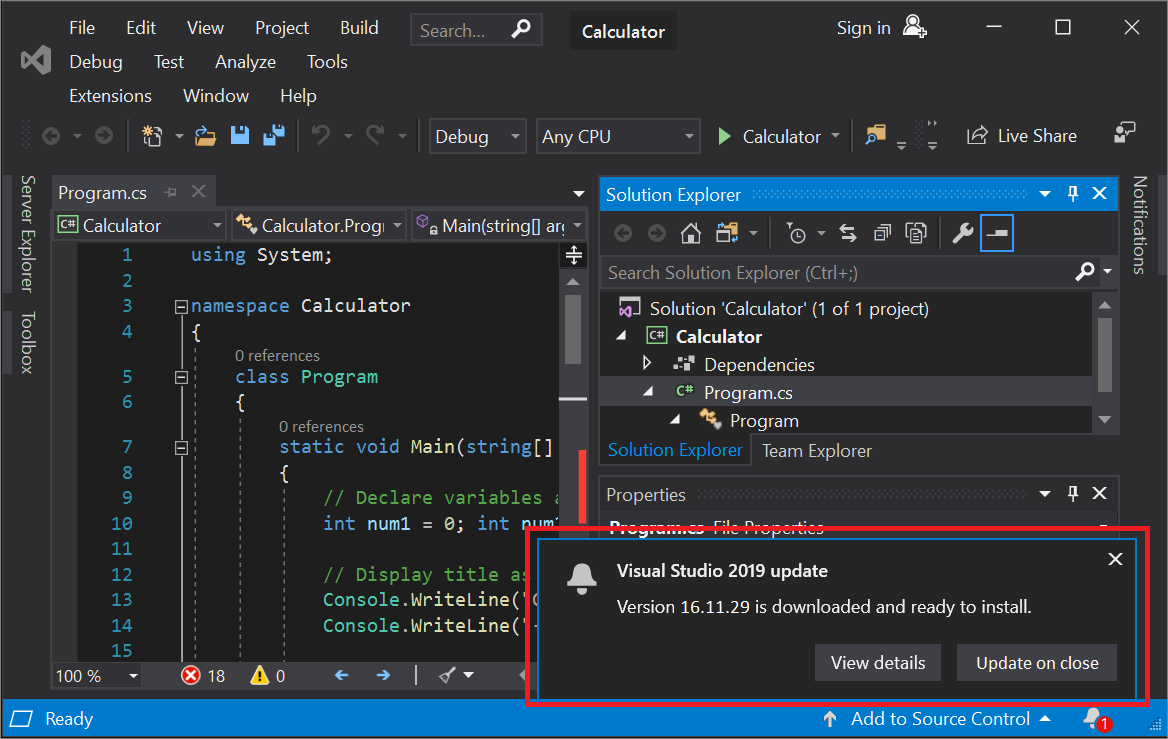 IDE
IDESi vous avez choisi Afficher les détails, puis dans la boîte de dialogue suivante, choisissez Mettre à jour pour mettre à jour maintenant.
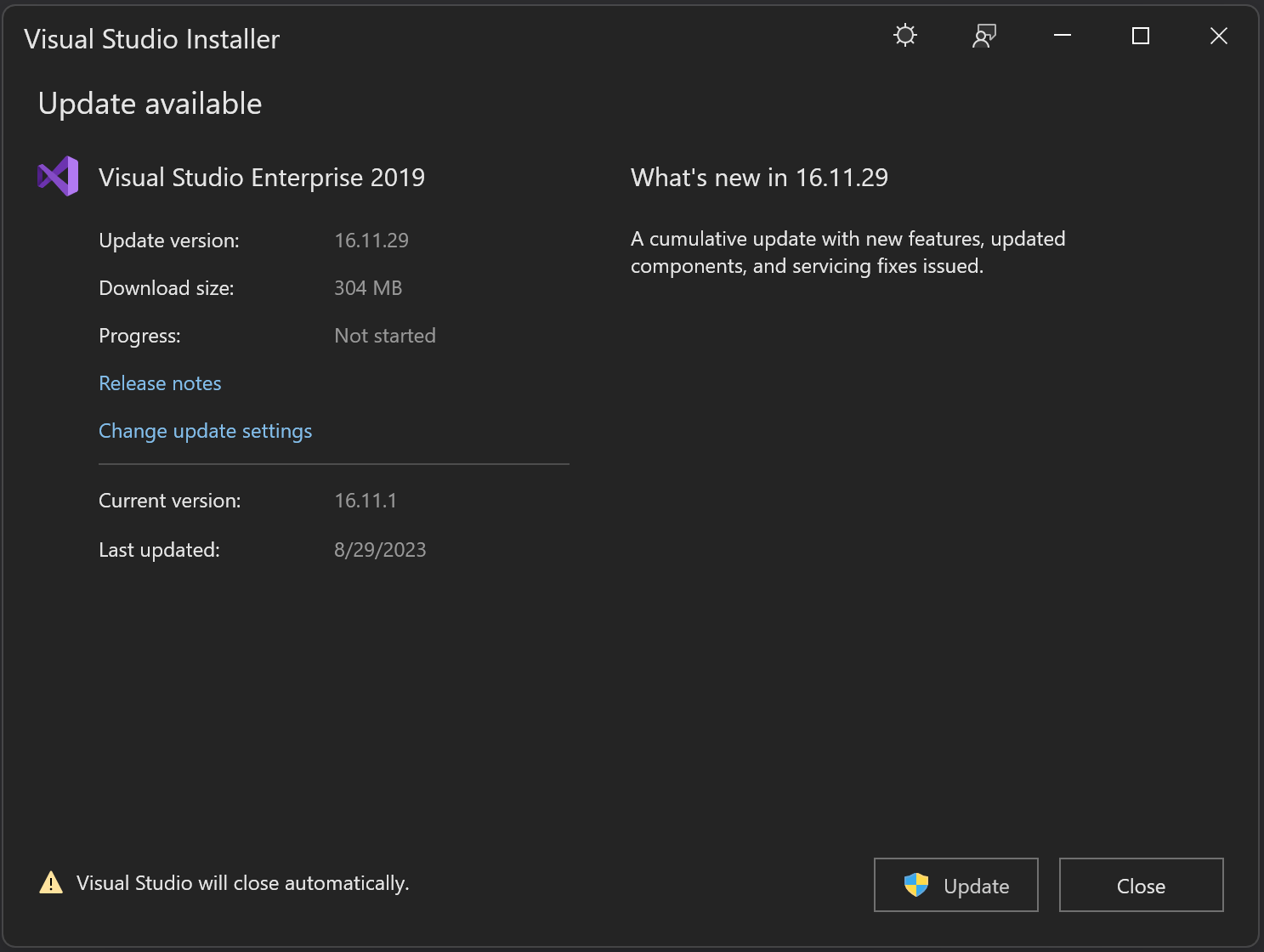
Utiliser le hub de notifications dans l’IDE
Choisissez l’icône de notification dans le coin inférieur droit de l’IDE Visual Studio pour ouvrir le hub Notifications.
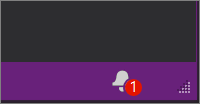
Dans le hub de notifications , choisissez la mise à jour que vous souhaitez installer. Si vous souhaitez mettre à jour maintenant, choisissez Afficher les détails, puis dans la boîte de dialogue suivante, choisissez Mettre à jour. Si vous souhaitez différer la mise à jour jusqu’à la fermeture de Visual Studio, choisissez Mise à jour à la fermeture.
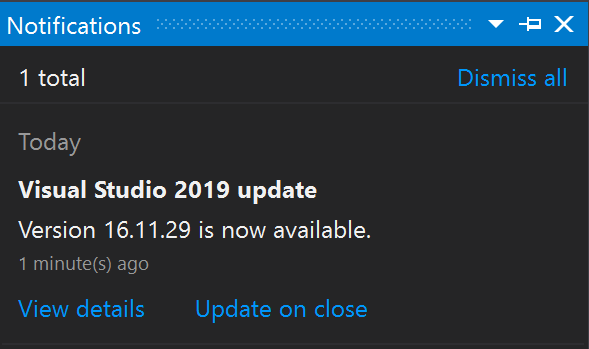
Remarque
La commande Update on close qui se trouve dans la boîte de message de notification de mise à jour ou dans le hub Notification n’est pas un paramètre permanent ; elle s’applique uniquement à la mise à jour actuelle. Il s’agit d’un moyen de différer la mise à jour lorsque vous fermez volontairement Visual Studio. Dans Visual Studio 2019, le report deMise à jour à la fermeture doit être choisi chaque fois que vous acceptez ou ignorez la notification indiquant que la mise à jour est disponible.
Rechercher manuellement les mises à jour dans l’IDE
Vous pouvez vérifier si une mise à jour est disponible en choisissant Aide dans la barre de menus, puis en choisissant Vérifier les mises à jour. Vous pouvez également utiliser la zone de recherche en appuyant sur Ctrl+Q, en tapant « Rechercher les mises à jour », puis en choisissant le résultat de recherche correspondant. Dans la boîte de dialogue Mise à jour disponible suivante, choisissez Mettre à jour.
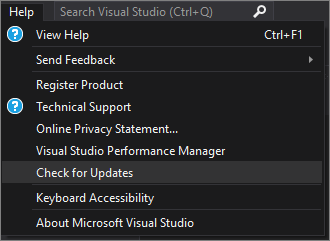
Exécuter un programme d’amorçage spécifique pour mettre à jour le produit vers une version spécifique
Si vous êtes un client Entreprise ou Professionnel, vous pouvez mettre à jour votre instance de Visual Studio 2019 vers n’importe quelle version spécifique publiée, tant qu’il s’agit d’une version supérieure à celle actuellement installée. Pour mettre à jour votre instance de Visual Studio 2019 via cette méthode, accédez à la page d’historique des versions de Visual Studio 2019, téléchargez le programme d’amorçage correspondant à la version de mise à jour souhaitée dans votre répertoire d’installation de produit, puis double-cliquez dessus pour lancer la mise à jour.
Personnaliser les paramètres de mise à jour
Il existe plusieurs paramètres différents qui peuvent être personnalisés pour contrôler le comportement de mise à jour. Certains de ces paramètres sont natifs de Visual Studio 2019 et traitent de la façon et du moment où les bits de produit sont téléchargés et installés. D’autres paramètres, tels que la possibilité de configurer la source des mises à jour, nécessitent la présence du programme d’installation visual Studio 2022 plus récent.
Comportements d’installation et de téléchargement
Dans la barre de menus, choisissez Outils>Options.
Développez Environnement, puis choisissez Mises à jour de produits.
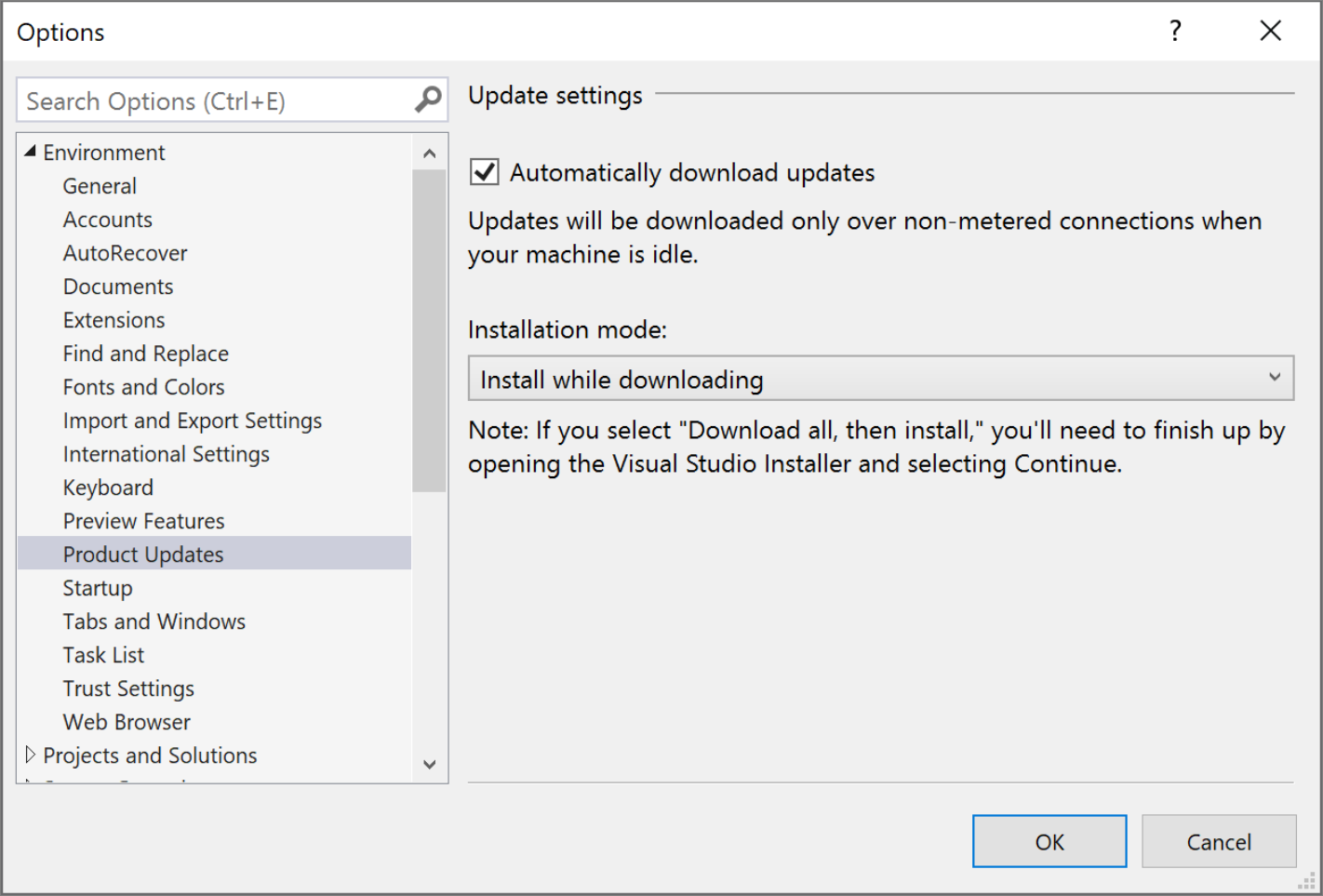
Observez les options de configuration disponibles à configurer dans cette boîte de dialogue. Vous pouvez choisir le paramètre téléchargement automatique des mises à jour, ce qui permet leur téléchargement pendant que votre ordinateur est inactif. Il existe également deux modes d’installation à choisir : Installer lors du téléchargement de, et Télécharger tout, puis installer. Choisissez le mode d’installation et le paramètre de téléchargement automatique souhaité pour vos mises à jour Visual Studio.
Configurer l’emplacement source des mises à jour
Si vous êtes dans un environnement d’entreprise, il est possible de configurer l’emplacement que vos instances clientes recherchent des mises à jour. Cela est utile dans les situations où votre client a installé à partir d’une disposition réseau, mais vous souhaitez plus tard que les clients obtiennent des mises à jour à partir d’une autre disposition réseau. La possibilité de configurer des emplacements de mise à jour nécessite la présence du programme d’installation Visual Studio 2022 plus récent, qui peut être obtenu en acquérant le dernier programme d’installation sur l’ordinateur client, ou par un administrateur qui envoie (push) le dernier programme d’installation par le biais d’une disposition réseau. Pour plus d’informations sur l’utilisation de cette fonctionnalité, reportez-vous à la documentation Visual Studio 2022 sur la configuration de l’emplacement source des mises à jour.
Nous vous encourageons à effectuer une mise à jour vers la version la plus récente de Visual Studio 2022 afin que vous obteniez toujours les dernières fonctionnalités, correctifs de sécurité et améliorations.
Il existe de nombreuses façons de mettre à jour une installation de Visual Studio. Vous pouvez effectuer une mise à jour via Visual Studio Installer, rechercher des mises à jour ou utiliser le hub de notification dans l’IDE, configurer Visual Studio pour la mettre à jour à la fermeture, vous pouvez effectuer une mise à jour en exécutant une version spécifique du programme d’amorçage, vous pouvez mettre à jour Visual Studio par programme ou faire partie d’une organisation qui utilise des mises à jour d’administrateur. Voici comment mettre à jour Visual Studio 2022 à l’aide de ces différentes méthodes.
Utiliser le Visual Studio Installer
Recherchez le Visual Studio Installer sur votre ordinateur.
Dans le menu Démarrer de Windows, recherchez « programme d’installation », puis sélectionnez Visual Studio Installer dans les résultats.
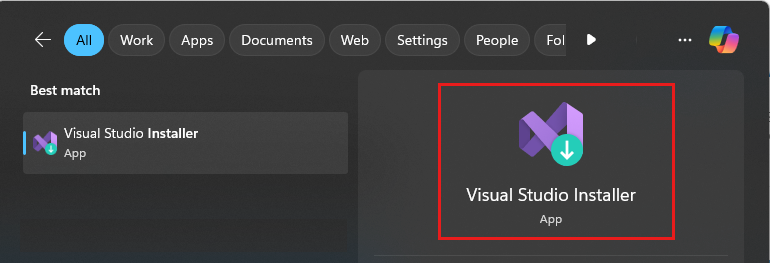
Si vous êtes invité à mettre à jour Visual Studio Installer avant de continuer, suivez les invites.
Remarque
Les fonctionnalités d’installation de Visual Studio et les correctifs de bogues sont généralement implémentés dans le programme d’installation. Le programme d’installation est désormais expédié dans la version la plus récente de tous les produits Visual Studio actuellement pris en charge. Cela signifie qu’en général (sauf indication contraire), toutes les nouvelles fonctionnalités d’installation sont automatiquement disponibles et fonctionnent en toute transparence dans les versions antérieures du produit.
Dans Visual Studio Installer, recherchez l’installation de Visual Studio que vous souhaitez mettre à jour.
Par exemple, si vous avez déjà installé Visual Studio Community 2022 et qu’il y a une mise à jour, un message mise à jour disponible s’affiche dans Visual Studio Installer.
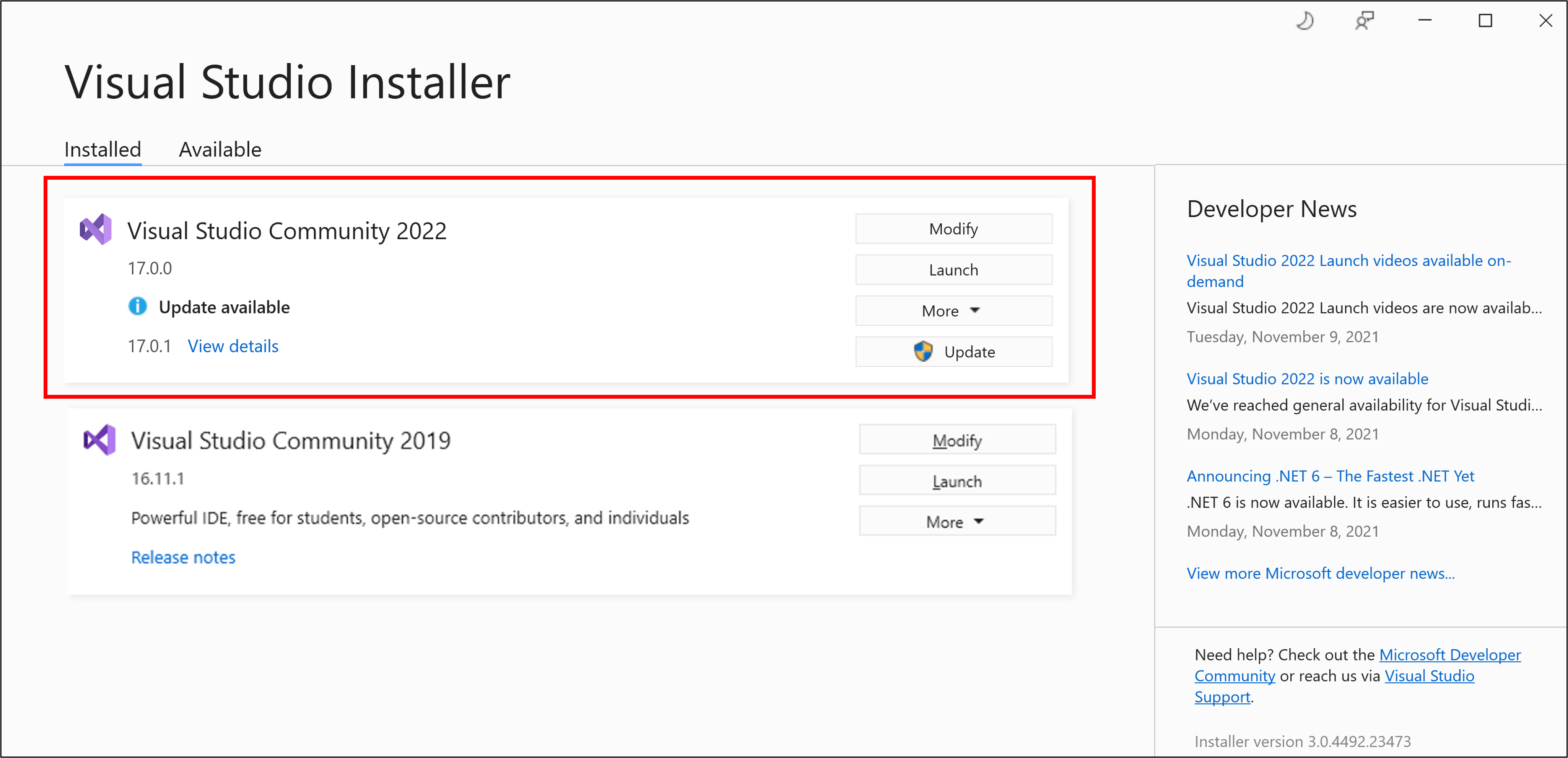
Choisissez Mettre à jour pour installer la mise à jour.
 de mise à jour
de mise à jourUne fois la mise à jour terminée, visual Studio Installer peut vous inviter à redémarrer votre ordinateur. Dans ce cas, faites-le, puis démarrez Visual Studio comme vous le feriez généralement.
Si vous n’êtes pas invité à redémarrer votre ordinateur, choisissez Lancer pour démarrer Visual Studio à partir de Visual Studio Installer.

Utiliser la boîte de message dans l’IDE
Lorsque vous ouvrez Visual Studio, l’IDE vérifie si une mise à jour est disponible. Dans certaines situations, un message de mise à jour Visual Studio 2022 s’affiche brièvement. Si vous souhaitez mettre à jour maintenant, choisissez Afficher les détails. Si vous souhaitez différer la mise à jour jusqu’à la fermeture de Visual Studio, choisissez Mise à jour sur Fermer.
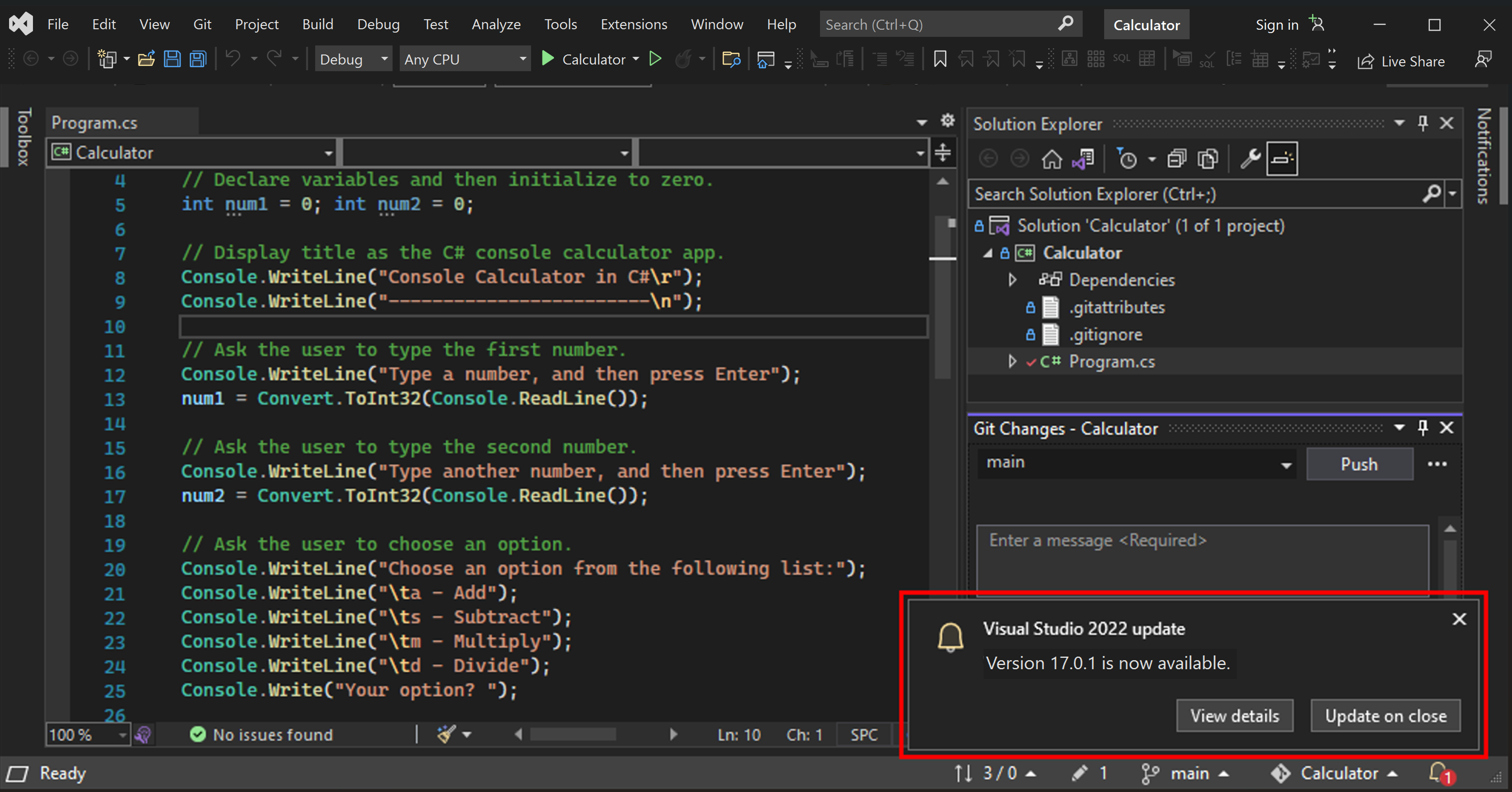
Si vous avez choisi Afficher les détails, dans la boîte de dialogue suivante Mise à jour disponible, choisissez Mise à jour pour mettre à jour maintenant.
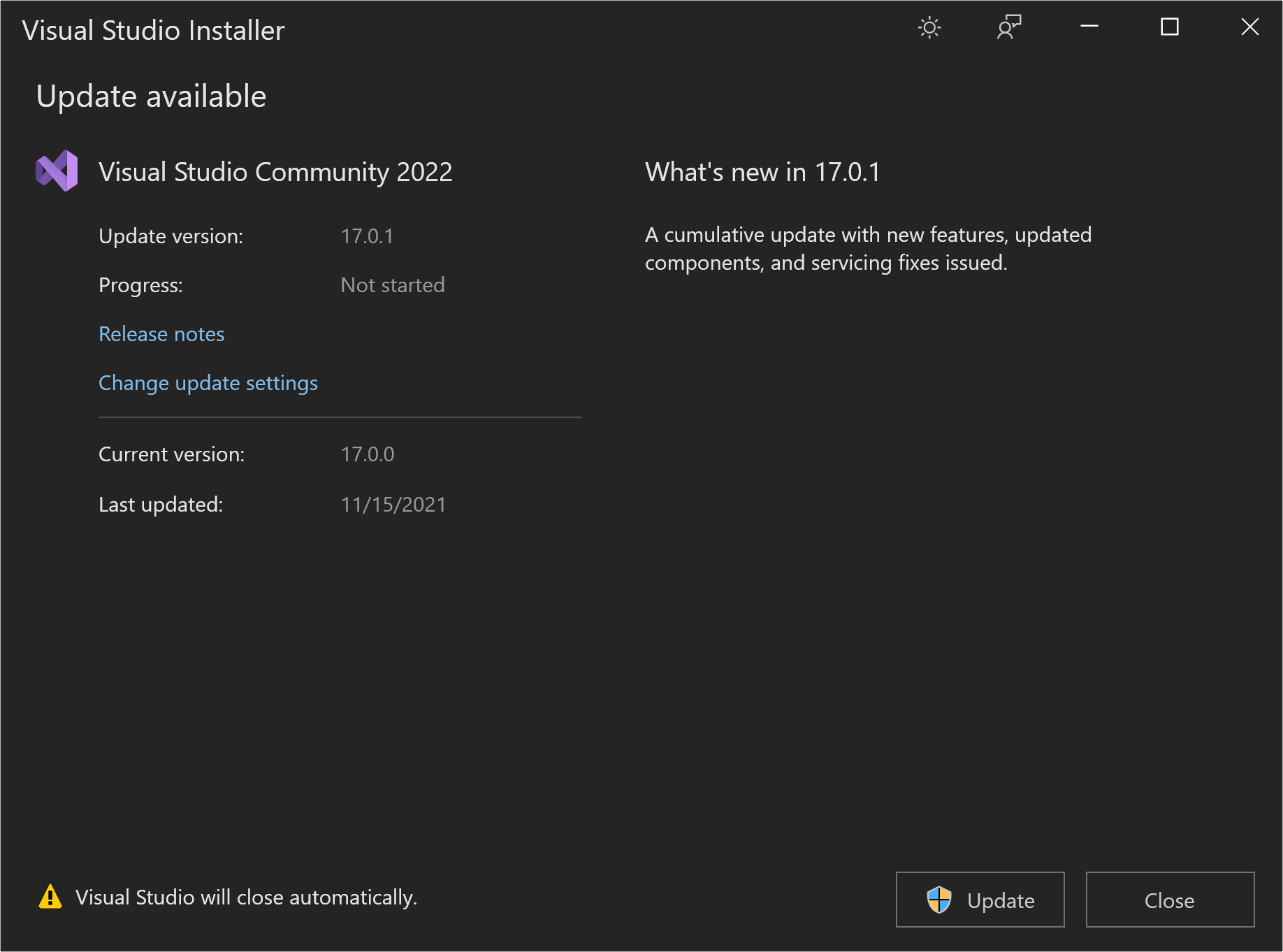
Utiliser le hub de notifications dans l’IDE
Choisissez l’icône de notification dans le coin inférieur droit de l’IDE Visual Studio pour ouvrir le hub de notifications .

Dans le hub de notifications , choisissez la mise à jour que vous souhaitez installer. Si vous souhaitez mettre à jour maintenant, choisissez Afficher les détails. Si vous souhaitez différer la mise à jour jusqu’à la fermeture de Visual Studio, choisissez Mise à jour sur Fermer.
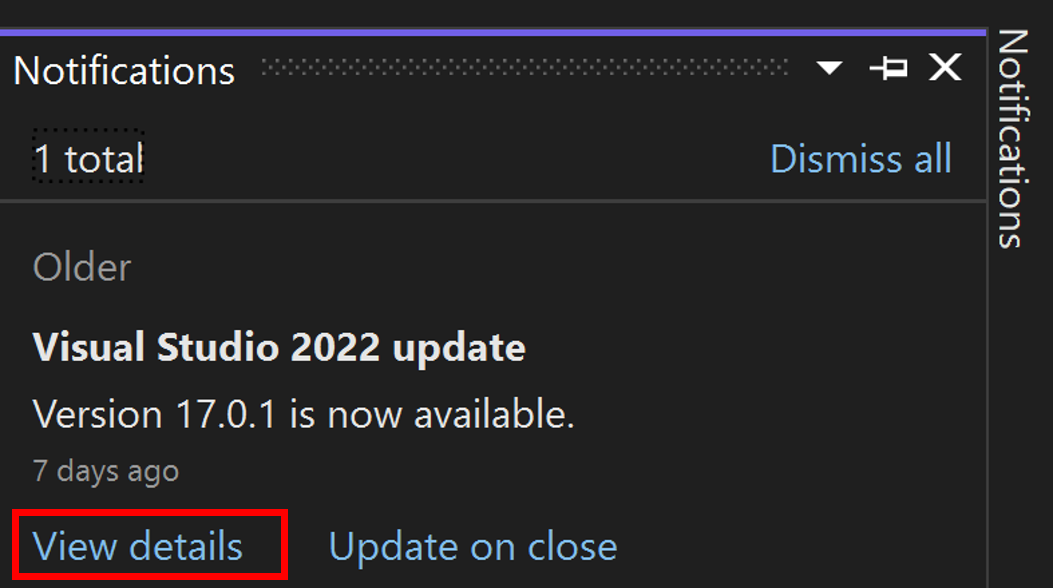
Si vous avez choisi Afficher les détails, dans la boîte de dialogue Mise à jour disponible suivante, choisissez Mettre à jour.
Remarque
La commande Update on Close qui se trouve à la fois dans la boîte de message de notification de mise à jour ou dans le hub notification n’est pas un paramètre permanent ; elle s’applique uniquement à la mise à jour actuelle. Il s’agit d’un moyen de différer la mise à jour lorsque vous fermez volontairement Visual Studio. Pour savoir comment configurer ce paramètre de façon permanente, consultez la section Personnaliser les paramètres de mise à jour.
Rechercher manuellement les mises à jour dans l’IDE
Vous pouvez vérifier si une mise à jour est disponible en choisissant Aide dans la barre de menus, puis en choisissant Rechercher les mises à jour. Vous pouvez également utiliser la zone de recherche en appuyant sur Ctrl+Q, en tapant rechercher les mises à jour, puis en choisissant le résultat de recherche correspondant. Dans la boîte de dialogue Mise à jour disponible suivante, choisissez Mettre à jour.
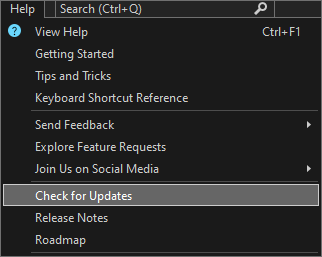
Exécuter un programme d’amorçage spécifique pour mettre à jour le produit vers une version spécifique
Si vous êtes un client Entreprise ou Professionnel, vous pouvez mettre à jour votre instance de Visual Studio 2022 vers une version spécifique publiée, tant qu’elle est une version supérieure à celle actuellement installée. Pour mettre à jour votre instance de Visual Studio 2022 via cette méthode, accédez à la page d’historique des versions de Visual Studio 2022, téléchargez le programme d’amorçage correspondant à la version de mise à jour souhaitée dans votre répertoire d’installation de produit, puis double-cliquez dessus pour lancer la mise à jour.
Personnaliser les paramètres de mise à jour
Il existe plusieurs paramètres différents qui peuvent être personnalisés pour contrôler le comportement de mise à jour, par exemple comment et quand les bits de produit sont téléchargés et installés, ou où se trouve l’emplacement source de mise à jour.
Toujours mettre à jour à la fermeture et autres comportements de téléchargement
Dans la barre de menus, choisissez Outils>Options. Développez Environnement, puis choisissez Mises à jour de produits. Observez les options de configuration disponibles dans cette boîte de dialogue.
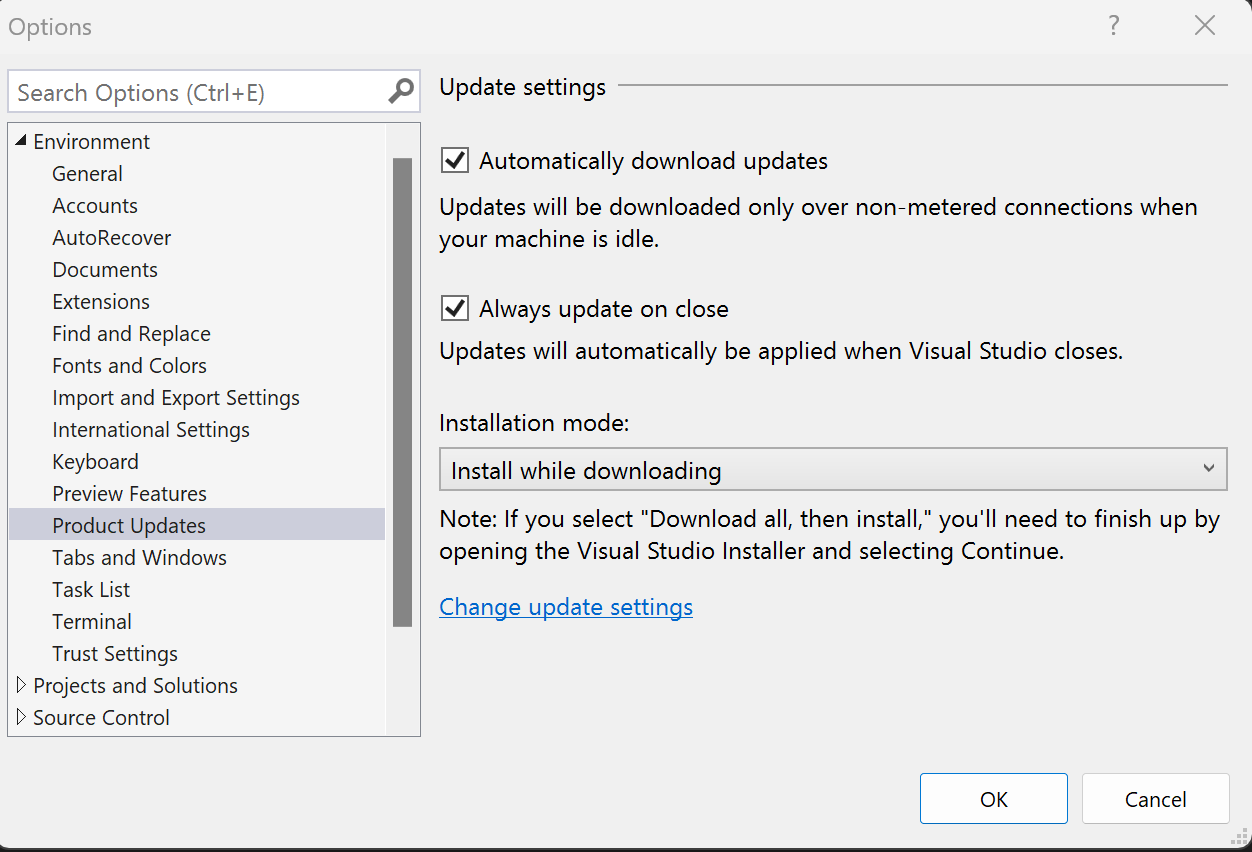
- Vous pouvez choisir le paramètre Télécharger automatiquement les mises à jour, ce qui permet de télécharger les mises à jour pendant que votre ordinateur est inactif.
- Vous pouvez configurer Visual Studio pour appliquer automatiquement la dernière mise à jour disponible à la fermeture. Ce paramètre est configurable par instance de Visual Studio. Par exemple, vous pouvez définir votre instance en préversion pour appliquer des mises à jour lorsque Visual Studio se ferme, mais vos autres instances de Visual Studio peuvent continuer à être mises à jour à la demande. Une fois que vous avez configuré Visual Studio pour Toujours mettre à jour à la fermeture, les mises à jour de Visual Studio commencent dès que Visual Studio et tous les processus associés sont fermés. Si des extensions ont été planifiées pour l’installation ou la mise à jour, la mise à jour de Visual Studio ne démarre pas avant la prochaine fermeture de Visual Studio.
- Il existe également deux modes d’installation à choisir : Installer lors du téléchargement et Télécharger tout, puis installer.
Configurer l’emplacement source des mises à jour
Avec Visual Studio 2022, vous pouvez désormais configurer l’emplacement à partir duquel vos clients recevront leurs mises à jour. Ces emplacements sources de mise à jour sont appelés canaux, et vous trouverez plus d’informations sur l’objectif et la disponibilité des canaux dans la documentation Visual Studio Release Rhythm. Microsoft rend à la fois les canaux actuels et en préversion disponibles pour tout le monde, et les canaux de maintenance à long terme (LTSC) sont disponibles pour les clients entreprises et professionnels pendant environ 18 mois. Les administrateurs informatiques peuvent également configurer les emplacements sources de mise à jour, tels que les dispositions réseau, auxquelles les clients doivent avoir accès. Reportez-vous au Guide des administrateurs Visual Studio pour obtenir des recommandations d’approche supplémentaires et à la documentation de commande modifySettings pour savoir comment accéder à cette fonctionnalité par programme.
Il existe deux façons d’afficher la boîte de dialogue Paramètres de mise à jour, ce qui vous permet de modifier manuellement le canal à partir duquel votre instance Visual Studio doit obtenir ses mises à jour.
- Ouvrez le programme d’installation de Visual Studio, sélectionnez l’instance que vous souhaitez configurer, choisissez le bouton Plus, puis choisissez l’option de menu Mettre à jour les paramètres. Reportez-vous aux instructions précédentes pour savoir comment rechercher le programme d’installation de Visual Studio.
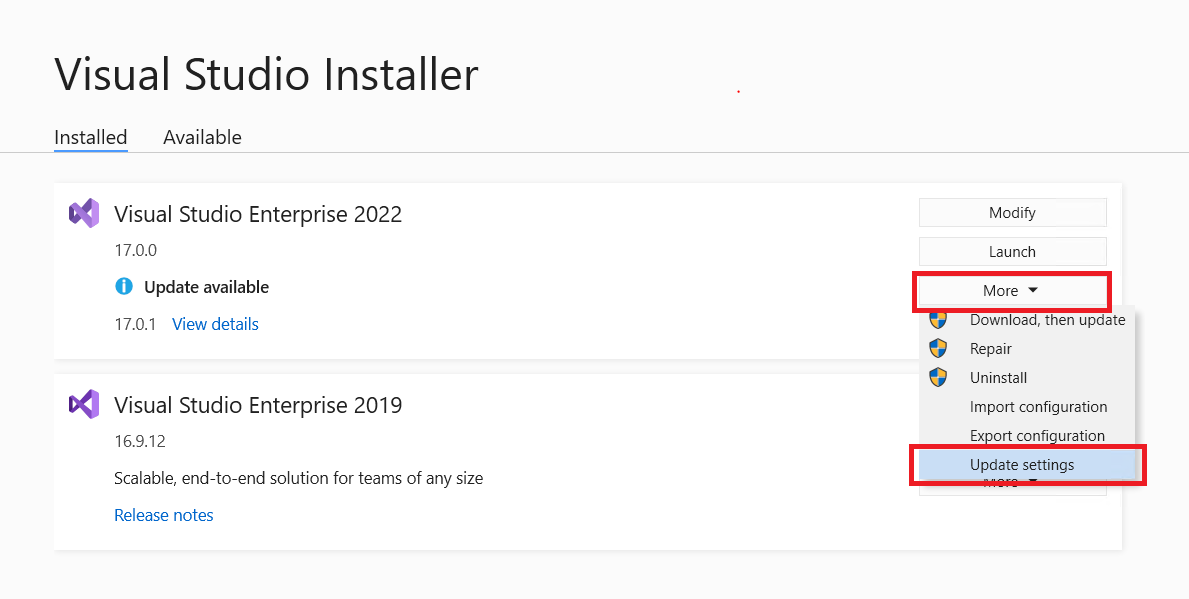
- Une autre façon d’appeler la boîte de dialogue Paramètres de mise à jour consiste à ouvrir l’IDE Visual Studio, à afficher la boîte de dialogue Mise à jour disponible (Afficher les détails sur une notification de mise à jour ou Rechercher les mises à jour dans le menu Aide), puis cliquez sur le lien Modifier les paramètres de mise à jour.
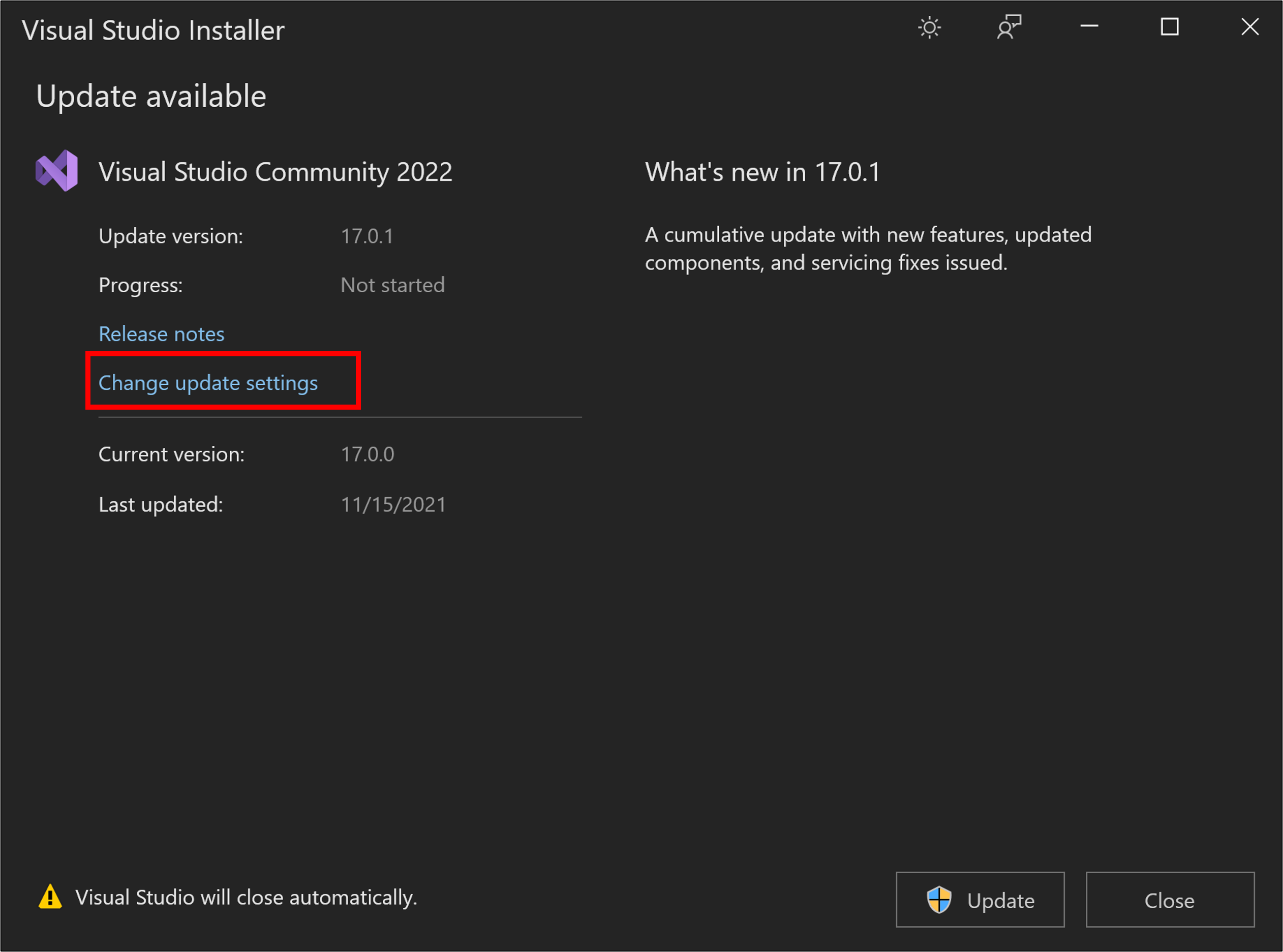
La boîte de dialogue Mettre à jour les paramètres ressemble à ceci. Dans cet exemple, l’instance de Visual Studio utilise le canal LTSC 17.8.
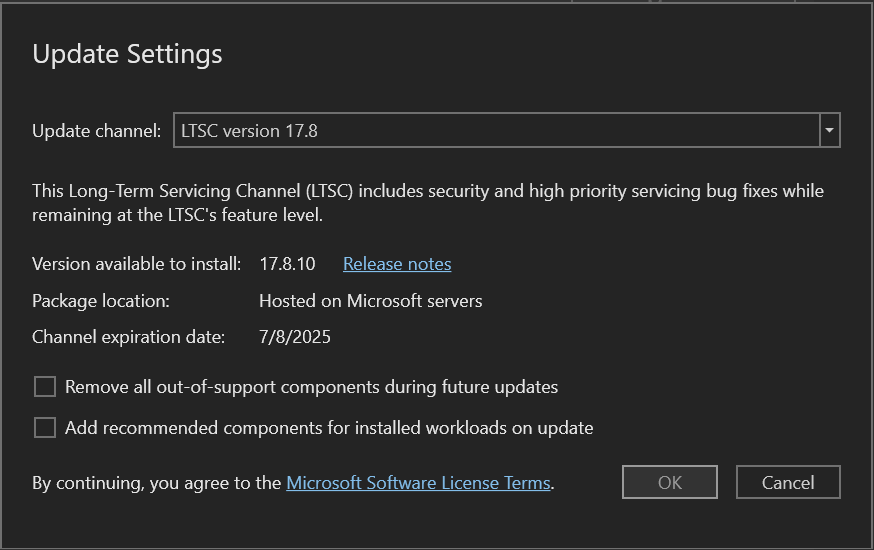
En choisissant la valeur correcte dans la liste déroulante canal de mise à jour, vous pouvez contrôler l’emplacement source des futures mises à jour pour cette instance de Visual Studio. D’autres éléments à garder à l’esprit sont les suivants :
- Les canaux en préversion et actuels sont disponibles pour toutes les éditions de Visual Studio, et les canaux LTSC sont uniquement disponibles pour les clients Professionnel et Entreprise.
- Vous pouvez choisir de mettre à jour votre instance de Visual Studio immédiatement après avoir configuré l'emplacement du canal de mise à jour . Vous pouvez également différer la mise à jour réelle du produit jusqu’à un certain temps. L’acte de configuration du canal de mise à jour et l’acte de mise à jour du produit sont deux événements indépendants. Pour plus d’informations sur la façon de contrôler par programmation le canal de mise à jour, reportez-vous à Utiliser la commande modifySettings.
- Vous ne pouvez modifier le canal de mise à jour que si la version du produit disponible à la pointe de ce canal est plus grande que la version que vous avez installée. Par exemple, vous pouvez toujours passer du canal actuel au canal en préversion, mais vous ne pouvez pas passer du canal d’aperçu au canal actuel tant que la dernière version du canal actuel dépasse la version d’aperçu que vous avez installée.
- Lorsque vous effectuez une mise à jour vers un nouveau canal, vous allez installer la version la plus récente sur ce canal. Si vous êtes un client d’entreprise et que vous souhaitez installer une version particulière du produit sur cette chaîne, suivez les instructions d’exécution d’un programme d’amorçage spécifique décrites précédemment.
- Les canaux LTSC ont tous des dates d’expiration, comme illustré dans l’image ci-dessus. Une fois que le LTSC a expiré, il ne peut pas être utilisé comme source de mises à jour et disparaîtra de cette liste.
- Tous les canaux Microsoft sont hébergés sur des serveurs Microsoft et nécessitent l’accès à Internet.
- Chaque instance de Visual Studio a la possibilité de configurer indépendamment sa source pour les mises à jour. Par conséquent, si vous avez deux instances de Visual Studio 2022 installées, chacune peut être mise à jour à partir d’un canal différent.
- Les administrateurs informatiques peuvent contrôler le texte dans la liste déroulante du canal de mise à jour . Par exemple, ils peuvent ajouter des emplacements de disposition réseau en tant que sources de mise à jour. Ils peuvent également empêcher les emplacements hébergés par Microsoft d'être disponibles en tant qu'options de sources de mise à jour. Cette fonctionnalité fonctionne également pour les installations de Visual Studio 2019. Pour plus d’informations sur la configuration de ces emplacements de mise à jour, reportez-vous à la page Définir les valeurs par défaut pour les déploiements d’entreprise page.
Mettre à jour par programmation Visual Studio
Vous pouvez utiliser le programme d’amorçage ou le programme d’installation pour mettre à jour Visual Studio par programmation. Pour plus d’informations, consultez la documentation en ligne de ligne de commande .
Mises à jour de l’administrateur
Si vous faites partie d’une organisation qui centralise la gestion des installations logicielles, votre administrateur d’entreprise peut contrôler la façon dont Visual Studio met à jour votre machine. Pour plus d’informations sur la façon de contrôler ou de configurer les types de mises à jour que votre machine peut accepter, consultez Utilisation de Configuration Manager pour déployer des mises à jour Visual Studio.
Supprimer les composants hors support
À l’aide du dernier programme d’installation de Visual Studio 2022, vous pouvez désormais supprimer en bloc les composants qui sont passés à un état non pris en charge. Vous pouvez les supprimer manuellement à l’aide du programme d’installation comme décrit ci-dessous, vous pouvez les supprimer par programmation, ou les supprimer via une stratégie de à l’échelle de l’ordinateur. En savoir plus sur la suppression des composants non pris en charge et sur la façon dont elle peut vous aider à sécuriser votre environnement logiciel.
Pour supprimer en bloc les composants hors support manuellement via l’interface utilisateur, vous pouvez
Ouvrez Visual Studio Installer, puis sélectionnez Modifier.
Sélectionnez Supprimer tous les composants hors support.
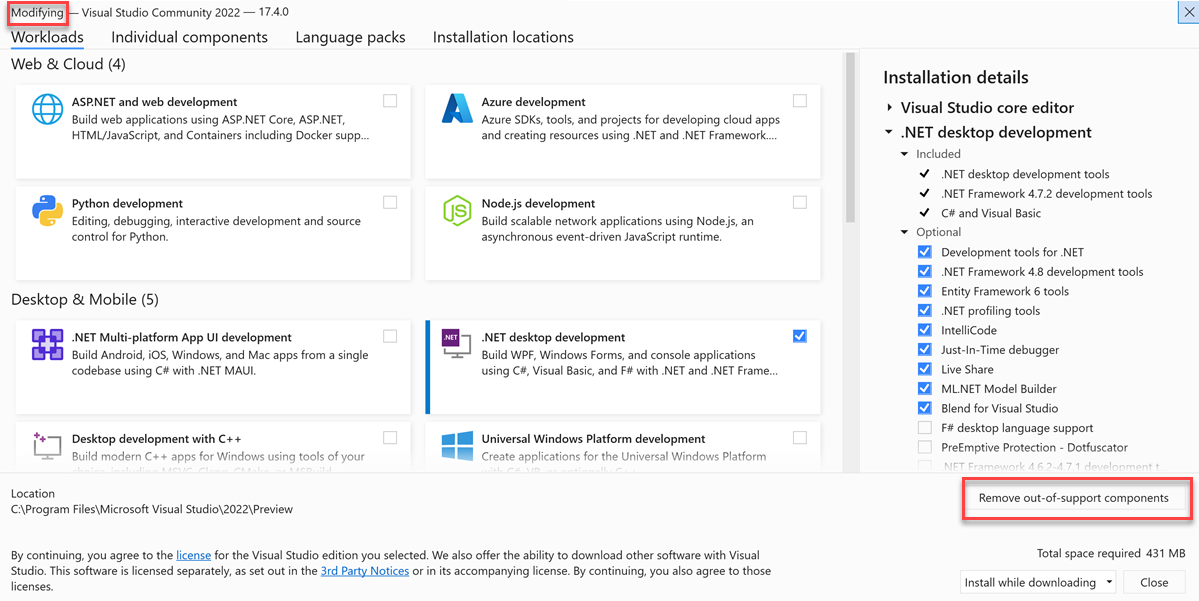
Tous les composants dotés d’une étiquette hors support seront désélectionnés et désinstallés.
Vous pouvez également configurer une instance Visual Studio spécifique pour supprimer de manière permanente tous les composants qui passent à un état non pris en charge en sélectionnant l’option Plus de>Paramètres de mise à jour>Supprimer tous les composants non pris en charge lors des futures mises à jour dans Visual Studio Installer. Une fois ce paramètre configuré, tout composant qui passe à un état hors support à l’avenir sera supprimé lors de la prochaine mise à jour de Visual Studio pour cette instance de Visual Studio.
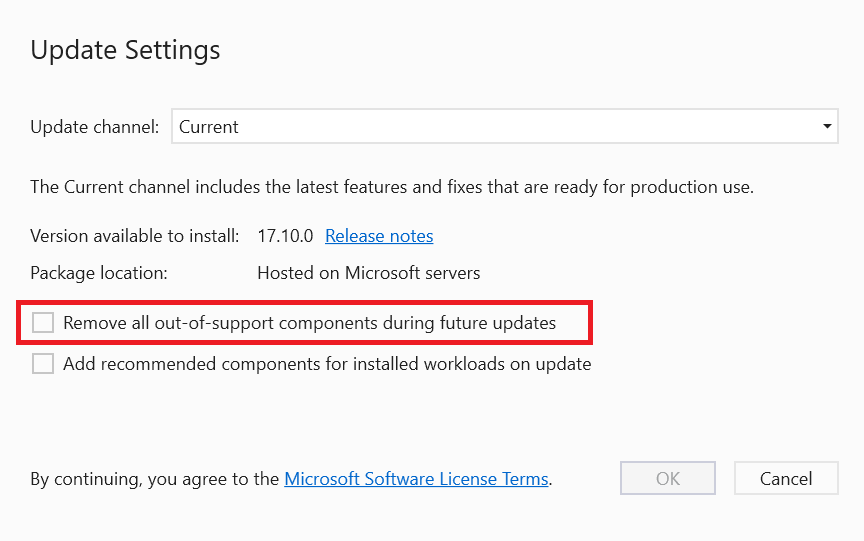
Utilisez le programme d’installation le plus récent et le meilleur
La version la plus récente du programme d’installation dans la dernière version de Visual Studio a généralement le jeu de fonctionnalités le plus robuste et le plus fiable. Cette fonctionnalité fonctionne souvent en toute transparence sur les produits versionnés inférieurs. Pour acquérir manuellement la dernière version du programme d’installation sur une machine cliente (comme si vous vouliez que les fonctionnalités du dernier programme d’installation de Visual Studio 2022 régissent une installation de Visual Studio 2019), vous pouvez effectuer l’une des opérations suivantes :
Télécharger n’importe quel programme d’installation récent pour la dernière version de Visual Studio, puis faites l'une des actions suivantes
Double-cliquez sur le bootstrap pour lancer l’installation. Le dernier programme d’installation sera installé sur l’ordinateur en premier. Une fois que l’écran « Choisir les charges de travail » s’affiche, annulez simplement l’installation.
Dans une fenêtre de commande, utilisez le programme d’amorçage pour mettre à jour le programme d’installation comme suit :
vs_enterprise.exe --update --quiet
Mettre à jour à partir du catalogue Microsoft
Vous pouvez télécharger une mise à jour d'administrateur à partir du catalogue Microsoft Update dans le répertoire d’installation de votre ordinateur et l’utiliser pour mettre à jour l'installation en double-cliquant dessus.
Support ou résolution des problèmes
Parfois, les choses peuvent mal tourner. Si votre installation de Visual Studio échoue, consultez résoudre les problèmes d’installation et de mise à niveau de Visual Studio pour obtenir des instructions pas à pas.
Voici quelques options de support supplémentaires :
- Utilisez l'option de support par conversation d'installation (disponible uniquement en anglais) pour les problèmes liés à l'installation.
- Signalez des problèmes de produit à nous à l’aide de l’outil Signaler un problème qui apparaît à la fois dans Visual Studio Installer et dans l’IDE Visual Studio. Si vous êtes administrateur informatique et que Visual Studio n’est pas installé, vous pouvez envoyer les commentaires de l’administrateur IT .
- Suggérer une fonctionnalité, suivre les problèmes de produit et trouver des réponses dans le Visual Studio Developer Community.