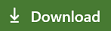Installer et se connecter à Live Share dans Visual Studio Code
Prêt à commencer à collaborer avec Live Share dans Visual Studio Code ? Dans cet article, nous allons vous guider tout au long de la configuration d’une session de collaboration dans Visual Studio Code à l’aide de l’extension Live Share.
Les activités de collaboration décrites ici impliquent un hôte de session de collaboration unique et un ou plusieurs invités. L’hôte est la personne qui a démarré la session de collaboration, et toute personne qui rejoint est un invité.
Vous recherchez une synthèse ? Consultez les guides de démarrage rapide de partage ou de jointure .
Astuce
Saviez-vous que vous pouvez rejoindre votre propre session de collaboration ? Cela vous permet d’essayer Live Share en vous-même ou de faire tourner une instance de Visual Studio ou Visual Studio Code et de vous y connecter à distance. Vous pouvez même utiliser la même identité sur les deux instances. Allez la voir !
Prérequis
Avant de commencer, vous aurez besoin d’une version prise en charge de Visual Studio Code pour les exigences principales de Live Share.
Vous aurez besoin de Visual Studio Code (1.72.0 ou version ultérieure) s’exécutant sur l’un des systèmes d’exploitation suivants :
Windows : 7, 8.1 ou 10.
macOS : Sierra (10.12) et versions ultérieures.
Linux : 64 bits Ubuntu Desktop 16.04 et versions ultérieures, Fedora Workstation 27 et versions ultérieures ou CentOS 7.
- Linux 32 bits n’est pas pris en charge.
- L’architecture ARM n’est actuellement pas prise en charge.
- Pour plus d’informations sur l’utilisation de distributions en aval et d’autres distributions, consultez les détails de l’installation de Linux.
Installer l’extension Live Share
Lorsque vous téléchargez et utilisez Visual Studio Live Share, vous acceptez les termes du contrat de licence et la déclaration de confidentialité. Si vous rencontrez des problèmes, consultez la section dépannage.
- Installez Visual Studio Code.
- Téléchargez et installez l’extension Visual Studio Live Share à partir de la Place de marché.
- Rechargez Visual Studio Code.
Étapes d’installation de Linux
Linux est un environnement très variable. Étant donné le nombre d’environnements de bureau et de distributions, l’installation de Live Share peut être compliquée. Le processus doit être simple si vous utilisez des distributions officielles de Visual Studio Code et :
- Ubuntu Desktop version 16.04 et ultérieure.
- Fedora Workstation version 27 et ultérieure.
- CentOS 7.
Si vous utilisez une configuration non standard ou une distribution en aval, vous risquez d’avoir des complications. Pour plus d’informations, consultez les détails de l’installation de Linux.
Intégration du navigateur Linux
Visual Studio Live Share ne nécessite généralement pas d’étapes d’installation supplémentaires pour activer l’intégration du navigateur sur Linux.
Si vous ne pouvez pas obtenir l’intégration du navigateur pour fonctionner, vous pouvez toujours rejoindre des sessions de collaboration manuellement.
Se connecter à Live Share
Pour collaborer, vous devez vous connecter à Visual Studio Live Share pour que tout le monde sache qui vous êtes. Cette connexion est une mesure de sécurité qui ne vous ajoute pas aux activités marketing ou à d’autres activités de recherche. Vous pouvez vous connecter à l’aide d’un compte personnel Microsoft (par exemple, @outlook.com)un compte professionnel ou scolaire Microsoft (Azure Active Directory) ou un compte GitHub. Il est facile de se connecter.
Sélectionnez Live Share dans la barre d’état ou appuyez sur Ctrl+Maj+P ou Cmd+Maj+P , puis sélectionnez Live Share : Se connecter.

Une invite à se connecter s’affiche. Lorsque vous sélectionnez votre préférence de connexion, un navigateur s’ouvre afin de pouvoir terminer le processus de connexion. Fermez le navigateur lorsque vous avez terminé.

Si Visual Studio Code ne récupère pas votre connexion une fois le processus de connexion terminé dans le navigateur, consultez la résolution des problèmes pour plus de conseils.