Notes
L’accès à cette page nécessite une autorisation. Vous pouvez essayer de vous connecter ou de modifier des répertoires.
L’accès à cette page nécessite une autorisation. Vous pouvez essayer de modifier des répertoires.
Bienvenue dans Visual Studio Live Share ! Live Share vous permet d’éditer et de déboguer en collaboration avec d’autres utilisateurs en temps réel, quels que soient les langages de programmation que vous utilisez ou les types d’applications que vous créez. Cette solution vous permet de rejoindre instantanément et en toute sécurité le projet en cours d’un collègue, puis, au besoin, d’entrer dans des sessions de débogage, afficher et modifier des instances de terminal, afficher des applications web localhost, rejoindre des appels vocaux, etc.
Vous êtes prêt ? La collaboration d’équipe doit être si rapide et naturelle, qu’il devient plus difficile de ne pas le faire ! C’est pour cette raison que Visual Studio Live Share simplifie la prise en main, afin que vous puissiez commencer en toute transparence à partager vos travaux et idées.
Astuce
Saviez-vous que vous pouvez rejoindre votre propre session de collaboration ? Cela vous permet d’essayer Live Share seul ou de faire fonctionner une instance de Visual Studio ou VS Code, et de vous y connecter à distance ! Vous pouvez même utiliser la même identité sur les deux instances. Allez la voir !
Suivez ces étapes pour rejoindre une session de collaboration.
1. Installer l’extension
L’extension est facile à installer. Procédez comme suit :
| Produit | Procédure d’installation : |
|---|---|
 |
Visual Studio Code (1.22.0+) 1. Installer Visual Studio Code pour Windows (7, 8.1 ou 10), macOS (High Sierra 10.13+), Linux 64 bits (détails) 2. Téléchargez et installez l’extension Visual Studio Live Share à partir de la Place de marché. 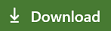 |
 |
Visual Studio 2019 1. Installez Visual Studio 2019. 2. Installez une charge de travail prise en charge (par exemple, ASP.NET, .NET Core, C++, Python et/ou Node.js). 3. Visual Studio Live Share est installé par défaut avec ces charges de travail. |
 |
Visual Studio 2017 15.6 ou une version ultérieure 1. Installez la dernière version de Visual Studio 2017 (15.6+) sur Windows (7, 8.1 ou 10). 2. Installez une charge de travail prise en charge (par exemple, ASP.NET, .NET Core, C++et/ou Node.js). 3. Téléchargez et installez l’extension Visual Studio Live Share à partir de la Place de marché. 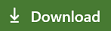 |
En téléchargeant et en utilisant Visual Studio Live Share, vous acceptez les termes du contrat de licence et la déclaration de confidentialité. Si vous rencontrez des problèmes, consultez la section dépannage.
2. [Facultatif] Rejoindre en tant qu’invité en lecture seule dans VS Code
Dans VS Code, une fois l’extension Live Share installée, après avoir redémarré et attendu la fin de l’installation des dépendances, vous devrez vous connecter et rejoindre une session de collaboration en tant qu’invité en lecture seule.
Remarque
Si vous souhaitez apporter des modifications au code que vous rejoignez, vous devrez vous connecter.
Ouvrez (ou rouvrez) le lien d’invitation dans un navigateur, puis vous recevrez une notification vous indiquant que le navigateur souhaite lancer VS Code. Laissez-le lancer VS Code, et il démarrera la connexion à la session de collaboration.
Lors du lancement de VS Code, vous recevrez une notification toast vous demandant de vous connecter. Cliquez sur « Continuer en tant qu’invité en lecture seule » pour rejoindre la session.

Vous devrez entrer un nom d’affichage pour aider les participants à vous identifier durant la session.

Vous rejoindrez ensuite la session en tant qu’invité en lecture seule. Vous pourrez afficher et naviguer dans le code, codéboger, et afficher les serveurs et terminaux partagés (en lecture seule).
Remarque
Si vous souhaitez accéder ultérieurement en lecture/écriture au code, vous pouvez vous connecter. Cliquez sur votre nom d’affichage sur la barre d’état et sélectionnez l’option « Se connecter ».
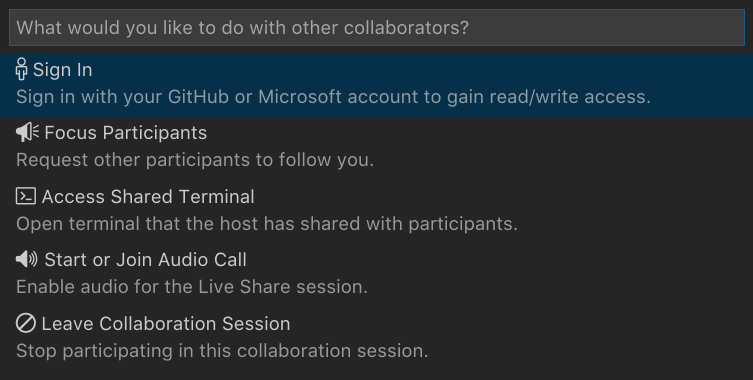 Cela lance votre navigateur, et vous pouvez choisir un compte Microsoft ou GitHub avec lequel vous connecter.
Cela lance votre navigateur, et vous pouvez choisir un compte Microsoft ou GitHub avec lequel vous connecter.
3. Se connecter
Une fois l’extension Live Share installée, après avoir redémarré et attendu la fin de l’installation des dépendances (VS Code), vous devrez vous connecter pour vous identifier auprès des autres participants. Si vous ignorez cette étape, vous serez invité à vous connecter pendant le processus de jonction, ou pourrez rejoindre la session en tant qu’un invité en lecture seule. Cliquez sur l’élément de barre d’état « Live Share » (VS Code) ou sur le bouton « Se connecter » (VS) pour commencer.
Dans Visual Studio Code :

Dans Visual Studio :
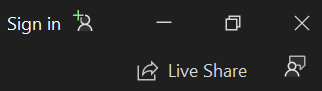
Dans VS Code, votre navigateur se lance tandis qu’une notification s’affiche vous demandant de vous connecter. Terminez le processus de connexion dans votre navigateur, puis fermez simplement le navigateur.

Dans Visual Studio, Live Share utilise automatiquement votre compte de personnalisation. Par conséquent, vous pouvez simplement vous connecter comme vous le feriez normalement. Toutefois, si vous préférez utiliser d’autres informations d’identification que celles de votre compte de personnalisation Visual Studio, accédez à Outils > Options > Live Share > Compte d’utilisateur et sélectionnez des informations d’identification différentes.
Consultez la section Résolution des problèmes si vous rencontrez toujours des problèmes.
4. Ouvrir/rouvrir le lien d’invitation dans un navigateur
À présent, ouvrez simplement (ou rouvrez) le lien d’invitation dans un navigateur.
Remarque : Si vous n’avez pas encore installé l’extension Live Share, vous serez présenté avec des liens vers la Place de marché d’extension. Installez l’extension, redémarrez votre outil et réessayez.
Vous devriez être averti que le navigateur souhaite lancer un outil Live Share activé. Si vous le laissez lancer l’outil sélectionné, vous serez connecté à la session de collaboration lors du démarrage.
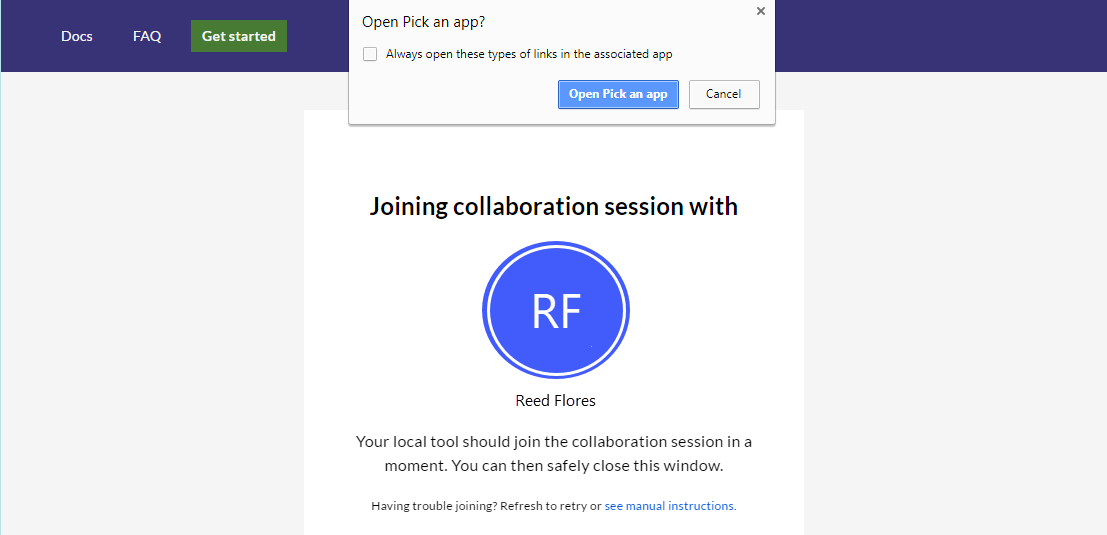
Si l’hôte est hors connexion, vous serez averti à ce moment-là. Vous pourrez alors le contacter et lui demander de relancer le partage.
Conseil de dépannage : lors de l’utilisation de VS Code, assurez-vous que vous avez démarré l’outil au moins une fois après l’installation de l’extension et attendu que les dépendances terminent l’installation (voir la barre d’état) avant d’ouvrir/rouvrir la page d’invitation. Si le problème persiste, Consultez Rejoindre manuellement pour plus d’informations.
5. Collaborez !
Et voilà ! Dans quelques instants, vous serez connecté à la session de collaboration de votre collègue. Par défaut, l’hôte accepte automatiquement les personnes qui rejoignent la session, mais si l’hôte est configuré pour demander l’approbation de l’invité, vous verrez une mention sur la barre d’état/dans la boîte de dialogue « Rejoindre » indiquant que Live Share attend que l’hôte approuve votre demande de participation.
Conseil de sécurité : en tant qu’invité qui rejoint une session de collaboration, il est important de comprendre que les hôtes peuvent restreindre votre accès à certains fichiers ou fonctionnalités. Vous voulez comprendre les implications de sécurité de certains paramètres et fonctionnalités Live Share ? Consultez l’article Sécurité.
Voici quelques éléments à essayer :
- Se déplacer dans le projet de manière indépendante et apporter des modifications
- Vérifier que Intellisense fonctionne pour JavaScript, TypeScript, et/ou le code C#
- Modifier un élément avec l’hôte
- Suivre l’hôte et se déplacer avec lui tandis qu’il navigue dans les différents fichiers et apporte des modifications
- Démarrer une session de codébogage avec l’hôte
- Demander à l’hôte de partager un serveur pour vérifier une application Web en cours d’exécution sur leur machine
- Demander à l’hôte de partager un terminal et d’exécuter des commandes
Vous rencontrez des problèmes ? Voir la section dépannage ou fournir des commentaires.
Étapes suivantes
Pour plus d’informations, voir ces articles complémentaires.
- Démarrage rapide : partager votre premier projet
- Installer et se connecter à Live Share dans Visual Studio Code
- Installer et se connecter à Live Share dans Visual Studio
Référence