Partager un serveur ou un terminal dans Visual Studio Code
Partagez un serveur ou un terminal en tant qu’hôte de session de collaboration dans Visual Studio Code.
Partager un serveur
De temps à autre, les hôtes de session de collaboration peuvent partager une application web ou d’autres serveurs ou services en cours d’exécution localement avec des invités. Cela peut aller d’autres points de terminaison RESTful aux bases de données et à d’autres serveurs. Visual Studio Live Share offre la possibilité de spécifier un numéro de port local, de lui donner un nom (facultatif), puis de le partager avec tous les invités.
Les invités pourront ensuite accéder au serveur que vous avez partagé sur ce port à partir de leurs propres ordinateurs locaux sur le même port. Par exemple, si vous partagez un serveur web s’exécutant sur le port 3000, les invités peuvent accéder à ce même serveur web en cours d’exécution sur leurs propres ordinateurs sur leur propre ordinateur. http://localhost:3000.
Cette connexion s’effectue via un tunnel SSH ou SSL de sécurité amélioré entre l’hôte et les invités et authentifié via le service. Ce mécanisme de connexion permet de s’assurer que seules les personnes de la session de collaboration ont accès.
Astuce
En tant qu’hôte, soyez sélectif sur les ports que vous partagez avec les invités. Collez aux ports d’application (plutôt que de partager un port système). Pour les invités, les ports partagés se comportent exactement comme ils le feraient si le serveur/le service s’exécutait sur l’ordinateur de l’invité. Ce comportement est utile, mais il peut être risqué si vous partagez le port incorrect.
Pour des raisons de sécurité, seuls les serveurs s’exécutant sur les ports que vous spécifiez sont disponibles pour d’autres invités. Il est facile pour l’hôte de session de collaboration d’en ajouter un. Voici comment faire :
Sous l’onglet Live Share ou l’onglet Live Share Explorer , sélectionnez l’élément ou le bouton Partager le serveur :
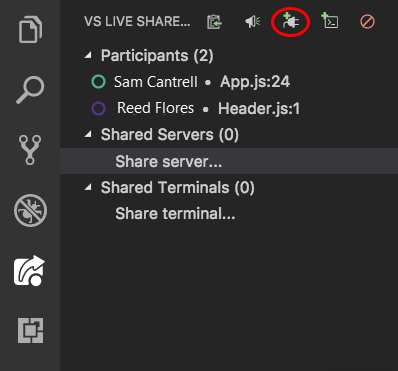
Entrez le numéro du port sur lequel le serveur s’exécute. Si vous le souhaitez, entrez un nom :

Et voilà ! Le serveur sur le port que vous avez spécifié est désormais mappé à l’hôte local de chaque invité sur le même port (sauf si ce port est déjà utilisé).
Si le port est déjà utilisé sur l’ordinateur de l’invité, un autre port est automatiquement sélectionné. En tant qu’invité, vous pouvez voir une liste de ports partagés (par nom, le cas échéant) sous l’onglet Explorateur Live Share ou l’onglet VS Live Share. La liste se trouve sous Serveurs partagés. Si vous sélectionnez un port, ce serveur s’ouvre dans votre navigateur. Vous pouvez également cliquer avec le bouton droit et sélectionner une option pour copier le lien du serveur dans le Presse-papiers.
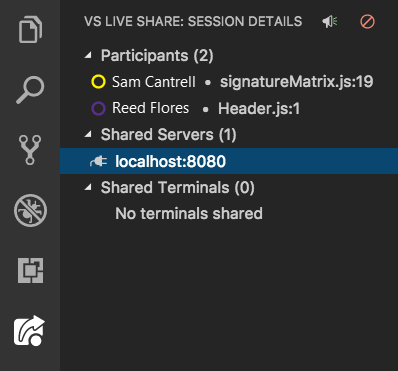
Pour des raisons de sécurité, les invités ne peuvent pas contrôler les ports sur l’ordinateur de l’hôte qui sont partagés.
Pour arrêter le partage d’un serveur local, l’hôte peut pointer sur l’élément de serveur dans la liste Serveurs partagés , puis sélectionner le bouton Annuler le partage du serveur :

Partager un terminal
Les développeurs modernes utilisent fréquemment divers outils en ligne de commande. Live Share permet aux hôtes de partager un terminal avec des invités. Le terminal partagé peut être en lecture seule ou entièrement collaborative, de sorte que vous et les invités puissent exécuter des commandes et voir les résultats. Vous pouvez rendre la sortie du terminal visible par les invités. Vous pouvez également les laisser exécuter des tests ou des builds ou même trier des problèmes spécifiques à l’environnement qui se produisent uniquement sur votre ordinateur.
Par défaut, les terminaux ne sont pas partagés, car ils donnent aux invités au moins un accès en lecture seule à la sortie des commandes que vous exécutez (si ce n’est pas la possibilité d’exécuter eux-mêmes les commandes). Cette configuration par défaut vous permet d’exécuter des commandes dans des terminaux locaux avec un risque réduit et de partager uniquement lorsque vous avez besoin de le faire. Et seuls les hôtes peuvent démarrer des terminaux partagés. Cette limitation empêche les invités de démarrer une personne et de faire quelque chose que vous n’attendez pas.
En tant qu’hôte, vous pouvez partager un terminal à partir de l’onglet Live Share ou Live Share Explorer . Sélectionnez l’élément ou le bouton Partager le terminal :
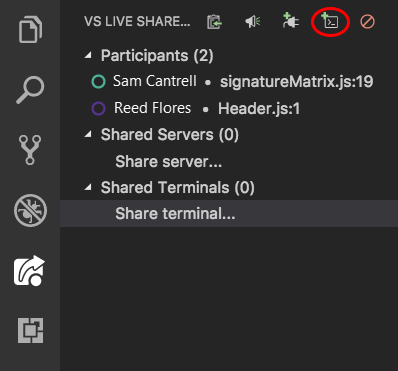
À ce stade, vous pouvez choisir si le terminal doit être en lecture seule ou en lecture-écriture. Lorsque le terminal est en lecture/écriture, tout le monde peut taper dans le terminal, y compris l’hôte. Ainsi, en tant qu’hôte, vous pouvez facilement intervenir si un invité fait quelque chose que vous n’aimez pas.
Pour être sûr, vous devez accorder un accès en lecture/écriture aux invités uniquement quand vous savez qu’ils en ont réellement besoin. Stick with read-only terminals when you just want the guests to see the output of commands you run. N’oubliez pas que l’accès en lecture/écriture donne aux invités le même accès à votre terminal que celui dont vous disposez. Ils peuvent exécuter n’importe quelle commande sur votre ordinateur que vous pouvez.
Remarque
Si une session de collaboration est en mode lecture seule, seuls les terminaux en lecture seule peuvent être partagés par l’hôte.

Après avoir sélectionné le type de terminal partagé que vous souhaitez démarrer, un nouveau terminal partagé s’affiche sous l’onglet Terminal Visual Studio Code :

Si plusieurs terminaux sont partagés ou si votre focus se trouve dans un autre onglet, vous pouvez mettre le focus sur un terminal en sélectionnant l’entrée dans la liste Des terminaux partagés :

Pour mettre fin à une session de terminal, entrez la sortie, fermez la fenêtre du terminal ou sélectionnez le bouton Annuler le partage de terminal sous l’onglet Explorateur Live Share ou l’onglet Live Share. Tout le monde sera déconnecté.
Étapes suivantes
Pour plus d’informations, consultez les articles suivants :
- Démarrage rapide : partager votre premier projet
- Démarrage rapide : rejoindre votre première session
- Installer et se connecter à Live Share dans Visual Studio
- Exigences de connectivité pour Live Share
- Fonctionnalités de sécurité de Live Share
- Détails de l’installation de Linux
Vous rencontrez des problèmes ? Voir la section dépannage ou fournir des commentaires.