Notes
L’accès à cette page nécessite une autorisation. Vous pouvez essayer de vous connecter ou de modifier des répertoires.
L’accès à cette page nécessite une autorisation. Vous pouvez essayer de modifier des répertoires.
Vous voulez travailler en collaboration à l’aide de Live Share dans Visual Studio ? Dans ce cas, vous êtes au bon endroit ! Dans cet article, nous allons vous montrer comment installer l’extension Visual Studio Live Share pour Visual Studio.
Toutes les activités de collaboration décrites dans cette série d’articles impliquent un hôte de session de collaboration unique et un ou plusieurs invités. L’hôte est la personne qui a commencé la session de collaboration. Les personnes qui s’inscrivent sont des invités.
Vous recherchez une synthèse ? Consultez plutôt les guides de démarrage rapide Partager et Rejoindre.
Astuce
Saviez-vous que vous pouvez rejoindre votre propre session de collaboration ? Cela vous permet d’essayer Live Share seul ou de faire tourner une instance de Visual Studio ou VS Code et de vous y connecter à distance ! Vous pouvez même utiliser la même identité sur les deux instances. Allez la voir !
Installation
Avant de commencer, vous devez installer Visual Studio. Nous vous recommandons Visual Studio 2022. Au minimum, Visual Studio 2019 version 16.9 ou ultérieure est requis sur Windows 7, 8.1, 10 ou 11.
La prise en main est simple :
Pour Visual Studio 2022
- Installez n’importe quelle édition de Visual Studio 2022.
- Installez une charge de travail prise en charge, comme ASP.NET, .NET Core, C++et/ou Node.js.
- Une fois installé, live Share s’affiche dans le coin supérieur droit de Visual Studio. Vous pouvez maintenant commencer à collaborer avec d’autres immédiatement!
Pour Visual Studio 2019
- Installez n’importe quelle édition de Visual Studio 2019.
- Installez une charge de travail prise en charge, comme ASP.NET, .NET Core, C++, Python ou Node.js.
- Une fois installé, live Share s’affiche dans le coin supérieur droit de Visual Studio. Vous pouvez maintenant commencer à collaborer avec d’autres immédiatement!
En téléchargeant et en utilisant Visual Studio Live Share, vous acceptez les termes du contrat de licence et la déclaration de confidentialité. Si vous rencontrez des problèmes, consultez la section dépannage.
Connexion
Pour collaborer, vous devez vous connecter à Visual Studio Live Share pour que tout le monde sache qui vous êtes. Cette connexion est purement une mesure de sécurité et ne vous opte pas pour le marketing ou d’autres activités de recherche. Vous pouvez vous connecter à l’aide de :
- Un compte personnel Microsoft comme outlook.com
- Un compte professionnel ou scolaire soutenu par Microsoft comme Azure Active Directory (Azure AD)
- Un compte GitHub.
Visual Studio utilise votre compte de personnalisation par défaut. Si vous êtes déjà connecté à Visual Studio, vous pouvez ignorer cette étape. Sinon, connectez-vous comme vous le feriez normalement.
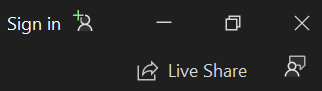
Si vous souhaitez utiliser une connexion différente de celle de votre compte de personnalisation Visual Studio, accédez à Tools > Options > Live Share > General. Sélectionnez compte d’utilisateur, puis sélectionnez les points de suspension à droite pour changer d’informations d’identification.
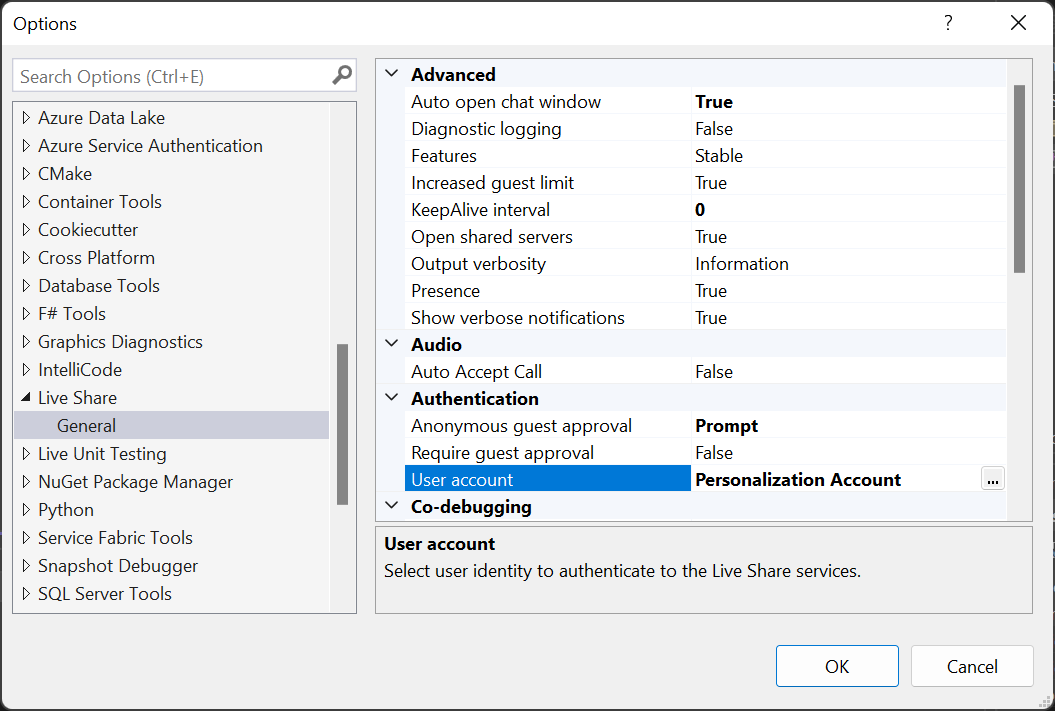
La sélection d’un compte externe vous permet de sélectionner un compte non pris en charge par la fonctionnalité de personnalisation de Visual Studio, comme GitHub. Un navigateur apparaît automatiquement la première fois que vous utilisez une fonctionnalité Live Share pour pouvoir terminer votre connexion.
Astuce
Saviez-vous que vous pouvez accéder à Options > d’outils > En > général pour afficher tous les paramètres live Share par défaut ? Personnalisez votre expérience de collaboration selon vos besoins ! Vous pouvez également essayer les nouvelles fonctionnalités Live Share en choisissant Les insiders fonctionnalités > avancées > à partir des paramètres General Live Share!
En cas de problème, voir Résolution des problèmes pour obtenir des conseils.
Limitations invités
Il existe actuellement des lacunes que les invités verront utiliser les fonctionnalités décrites dans ces articles. Mais les hôtes de session de collaboration conservent les fonctionnalités complètes de leur outil de choix. Pour plus d’informations, consultez les rubriques suivantes :
- Prise en charge de langues et de plateformes
- Extensions prises en charge
- Tous les bogues majeurs, toutes les demandes de fonctionnalités et toutes les limitations
- Toutes les demandes de fonctionnalités et limitations