Installer et gérer des packages NuGet dans Visual Studio pour Mac
Important
La mise hors service de Visual Studio pour Mac est prévue pour le 31 août 2024, conformément à la stratégie de cycle de vie moderne de Microsoft. Bien que vous puissiez continuer à travailler avec Visual Studio pour Mac, il existe plusieurs autres options pour les développeurs sur Mac, telles que la version préliminaire de la nouvelle extension C# Dev Kit pour VS Code.
En savoir plus sur les chronologies de support et les alternatives.
L’IU du Gestionnaire de package NuGet dans Visual Studio pour Mac vous permet d’installer, de désinstaller et de mettre à jour facilement les packages NuGet dans les projets et les solutions. Vous pouvez rechercher et ajouter des packages à vos projets .NET Core, ASP.NET Core et Xamarin.
Cet article explique comment inclure un package NuGet dans un projet. De plus, il présente la chaîne d’outils qui permet d’exécuter le processus sans interruption.
Pour une présentation de l’utilisation de NuGet dans Visual Studio pour Mac, consultez Démarrage rapide : Installer et utiliser un package dans Visual Studio pour Mac
Rechercher et installer un package
Après avoir ouvert un projet dans Visual Studio pour Mac, cliquez avec le bouton droit sur le dossier Dépendances (dossier Paquets si vous utilisez un projet Xamarin) dans la fenêtre Solution, puis sélectionnez Gérer les packages NuGet.
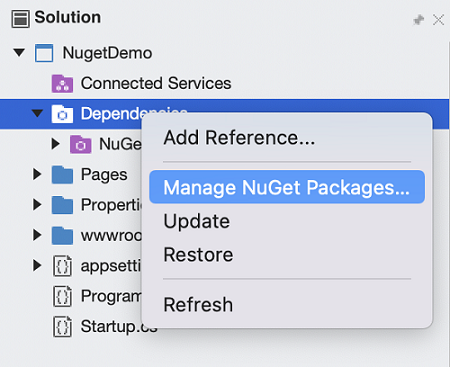
La boîte de dialogue Gérer les packages NuGet s’affiche. Vérifiez que la liste déroulante Source du package dans le coin inférieur gauche de la boîte de dialogue a la valeur
nuget.org, pour que vous puissiez effectuer vos recherches dans le dépôt de packages NuGet central.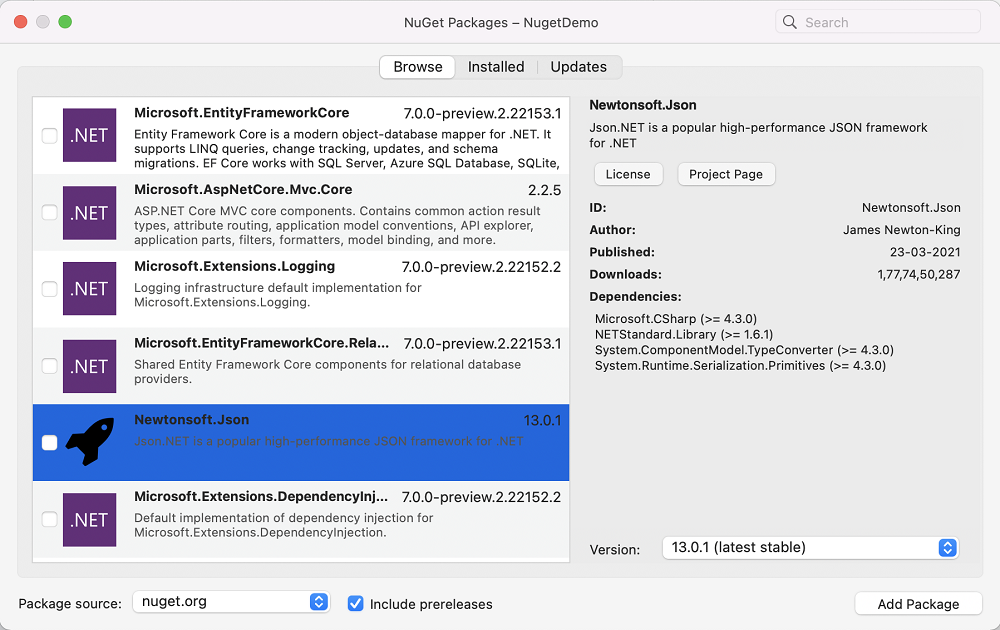
Utilisez la zone Rechercher dans le coin supérieur droit pour rechercher un package spécifique, par exemple
EntityFramework. Une fois que vous avez trouvé un package à utiliser, sélectionnez-le, puis sélectionnez le bouton Ajouter un package pour commencer l’installation.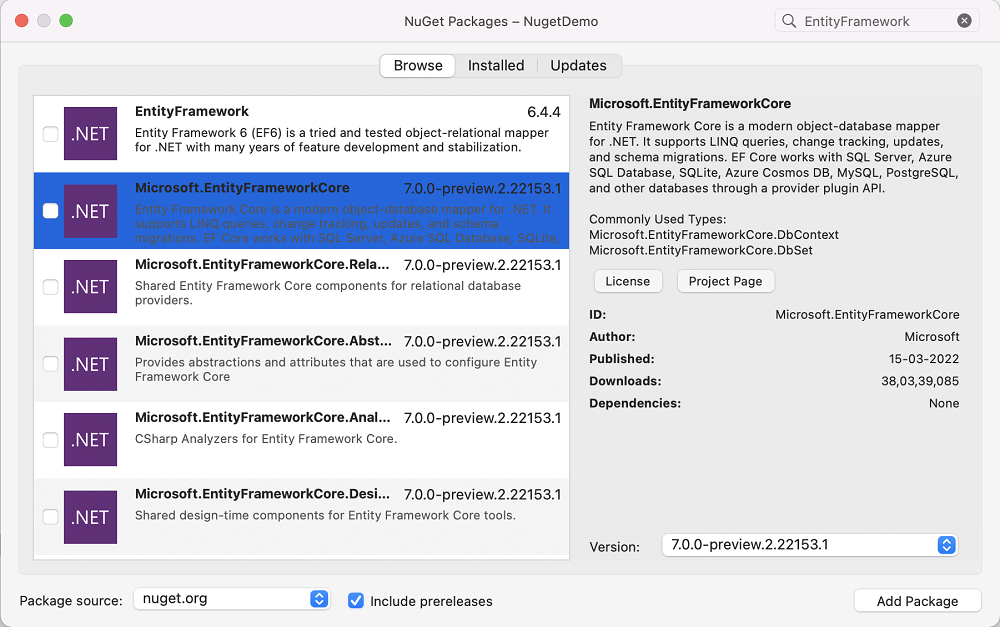
Une fois le package téléchargé, il est ajouté à votre projet. La solution change en fonction du type de projet que vous modifiez :
Projets Xamarin
- Le nœud Références contient une liste de tous les assemblys qui font partie d’un package NuGet.
- Le nœud Packages affiche chaque package NuGet que vous avez téléchargé. Vous pouvez mettre à jour ou supprimer un package dans cette liste.
Projets .NET Core
- Le nœud Dépendances > NuGet affiche chaque package NuGet que vous avez téléchargé. Vous pouvez mettre à jour ou supprimer un package dans cette liste.
Utilisation de packages NuGet
Une fois le package NuGet ajouté et les références du projet mises à jour, vous pouvez programmer en utilisant les API comme vous le feriez avec n’importe quelle référence de projet.
Veillez à ajouter les directives using nécessaires en haut de votre fichier :
using Newtonsoft.Json;
Mise à jour des packages
Vous pouvez effectuer les mises à jour des packages en une seule fois, en cliquant avec le bouton droit sur le nœud Dépendances (nœud Paquets pour les projets Xamarin), ou individuellement sur chaque package. Quand une nouvelle version d’un package NuGet est disponible, une icône de mise à jour s’affiche ![]() .
.
Cliquez avec le bouton droit sur Dépendances pour accéder au menu contextuel, puis choisissez Mettre à jour pour mettre à jour tous les packages :
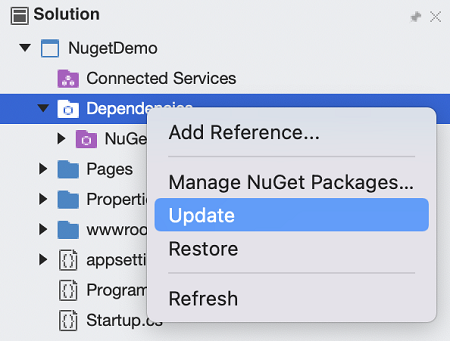
- Gérer les packages NuGet - Ouvre la fenêtre permettant d’ajouter d’autres packages au projet.
- Mettre à jour : recherche les versions les plus récentes des packages sur le serveur source et les télécharge.
- Restaurer : télécharge les packages manquants (sans mettre à jour les packages existants vers leur version la plus récente).
Les options Mettre à jour et Restaurer sont également disponibles au niveau de la solution. Elles affectent tous les projets de la solution.
Mise à jour vers les préversions des packages
Pour effectuer une mise à jour vers une préversion plus récente d’un package, cliquez avec le bouton droit sur Dépendances afin d’ouvrir le menu contextuel, puis choisissez le menu Gérer les packages NuGet.
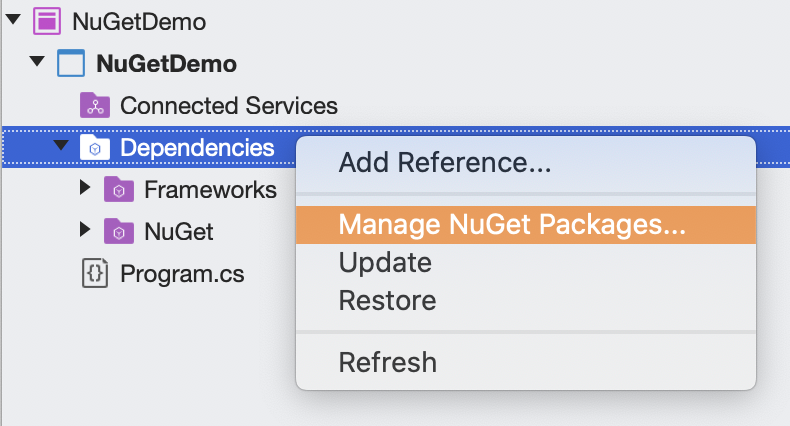
Cochez la case Inclure les préversions au bas de la boîte de dialogue.
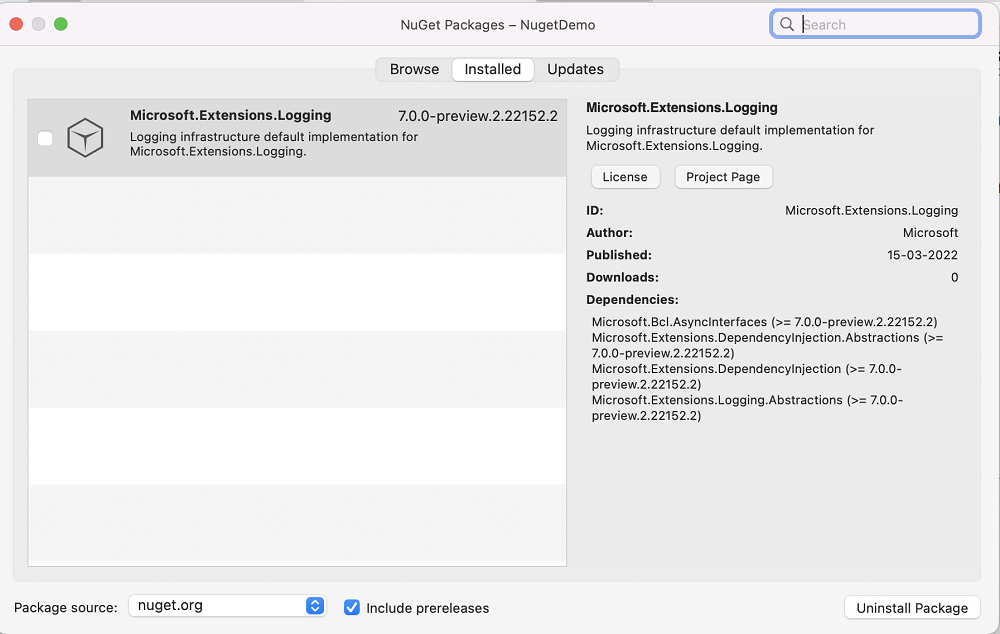
Enfin, sous l’onglet Mises à jour de la boîte de dialogue, sélectionnez le package à mettre à jour, choisissez la nouvelle préversion dans la liste déroulante Nouvelle version, puis sélectionnez Mettre à jour le package.
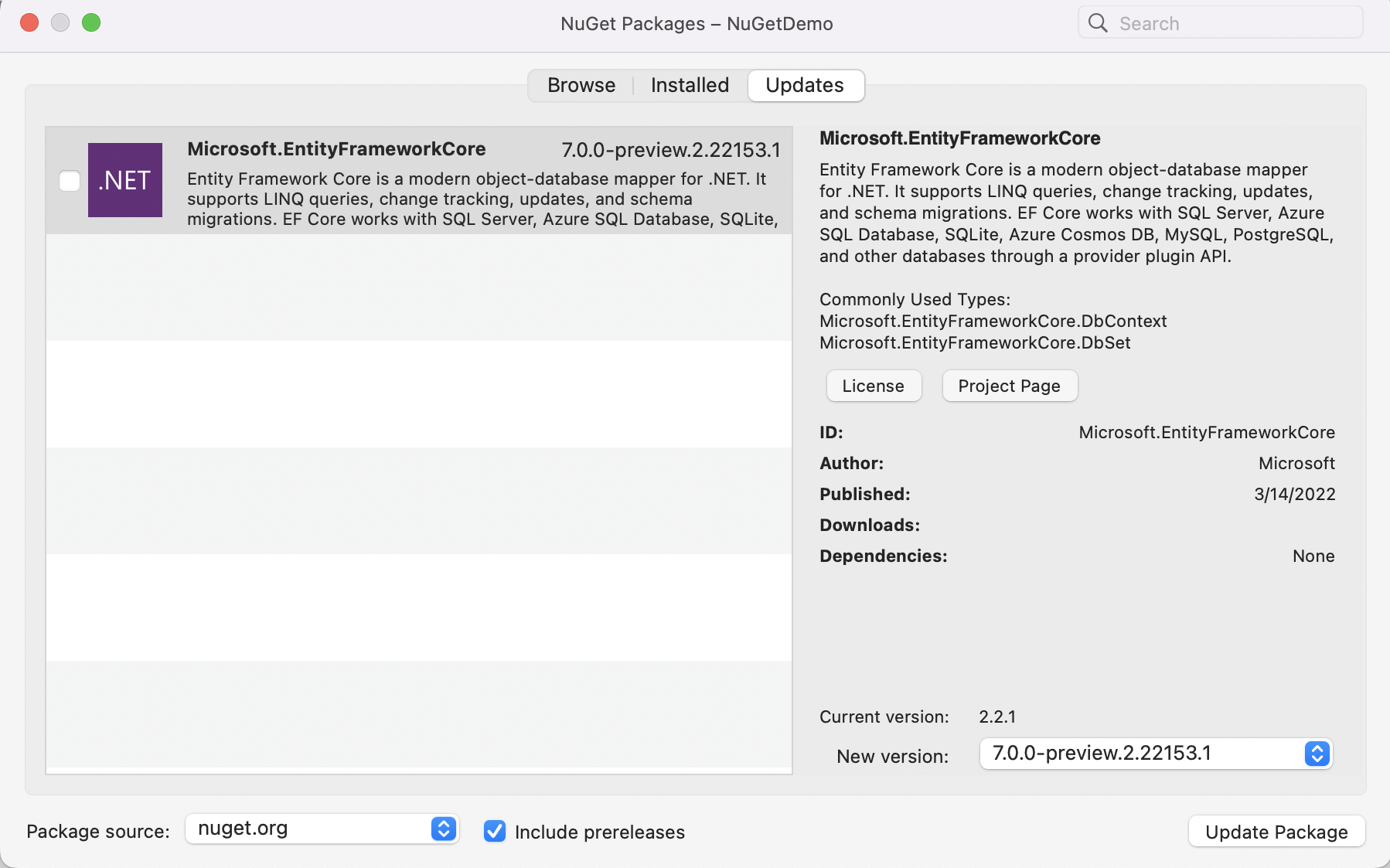
Recherche des packages obsolètes
Dans la fenêtre Solution, vous pouvez voir quelle est la version installée d’un package. Cliquez avec le bouton droit sur le package à mettre à jour.
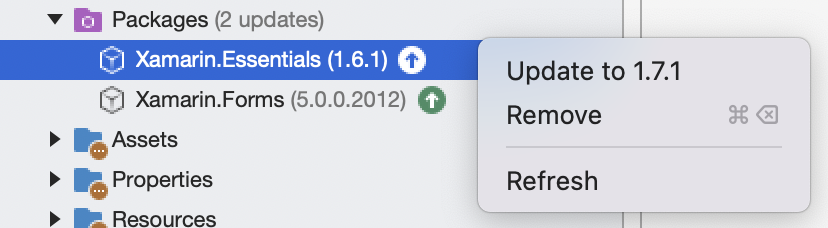
Vous voyez également une notification en regard du nom du package quand une nouvelle version d’un package est disponible. Vous pouvez décider si vous souhaitez effectuer sa mise à jour.
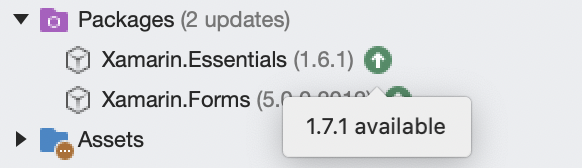
Dans le menu qui s’affiche, vous avez deux options :
- Mettre à jour : recherche une version plus récente sur le serveur source et si elle existe, la télécharge.
- Supprimer : supprime le package de ce projet et supprime les assemblys concernés des références du projet.
Gérer des packages pour la solution
La gestion des packages pour une solution est un moyen pratique de travailler simultanément sur plusieurs projets.
Cliquez avec le bouton droit sur la solution, puis sélectionnez Gérer les packages NuGet :
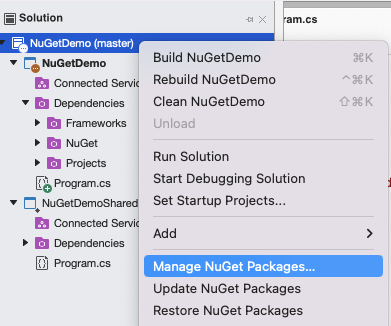
Quand vous gérez des packages pour la solution, l’IU vous permet de sélectionner les projets affectés par les opérations :
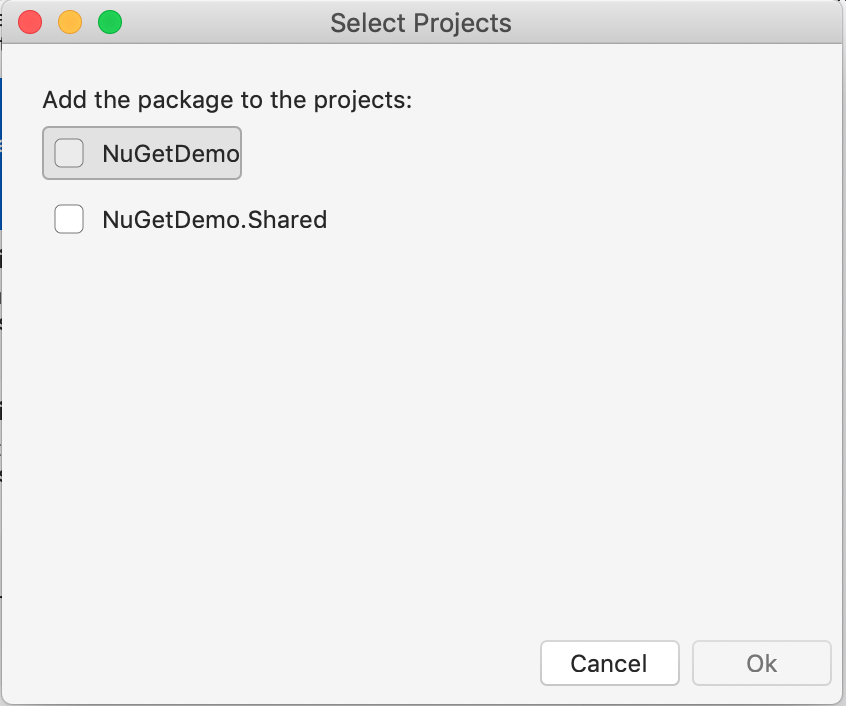
Onglet Consolider
Quand vous travaillez dans une solution comportant plusieurs projets, vérifiez que partout où vous utilisez le même package NuGet dans chaque projet, vous utilisez également le même numéro de version de ce package. Visual Studio pour Mac vous facilite la tâche en fournissant un onglet Regrouper dans l’IU du Gestionnaire de package quand vous choisissez de gérer les packages d’une solution. À l’aide de l’onglet Regrouper, vous pouvez facilement voir dans quelles situations les packages ayant des numéros de version distincts sont utilisés par les différents projets de la solution :
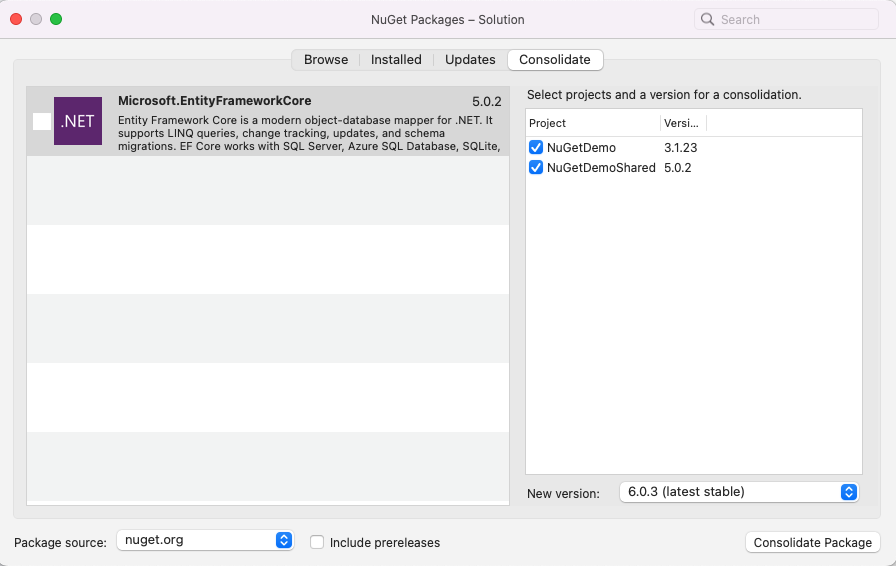
Dans cet exemple, le projet NuGetDemo utilise Microsoft.EntityFrameworkCore 3.1.23, alors que NuGetDemo.Shared utilise Microsoft.EntityFrameworkCore 5.0.2. Pour regrouper les versions de package, suivez les étapes ci-dessous :
- Sélectionnez les projets à mettre à jour dans la liste des projets.
- Sélectionnez la version à utiliser dans tous ces projets, dans la liste Nouvelle version, par exemple Microsoft.EntityFrameworkCore 6.0.3.
- Sélectionnez le bouton Centraliser un package.
Le gestionnaire de package installe la version de package sélectionnée dans tous les projets sélectionnés, après quoi le package ne s'affiche plus sous l’onglet Consolider.
Ajout de sources de packages
Les packages disponibles pour être installés sont initialement récupérés à partir de nuget.org. Toutefois, vous pouvez ajouter d’autres emplacements de package à Visual Studio pour Mac. Cela peut être pratique pour tester vos propres packages NuGet en cours de développement, ou pour utiliser un serveur NuGet privé au sein de votre entreprise ou organisation.
Dans Visual Studio pour Mac, accédez à Visual Studio > Préférences > NuGet > Sources pour voir et modifier la liste des sources de packages. Les Sources peuvent être situées sur un serveur distant (spécifié par une URL) ou dans un répertoire local.
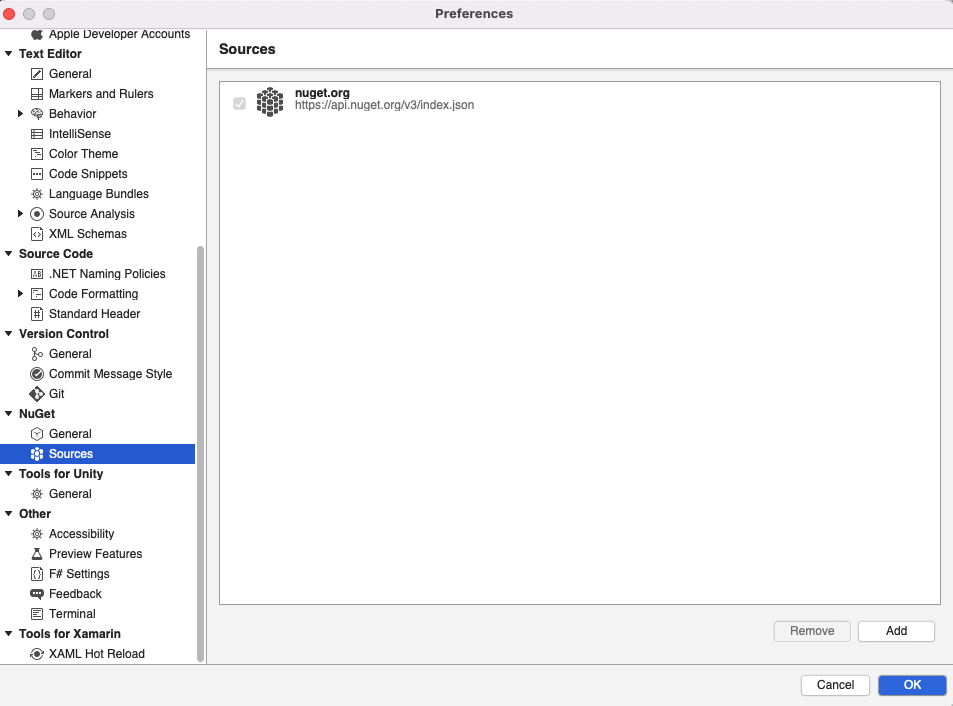
Sélectionnez Ajouter pour configurer une nouvelle source. Entrez un Nom convivial et un Emplacement (URL ou chemin de fichier) pour la source de package. Si la source est un serveur web sécurisé, entrez le Nom d’utilisateur et le Mot de passe, sinon laissez ces entrées vides :
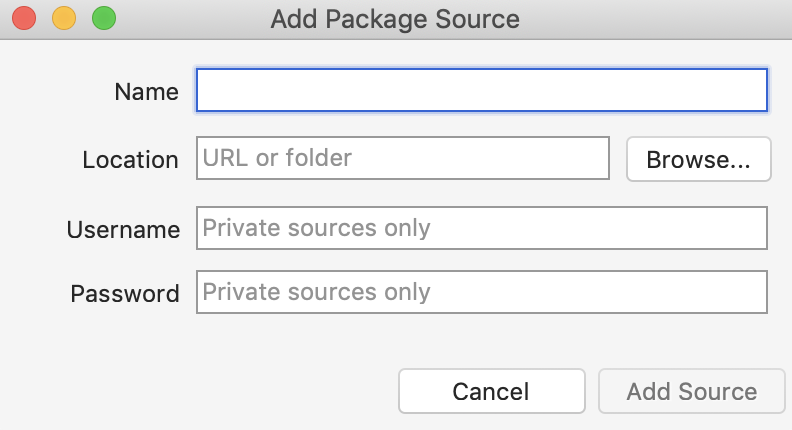
Vous pouvez sélectionner différentes sources lors de la recherche de packages :
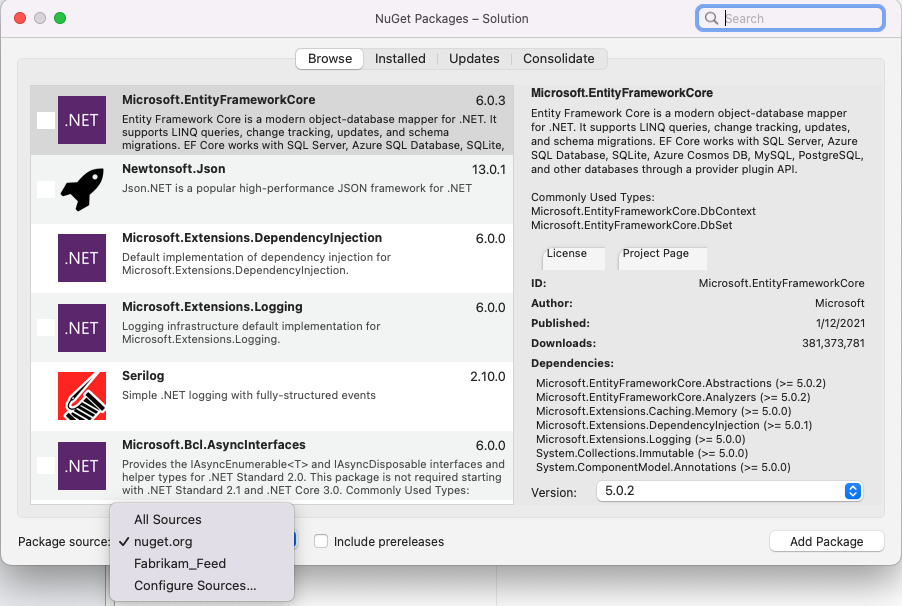
Gestion de version
La documentation de NuGet traite de l’utilisation de NuGet sans validation des packages auprès de contrôle de code source. Si vous préférez ne pas stocker les fichiers binaires et les informations non utilisées dans le contrôle de code source, vous pouvez configurer Visual Studio pour Mac pour restaurer automatiquement les packages à partir du serveur. Quand un développeur récupère le projet à partir du contrôle de code source pour la première fois, Visual Studio pour Mac télécharge et installe automatiquement les packages nécessaires.
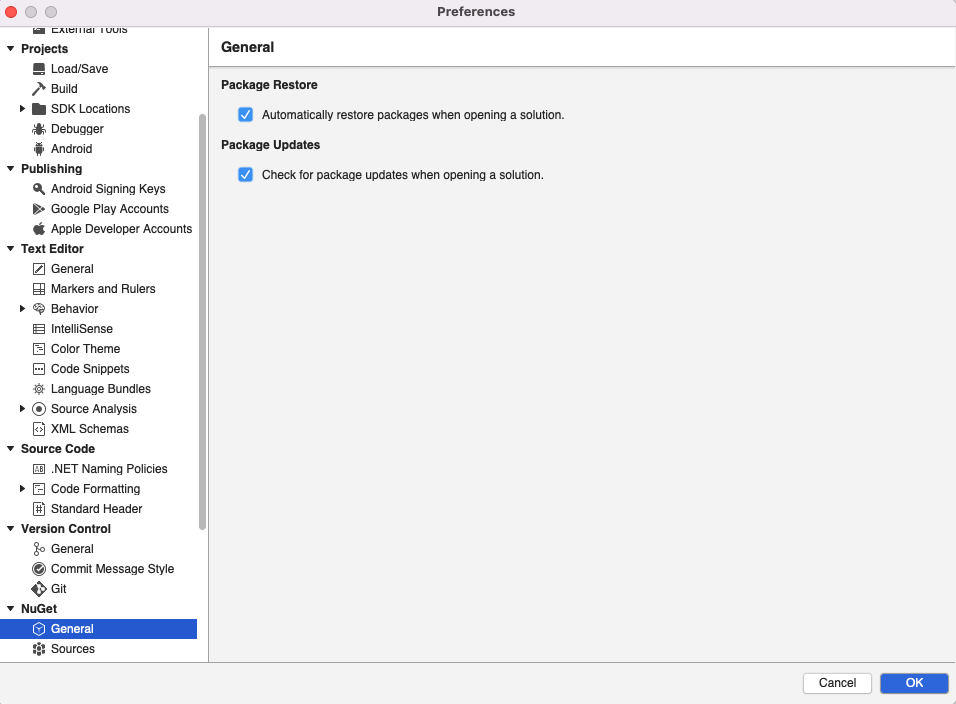
Pour plus d’informations sur la façon d’exclure le répertoire packages du suivi, consultez la documentation spécifique à votre contrôle de code source.