Supprimer des attributions dans les abonnements Visual Studio
Lorsqu’un abonné n’a plus besoin d’un abonnement Visual Studio, vous pouvez supprimer son abonnement et l’affecter à quelqu’un d’autre. Quand vous réattribuez un abonnement, tous les avantages de l’abonné ne sont pas réinitialisés. Le nouvel utilisateur peut demander les clés non réclamées, et voir les clés déjà réclamées. Toutefois, le nombre maximal de réclamations n’est pas réinitialisé. Pour les organisations qui disposent de contrats EA (Contrats Entreprise), les avantages dont bénéficiait l’utilisateur d’origine, par exemple la formation Pluralsight, sont réinitialisés.
Important
Les abonnements ne peuvent être affectés qu’à différents utilisateurs si un minimum de 90 jours s’écoulent depuis la dernière affectation de l’abonnement. Par exemple, si un abonnement a été affecté à un abonné le 1er juin, il ne peut pas être réaffecté à un nouvel abonné avant au moins le 30 août.
Regardez cette vidéo ou lisez la suite pour savoir comment supprimer des affectations.
Supprimer une affectation d’abonnement
Sélectionnez le nom de l’abonné que vous voulez supprimer. Pour sélectionner plusieurs abonnés à supprimer, vous pouvez sélectionner le cercle à gauche du nom de l’abonné pour sélectionner chacun d’eux. Vous pouvez également maintenir la touche Ctrl enfoncée et sélectionner chaque abonné que vous souhaitez supprimer. Pour supprimer une plage d’abonnés, sélectionnez le premier abonné, appuyez sur la touche Maj, puis sélectionnez le dernier abonné. Appuyez sur CTRL + A pour sélectionner et supprimer tous les abonnés. Dans cet exemple, trois abonnés, Amber, Kai et Madison, seront supprimés.
Pour supprimer le ou les abonnés sélectionnés, sélectionnez Supprimer.
Quand le message de confirmation de la suppression s’affiche, sélectionnez OK.
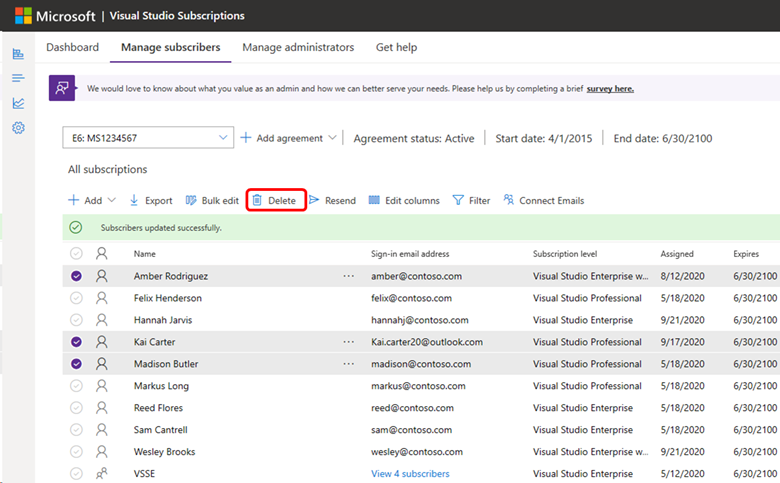
Remarque
Si vous avez ajouté des affectations d’abonnement via des groupes Microsoft Entra, la mise à jour de la suppression dans le portail d’administration peut prendre jusqu’à 24 heures. Pour obtenir plus d’informations sur l’utilisation de groupes Entra afin de gérer des abonnements, consultez cette rubrique dans l’article Ajouter plusieurs utilisateurs.
Supprimer un plus grand nombre d’abonnements
Si vous devez supprimer un grand nombre d'affectations d'abonnement, vous pouvez utiliser une « modification en bloc » pour y parvenir.
Important
Avant d'apporter d’importantes modifications à votre liste d'abonnés, nous vous recommandons de créer une copie de sauvegarde de votre liste actuelle. Cette opération peut être effectuée très facilement en sélectionnant l’option Exporter. Cette opération place une copie Excel de votre liste actuelle dans votre dossier de téléchargements.
Important
N’utilisez pas cette approche pour gérer les abonnements cloud. Bien que vous puissiez télécharger et compléter le modèle de modification en bloc, vous ne pourrez pas charger le modèle avec vos modifications.
Connectez-vous à https://manage.visualstudio.com en utilisant une adresse e-mail qui correspond à un administrateur figurant dans le contrat utilisé pour acheter les abonnements.
Sélectionnez l’option Modification en bloc.
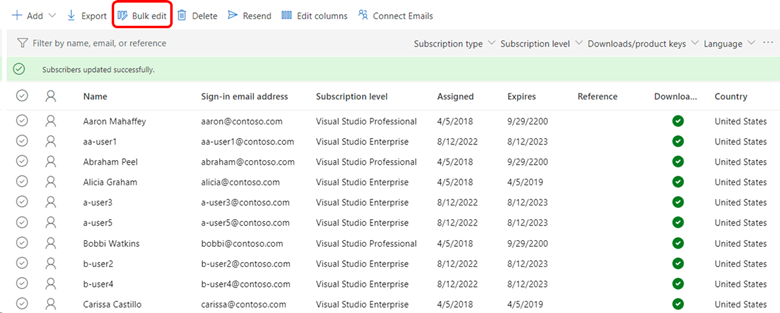
La boîte de dialogue Modifier plusieurs abonnés s’affiche.
Sélectionnez le lien Exporter cette feuille Excel à l’étape 1.
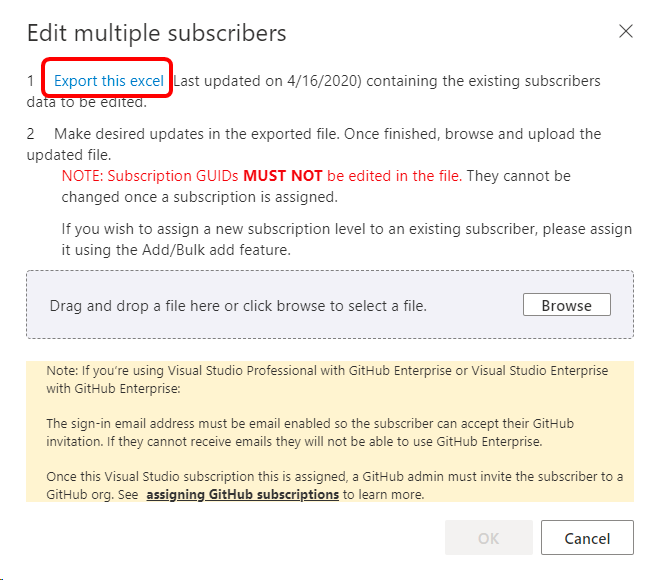
Votre liste d’abonnés est téléchargée sous forme de fichier Excel. Recherchez le fichier dans votre dossier de téléchargements et ouvrez-le. Le nom de fichier contient le nom de votre contrat ainsi que la date du jour.
Dans une colonne à droite du modèle, collez les adresses e-mail des abonnés que vous souhaitez supprimer. (Dans le modèle actuel, la colonne « V » est la première disponible. N’affichez pas les colonnes masquées et ne les utilisez pas). Pour cet exemple, nous supprimons ces utilisateurs :
aa-user1@contoso.coma-user3@contoso.coma-user5@contoso.comb-user2@contoso.comb-user4@contoso.com
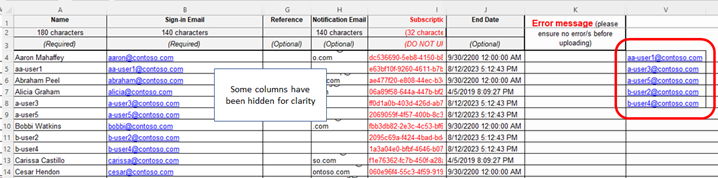
Nous devons maintenant sélectionner à la fois la colonne contenant les utilisateurs à supprimer et la colonne contenant les adresses e-mail de tous les utilisateurs. Dans ce cas, il s'agit de la colonne « B » et de la colonne « V ». Pour sélectionner les colonnes, sélectionnez le titre de la première colonne, puis appuyez sur CTRL et sélectionnez le titre de la deuxième colonne. Le modèle devrait maintenant ressembler à ceci :
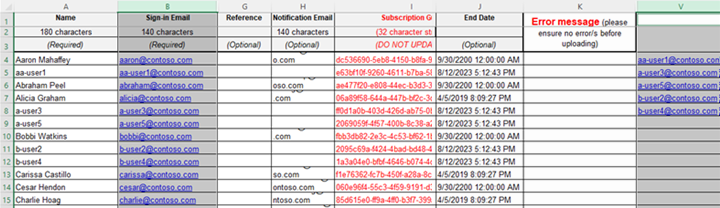
Dans l’onglet Accueil d’Excel, sélectionnez Mise en forme conditionnelle, choisissez Règles de mise en surbrillance des cellules, puis Valeurs en double.
Sélectionnez OK pour accepter le choix de couleur par défaut. Les utilisateurs que vous souhaitez supprimer devraient être mis en surbrillance dans les deux colonnes.
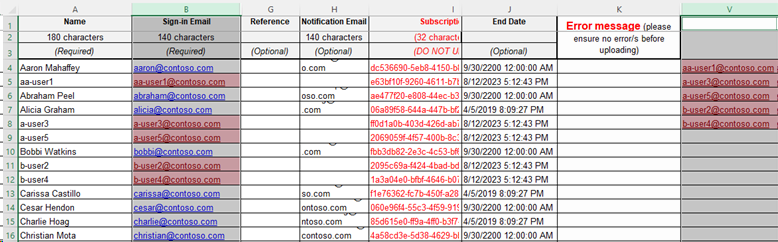
Sélectionnez une cellule de la feuille de calcul pour désélectionner les deux colonnes.
Sous l’onglet Données, choisissez Filtrer.
Sélectionnez la liste déroulante de filtre dans la colonne « B », choisissez Trier par couleur, puis sélectionnez la couleur appliquée aux cellules en double. Vous devriez maintenant voir uniquement les utilisateurs que vous voulez supprimer.
Dans la colonne Référence de chaque utilisateur, entrez un mot ou une expression que vous pouvez utiliser pour filtrer afin de rechercher uniquement les utilisateurs que vous souhaitez supprimer. Utilisez le même terme pour tous les utilisateurs. Dans notre exemple, nous utilisons « SUPPRIMER UTILISER ». Vous pouvez utiliser la fonctionnalité de « remplissage » d’Excel afin de répliquer l’expression pour tous les utilisateurs. Votre modèle s’affiche maintenant comme suit :

Enregistrez le modèle.
Revenez au portail d’administration. La boîte de dialogue Modifier plusieurs abonnés devrait encore être ouverte. (Si ce n’est pas le cas, sélectionnez simplement à nouveau l’option Modification en bloc.)
Sélectionnez le bouton Parcourir, sélectionnez le fichier que vous avez enregistré, puis sélectionnez Ouvrir. Le nom de votre fichier s’affiche dans la boîte de dialogue.
Sélectionnez OK.
Vous devriez maintenant voir votre liste d’abonnés. Les abonnés que vous souhaitez supprimer devraient afficher l’expression que vous avez définie dans la colonne Référence. Si elle n’est pas visible et que vous souhaitez l’afficher, sélectionnez l’option de menu Modifier les colonnes, puis ajoutez la colonne.
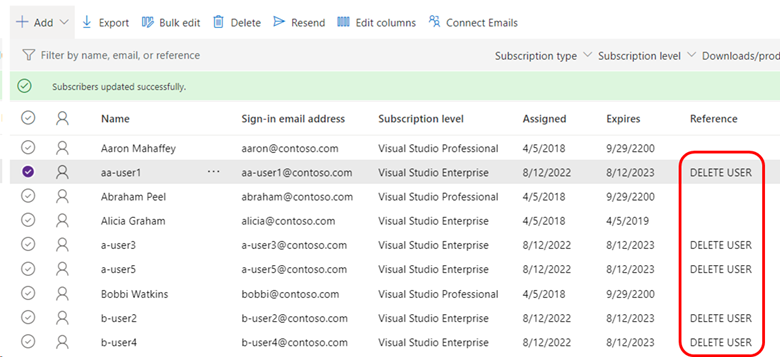
Dans le champ Filtrer par nom, e-mail ou référence, entrez le mot ou l’expression que vous avez utilisé pour marquer les utilisateurs à supprimer. Le filtre est appliqué même si la colonne Reference n’est pas affichée.
Vous devriez maintenant voir uniquement les utilisateurs que vous devez supprimer. Vous pouvez sélectionner un utilisateur, utiliser CTRL+A pour les sélectionner tous, puis choisir Supprimer.
Désactivez le champ de filtre pour afficher votre liste d’abonnés mise à jour.
Ressources
Prise en charge des abonnements
Voir aussi
- Documentation de Visual Studio
- Documentation Azure DevOps
- Documentation Azure
- Documentation de Microsoft 365
Étapes suivantes
- Vous avez besoin de modifier un abonnement sans le supprimer ? Découvrez comment modifier des abonnements.
- Pour trouver un abonnement particulier, consultez Rechercher un abonnement.
- Vous devez créer une liste de tous vos abonnements ? Consultez Exporter des abonnements.
Commentaires
Bientôt disponible : Tout au long de 2024, nous allons supprimer progressivement GitHub Issues comme mécanisme de commentaires pour le contenu et le remplacer par un nouveau système de commentaires. Pour plus d’informations, consultez https://aka.ms/ContentUserFeedback.
Envoyer et afficher des commentaires pour