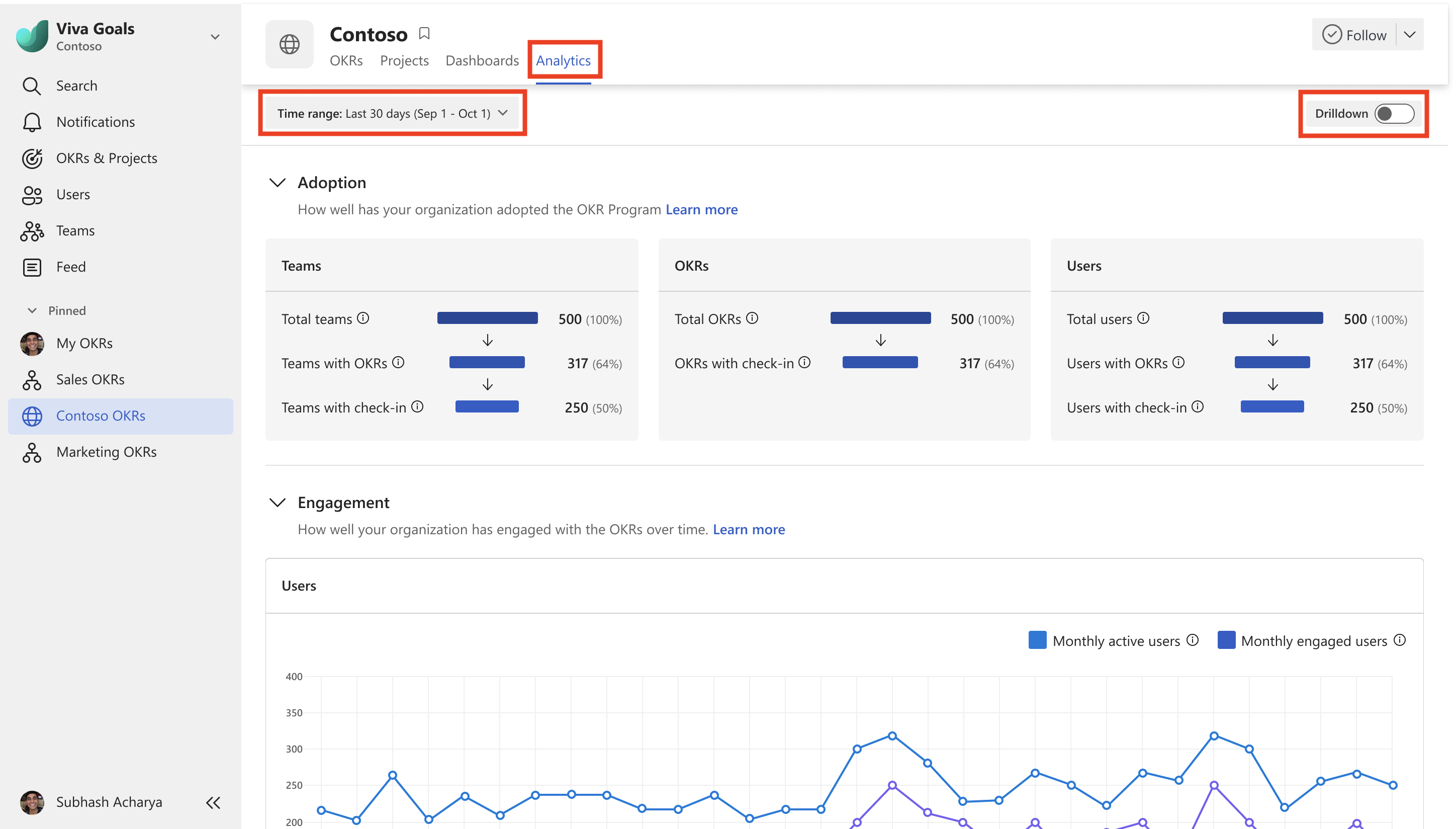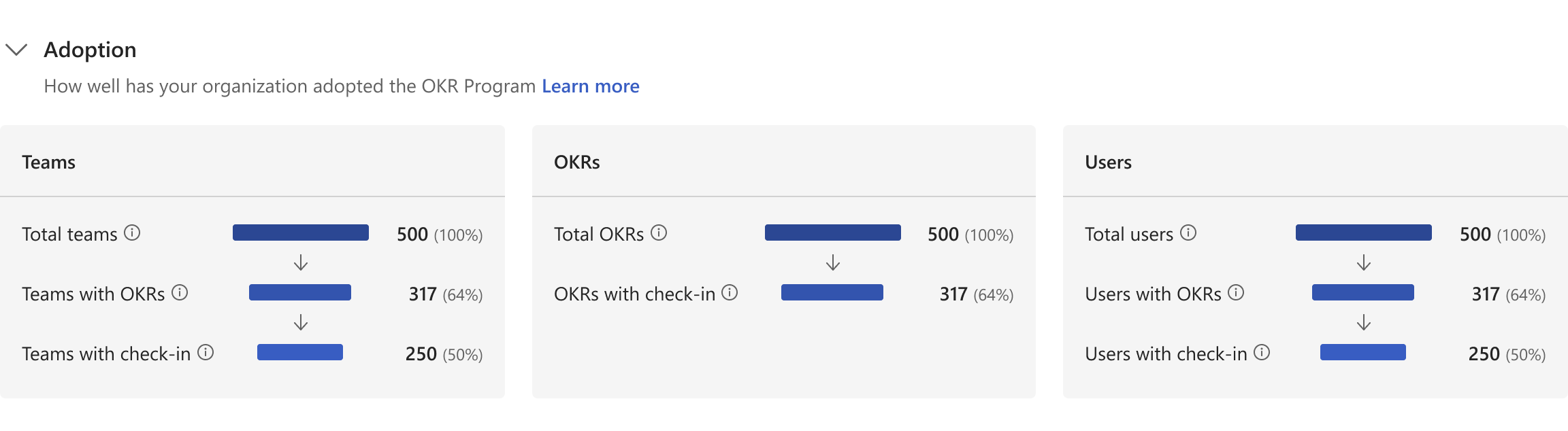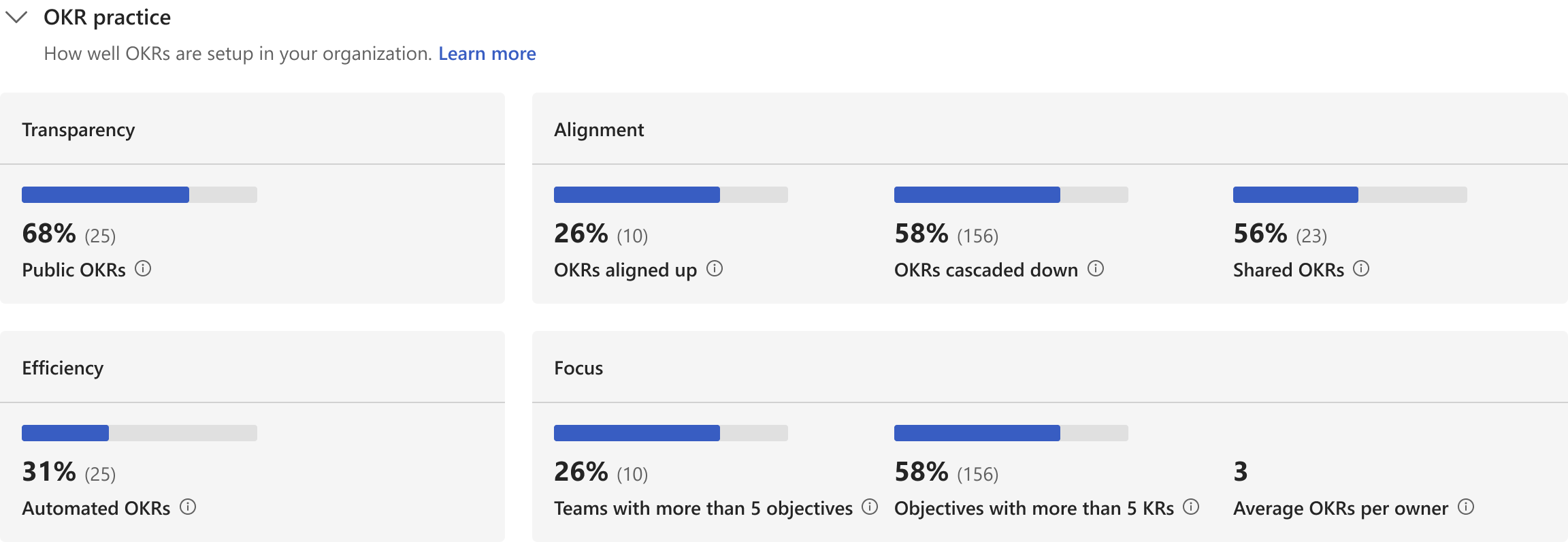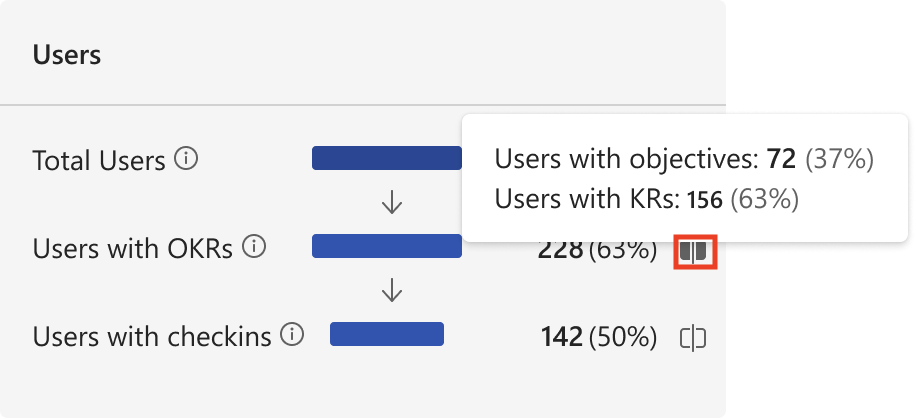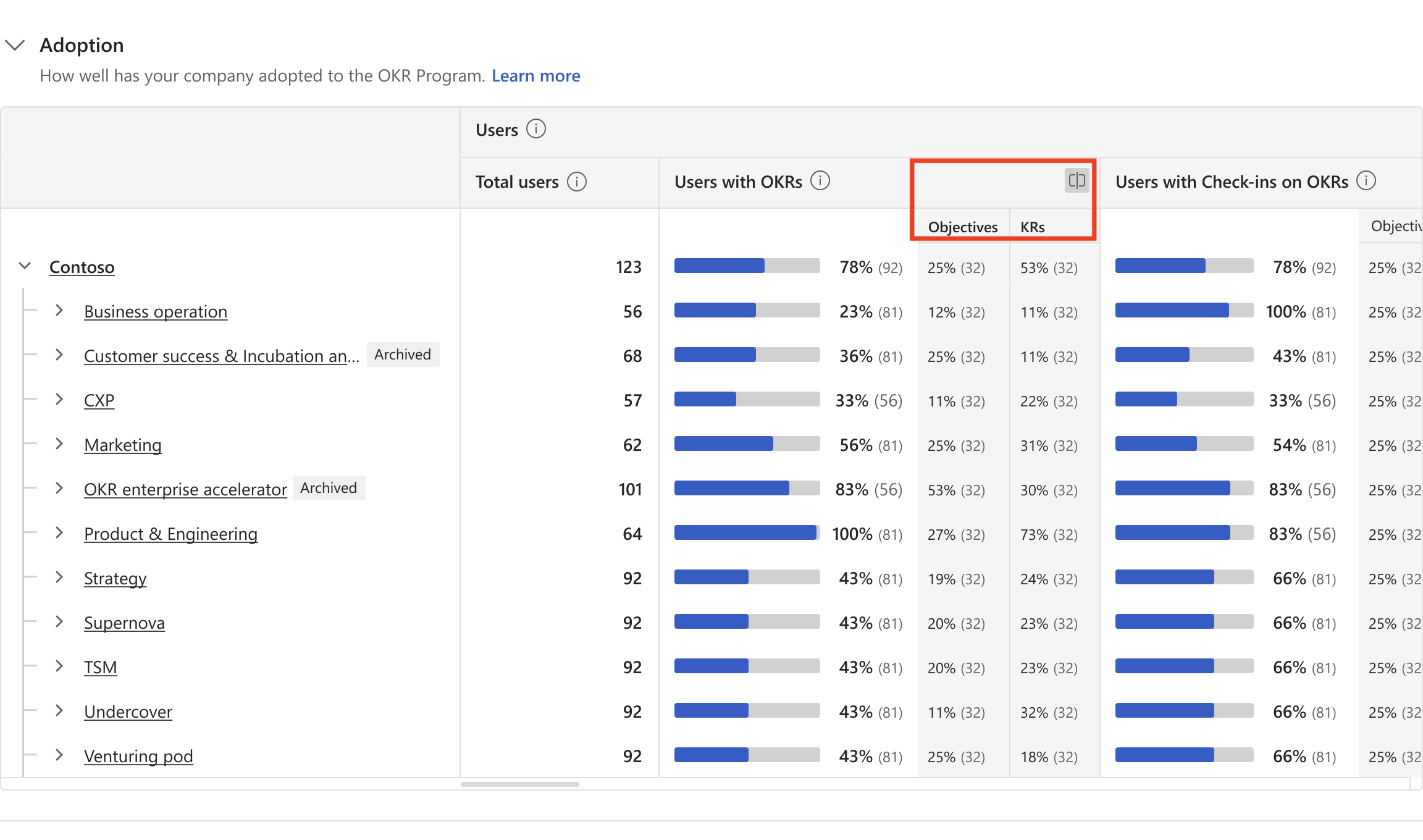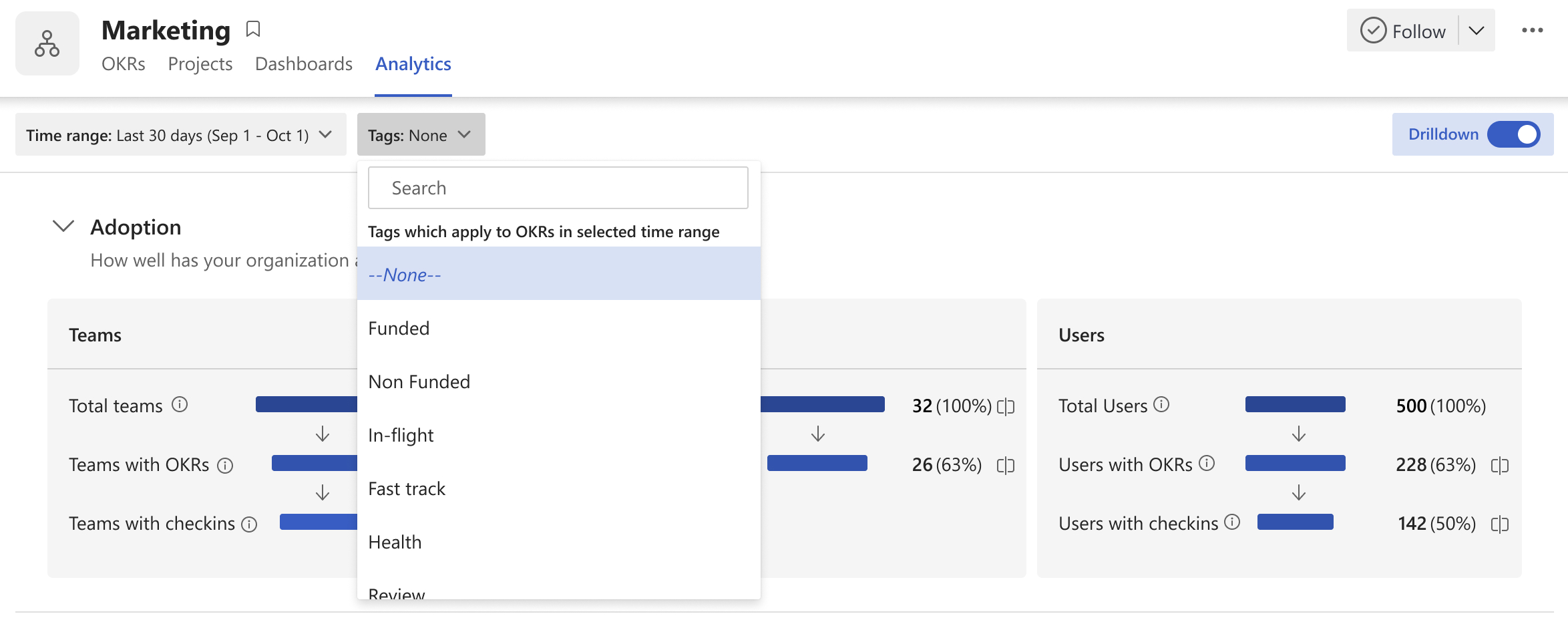Analyse du programme OKR
En tant qu’utilisateur Viva Goals, vous pouvez voir l’analytique du programme OKR pour votre organisation et les équipes de votre organisation.
Pour afficher l’analytique, accédez à l’onglet « Analytique » sur la page de l’organisation ou de l’équipe. Les métriques s’affichent pour l’intervalle de temps sélectionné. Utilisez l’option d’exploration pour voir plus en détail les valeurs de métrique pour les équipes jusqu’à trois niveaux.
Les métriques sont divisées en trois sections :
Cette section fournit une vue d’ensemble de l’adoption des OKR au sein de votre organisation.
Teams
- Nombre total d’équipes : nombre d’équipes qui existent au dernier jour dans l’intervalle de temps sélectionné.
- Équipes avec OKR : nombre (et pourcentage) d’équipes qui ont eu un OKR actif sur n’importe quel jour dans l’intervalle de temps sélectionné.
- Équipes avec archivages : nombre (et pourcentage) d’équipes qui ont eu un enregistrement sur n’importe quel OKR d’équipe dans l’intervalle de temps sélectionné.
OKR
- Total OKR : nombre d’OKR d’équipe dont l’intervalle de temps chevauche l’intervalle de temps sélectionné.
- OKR avec archivages : nombre (et pourcentage) d’OKR d’équipe qui ont eu un enregistrement pendant l’intervalle de temps sélectionné.
Utilisateurs
- Nombre total d’utilisateurs : nombre de membres de l’équipe dans Viva Goals.
- Utilisateurs avec okr : nombre (et pourcentage) de membres de l’équipe qui possédaient un OKR actif sur n’importe quel jour dans l’intervalle de temps sélectionné.
- Utilisateurs avec archivages : nombre (et pourcentage) de membres de l’équipe qui ont effectué un enregistrement sur un OKR actif, n’importe quel jour dans l’intervalle de temps sélectionné.
Dans la vue d’exploration, vous pouvez voir les valeurs de métrique pour les sous-équipes. Vous pouvez sélectionner le nom d’une équipe pour accéder à l’analytique de l’équipe particulière. Vous pouvez également sélectionner le bouton Développer de la sous-équipe pour descendre plus loin jusqu’au niveau suivant des sous-équipes.
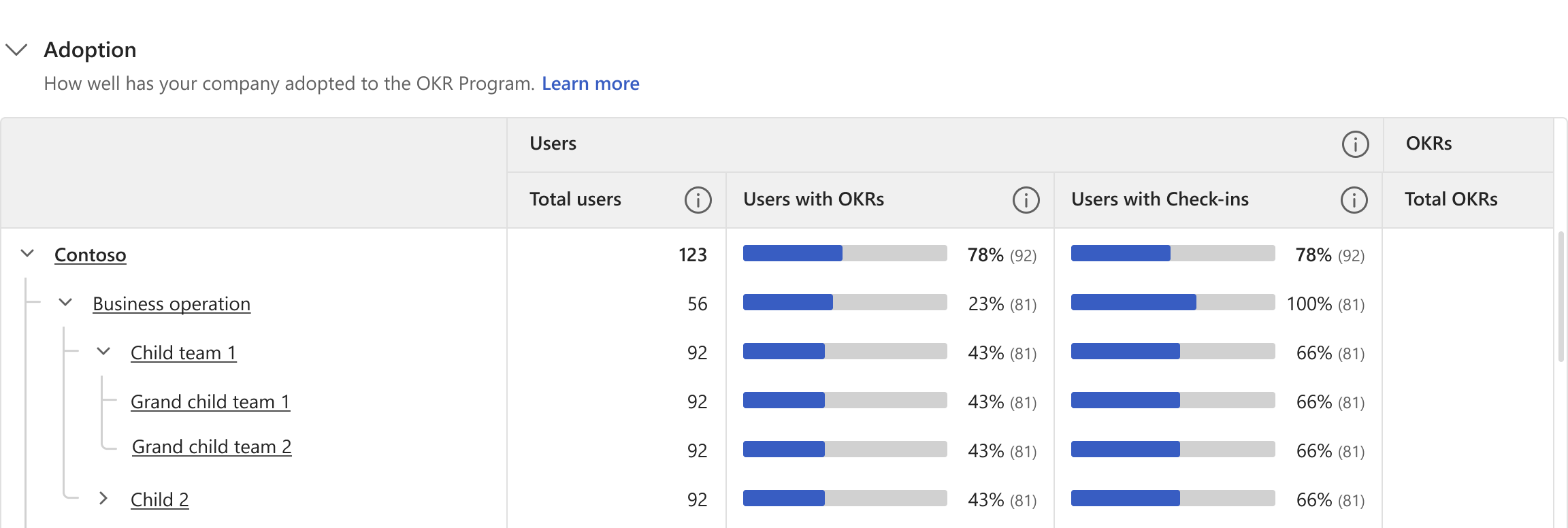
La section Analyse de l’engagement présente l’engagement des utilisateurs et les activités clés.
Utilisateurs : tracé quotidien d’utilisateurs actifs mensuels (membres qui ont visité Viva Goals au cours des 28 derniers jours à compter de la date). L’exploration montre la mau actuelle sous la forme du pourcentage d’utilisateurs.
Activités : tracé quotidien d’activités clés telles que les archivages, les OKR créés, les OKR fermés, les commentaires et les réactions. La vue d’exploration affiche la somme des activités sur l’intervalle de temps sélectionné pour les sous-équipes.
La section OKR Practice Analytics vous indique comment les OKR sont configurés dans votre équipe et votre organisation.
Transparency
- OKR publics : Pourcentage (et nombre) d’OKR d’équipe qui sont publics, à la dernière date de l’intervalle de temps sélectionné.
Alignment
OKR alignés : Pourcentage (et nombre) d’OKR d’équipe alignés sur un OKR d’équipe, à la dernière date de l’intervalle de temps sélectionné.
OKR en cascade : Pourcentage (et nombre) d’OKR d’équipe qui sont transmis en cascade à un autre OKR d’équipe, à compter de la dernière date de l’intervalle de temps sélectionné. (Les OKR des équipes qui n’ont pas de sous-équipes ne sont pas prises en compte).
OKR partagés : Pourcentage (et nombre) d’OKR d’équipe partagés par plusieurs équipes, à la dernière date de l’intervalle de temps sélectionné.
Efficacité
- Okrs automatisés : Pourcentage (et nombre) d’OKR d’équipe qui sont mis à jour automatiquement via un cumul à partir d’enfants ou via l’intégration à une source de données.
Foyer
Teams avec plus de 5 objectifs : Pourcentage (et nombre) d’équipes avec plus de 5 objectifs, à la dernière date de l’intervalle de temps sélectionné.
Objectifs avec plus de 5 KR : Pourcentage (et nombre) d’objectifs d’équipe avec plus de 5 résultats clés à la dernière date de l’intervalle de temps sélectionné.
Okr moyens par propriétaire OKR : Nombre moyen d’OKR détenus par les membres de l’équipe qui sont propriétaires d’OKR, à la dernière date de l’intervalle de temps sélectionné. Les OKR détenus peuvent inclure des OKR en dehors de la hiérarchie d’équipe. Toutefois, les OKR sans équipe associée ne sont pas pris en compte.
Dans la vue d’exploration, vous pouvez descendre dans la hiérarchie pour voir les valeurs de métrique pour les sous-équipes.
Pour certaines métriques, il est très utile de voir les valeurs des objectifs et des résultats clés séparément, en plus de les voir pour les OKR dans leur ensemble. Ces détails sont ajoutés pour les métriques ci-dessous :
- Total OKR : objectifs totaux (Total et %), Total KR (Total et %)
- OKR avec check-ins – Objectifs avec des archivages (Total et %), KR avec check-ins (Total et %)
- Utilisateurs avec OKR : utilisateurs avec des objectifs (total et %), utilisateurs avec des demandes de performance clés (total et %)
- OKR automatisés : objectifs automatisés (total et %), KR automatisés (total et %)
- Moyenne des OKR par propriétaire : objectifs moyens par propriétaire (total), nombre moyen de KR par propriétaire (total)
Outre les valeurs de métrique pour les métriques ci-dessus, vous voyez une icône de fractionnement. Pointez sur l’icône pour afficher les métriques Objective et KR correspondantes.
Dans la vue d’exploration, vous pouvez sélectionner l’icône de fractionnement, et elle ouvre des sous-colonnes pour afficher les métriques Objective et KR correspondantes.
Vous pouvez également filtrer les valeurs de métrique en appliquant un filtre de balise. Cela permet de découper le rapport d’analyse en fonction de différents paramètres (activés avec des étiquettes) tels que les secteurs d’activité, les thèmes clés, les valeurs validées ou non, etc. et de prendre des décisions éclairées.
Étant donné que les balises s’appliquent aux OKR, seules les métriques qui ont un contexte d’OKR sont mises à jour. Les métriques suivantes ne seront pas affectées par le filtre de balise : Nombre total d’utilisateurs, Nombre total d’équipes, Utilisateurs actifs mensuels.
Pour en savoir plus sur la création et l’utilisation des balises, consultez Balises Viva Goals.
Par défaut, les calculs de métriques incluent les données de toutes les sous-équipes de la hiérarchie de l’équipe. Pour afficher les valeurs de métriques de l’équipe à l’exclusion des données de la sous-équipe, décochez la case « Inclure les données de la sous-équipe ».
Par défaut, les données des équipes archivées ne sont pas incluses dans les calculs de métriques, ni les équipes affichées dans la vue d’exploration. Pour modifier cette option, cochez la case « Inclure les équipes archivées ».