Configurer les paramètres de l’application Teams
S’applique à : Administrateur de service Teams, administrateur Exchange Online
L’application Viva Insights est automatiquement installée dans Teams une fois que l’administrateur active l’application sur les applications gérées. En tant qu’administrateur de service Teams, vous pouvez épingler et gérer l’accès à l’application Microsoft Viva Insights dans Microsoft Teams pour tous les utilisateurs ou pour des groupes spécifiques dans votre organization via des stratégies personnalisées.
Remarque
Les étapes décrites dans ce document sont facultatives. Nous expliquons comment limiter l’accès à l’application et l’épingler automatiquement aux personnes de votre organization.
Pour épingler ou désinstaller l’application, les utilisateurs peuvent suivre les instructions fournies dans Découvrir et épingler l’application Viva Insights.
Configuration requise
Avant que les personnes de votre organization puissent utiliser l’application Viva Insights, elles doivent disposer des éléments suivants :
- Accès à Microsoft Teams.
- Un compte Exchange Online.
Limiter l’accès à l’application
Pour limiter les personnes autorisées à accéder à l’application, procédez comme suit :
Vérifiez que les utilisateurs disposent d’un plan de service Viva Insights.
Dans la page d’administration Viva Insights, sélectionnez Viva Insights.
Sous Viva Insights dans Microsoft 365, sélectionnez Gérer la disponibilité dans le Centre d’administration Teams.
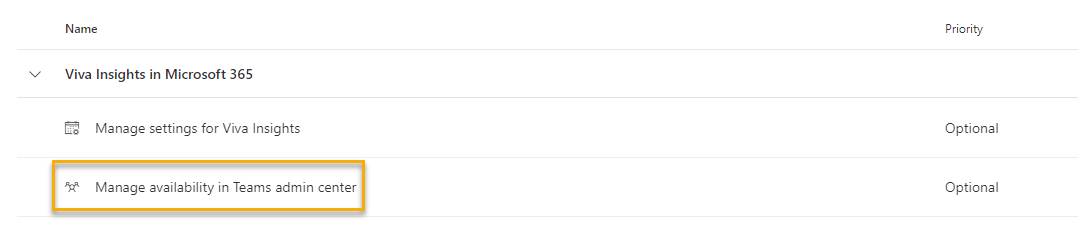
Vérifiez que Viva Insights est activé pour votre organization dans la page Gérer les applications.
Créez une stratégie d’autorisation d’application personnalisée et affectez-la à ces utilisateurs. Pour plus d’informations, consultez Gérer les stratégies d’autorisation d’application dans Teams.
Épingler l’application
Dans Teams, vous pouvez épingler l’application Viva Insights dans la barre d’application de gauche pour tous les utilisateurs de votre organization. Découvrez comment épingler des applications dans Utiliser des stratégies de configuration d’application pour épingler et installer automatiquement des applications pour les utilisateurs.
Les utilisateurs peuvent suivre ces étapes pour découvrir et épingler l’application Viva Insights.
Configurer des enquêtes sur l’efficacité des réunions
Remarque
Les enquêtes sur l’efficacité des réunions sont disponibles uniquement dans le client Teams classique, et non dans le nouveau Teams.
En tant qu’administrateur, vous pouvez configurer les enquêtes d’efficacité des réunions pour votre organization au niveau de l’utilisateur ou du locataire. Vous pouvez activer ou désactiver l’enquête pour un utilisateur spécifique ou plusieurs utilisateurs avec PowerShell, ou vous pouvez définir l’état par défaut pour tous les utilisateurs de votre locataire comme étant activés ou désactivés dans le Centre d’administration Microsoft 365.
Configuration requise
Vérifiez les points suivants avant de configurer l’accès :
- Administration rôle : vous devez disposer d’un rôle d’administrateur Exchange Online pour configurer les utilisateurs pour les enquêtes sur l’efficacité des réunions dans le Centre d’administration Microsoft 365. Pour configurer des utilisateurs individuels via PowerShell, vous devez disposer d’un rôle d’administrateur Exchange Online ou d’administrateur Insights.
- Comprendre la confidentialité des données : consultez le Guide de confidentialité pour comprendre comment la confidentialité est intégrée aux enquêtes sur l’efficacité des réunions et pour savoir ce que vous pouvez configurer pour répondre aux exigences spécifiques de votre organization en matière de confidentialité.
Configuration au niveau du locataire
En tant qu’administrateur, procédez comme suit pour modifier le paramètre pour les enquêtes sur l’efficacité des réunions au niveau du locataire. Ce paramètre est activé par défaut, afin que tous les utilisateurs reçoivent les enquêtes. Les utilisateurs peuvent désactiver individuellement à partir de leurs paramètres d’application Viva Insights.
Importante
Si vous refusez les enquêtes sur l’efficacité des réunions au niveau du locataire, les personnes de votre organization seront exclues par défaut de recevoir des commentaires sur les réunions qu’elles organisent. Toutefois, les individus peuvent remplacer ce paramètre au niveau du locataire. Pour empêcher une personne de s’abonner et désactiver complètement la fonctionnalité, vous devez désactiver les enquêtes pour cet utilisateur avec PowerShell, comme nous le décrivons ci-dessous.
Pour configurer l’état par défaut d’un locataire
Dans la page d’administration Viva Insights, sélectionnez Viva Insights.
Sous Viva Insights dans Microsoft 365, sélectionnez Gérer les paramètres pour Viva Insights.
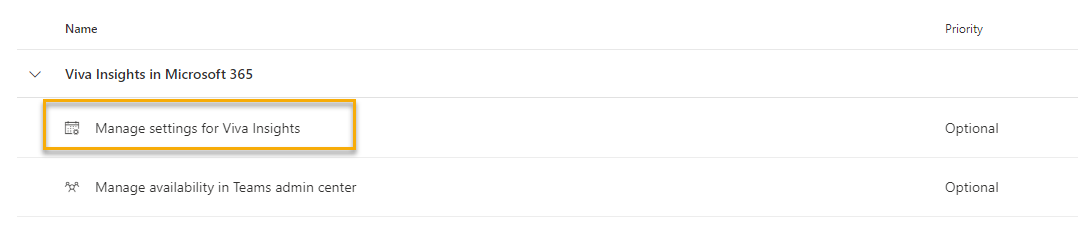
Dans le volet qui en résulte, cochez ou désélectionnez la case Enquêtes sur l’efficacité des réunions, puis sélectionnez Enregistrer les modifications. Si vous décochez la case, aucun utilisateur de votre organization ne recevra les enquêtes, y compris ceux qui les recevaient précédemment. Toutefois, les individus peuvent explicitement s’y réengager dans leur application Viva Insights.
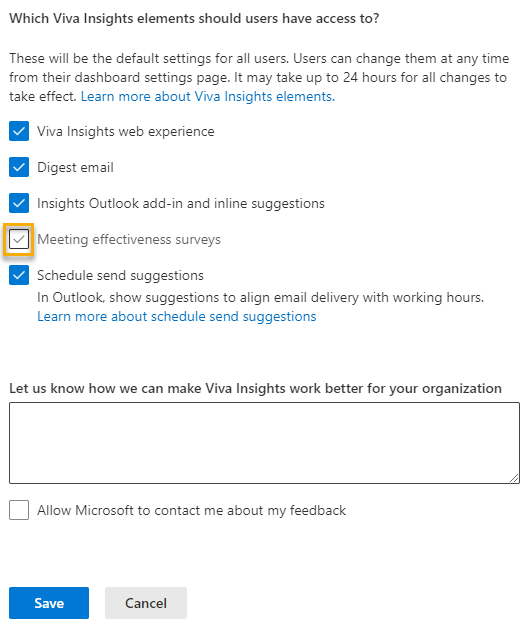
Remarque
Une fois que vous avez modifié le paramètre d’enquête dans le Centre d’administration, il faudra jusqu’à 24 heures pour que la modification du nouveau paramètre prenne effet.
Configuration au niveau de l’utilisateur
En tant qu’administrateur, vous pouvez utiliser le module Exchange Online PowerShell V2pour définir l’accès pour un utilisateur ou pour plusieurs utilisateurs pour les enquêtes sur l’efficacité des réunions.
Remarque
La configuration de niveau utilisateur suivante ne peut être modifiée que lorsque les utilisateurs ont des licences P1 activées pour Viva Insights.
Pour configurer le taux d’échantillonnage des enquêtes
En tant qu’administrateur, vous pouvez configurer le pourcentage de réunions interrogées. Le taux d’échantillonnage par défaut est de 15 %. Vous pouvez configurer ce taux d’échantillonnage sur n’importe quelle valeur comprise entre 10 % et 70 % via l’applet de commande PowerShell Set-DefaultTenantMyAnalyticsFeatureConfig . Exécutez la commande suivante et modifiez la -SamplingRate valeur, qui est définie sur 0.2 dans cet exemple :
Set-DefaultTenantMyAnalyticsFeatureConfig -Feature Meeting-Effectiveness-Survey-Sampling-Rate -SamplingRate 0.2
Vérifier l’accès d’un utilisateur
Pour case activée si un utilisateur a accès aux fonctionnalités de Microsoft Viva Insights dans Microsoft Teams, suivez les instructions fournies dans Get-VivaInsightsSettings.
Définir l’accès pour un utilisateur
Pour activer ou désactiver les enquêtes sur l’efficacité des réunions pour un utilisateur spécifique, utilisez le module Exchange Online PowerShell V2 et la ligne de commande suivante, où vous remplacez roy@contoso.com par votre nom d’utilisateur et votre organization applicables :
Set-VivaInsightsSettings -Identity roy@contoso.onmicrosoft.com -Enabled $false -Feature MeetingEffectivenessSurvey
- Si vous définissez le paramètre Enabled sur
$false, les enquêtes sur l’efficacité des réunions seront désactivées pour cet utilisateur. L’utilisateur ne pourra pas remplacer ce paramètre ou participer aux enquêtes sur l’efficacité des réunions. En d’autres termes, vous désactivez complètement la fonctionnalité. - Si vous définissez le paramètre Enabled sur
$true, les enquêtes sur l’efficacité des réunions seront activées pour cet utilisateur. Les utilisateurs peuvent ensuite refuser les enquêtes sur l’efficacité des réunions. Si aucune action ne se produit, ce paramètre s’applique par défaut.
Remarque
Lorsque Activé est défini sur $true, les personnes qui avaient précédemment refusé l’option continueront à être désactivées et ne recevront pas d’enquêtes tant qu’elles n’auront pas choisi de nouveau par le biais de leur application Viva Insights.
Les cartes suggestions pour vous (Comment vos réunions ont réussi et Comment vos réunions peuvent s’améliorer) dérivées des données de métriques de réunion (en dehors des enquêtes) s’affichent indépendamment des désactivations au niveau du locataire et de l’utilisateur.
Définir l’accès pour plusieurs utilisateurs
Vous pouvez également activer ou désactiver les enquêtes sur l’efficacité des réunions pour plusieurs utilisateurs à l’aide d’un script PowerShell qui itère au sein des utilisateurs spécifiés, en modifiant la valeur un utilisateur à la fois.
Utilisez le script suivant pour :
- Créez un fichier .csv avec tous les utilisateurs qui ont été traités avec leur status actuel.
- Répertorier le nom d’utilisateur principal pour chaque utilisateur.
- Définissez le paramètre Enabled spécifié pour chaque utilisateur.
Créez un fichier texte d’entrée .csv contenant l’identité des utilisateurs que vous souhaitez configurer. Par exemple :
Identity ClaudeL@contoso.com LynneB@contoso.com ShawnM@contoso.comSpécifiez l’emplacement du fichier de .csv d’entrée, le fichier de .csv de sortie et la valeur Activé pour $true ou $false pour chaque utilisateur :
$inFileName="<path and file name of the input .csv file that contains the users, for example: C:\admin\Users2Opt-in.csv>" $outFileName="<path and file name of the output .csv file that records the results, for example: C:\admin\Users2Opt-in-Done.csv>" $meetingEffectivenessSurveysMode = $true $users=Import-Csv $inFileName ForEach ($user in $users) { $user.identity $upn=$user.identity Set-VivaInsightsSettings –Identity $upn -Enabled $meetingEffectivenessSurveysMode -Feature MeetingEffectivenessSurvey }Exécutez les commandes obtenues à l’invite de commandes Exchange Online module PowerShell V2.
Scénarios de notification
Personnes voient différents notifications et paramètres dans leur application Viva Insights dans Teams ou sur le web, selon le scénario de paramètres que vous avez choisi ci-dessus.
Scénario 1 : Vous n’avez pas modifié le paramètre par défaut dans le Centre d’administration Microsoft, et la fonctionnalité d’enquête sur l’efficacité des réunions est activée pour toutes les personnes de votre organization.
La première fois que des personnes de votre organization utilisent l’application Viva Insights, elles reçoivent une notification sur les enquêtes sur l’efficacité des réunions. Dans leur page Paramètres > Réunions effectives , le bouton bascule pour Enquêtes sur l’efficacité des réunions est activé. Si les utilisateurs souhaitent refuser l’enquête, ils peuvent désactiver le bouton bascule.
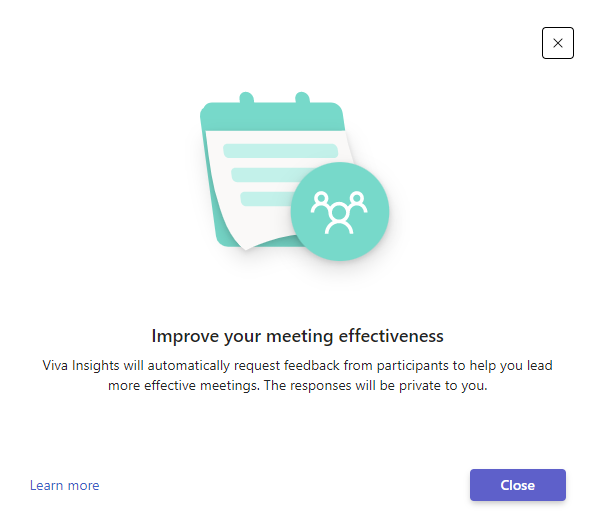
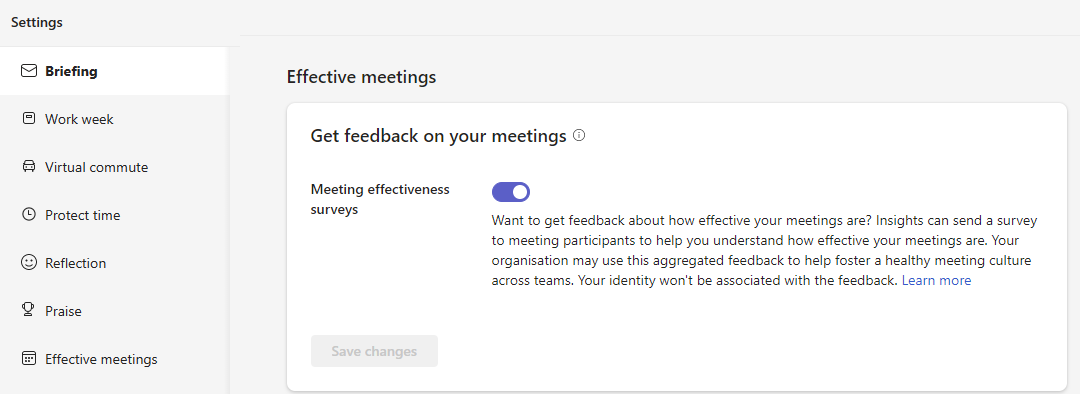
Scénario 2 : Dans le Centre d’administration Microsoft, vous définissez la fonctionnalité d’enquête sur l’efficacité des réunions sur la valeur par défaut.
La première fois que les personnes de votre organization utilisent l’application Viva Insights, elles reçoivent une notification leur demandant s’ils souhaitent commencer à utiliser des enquêtes sur l’efficacité des réunions. Dans leur page Paramètres > Réunions effectives , le bouton bascule pour Les enquêtes sur l’efficacité des réunions est désactivé. Si les utilisateurs souhaitent commencer à utiliser les enquêtes, ils peuvent activer les paramètres ou sélectionner Prise en main dans la notification de première utilisation.
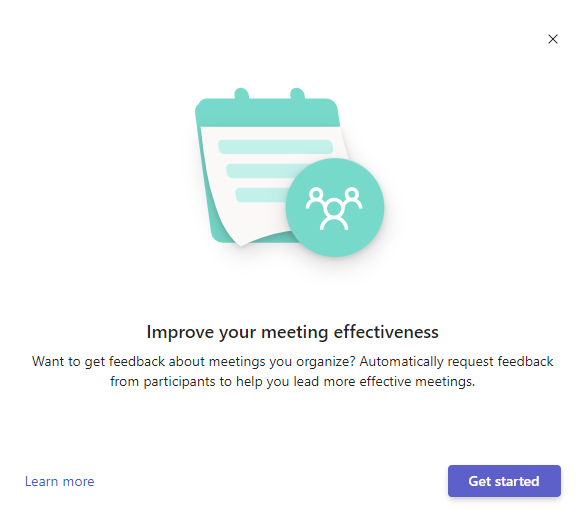
Scénario 3 : Vous avez utilisé une applet de commande PowerShell pour désactiver l’accès à la fonctionnalité d’enquête sur l’efficacité des réunions.
Personnes de votre organization ne recevez aucune notification sur les enquêtes sur l’efficacité des réunions. Lorsqu’ils accèdent à leur page Paramètres > Réunions effectives dans l’application Viva Insights dans Teams ou sur le web, ils ne voient pas de bouton bascule pour activer ou désactiver la fonctionnalité.
Étapes suivantes
S’applique à : Administrateur Insights