Gérer les académies dans Viva Learning
Utilisez Viva Learning academy pour organiser des pages pour les apprenants sélectionnés afin de développer des fonctionnalités critiques pour l’entreprise via une expérience d’apprentissage facilitée.
L’académie va au-delà des compétences techniques et fonctionnelles et se concentre sur les capacités commerciales dont une entreprise a besoin pour prospérer. Vous pouvez organiser une académie à l’aide d’un groupe de parcours d’apprentissage axés sur des objectifs d’apprentissage spécifiques.
Les académies sont configurées et gérées sous l’onglet Administrateur dans Viva Learning sous Gérer les académies.
La création et l’édition d’académies impliquent la gestion des ensembles proposés et des parcours d’apprentissage.
Notes
Avez-vous Microsoft 365 Copilot ? Consultez Microsoft Copilot Academy pour apprendre à aider vos utilisateurs à apprendre et à utiliser Microsoft 365 Copilot.
Vous avez besoin d’une licence Premium pour Viva Learning ou Viva Suite pour afficher, créer et gérer les académies.
Les administrateurs Microsoft 365 existants, les administrateurs des connaissances et les responsables des connaissances peuvent créer et gérer des académies.
Sélectionnez Gérer les académies.
Sélectionnez Configurer une académie.
Entrez un nom et une description pour l’académie.
Chargez un logo d’académie.
Choisissez si vous souhaitez que l’académie soit ouverte à tous les apprenants ou sélectionnez un maximum de groupes d’apprenants spécifiques.
Sélectionnez Enregistrer.

Vous voyez maintenant votre académie nouvellement créée pour la configuration.

Configurez l’académie en sélectionnant l’ensemble et les parcours d’apprentissage proposés.
Sous l’ensemble proposé, sélectionnez Ajouter pour sélectionner le brouillon d’ensemble proposé existant créé pour Académie.
Accédez à l’onglet Ensemble de fonctionnalités pour créer un jeu de fonctionnalités.
Sélectionnez Ajouter nouveau en haut pour créer un ensemble de fonctionnalités.
Entrez un nom d’ensemble par défaut.
Sélectionnez la liste des objets d’apprentissage qui s’affichent dans l’ensemble proposé.
Sélectionnez Enregistrer. L’ensemble de fonctionnalités brouillon s’affiche dans le tableau de bord.
Notes
- Vous pouvez uniquement ajouter des objets d’apprentissage individuels à un ensemble proposé, et non des parcours d’apprentissage entiers.
- Vous pouvez ajouter un maximum de six objets d’apprentissage à un ensemble de caractéristiques.
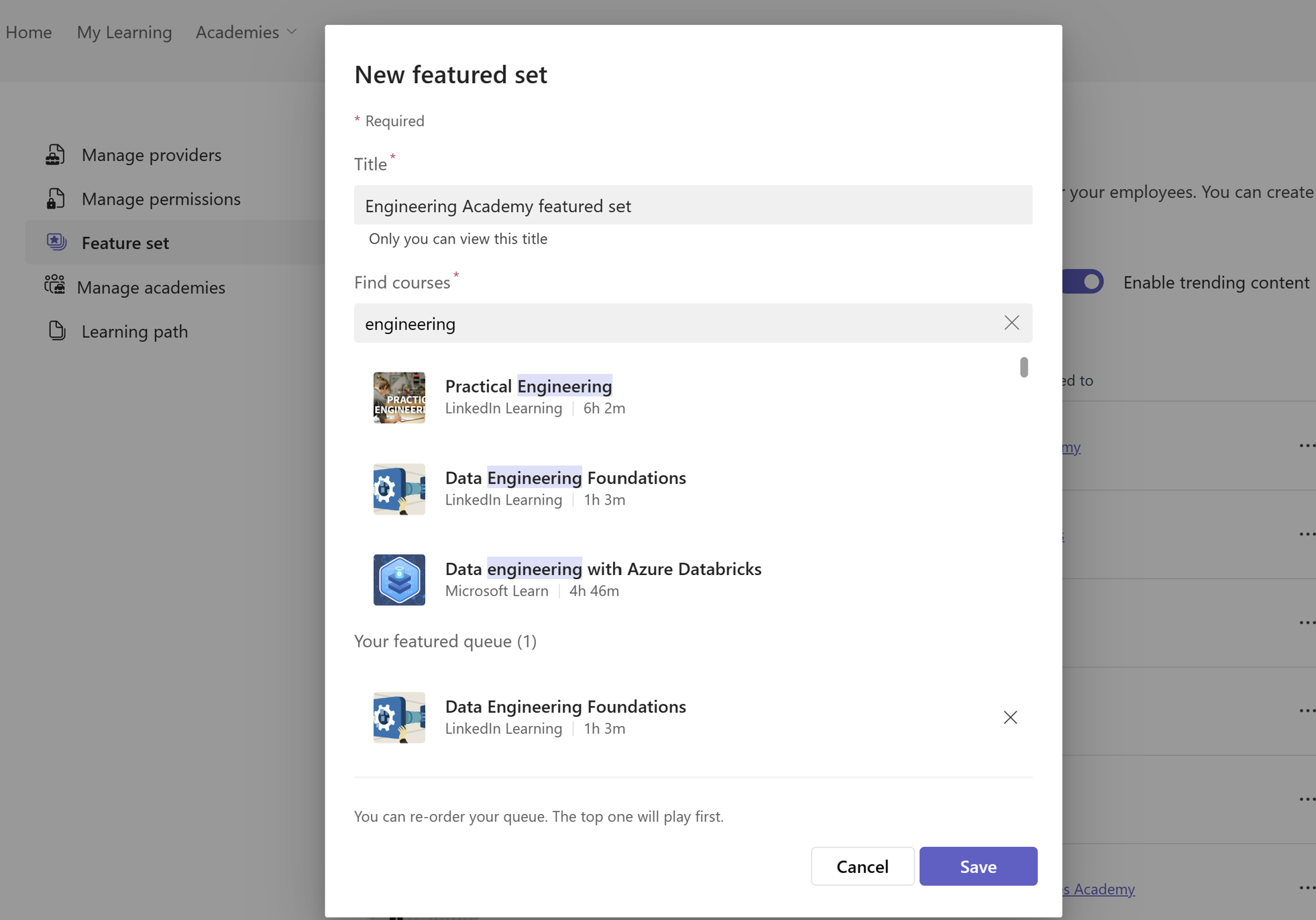
Sélectionnez Activer dans le brouillon de l’ensemble proposé.
Sélectionnez l’académie dans laquelle vous souhaitez afficher l’ensemble proposé. Cela mappe l’ensemble proposé à l’académie. L’ensemble proposé est maintenant activé.

Accédez à Parcours d’apprentissage dans Viva Learning’administrateur.
Sélectionnez Créer pour générer un nouveau parcours d’apprentissage. Reportez-vous à l’article sur la création de parcours d’apprentissage
Publiez le parcours d’apprentissage.
Accédez à Gérer les académies pour sélectionner l’Académie, puis sélectionnez Configurer.

Sélectionnez Ajouter pour rechercher les parcours d’apprentissage que vous souhaitez inclure, puis Ajoutez-les . Vous pouvez réorganiser la liste en cliquant et en faisant glisser le contenu.
Sélectionnez Enregistrer.
Basculez le commutateur Activer l’académie pour activer l’académie sur le groupe d’apprenants.
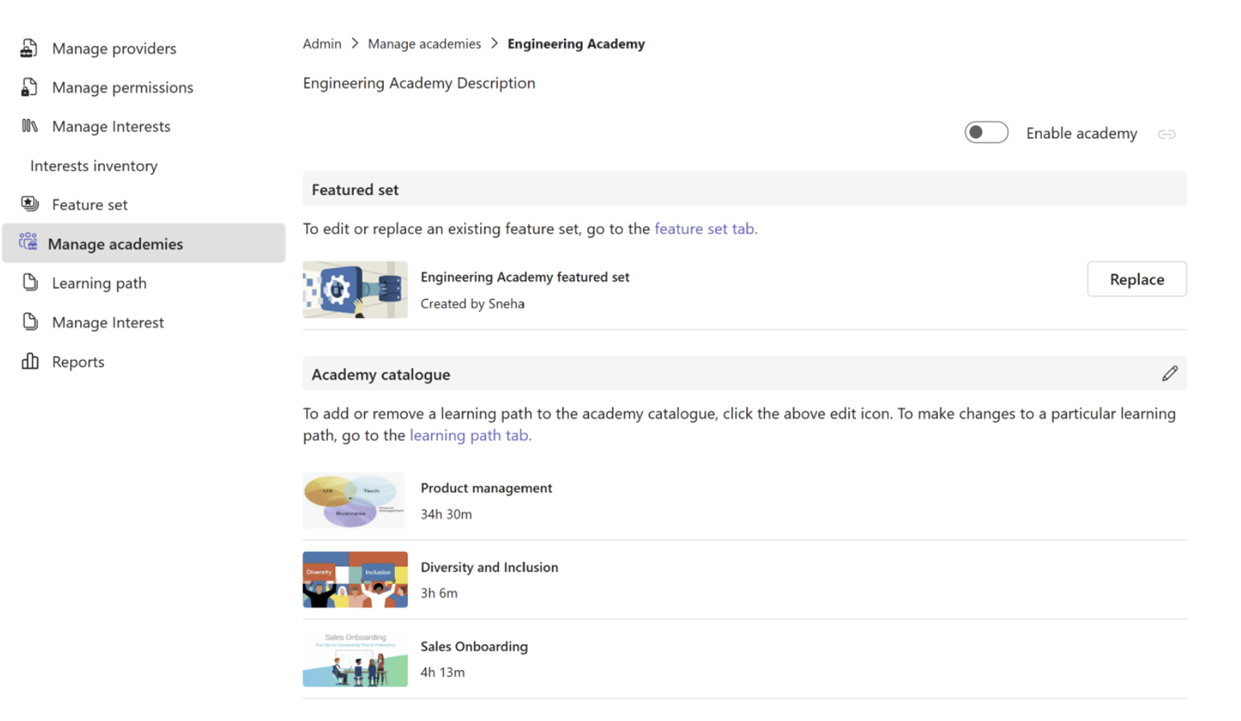
Sélectionnez l'icône de lien Copier l'Académie à côté de Activer l'Académie pour copier et partager l'url du lien profond de l'Académie.