Automatiser les exportations de données de requête vers Azure
Avec l’ID Microsoft Entra, vous pouvez automatiser l’exportation des données de requête à partir de Microsoft Viva Insights dans Workplace Analytique. Pour ce faire, utilisez un lien de requête OData dans Workplace Analytique pour vous connecter et actualiser automatiquement un magasin de données Azure de votre choix, par exemple via Azure Data Factory ou Azure Synapse Analytique.
Choisir un chemin d’installation
Pour configurer la connexion OData automatisée entre les données de requête et un magasin de données Azure, utilisez l’un des chemins suivants pour créer et configurer une application Azure analytique, qui a besoin d’informations spécifiques à l’entreprise (secrets) sur votre réseau privé et le magasin de données de votre choix.
- Configurer avec l’interface utilisateur d’Azure Data Factory : ce chemin vous guide tout au long de la création et de l’inscription d’une application et de la création d’une fabrique de données pour l’exportation de données via l’interface utilisateur Azure Data Factory.
- Configurer avec Azure Synapse Analytique : ce chemin vous guide tout au long de la création et de l’inscription d’une application et de la création d’un pipeline OData pour l’exportation de données de requête via le Analytique Azure Synapse.
- Configurer avec Azure PowerShell : ce chemin automatise le processus de bout en bout via PowerShell avec des scripts prédéfinis qui créent et inscrivent l’application, demandent les paramètres spécifiques de votre organisation et créent et déploient la fabrique de données.
Configuration requise
- Analyste Viva Insights ou Workplace Analytique : doit se voir attribuer une licence et un rôle d’analyste pour Viva Insights ou Workplace Analytique et avoir des résultats de requête avec les données que vous souhaitez exporter.
- Abonnement Microsoft Azure : si vous n’avez pas d’abonnement Azure, créez un compte gratuit maintenant. Vous allez utiliser l’ID Microsoft Entra, le connecteur OData et Data Factory pour cette configuration.
- Magasin de données Azure : votre magasin de données doit être pris en charge par le connecteur OData.
- Administrateur Azure : vous avez besoin de privilèges d’administrateur Azure pour créer et inscrire l’application dans Azure. Vous devez également demander à l’administrateur général Azure de vous accorder des autorisations dans Azure Data Factory pour connecter votre nouvelle application au magasin de données Azure.
Pour configurer l’interface utilisateur d’Azure Data Factory
Les étapes suivantes vous expliquent comment automatiser l’exportation de Workplace Analytique interroger des données vers le magasin de données Azure de votre choix avec l’interface utilisateur Azure Data Factory. Utilisez les étapes suivantes conjointement avec la documentation Azure pour effectuer cette configuration.
Suivez les étapes décrites dans Inscrire une application à l’aide du portail Azure pour créer et inscrire une application analytique dans l’ID Microsoft Entra.
Dans Inscriptions d’applications Microsoft Entra, sélectionnez l’application à l’étape 1, puis accordez-lui des autorisations pour accéder à Workplace Analytique en sélectionnant Afficher les autorisations de l’API, puis ajouter une autorisation.
Entrez et recherchez le nom ou l’ID de l’application Workplace Analytique, puis sélectionnez le nom applicable dans la liste.
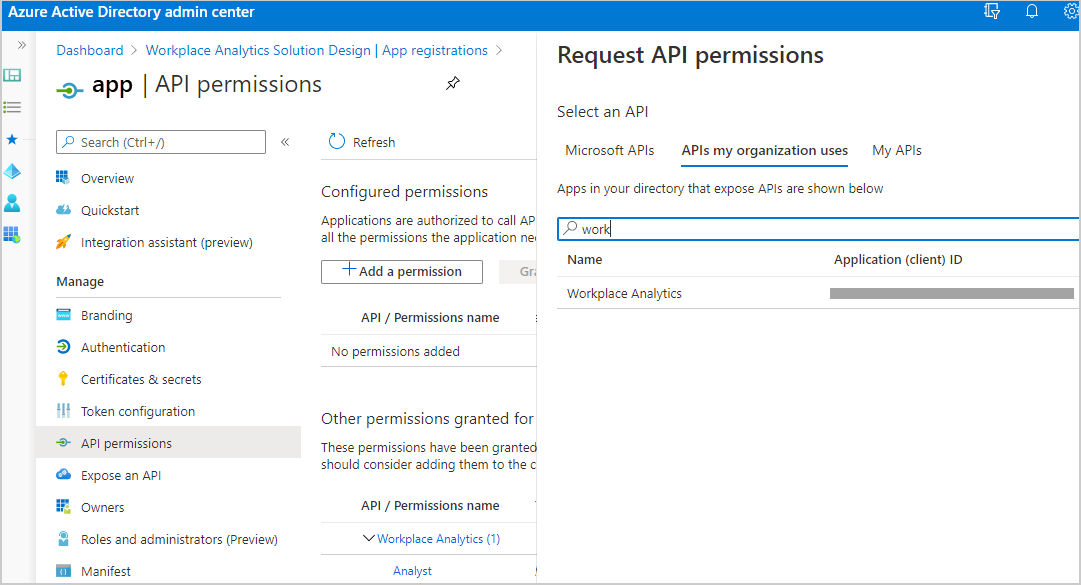
Pour rechercher l’ID d’application (client) :
Dans Active Directory, sélectionnez toutes les applications, puis entrez Workplace Analytique pour l’application d’entreprise que vous souhaitez utiliser.
Sélectionnez-la dans la liste.
Dans ID d’application, copiez l’ID et collez-le dans le champ de recherche API que mon organisation utilise .
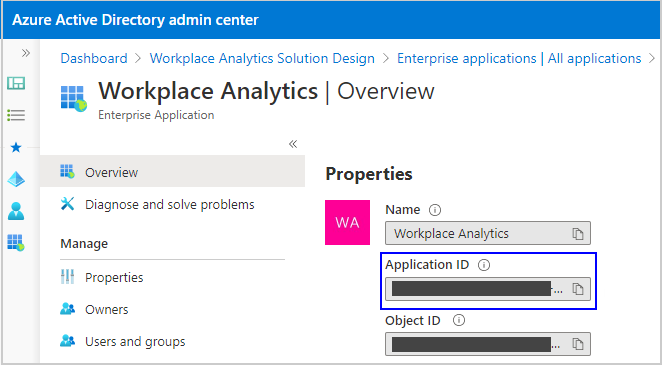
Dans Demander des autorisations d’API, sélectionnez Autorisations d’application, Analyste, puis Ajouter des autorisations.
Dans Autorisations d’API, l’administrateur général doit sélectionner Accorder le consentement administrateur pour [Workplace Analytique...] avant de pouvoir passer à l’étape suivante.

Suivez les étapes décrites dans Créer une fabrique de données pour créer une fabrique de données analytique dans l’ID Microsoft Entra.
Dans la vue d’ensemble d’Azure Data Factory, sélectionnez Créer & Monitor pour ouvrir Azure Data Factory.
Remarque
Gardez toutes les fenêtres de navigateur ouvertes, car vous devez basculer entre elles pour effectuer les étapes suivantes.
Dans Azure Data Factory, sélectionnez Créer un pipeline.
Sélectionnez les points de suspension (...) jeux de données suivants, puis sélectionnez Nouveau jeu de données. Pour plus d’informations, consultez Jeux de données dans Azure Data Factory.
Dans Sélectionner un magasin de données, entrez odata, puis sélectionnez OData.
Dans Général, entrez un nom et une description pour les données de requête vers lesquelles vous établissez un lien.
Sélectionnez Connexion, Nouveau, puis entrez un nom et une description pour le lien OData, par exemple WPA_Odata_Collab.
Dans Se connecter via le runtime d’intégration, sélectionnez AutoResolveIntegrationRuntime.
Dans Workplace Analytique, sélectionnez Analyser les>résultats duConcepteur> de requêtes, puis copiez le lien OData pour les données de requête que vous souhaitez connecter à Azure.
Importante
Pour les données actualisées automatiquement, vous devez créer un lien vers une requête qui utilise l’option Actualisation automatique dans Workplace Analytique. Pour les résultats de requête statique, vous devez entrer un nouveau lien OData à chaque fois pour mettre à jour les données de requête dans le magasin de données Azure connecté.
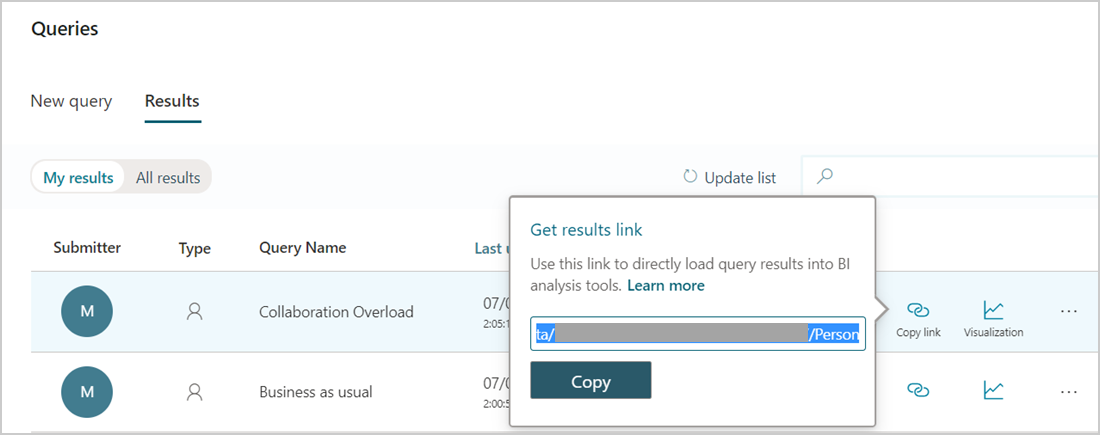
Dans URL du service, collez le lien OData de requête que vous avez copié à l’étape précédente.
Dans ressource Microsoft Entra, entrez
https://workplaceanalytics.office.com.Dans Active Directory, sélectionnez Vue d’ensemble de la nouvelle application, puis copiez l’ID d’application (client).
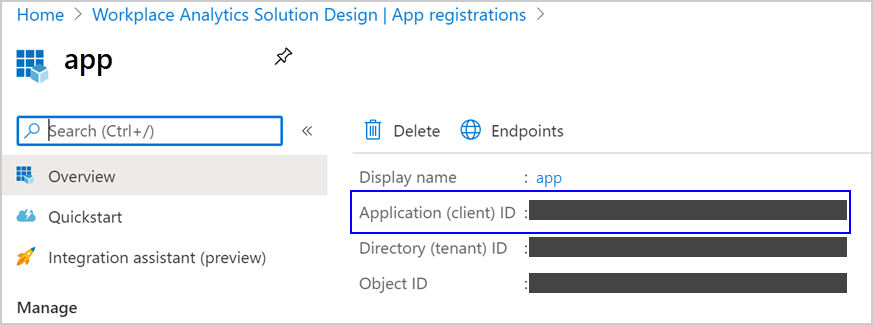
Dans Azure Data Factory>ID du nouveau service> lié, copiez l’ID client. Pour plus d’informations, consultez Capture d’écran montrant les propriétés du service lié.
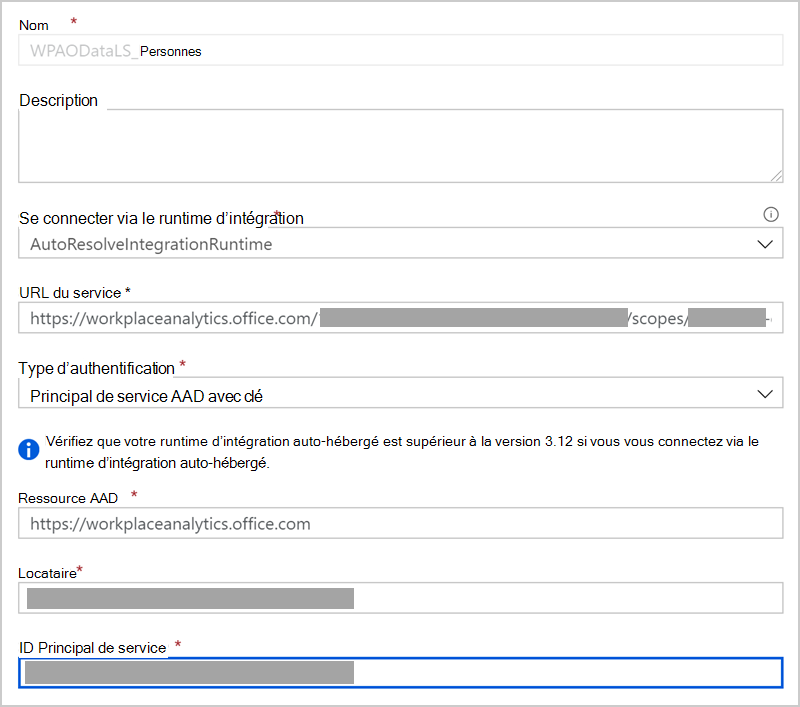
Dans Type d’authentification, sélectionnez Principal de service Microsoft Entra avec clé ou Principal de service Microsoft Entra avec Cert. Laissez le nouveau service lié (OData) ouvert dans une fenêtre de navigateur distincte. Pour plus d’informations sur ces options, consultez Utiliser des secrets Azure Key Vault dans les activités de pipeline.
Dans Microsoft Entra ID>de votre application analytique nouvellement inscrite, sélectionnez Certificats & secrets, puis effectuez l’une des opérations suivantes.
- Pour Authentification par clé, sélectionnez Nouvelle clé secrète client , puis dans Ajouter une clé secrète client, entrez une description, sélectionnez quand elle expire, puis sélectionnez Ajouter. Dans Clés secrètes client, sélectionnez le nouveau secret, puis sélectionnez l’icône Copier pour le copier.
- Pour Authentification par certificat (par défaut pour une sécurité plus élevée), sélectionnez un certificat et copiez-le.
Dans Azure Data Factory, procédez comme suit pour le type d’authentification applicable :
- Pour Clé de principal de service, collez la nouvelle clé secrète client copiée à l’étape précédente dans Clé du principal de service.
- Pour Azure Key Vault, copiez et collez le certificat et les autres informations requises. Pour plus d’informations, consultez Définir et récupérer un secret à partir d’Azure Key Vault .
Sélectionnez Tester la connexion pour tester le service lié OData.
Une fois que la connexion a réussi, sélectionnez Créer.
Dans Servicelié deconnexion> pour le nouveau service lié OData, sélectionnez le nouveau jeu de données que vous venez de créer aux étapes précédentes.
DansCheminde connexion>, sélectionnez Modifier, puis entrez le nom du jeu d’entités. Pour le trouver, copiez le lien de requête OData à partir de >Analyser les>résultats duconcepteur> de requêtes, puis ouvrez le lien de requête dans une nouvelle fenêtre de navigateur. Recherchez les métadonnées pour rechercher le nom de l’entité, qui s’affiche après $metadata#. Par exemple, le nom du jeu d’entités indiqué dans ce graphique est Personnes :

Sélectionnez Aperçu des données pour le chemin d’accès pour confirmer que vous avez entré l’entité correcte.
DansPropriétésd’Azure Data Factory>, vérifiez le nom et la description de ce nouveau jeu de données.
Sélectionnez Publier tout en haut, puis Sélectionnez Publier.
Dans Pipelines, créez un pipeline qui peut utiliser le nouveau jeu de données OData pour copier les données de requête vers la ressource externe. Pour plus d’informations, consultez Créer un pipeline.
Pour le nouveau pipeline, sélectionnez Source, puis, dans Jeu de données source, sélectionnez le nom du nouveau jeu de données OData, puis dans Utiliser la requête, sélectionnez Table.
Créez un service lié pour le magasin de données vers lequel vous souhaitez exporter. Pour plus d’informations, consultez Services liés.
Dans Auteur Azure Data Factory>, sélectionnez le nouveau pipeline, puis Sélectionnez Ajouter un déclencheur>maintenant pour exécuter manuellement le dernier pipeline publié, comme illustré dans le graphique suivant. Vous pouvez également planifier un déclencheur pour ce nouveau pipeline en sélectionnant Ajouter un nouveau déclencheur>/Modifier>nouveau, puis renseigner les informations requises pour celui-ci. Pour plus d’informations, consultez Exécution de pipeline et déclencheurs dans Azure Data Factory .

Dans Le jeu>de données récepteur, sélectionnez le nom du service lié que vous avez créé à l’étape précédente.
Vous pouvez ensuite utiliser cette nouvelle fabrique de données pour accéder aux données de requête à partir de Workplace Analytique et les copier dans le magasin de données de votre choix (stockage d’objets blob) à l’aide du modèle Azure Resource Manager. Vous pouvez réutiliser cette nouvelle application au fil du temps pour plusieurs projets sans avoir à répéter ces étapes. Vous pouvez également réutiliser la fabrique de données que vous avez créée pour les nouveaux pipelines.
Pour configurer Azure Synapse Analytique
Les étapes suivantes vous expliquent comment automatiser l’exportation de Workplace Analytique interroger des données vers le magasin de données Azure de votre choix avec le Analytique Azure Synapse. Utilisez les étapes suivantes conjointement avec la documentation Azure pour effectuer cette configuration.
Suivez les étapes décrites dans Inscrire une application à l’aide du portail Azure pour créer et inscrire une application analytique dans l’ID Microsoft Entra.
Dans Inscriptions d’applications Microsoft Entra, sélectionnez l’application à l’étape 1, puis accordez-lui des autorisations pour accéder à Workplace Analytique en sélectionnant Afficher les autorisations de l’API, puis ajouter une autorisation.
Entrez et recherchez le nom ou l’ID de l’application Workplace Analytique ou Viva Insights, puis sélectionnez le nom applicable dans la liste.
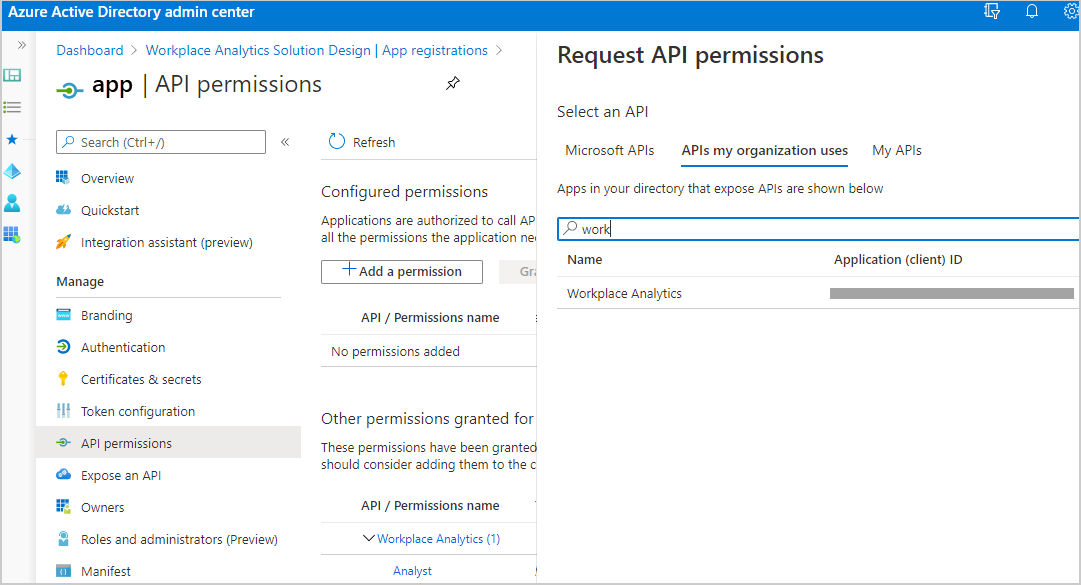
Pour rechercher l’ID d’application (client) :
Dans Active Directory, sélectionnez toutes les applications, puis entrez Workplace Analytique ou Viva Insights pour l’application d’entreprise que vous souhaitez utiliser.
Sélectionnez-la dans la liste.
Dans ID d’application, copiez l’ID et collez-le dans le champ de recherche API que mon organisation utilise .
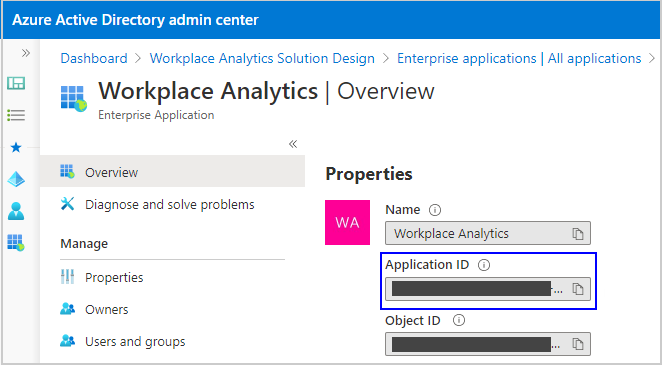
Dans Demander des autorisations d’API, sélectionnez Autorisations d’application, Analyste, puis Ajouter des autorisations.
Dans Autorisations d’API, l’administrateur général doit sélectionner Accorder le consentement administrateur pour [Workplace Analytique...] avant de pouvoir passer à l’étape suivante.

Suivez les étapes décrites dans Créer un espace de travail Synapse pour créer un espace de travail Synapse dans votre portail Azure.
Dans la ressource Azure Synapse dans le portail, sélectionnez Ouvrir Synapse Studio pour ouvrir l’espace de travail Azure Synapse.
Remarque
Gardez toutes les fenêtres de navigateur ouvertes, car vous devez basculer entre elles pour effectuer les étapes suivantes.
Dans Azure Synapse Studio, sélectionnez Intégrer, puis ajoutez un pipeline.
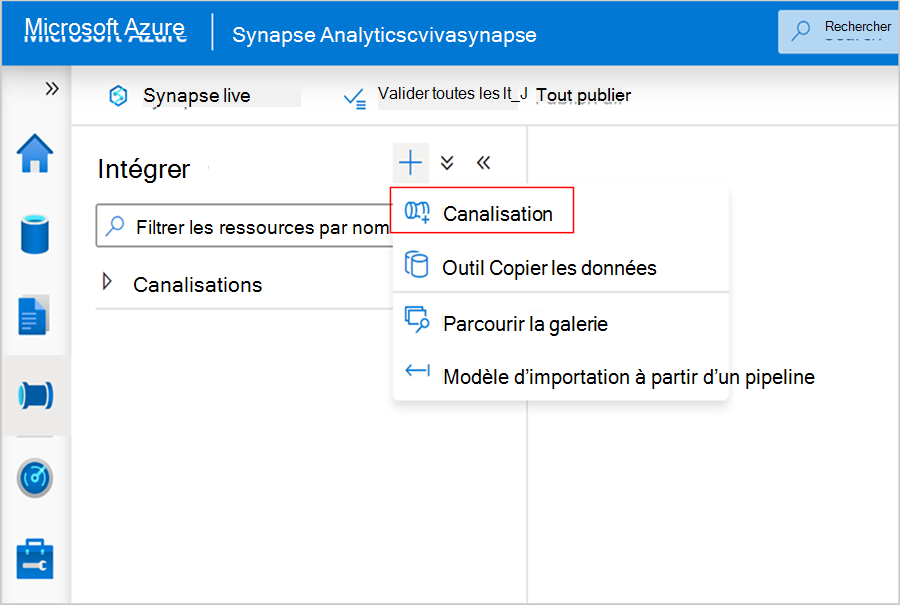
Dans le menu Nouvelles activités de pipeline, sélectionnez Déplacer et transformer, puis faites glisser un élément Copier des données dans votre espace de travail de pipeline.
Sélectionnez les points de suspension (...) jeux de données suivants, puis sélectionnez Nouveau jeu de données.
Dans la section Source , ajoutez une nouvelle source.
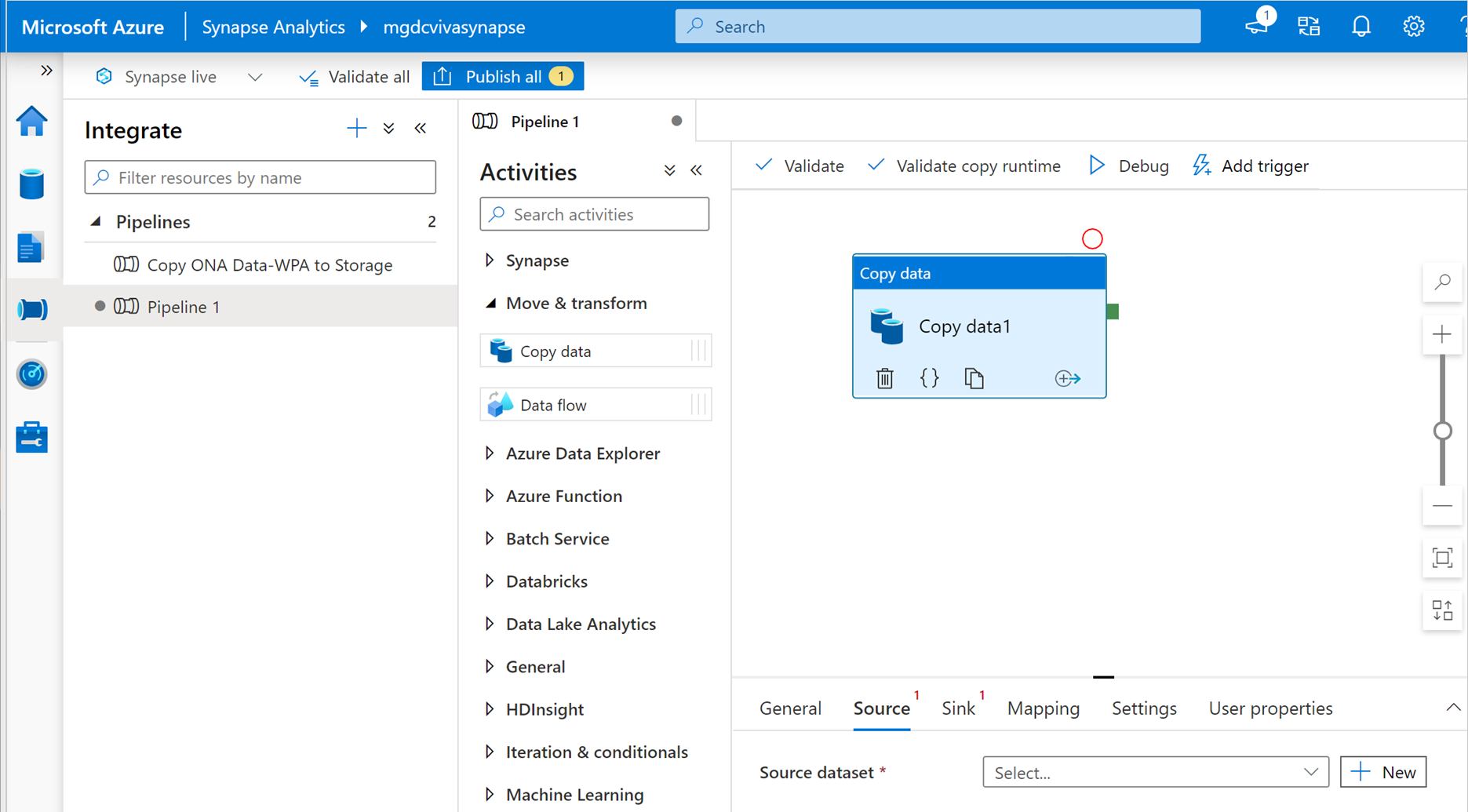
Dans Nouveau jeu de données d’intégration, entrez odata, puis sélectionnez OData.
Dans Définir les propriétés, entrez un nom et créez un service lié.
Dans Nouveau service lié (Odata), entrez un nom et une description pour les données de requête que vous créez.
Dans Se connecter via le runtime d’intégration, sélectionnez AutoResolveIntegrationRuntime.
Dans Viva Insights dans Workplace Analytique, sélectionnez Analyser les>résultats duconcepteur> de requêtes, puis copiez le lien OData pour les données de requête que vous souhaitez connecter à Azure.
Importante
Pour les données actualisées automatiquement, vous devez établir un lien vers une requête qui utilise l’option Actualisation automatique. Pour les résultats de requête statique, vous devez entrer un nouveau lien OData à chaque fois pour mettre à jour les données de requête dans le magasin de données Azure connecté.
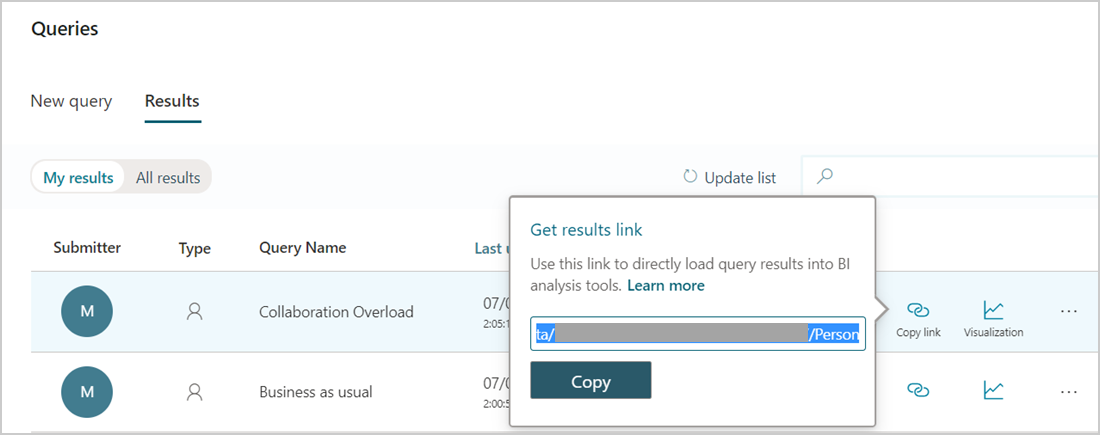
Dans l’URL du nouveau service lié Azure Synapse, collez le lien OData de requête que vous avez copié à l’étape précédente.
Dans ressource Microsoft Entra, entrez
https://workplaceanalytics.office.com.Dans Active Directory, sélectionnez Vue d’ensemble de la nouvelle application, puis copiez l’ID d’application (client).
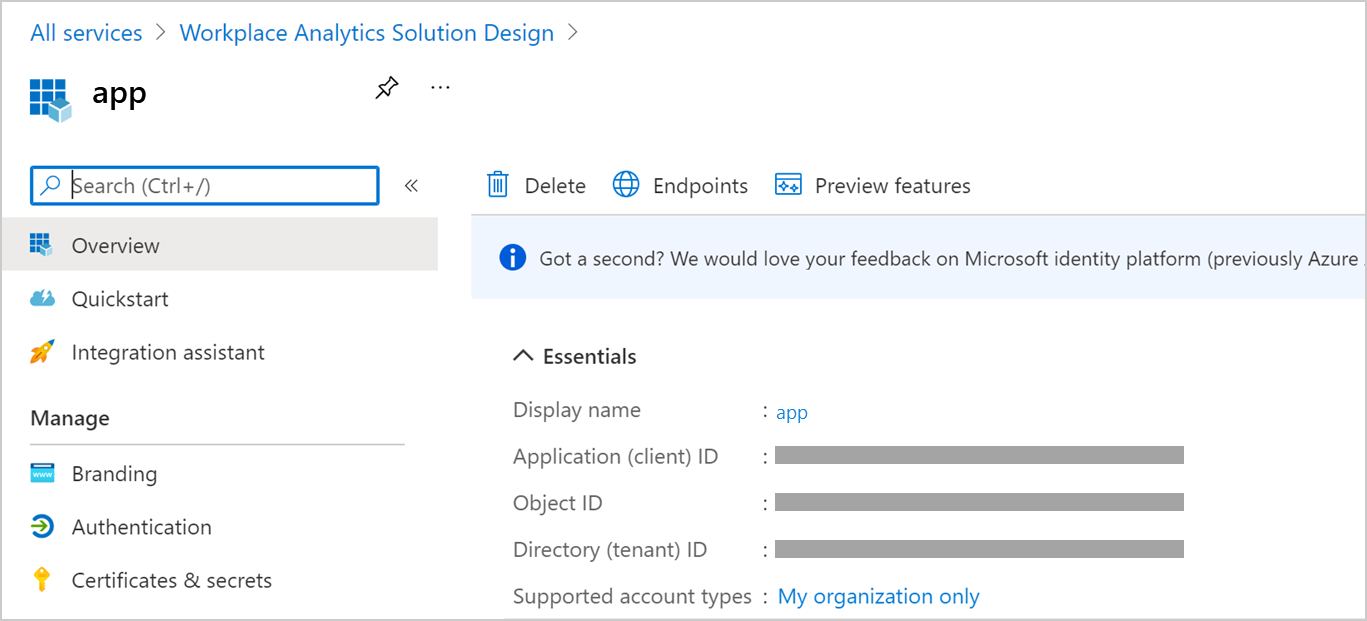
Dans Azure Synapse Studio> Nouvel ID de principal deservice lié (Odata),> copiez l’ID client. Pour plus d’informations, consultez Propriétés du service lié.
Dans Type d’authentification, sélectionnez Principal de service Microsoft Entra avec clé ou Principal de service Microsoft Entra avec Cert. Laissez le nouveau service lié (OData) ouvert dans une fenêtre de navigateur distincte. Pour plus d’informations sur ces options, consultez Utiliser des secrets Azure Key Vault dans les activités de pipeline.
Dans Microsoft Entra ID>de votre application analytique nouvellement inscrite, sélectionnez Certificats & secrets, puis effectuez l’une des opérations suivantes.
- Pour Authentification par clé, sélectionnez Nouvelle clé secrète client, puis dans Ajouter une clé secrète client, entrez une description, sélectionnez quand elle expire, puis sélectionnez Ajouter. Dans Clés secrètes client, sélectionnez le nouveau secret, puis sélectionnez l’icône Copier pour le copier.
- Pour Authentification par certificat (par défaut pour une sécurité plus élevée), sélectionnez un certificat et copiez-le.
Dans Azure Synapse Studio, procédez comme suit pour le type d’authentification applicable :
- Pour Clé de principal de service, collez la nouvelle clé secrète client copiée à l’étape précédente dans Clé du principal de service.
- Pour Azure Key Vault, copiez et collez le certificat et les autres informations requises. Pour plus d’informations, consultez Définir et récupérer un secret à partir d’Azure Key Vault .
Sélectionnez Tester la connexion pour tester le service lié OData.
Une fois que la connexion a réussi, sélectionnez Créer.
Dans Définir les propriétés>Service lié pour le nouveau service lié OData, sélectionnez le nouveau service lié que vous venez de créer dans les étapes précédentes.
Dans Chemin d’accès source>, sélectionnez Modifier, puis entrez le nom du jeu d’entités. Pour le trouver, copiez le lien de requête OData à partir de Workplace Analytique >Analyser les>résultats duconcepteur> de requêtes, puis ouvrez le lien de requête dans une nouvelle fenêtre de navigateur. Recherchez ensuite les métadonnées pour rechercher le nom de l’entité, qui s’affiche après $metadata#. Par exemple, le nom du jeu d’entités indiqué dans ce graphique est Personnes :

Sélectionnez Aperçu des données pour le chemin d’accès pour confirmer que vous avez entré l’entité correcte.
Dans la section Récepteur , ajoutez un nouveau jeu de données récepteur et, dans Le nouveau jeu de données d’intégration, sélectionnez Azure Data Lake Storage Gen2, puis sélectionnez Continuer.
Pour Sélectionner le format, sélectionnez Texte délimité, puis Sélectionnez Continuer.
Dans Définir les propriétés, entrez un nom, sélectionnez Première ligne comme en-tête, puis sélectionnez votre compte de stockage Synapse par défaut (qui est déjà lié) ou créez un service lié.
Entrez un chemin d’accès pour la destination du fichier copié dans le stockage. Si vous laissez Fichier vide, le pipeline de copie génère automatiquement un nom pour le fichier dans le répertoire de destination.
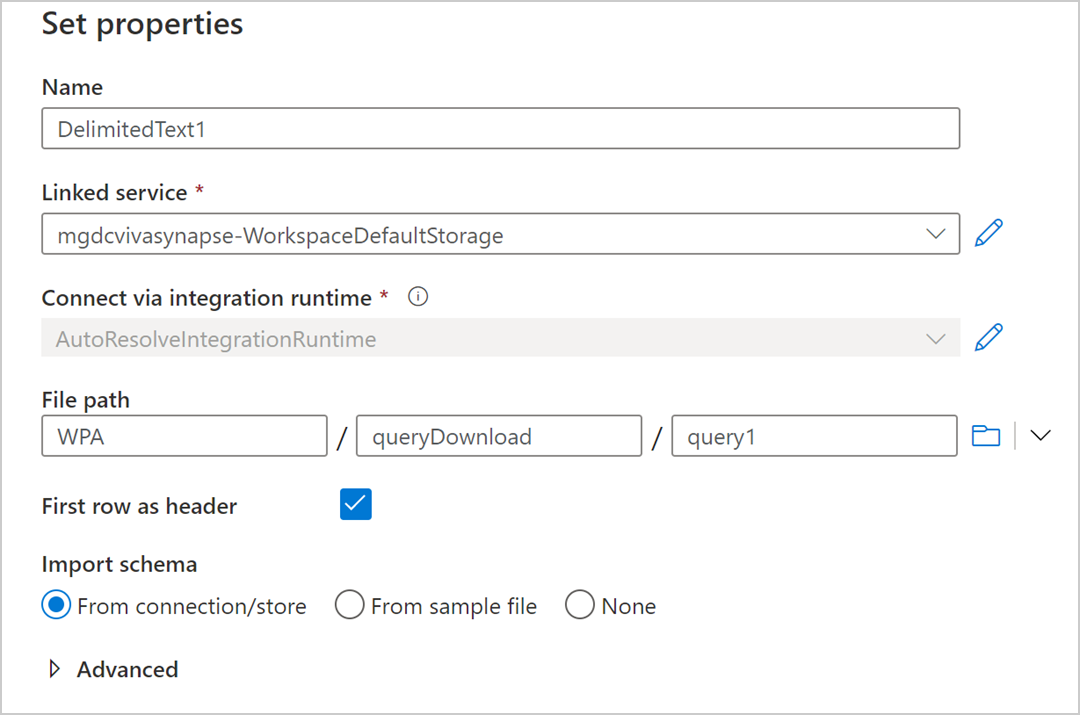
Validez et si vous réussissez, sélectionnez Publier tout en haut.
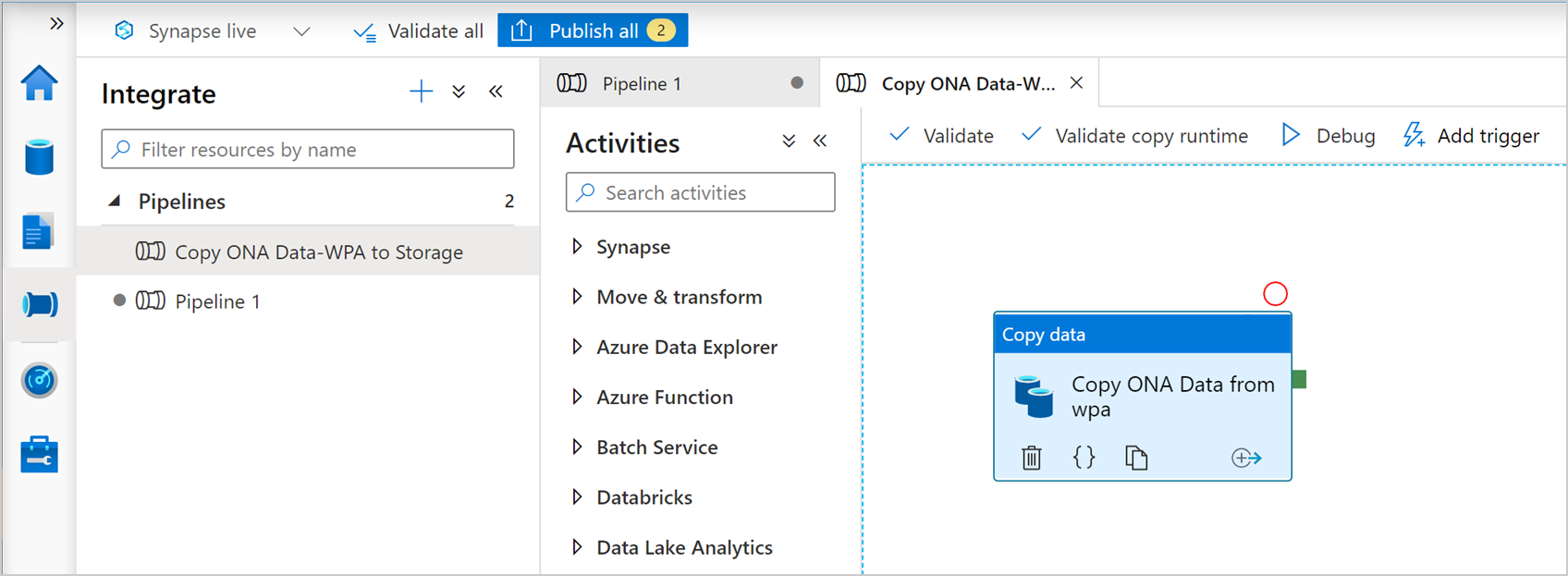
Une fois la publication réussie, sélectionnez Ajouter un déclencheur, puis Déclencher maintenant ou sélectionnez le déclencheur.
Une fois l’exécution réussie, accédez à votre service lié Azure Data Lake pour localiser les données transférées. Sélectionnez Plus>d’actualisation pour afficher les dernières données disponibles.