Ajouter ou supprimer des images d’appareil personnalisées
Si vous souhaitez utiliser une image d’appareil personnalisée, vous pouvez l’ajouter à votre abonnement Azure, puis l’utiliser pour provisionner des PC cloud. Vous pouvez utiliser des images de galerie standard de la Place de marché Azure ou créer vos propres images personnalisées. Si vous utilisez actuellement azure Compute Gallery dans Microsoft Azure, vous pouvez convertir l’une de ces images en image managée. Pour convertir, utilisez les étapes pour exporter une version d’image sur un disque managé, puis créez une image à partir d’un disque managé.
Remarque
- Les images Windows 10 et Windows 11 ne doivent pas contenir de composants clients Azure Virtual Desktop. En outre, vous ne pouvez pas importer d’images Windows 10 et Windows 11 Multisession dans Windows 365.
- Pour plus d'informations sur la prise en charge des images des appareils personnalisés de Windows 11, consultez Nouveautés Windows 365 Enterprise.
- Vous pouvez également utiliser des images de galerie intégrées existantes sans personnalisation pour une expérience de diffusion en continu.
Ajouter une image d’appareil personnalisée
Vous pouvez charger l’image personnalisée sur le service Windows 365 en procédant comme suit :
Connectez-vous au Centre d’administration Microsoft Intune.
Sélectionnez Appareils>Windows 365 (sous Provisionnement) > Images personnalisées>Ajouter.
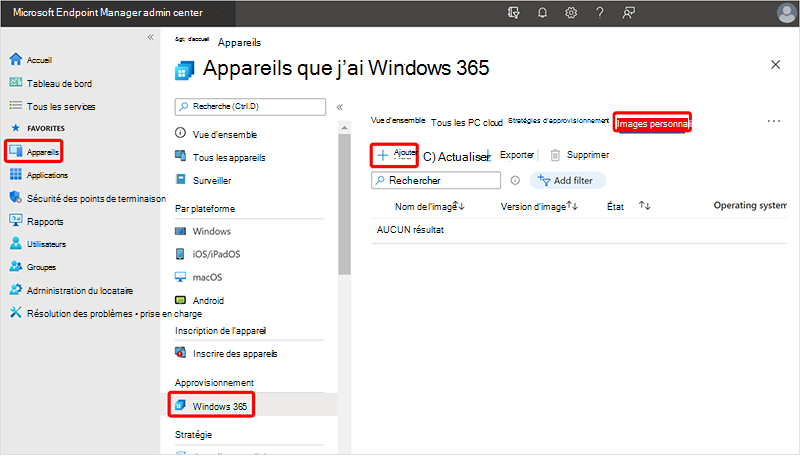
Dans le volet Ajouter une image, fournissez les informations suivantes :
- Nom de l’image : nom de l’image que vous souhaitez ajouter.
- Version de l’image : numéro de version de l’image au format suivant : Majeure(int).Mineure(int).Correctif(int). Par exemple : 0.0.1, 1.5.13.
- Abonnement : choisissez l’abonnement Azure d’où provient l’image.
- Image source : choisissez une image à ajouter. La liste est remplie avec toutes les images personnalisées de l’abonnement choisi qui répondent aux conditions préalables.
Sélectionnez Ajouter pour ajouter l’image à votre liste d’images d’appareils.
Une fois l’image chargée, vous verrez l’image chargée lors de la sélection d’une image pour créer une stratégie d’approvisionnement.
Supprimer une image d’appareil personnalisée
Vous pouvez supprimer une image personnalisée de Windows 365 en suivant ces étapes :
- Connectez-vous au Centre d’administration Microsoft Intune, sélectionnez Appareils>Windows 365 (sous Provisionnement) >Images personnalisées.
- Dans la page Images de l’appareil , cochez la case en regard de l’image >Supprimer.
- Sélectionnez Oui dans la fenêtre contextuelle de confirmation pour supprimer définitivement l’image.
Les images d’appareil utilisées dans une stratégie d’approvisionnement ne peuvent pas être supprimées. Supprimez d’abord la stratégie de provisionnement, puis l’image d’appareil associée.
Prochaines étapes
Créer une stratégie de provisionnement.
Pour plus d’informations sur les machines virtuelles et la création d’images personnalisées dans Azure, consultez Machines virtuelles dans Azure.
Commentaires
Bientôt disponible : Tout au long de 2024, nous allons supprimer progressivement GitHub Issues comme mécanisme de commentaires pour le contenu et le remplacer par un nouveau système de commentaires. Pour plus d’informations, consultez https://aka.ms/ContentUserFeedback.
Envoyer et afficher des commentaires pour