Créer des stratégies de provisionnement
Les PC cloud sont créés et affectés aux utilisateurs en fonction de stratégies de provisionnement. Ces stratégies contiennent des règles et des paramètres de provisionnement clés, qui permettent au service Windows 365 d’installer et de configurer les PC cloud appropriés pour vos utilisateurs. Une fois les stratégies d’approvisionnement créées et affectées à l’Microsoft Entra des groupes de sécurité utilisateur ou des Groupes Microsoft 365, le service Windows 365 :
- Recherche les licences appropriées pour chaque utilisateur.
- Configure les PC cloud en conséquence.
Quelques points à garder à l’esprit :
Windows 365 Entreprise
- Si un utilisateur d’un groupe affecté n’a pas de licence PC cloud affectée, Windows 365 ne provisionnera pas son PC cloud.
- Pour chaque licence PC cloud affectée à un utilisateur, une seule stratégie de provisionnement est utilisée pour installer et configurer le PC cloud. Le service Windows 365 utilise toujours la première stratégie affectée pour provisionner le PC cloud.
Windows 365 Frontline
- Si vous avez plus d’utilisateurs dans votre Microsoft Entra groupe d’utilisateurs que le nombre de PC cloud disponibles pour la taille sélectionnée, certains utilisateurs risquent de ne pas recevoir leur PC cloud.
- Si vous supprimez des utilisateurs de votre groupe d’utilisateurs Microsoft Entra, leur PC cloud est automatiquement déplacé dans une période de grâce.
Créer une stratégie de provisionnement
Connectez-vous au centre d’administration Microsoft Intune, sélectionnez Appareils>Windows 365 (sous Intégration des appareils) >Stratégies d’approvisionnement>Créer une stratégie.
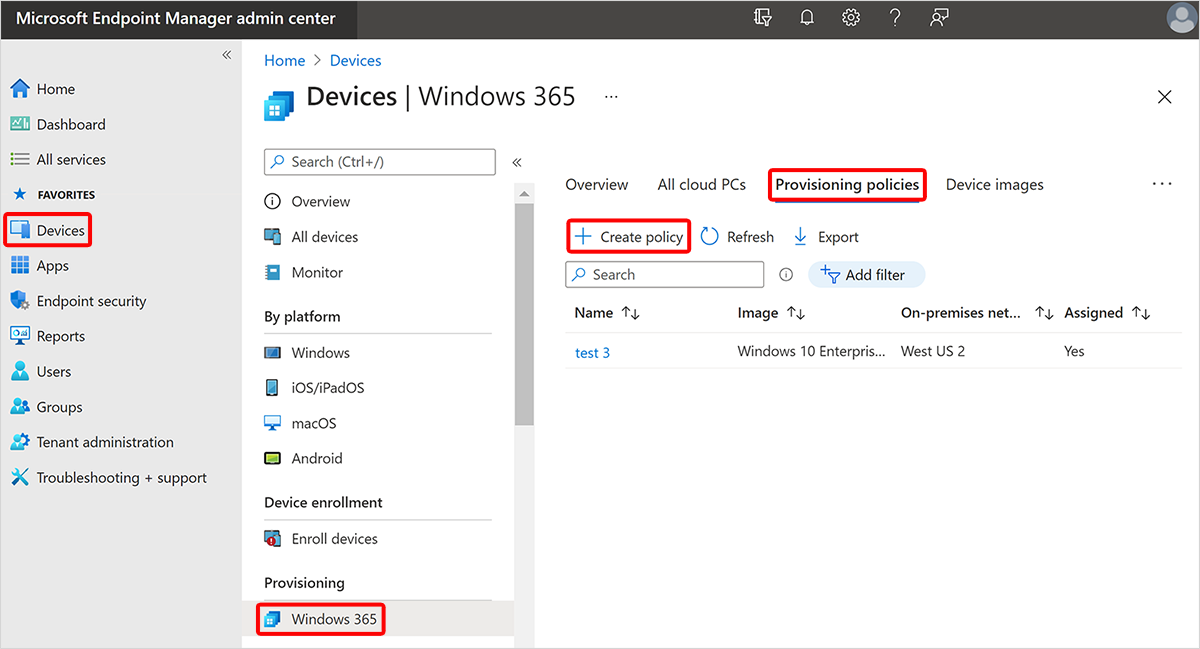
Dans la page Général, entrez un nom et une description (en option) pour la nouvelle stratégie.
Conseil
Le nom de votre stratégie d’approvisionnement ne peut pas contenir les caractères suivants : <> & | " ^
Dans la page Général , sélectionnez un type de licence :
- Entreprise : Provisionnez des PC cloud pour Windows 365 Entreprise.
- Première ligne : Provisionnez des PC cloud pour Windows 365 Frontline.
Dans la page Général , sélectionnez un type de jointure :
-
Microsoft Entra Rejoindre : Vous avez deux options pour réseau :
-
Réseau hébergé par Microsoft : sélectionnez une zone géographique dans laquelle vous souhaitez provisionner vos PC cloud. Ensuite, pour Région, vous pouvez sélectionner :
- Automatique (recommandé) : le service Windows 365 choisit automatiquement une région dans la zone géographique sélectionnée au moment de l’approvisionnement. Microsoft recommande vivement d’utiliser l’option Automatique . Cette automatisation réduit le risque d’échec de l’approvisionnement.
- Une région spécifique : cette option permet de s’assurer que vos PC cloud sont provisionnés uniquement dans la région que vous choisissez.
- Connexion réseau Azure : sélectionnez un ANC à utiliser pour cette stratégie.
-
Réseau hébergé par Microsoft : sélectionnez une zone géographique dans laquelle vous souhaitez provisionner vos PC cloud. Ensuite, pour Région, vous pouvez sélectionner :
- Jointure Microsoft Entra hybride : vous devez sélectionner un ANC à utiliser pour cette stratégie.
-
Microsoft Entra Rejoindre : Vous avez deux options pour réseau :
Sélectionner un ANC
Vous devez sélectionner un ANC pour votre stratégie d’approvisionnement si vous avez sélectionné l’une des deux options suivantes dans la section précédente :
- Type = de jointureJointure Microsoft Entra hybride
- Type = de jointureMicrosoft Entra jonctionet = connexion réseau Azure
Pour sélectionner un ANC, procédez comme suit :
Dans la page Général , pour Connexion réseau Azure, sélectionnez un ou plusieurs ANC. Pour plus d’informations sur l’utilisation de plusieurs ANC, consultez Autres ANC.
Si vous sélectionnez plusieurs ANC, vous pouvez définir l’ordre de priorité pour ces ANC. Pour ce faire, pointez sur une sélection ANC > et faites glisser sur les trois points > l’ANC vers une autre position dans la liste.
Tant que le premier ANC de la liste est Sain, il est toujours utilisé pour provisionner des PC cloud à l’aide de cette stratégie. Si le premier ANC n’est pas sain, la stratégie utilise l’ANC suivant dans la liste qui est sain.
Continuer à créer une stratégie d’approvisionnement
Dans la page Général, vous pouvez case activée la zone afin que vos utilisateurs utilisent Microsoft Entra’authentification unique.
Sélectionnez Suivant.
Dans la page Image, pour Type d’image, sélectionnez l’une des options suivantes :
- Image de la galerie : choisissez Sélectionner> sélectionner une image dans la galerie >Sélectionner. Les images de la galerie sont des images par défaut fournies pour que vous les utilisiez.
- Image personnalisée : choisissez Sélectionner> sélectionner une image dans la liste >Sélectionner. La page affiche la liste des images que vous avez chargées à l’aide du workflow Ajouter des images d’appareil .
Sélectionnez Suivant.
Sur la page Configuration , sous Paramètres Windows, choisissez Langue et région. Le module linguistique sélectionné est installé sur les PC cloud approvisionnés avec cette stratégie.
Optional. Sélectionnez Appliquer le modèle de nom d’appareil pour créer un modèle d’affectation de noms de PC cloud à utiliser lors du nommage de tous les PC cloud approvisionnés avec cette stratégie. Ce modèle de nommage met à jour le nom NETBIOS et n’affecte pas le nom complet du PC cloud. Lors de la création du modèle, suivez ces règles :
- Les noms doivent comporter entre 5 et 15 caractères.
- Les noms peuvent contenir des lettres, des chiffres et des traits d’union.
- Les noms ne peuvent pas inclure d’espaces vides ou de traits de soulignement.
- Optional. Utilisez la macro %USERNAME :X% pour ajouter les premières lettres X du nom d’utilisateur.
- Obligatoire. Utilisez la macro %RAND :Y% pour ajouter une chaîne aléatoire de caractères, où Y est égal au nombre de caractères à ajouter. Y doit être égal ou supérieur à 5. Les noms doivent contenir une chaîne aléatoire.
Exemples de modèles d’affectation de noms personnalisés :
- %RAND :5%
- ABC-%RAND :5%
- ABC-%USERNAME :5%-%RAND :5%
Optional. Sous Services supplémentaires, choisissez un service à installer sur les PC cloud approvisionnés avec cette stratégie :
-
Windows Autopatch est un service cloud qui automatise les mises à jour pour Windows, Applications Microsoft 365 pour les grandes entreprises, Microsoft Edge et Microsoft Teams sur les appareils physiques et virtuels. Pour plus d’informations, consultez Qu’est-ce que Windows Autopatch ? et le Forum aux questions sur Windows Autopatch.
- Si vous avez déjà configuré Windows Autopatch pour gérer vos PC cloud, cette option remplace la stratégie existante. Ce remplacement peut perturber toute distribution dynamique déjà configurée dans autopatch.
- Lorsque cette option est sélectionnée, le système affecte des appareils à un nouvel anneau en tant que dernier anneau du groupe Autopatch.
- Pour activer manuellement la distribution dynamique pour vos PC cloud, modifiez votre liste de distribution dynamique autopatch Groupes pour inclure le groupe d’ID Entra auquel vos PC cloud sont ajoutés.
- Aucun. Gérer et mettre à jour manuellement les PC cloud.
-
Windows Autopatch est un service cloud qui automatise les mises à jour pour Windows, Applications Microsoft 365 pour les grandes entreprises, Microsoft Edge et Microsoft Teams sur les appareils physiques et virtuels. Pour plus d’informations, consultez Qu’est-ce que Windows Autopatch ? et le Forum aux questions sur Windows Autopatch.
Sélectionnez Suivant.
Dans la page Affectations, choisissez Sélectionner des groupes> choisissez les groupes que vous souhaitez affecter à Sélectionner pour > cette stratégie. Les groupes imbriqués ne sont actuellement pas pris en charge.
Pour Windows 365 Frontline, vous devez également sélectionner une taille de PC cloud pour chaque groupe de la stratégie. Choisissez Sélectionner une> taille sous Tailles> disponiblesSélectionner. Après avoir sélectionné une taille pour chaque groupe, sélectionnez Suivant.
Sur la page Révision + création, sélectionnez Créer. Si vous avez utilisé Microsoft Entra jointure hybride comme type de jointure, le processus de création de stratégie peut prendre jusqu’à 60 minutes. L’heure dépend du moment où la synchronisation Microsoft Entra Connect s’est produite pour la dernière fois.
Une fois la stratégie d’approvisionnement créée et affectée, Windows 365 commence automatiquement à provisionner les PC cloud et les affecte aux utilisateurs des groupes attribués.
Windows 365 Frontline
Microsoft Entra membres du groupe ne reçoivent pas de PC cloud si le nombre d’utilisateurs dans le Microsoft Entra groupe d’utilisateurs dépasse le nombre maximal de PC cloud autorisés à être provisionnés (en fonction du nombre de licences achetées).
Les administrateurs peuvent confirmer la liste des membres qui ont reçu des PC cloud en consultant la stratégie d’approvisionnement> pour choisir la > stratégie de passer en revue les utilisateurs des groupes sous Affectations.