Scénario guidé : déployer le démarrage de Windows 365 sur des appareils physiques
En suivant ce scénario guidé, vous pouvez déployer le démarrage de Windows 365 sur des appareils physiques Windows 11 Professionnel partagés. Le démarrage de Windows 365 permet aux utilisateurs d’appareils physiques de se connecter directement à leurs PC cloud, sans se connecter à leurs appareils physiques.
Ce guide vous guide tout au long de la définition :
- Modèles de nom d’appareil Autopilot et préfixes de nom de ressource.
- Paramètres de mise à jour Windows.
- Profil VPN, profil Wifi et paramètres de langue.
- Regroupez les affectations pour identifier les appareils physiques configurés pour le démarrage de Windows 365.
Pour plus d’informations sur les scénarios guidés en général, consultez Vue d’ensemble des scénarios guidés Intune.
Configuration requise
- Chaque appareil physique et PC cloud doit exécuter Windows 11 Entreprise ou Professionnel, version 22621.3227 ou ultérieure.
- Vous devez avoir le rôle Administrateur de service Intune.
Avant d’ajouter des appareils physiques au groupe, vous devez vous assurer qu’ils répondent aux exigences de démarrage de Windows 365.
Vous pouvez suivre le scénario guidé tant qu’il n’y a pas d’appareils dans le groupe. Une fois les appareils ajoutés au groupe et disposant d’un accès à Internet, ils sont automatiquement mis à jour avec les paramètres de démarrage windows 365 définis dans le scénario guidé.
Étape 1 – Introduction
- Connectez-vous au Centre d’administration Microsoft Intune en tant qu’utilisateur avec le rôle Administrateur de service Intune.
- Sélectionnez Appareils>Windows 365 (sous Provisionnement) >Démarrage de Windows 365 (sous Guides windows 365). Si vous souhaitez utiliser les fonctionnalités de préversion publique, sélectionnez Démarrage Windows 365 - Préversion publique.
- Dans la page Introduction , sélectionnez Suivant : Informations de base.
Étape 2 – Informations de base
Choisissez la façon dont vos appareils sont nommés quand ils s’inscrivent, puis choisissez le préfixe de toutes les ressources créées.
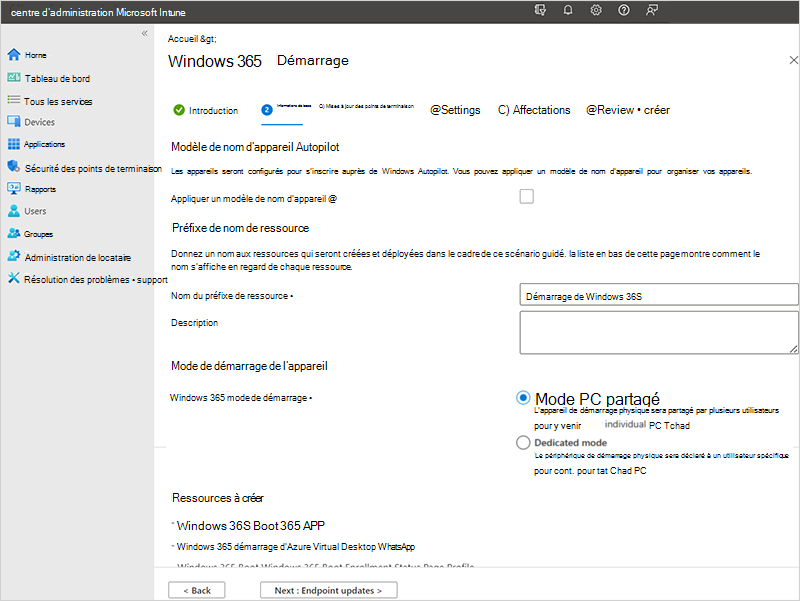
Modèle de nom d’appareil Autopilot : ce scénario guidé inscrit vos appareils dans Windows Autopilot. Lors de cette étape, vous pouvez éventuellement les nommer suivant un modèle unique qui s’applique à l’ensemble des appareils. Les options disponibles sont les suivantes :
Appliquer le modèle de nom d’appareil : si vous ne cochez pas cette case, aucun modèle ou modèle n’est créé lors du nom de vos appareils. L’appareil obtient le nom OEM, tel que DESKTOP-, suivi de certains caractères aléatoires. Cochez la case pour créer un modèle unique pour nommer vos appareils. Par exemple, entrez Contoso-%RAND :7% pour nommer tous vos appareils Contoso, suivi de sept caractères aléatoires.
Les noms doivent respecter les critères suivants :
- Ils doivent comporter 15 caractère maximum.
- Ils peuvent inclure des lettres (a-z, A-Z), des chiffres (0-9) et des traits d’union.
- Ils ne peuvent pas comporter uniquement des nombres ni contenir d’espaces vides.
- Peut utiliser la macro %SERIAL% pour ajouter un numéro de série spécifique au matériel.
- Peut utiliser la macro %RAND :x% pour ajouter une chaîne aléatoire de caractères, où x est égal au nombre de caractères à ajouter.
Préfixe de nom de ressource : quand vous déployez ce scénario guidé, plusieurs ressources sont créées automatiquement. Pour distinguer les éléments utilisés dans ce déploiement, ajoutez un préfixe.
Entrez un nom de préfixe de ressource : entrez du texte à placer au début des éléments créés. Par exemple, entrez
Windows 365 Boot. Toutes les ressources créées sont nommées comme Windows 365 Boot Azure Virtual Desktop (HostApp).Mode appareil de démarrage : sélectionnez l’une des options suivantes :
- Mode PC partagé : pour les appareils physiques partagés par plusieurs utilisateurs
- Mode dédié : pour un appareil physique utilisé par un utilisateur spécifique.
Sélectionnez Suivant : Mises à jour de point de terminaison.
Étape 3 : Mises à jour des points de terminaison
Dans la page Mises à jour de point de terminaison , définissez les options que vous souhaitez utiliser pour les mises à jour Windows sur les appareils physiques. Assurez-vous que vos choix sont conformes aux exigences de sécurité de votre organisation. Sélectionnez Suivant : Paramètres.
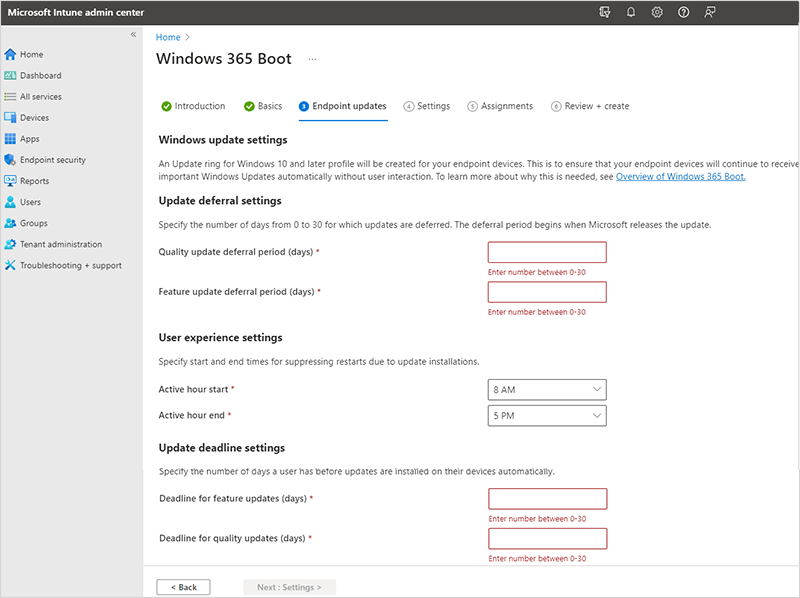
Le démarrage de Windows 365 prend en charge windows autopatch pour automatiser la gestion des correctifs sur les appareils physiques de démarrage Windows 365. Si vous utilisez cette automatisation, elle doit être configurée en dehors de ce scénario guidé.
Étape 4 - Paramètres
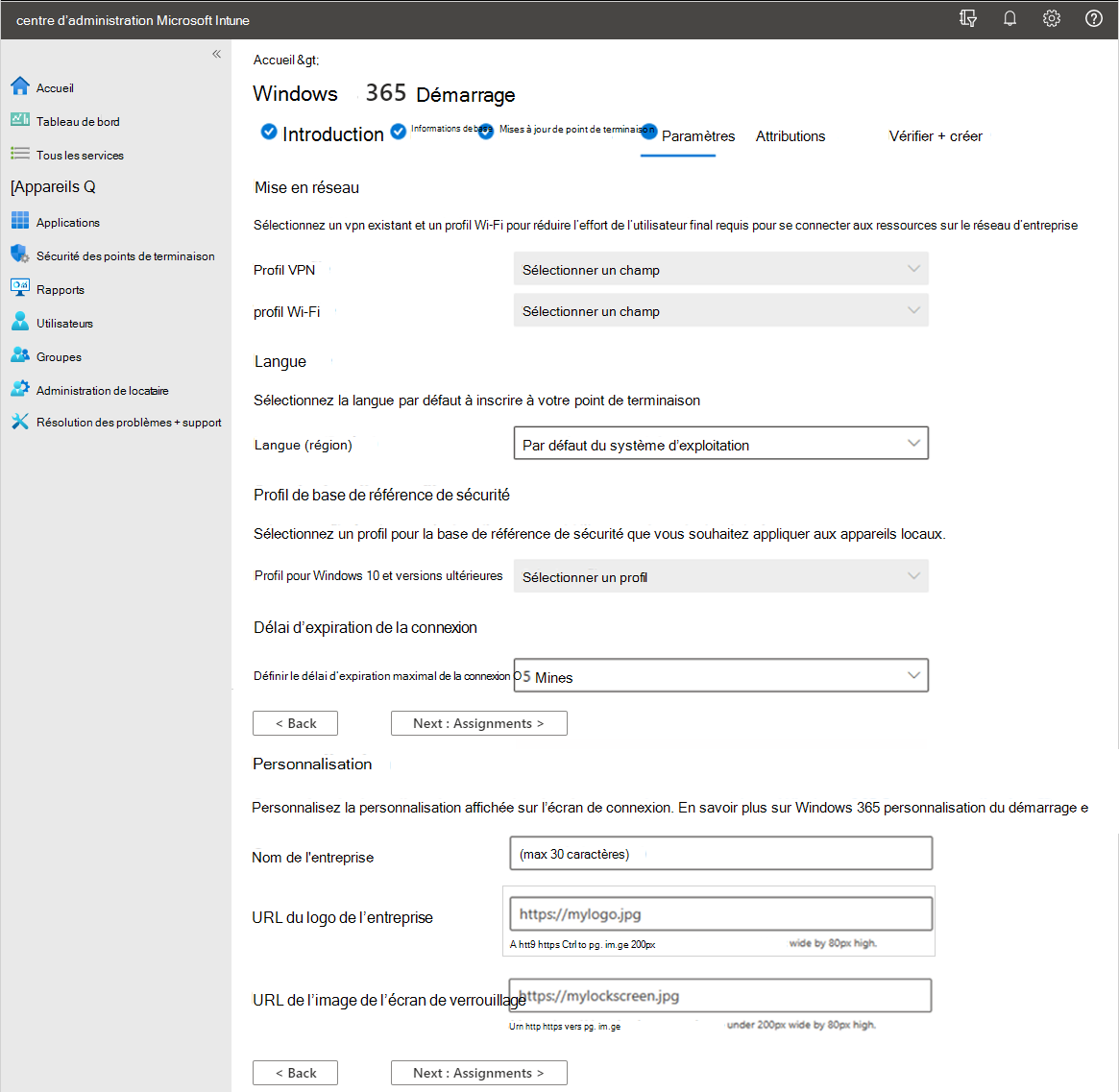
- (Facultatif) Dans la page Paramètres , sélectionnez le profil VPN et le profil Wifi à utiliser pour les appareils physiques de démarrage Windows 365. Lorsque vous sélectionnez un profil Wi-Fi ou VPN existant, si le profil est déjà affecté à Tous les utilisateurs ou Tous les appareils, cette affectation est supprimée et remplacée par une nouvelle affectation qui cible uniquement le groupe Windows 365 créé ou sélectionné dans ce scénario guidé.
- (Facultatif) Si vous ne souhaitez pas utiliser la langue par défaut du système d’exploitation, sélectionnez une langue (région)>Suivant : Affectations.
- (Facultatif) Sélectionnez le profil Base de référence de sécurité à utiliser pour les appareils physiques de démarrage Windows 365.
- (Facultatif) Sélectionnez une valeur pour Définir la valeur maximale du délai d’expiration de connexion pour le démarrage de Windows 365. Le système d’exploitation attend une connexion jusqu’à ce que la valeur de délai d’expiration sélectionnée soit atteinte. Pour plus d’informations, consultez Fournisseur de services de configuration de stratégie SetMaxConnectionTimeout.
- (Facultatif) Si vous souhaitez personnaliser la personnalisation affichée en haut de l’écran de connexion, fournissez tout ou partie des informations suivantes :
- Nom de la société
- URL du logo de l’entreprise
- URL de l’image de l’écran de verrouillage
Étape 5 - Affectations
Sélectionnez les groupes que vous souhaitez recevoir ce scénario guidé, ainsi que toutes les ressources qu’il crée. Vous pouvez affecter des groupes existants, ou en créer de nouveaux et les affecter.
Créer un groupe : créez un groupe et déployez-y les stratégies du scénario guidé. À mesure que les appareils sont ajoutés à ce groupe, ils reçoivent les ressources de ce scénario guidé.
-
Nom du groupe : entrez le nom du groupe. Par exemple, entrez
Windows 365 boot physical devices.
-
Nom du groupe : entrez le nom du groupe. Par exemple, entrez
Choisir un groupe existant : sélectionnez un groupe existant. Les ressources de scénarios guidés sont déployées dans ce groupe.
Lorsque vous avez terminé d’attribuer des groupes, sélectionnez Suivant : Vérifier + créer.
Vous pouvez suivre le scénario guidé tant qu’il n’y a pas d’appareils dans le groupe. Lorsque des appareils sont ajoutés au groupe et disposent d’un accès à Internet, ils commencent automatiquement à recevoir les stratégies dans ce scénario guidé.
Vous pouvez également ajouter des appareils Windows Autopilot préenregistrés au groupe. Ajoutez-les au groupe avant d’inscrire et d’appliquer des stratégies. Pour connaître les étapes de configuration de nouveaux appareils avec Windows Autopilot, consultez Configuration requise pour les appareils physiques de démarrage Windows 365.
Étape 6 : Vérifier + créer
Un résumé des paramètres et des valeurs que vous avez configurés s’affiche. Vous pouvez revenir aux autres onglets et modifier les valeurs que vous avez ajoutées.
Lorsque vous êtes satisfait des paramètres, sélectionnez Créer.
Prochaines étapes
Configuration requise pour les appareils physiques de démarrage Windows 365.
Restreindre l’accès utilisateur à l’appareil physique de démarrage Windows 365.
Résoudre les problèmes de démarrage de Windows 365.
Pour plus d’informations sur les scénarios guidés, consultez Vue d’ensemble des scénarios guidés Intune.
Commentaires
Bientôt disponible : Tout au long de 2024, nous allons supprimer progressivement GitHub Issues comme mécanisme de commentaires pour le contenu et le remplacer par un nouveau système de commentaires. Pour plus d’informations, consultez https://aka.ms/ContentUserFeedback.
Envoyer et afficher des commentaires pour