Ouverture de session personnalisée
Vous pouvez utiliser la fonctionnalité d’ouverture de session personnalisée pour supprimer les éléments d’interface utilisateur Windows liés à l’écran d’accueil et à l’écran d’arrêt. Par exemple, vous pouvez supprimer l’ensemble des éléments de l’UI de l’écran de démarrage afin de fournir une UI d’ouverture de session personnalisée. Vous pouvez également supprimer l’écran de résolution de l’arrêt bloqué et automatiquement arrêter les applications pendant que le système d’exploitation attend la fermeture des applications avant un arrêt.
Les paramètres d’ouverture de session personnalisés ne modifient pas le comportement des informations d’identification de Winlogon. Vous pouvez donc utiliser n’importe quel fournisseur d’informations d’identification compatible avec Windows 10 pour fournir une expérience de connexion personnalisée pour votre appareil. Pour plus d’informations sur la création d’une expérience d’ouverture de session personnalisée, consultez Winlogon et Fournisseurs d’informations d’identification.
Spécifications
L’ouverture de session personnalisée peut être activée sur :
- Windows 10 Entreprise
- Windows 10 IoT Entreprise
- Windows 10 Éducation
- Windows 11 Entreprise
- Windows 11 IoT Entreprise
- Windows 11 Éducation
Terminologie
Activez : Pour rendre la fonctionnalité disponible et éventuellement appliquer les paramètres à l’appareil. L’option Activer est généralement utilisée dans l’interface utilisateur ou le panneau de configuration, tandis que l’option Activation est utilisée pour la ligne de commande.
Configurer : pour personnaliser le paramètre ou les sous-réinitialisations.
Ouverture de session incorporée : cette fonctionnalité est appelée Ouverture de session incorporée dans Windows 10, version 1511.
Connexion personnalisée : cette fonctionnalité est appelée Connexion personnalisée dans Windows 10, version 1607 et ultérieure.
Activer la connexion personnalisée
L’ouverture de session personnalisée est un composant facultatif et n’est pas activée par défaut dans Windows 10. Elle doit être activée avant la configuration. Vous pouvez activer et configurer l’ouverture de session personnalisée dans une image Windows 10 personnalisée (.wim) si Microsoft Windows n’a pas été installé. Si Windows a déjà été installé et que vous appliquez un package d’approvisionnement pour configurer l’ouverture de session personnalisée, vous devez d’abord activer l’ouverture de session personnalisée pour qu’un package d’approvisionnement soit correctement appliqué.
La fonctionnalité Connexion personnalisée est disponible dans le panneau de configuration. Pour définir une connexion personnalisée, procédez comme suit :
Activer la connexion personnalisée dans le panneau de configuration
- Dans la barre de recherche Windows, tapez Activer ou désactiver les fonctionnalités Windows, puis appuyez sur Entrée ou appuyez ou sélectionnez Activer ou désactiver les fonctionnalités Windows pour ouvrir la fenêtre Fonctionnalités Windows.
- Dans la fenêtre Fonctionnalités Windows, développez le nœud Verrouillage de l’appareil, puis sélectionnez (pour activer) ou désactivez (pour désactiver) la boîte de réception case activée pour l’ouverture de session personnalisée.
- Cliquez sur OK. La fenêtre Fonctionnalités Windows indique que Windows recherche les fichiers requis et affiche une barre de progression. Une fois trouvé, la fenêtre indique que Windows applique les modifications. Une fois terminée, la fenêtre indique que les modifications demandées sont terminées.
Activer l’ouverture de session personnalisée à l’aide de DISM
Ouvrez une invite de commandes avec des droits d’administrateur.
Activez la fonctionnalité à l’aide de la commande suivante.
dism /online /enable-feature /featureName:Client-EmbeddedLogon
Configurer l’ouverture de session personnalisée
Configurer les paramètres de connexion personnalisée à l’aide de l’option Sans assistance
Vous pouvez configurer les paramètres Sans assistance dans le composant Microsoft-Windows-Embedded-EmbeddedLogon pour ajouter des fonctionnalités de connexion personnalisée à votre image pendant la phase de conception ou de création d’images. Vous pouvez créer manuellement un fichier de réponses Sans assistance ou utiliser l’Assistant Gestion d’installation (Windows SIM) pour ajouter les paramètres appropriés à votre fichier de réponses. Pour plus d’informations sur les paramètres de connexion personnalisée et les exemples XML, consultez les paramètres dans Microsoft-Windows-Embedded-EmbeddedLogon.
L’exemple suivant montre comment désactiver tous les éléments d’IU de l’écran d’accueil et le bouton Changer d’utilisateur.
<settings pass="specialize">
<component name="Microsoft-Windows-Embedded-EmbeddedLogon" processorArchitecture="x86" publicKeyToken="31bf3856ad364e35" language="neutral" versionScope="nonSxS" xmlns:xsi="http://www.w3.org/2001/XMLSchema-instance">
<BrandingNeutral>17</BrandingNeutral>
<AnimationDisabled>1</AnimationDisabled>
<NoLockScreen>1</NoLockScreen>
<UIVerbosityLevel>1</UIVerbosityLevel>
<HideAutoLogonUI>1</HideAutoLogonUI>
</component>
</settings>
Supprimer des boutons de l’écran d’ouverture de session
Pour supprimer des boutons de l’écran d’accueil, définissez la valeur appropriée pour BrandingNeutral dans la clé de Registre suivante :
HKLM\Software\Microsoft\Windows Embedded\EmbeddedLogon
- Vérifiez que vous avez activé l’ouverture de session personnalisée en suivant les instructions fournies dans Activer l’ouverture de session personnalisée.
- Dans la barre de recherche Windows, tapez « Éditeur du Registre » pour ouvrir la fenêtre Éditeur du Registre.
- Utilisez la navigation de fichier dans le volet gauche pour accéder à HKLM\Software\Microsoft\Windows Embedded\EmbeddedLogon.
- Dans le volet droit, cliquez avec le bouton droit sur BrandingNeutral , puis sélectionnez Modifier.
- Sélectionnez la base correcte et entrez la valeur de vos personnalisations souhaitées en fonction du tableau suivant, puis cliquez sur OK pour appliquer les modifications.
Remarque
La modification de la base de BrandingNeutral convertit automatiquement le champ valeur en base sélectionnée. Pour vous assurer que vous obtenez la valeur correcte, sélectionnez la base avant d’entrer la valeur.
Le tableau suivant répertorie les valeurs possibles. Pour désactiver plusieurs éléments d’interface utilisateur d’écran d’ouverture de session ensemble, vous pouvez sélectionner la base décimale lors de la modification de la valeur BrandingNeutral et combiner des actions en ajoutant les valeurs décimales des actions souhaitées et en plaçant la somme comme valeur de BrandingNeutral. Par exemple, pour désactiver le bouton Power et le bouton Langue, sélectionnez l’option décimale pour la base, puis ajoutez les valeurs décimales de chacun, respectivement 2 et 4, et entrez le total (6) comme valeur pour BrandingNeutral.
| Action | Description | Valeur de Registre (hexadécimal) | Valeur de Registre (décimale) |
|---|---|---|---|
| Désactiver tous les éléments d’interface utilisateur de l’écran d’ouverture de session | Désactive les boutons Power, Language et Ease of Access sur les écrans d’ouverture de session et Ctrl+Alt+Del. | 0x1 |
1 |
| Désactiver le bouton Power | Désactive le bouton d’alimentation sur les écrans d’ouverture de session et Ctrl+Alt+Suppr. | 0x2 |
2 |
| Désactiver le bouton Langue | Désactive le bouton Langue sur les écrans d’ouverture de session et Ctrl+Alt+Suppr. | 0x4 |
4 |
| Désactiver le bouton Options d’implicité d’accès | Désactive le bouton Facilité d’accès sur les écrans d’ouverture de session et Ctrl+Alt+Suppr. | 0x8 |
8 |
| Désactiver le bouton Changer d’utilisateur | Désactive le bouton Changer d’utilisateur à partir de l’écran Ctrl+Alt+Suppr, empêchant un utilisateur de changer de compte. | 0x10 |
16 |
| Désactiver l’écran De résolution d’arrêt bloqué (BSDR) | Désactive l’écran De résolution d’arrêt bloqué (BSDR) afin que le redémarrage ou l’arrêt du système entraîne la fermeture immédiate du système d’exploitation des applications ouvertes qui bloquent l’arrêt du système. Aucune interface utilisateur n’est affichée et les utilisateurs n’ont pas la possibilité d’annuler le processus d’arrêt. | 0x20 |
32 |
Dans l’image suivante de l’écran [ctrl + alt + del] , vous pouvez voir le bouton Changer d’utilisateur mis en surbrillance par un contour vert clair, le bouton Langue mis en surbrillance par un plan orange, le bouton Facilité d’accès mis en surbrillance par un contour rouge et le bouton d’alimentation mis en surbrillance par un contour jaune. Si vous désactivez ces boutons, ils sont masqués dans l’interface utilisateur.
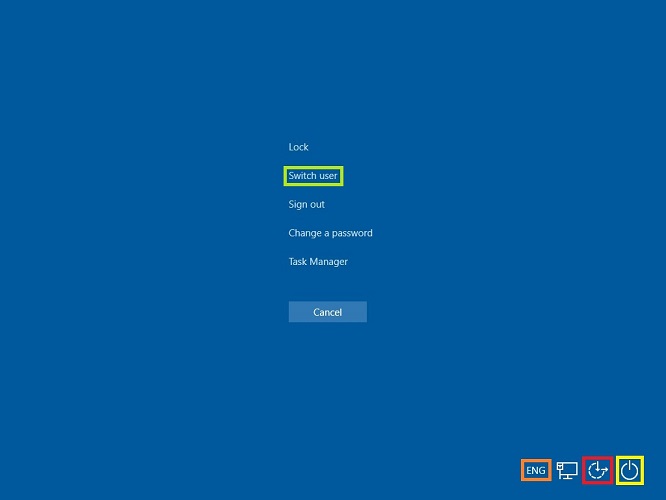
Vous pouvez supprimer l’option d’interface utilisateur sans fil de l’écran d’accueil à l’aide de la stratégie de groupe.
Supprimer l’interface utilisateur sans fil de l’écran d’ouverture de session
Vous utilisez les étapes suivantes pour supprimer l’interface utilisateur sans fil de l’écran d’accueil
- À partir d’une invite de commandes, exécutez gpedit.msc pour ouvrir l’éditeur de stratégie de groupe local.
- Dans l’Éditeur de stratégie de groupe local, sous Configuration de l’ordinateur, développez Administration modèlesistratifs, développez Système, puis appuyez ou cliquez sur Ouverture de session.
- Appuyez deux fois ou cliquez sur Ne pas afficher l’interface utilisateur de sélection du réseau.
Personnalisations supplémentaires
Le tableau suivant présente des personnalisations supplémentaires qui peuvent être effectuées à l’aide de clés de Registre.
| Action | Chemin d’accès | Clé et valeur du Registre |
|---|---|---|
| Masquer l’interface utilisateur de l’enregistrement automatique | HKEY_LOCAL_MACHINE\Software\Microsoft\Windows Embedded\EmbeddedLogon | HideAutoLogonUI = 1 |
| Masquer l’animation de première ouverture de session | HKEY_LOCAL_MACHINE\Software\Microsoft\Windows Embedded\EmbeddedLogon | HideFirstLogonAnimation = 1 |
| Désactiver l’animation d’authentification | HKEY_LOCAL_MACHINE\Software\Microsoft\Windows\CurrentVersion\Authentication\LogonUI | AnimationDisabled = 1 |
| Désactiver l’écran de verrouillage | HKEY_LOCAL_MACHINE\SOFTWARE\Policies\Microsoft\Windows\Personnalisation | NoLockScreen = 1 |