Démarrage sans marque
Vous pouvez supprimer les éléments Windows qui apparaissent au démarrage ou à la reprise de Windows et peuvent supprimer l’écran d’incident lorsque Windows rencontre une erreur qui ne peut pas être récupérée. Cette fonctionnalité est connue sous le nom de démarrage sans marque.
Important
Le premier utilisateur à se connecter à l’appareil doit être administrateur. Cela garantit que les paramètres de Registre RunOnce appliquent correctement les paramètres. En outre, lors de l’utilisation de la connexion automatique, vous ne devez pas configurer la connexion automatique sur votre appareil au moment du design. Au lieu de cela, la connexion automatique doit être configurée manuellement après la première connexion en tant qu’administrateur.
Le démarrage sans marque peut être activé sur :
- Windows 10 Entreprise
- Windows 10 IoT Entreprise
- Windows 10 Éducation
- Windows 11 Entreprise
- Windows 11 IoT Entreprise
- Windows 11 Éducation
Activez : Pour rendre le paramètre disponible pour l’appareil et éventuellement appliquer les paramètres à l’appareil. En règle générale, « activer » est utilisé dans l’interface utilisateur ou le panneau de configuration, tandis que « enable » est utilisé pour la ligne de commande.
Configurer : pour personnaliser le paramètre ou les sous-réinitialisations.
Expérience de démarrage incorporée : cette fonctionnalité est appelée « Expérience de démarrage incorporée » dans Windows 10, build 1511.
Expérience de démarrage personnalisée : cette fonctionnalité est appelée « Expérience de démarrage personnalisée » dans Windows 10, build 1607 et versions ultérieures.
Le démarrage sans marque est un composant facultatif et n’est pas activé par défaut dans Windows. Elle doit être activée avant la configuration.
Si Windows a déjà été installé, vous ne pouvez pas appliquer de package d’approvisionnement pour configurer le démarrage sans marque ; Au lieu de cela, vous devez utiliser BDCEdit pour configurer le démarrage sans marque si Windows est installé.
BCDEdit est l’outil principal pour modifier la base de données de configuration de démarrage (BCD) de Windows et est inclus dans Windows dans le dossier %WINDIR%\System32. Les privilèges d’administrateur sont requis pour utiliser BCDEdit pour modifier le BCD.
- Dans la barre de recherche Windows, tapez Activer ou désactiver les fonctionnalités Windows, puis appuyez sur Entrée ou appuyez ou sélectionnez Activer ou désactiver les fonctionnalités Windows pour ouvrir la fenêtre Fonctionnalités Windows.
- Dans la fenêtre Fonctionnalités Windows, développez le nœud Verrouillage de l’appareil, puis sélectionnez (pour activer) ou désactivez (pour désactiver) la case à cocher pour le démarrage sans marque.
- Cliquez sur OK. La fenêtre Fonctionnalités Windows indique que Windows recherche les fichiers requis et affiche une barre de progression. Une fois trouvé, la fenêtre indique que Windows applique les modifications. Une fois terminée, la fenêtre indique que les modifications demandées sont terminées.
- Redémarrez votre appareil pour appliquer les modifications.
Ouvrez une invite de commandes en tant qu’administrateur.
Exécutez la commande suivante pour désactiver la touche F8 au démarrage pour empêcher l’accès au menu Options de démarrage avancées.
bcdedit.exe -set {globalsettings} advancedoptions falseExécutez la commande suivante pour désactiver la touche F10 au démarrage pour empêcher l’accès au menu Options de démarrage avancées.
bcdedit.exe -set {globalsettings} optionsedit falseExécutez la commande suivante pour supprimer tous les éléments de l’interface utilisateur Windows (logo, indicateur d’état et message d’état) au démarrage.
bcdedit.exe -set {globalsettings} bootuxdisabled onExécutez la commande suivante pour supprimer les écrans d’erreur affichés pendant le démarrage. Si noerrordisplay est activé et que le gestionnaire de démarrage atteint une erreur WinLoad ou une erreur de disque incorrect, le système affiche un écran noir.
bcdedit.exe -set {bootmgr} noerrordisplay on
Vous pouvez également configurer les paramètres unattend dans le composant Microsoft-Windows-Embedded-BootExp pour ajouter des fonctionnalités de démarrage sans marque à votre image pendant la phase de conception ou d’imagerie. Vous pouvez créer manuellement un fichier de réponses Sans assistance ou utiliser l’Assistant Gestion d’installation (Windows SIM) pour ajouter les paramètres appropriés à votre fichier de réponses. Pour plus d’informations sur les paramètres de démarrage sans marque et les exemples XML, consultez les paramètres dans Microsoft-Windows-Embedded-BootExp.
Le tableau suivant présente les paramètres de démarrage sans marque et leurs valeurs.
| Setting | Description | active |
|---|---|---|
| DisableBootMenu | Contient un entier qui désactive les touches F8 et F10 au démarrage pour empêcher l’accès au menu Options de démarrage avancées. | Définissez sur 1 pour désactiver le menu ; autrement; défini sur 0 (zéro). La valeur par défaut est 0. |
| DisplayDisabled | Contient un entier qui configure l’appareil pour afficher un écran vide lorsque Windows rencontre une erreur qui ne peut pas être récupérée. | Défini sur 1 pour afficher un écran vide lors de l’erreur ; autrement; défini sur 0 (zéro). La valeur par défaut est 0. |
| HideAllBootUI | Contient un entier qui supprime tous les éléments de l’interface utilisateur Windows (logo, indicateur d’état et message d’état) au démarrage. | Définissez sur 1 pour supprimer tous les éléments de l’interface utilisateur Windows au démarrage ; autrement; défini sur 0 (zéro). La valeur par défaut est 0. |
| HideBootLogo | Contient un entier qui supprime le logo Windows par défaut qui s’affiche pendant la phase de chargement du système d’exploitation. | Défini sur 1 pour supprimer le logo Windows par défaut ; autrement; défini sur 0 (zéro). La valeur par défaut est 0. |
| HideBootStatusIndicator | Contient un entier qui supprime l’indicateur d’état qui s’affiche pendant la phase de chargement du système d’exploitation. | Défini sur 1 pour supprimer l’indicateur d’état ; autrement; défini sur 0 (zéro). La valeur par défaut est 0. |
| HideBootStatusMessage | Contient un entier qui supprime le texte d’état de démarrage qui s’affiche pendant la phase de chargement du système d’exploitation. | Défini sur 1 pour supprimer le texte d’état de démarrage ; autrement; défini sur 0 (zéro). La valeur par défaut est 0. |
Personnaliser l’écran de démarrage à l’aide du Concepteur de configuration Windows et de la gestion des images de déploiement (DISM)
Vous devez activer le démarrage sans marque sur le support d’installation avec DISM avant de pouvoir appliquer des paramètres pour le démarrage sans marque à l’aide du Concepteur de configuration Windows ou de l’application d’un package d’approvisionnement lors de l’installation.
Créez un package d’approvisionnement ou créez une image Windows dans le Concepteur de configuration Windows en suivant les instructions fournies dans Créer un package d’approvisionnement.
Dans la page Personnalisations disponibles, sélectionnez Paramètres>d’exécution SMISettings, puis définissez la valeur des paramètres de l’écran de démarrage. Les valeurs suivantes sont simplement des exemples.
- HideAllBootUI=FALSE
- HideBootLogo=FALSE
- HideBootStatusIndicator=TRUE
- HideBootStatusMessage=TRUE
- CrashDumpEnabled=vidage complet
Conseil
Pour plus d’informations, consultez SMISettings dans la référence du Concepteur de configuration Windows.
Une fois que vous avez terminé de configurer les paramètres et de générer le package ou l’image, vous utilisez DISM pour appliquer les paramètres.
Ouvrez une invite de commandes avec des privilèges administrateur.
Copiez install.wim dans un dossier temporaire sur le disque dur (dans les étapes suivantes, il suppose qu’il est appelé c :\wim).
Créez un nouveau répertoire.
md c:\wimMontez l’image.
dism /mount-wim /wimfile:c:\bootmedia\sources\install.wim /index:1 /MountDir:c:\wimActivez la fonctionnalité.
dism /image:c:\wim /enable-feature /featureName:Client-EmbeddedBootExpValidez la modification.
dism /unmount-wim /MountDir:c:\wim /Commit
Dans l’image suivante, BootLogo est décrit en vert, le BootStatusIndicator est décrit en rouge et bootStatusMessage est décrit en bleu.
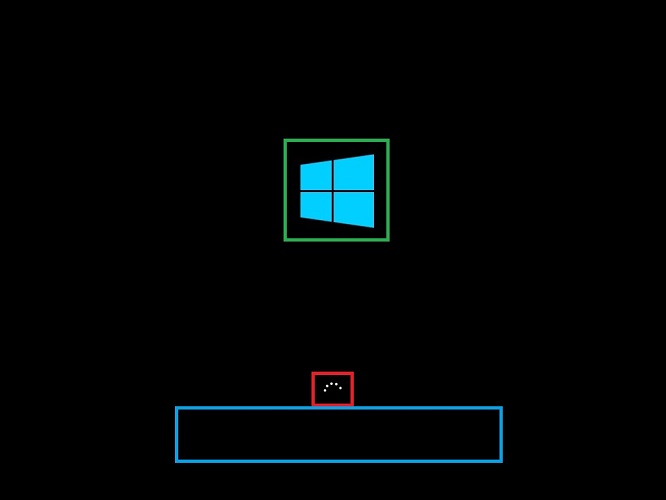
La seule façon prise en charge de remplacer le logo de démarrage par un logo personnalisé consiste à modifier la table de ressources bgRT (Boot Graphics Resource Table) sur un appareil qui utilise UEFI comme interface du microprogramme. Si votre appareil utilise le BGRT pour inclure un logo personnalisé, il est toujours affiché et vous ne pouvez pas supprimer le logo personnalisé.
Les erreurs qui se produisent au démarrage précoce de Windows sont généralement un signe de configuration d’appareil incorrecte ou de matériel défaillant et nécessitent une intervention de l’utilisateur pour récupérer. Vous pouvez supprimer tous les écrans d’erreur au démarrage précoce en activant le paramètre BCD noerrordisplay .
Ouvrez une invite de commandes en tant qu’administrateur.
Exécutez la commande suivante pour supprimer les écrans d’erreur pendant le démarrage.
bcdedit.exe -set {bootmgr} noerrordisplay on