S’inscrire au programme de développeur matériel Microsoft Windows
Cet article vous explique comment vous inscrire au programme de développeur matériel Microsoft Windows. Lors de votre inscription au programme de développeur matériel, vous serez invité à accepter les accords suivants
Accord de signature de code
Accord de compatibilité matérielle Windows
Accord de licence des marques Microsoft (MMLA) (ver. 2024)
Accord Windows Analytics (ver. 2.0)
Prérequis
Si vous possédez déjà un compte d’organisation Dev Center que vous souhaitez utiliser pour le programme Matériel, connectez-vous avec ce compte avant de commencer l’inscription.
Vous devez disposer d’un certificat de signature de code de validation étendue (EV). Vérifiez si votre organisation dispose déjà d’un certificat de signature de code. Si votre entreprise dispose déjà d’un certificat, tenez-le à disposition. Si votre organisation n’a pas de certificat, vous devez acheter un certificat EV. Vous avez uniquement besoin du certificat pour vous inscrire au programme de développeur matériel. Vous n’avez pas besoin de signer votre pilote avec lui.
Vous devez vous connecter avec le compte d’administrateur général Microsoft Entra ID de votre organisation. Si vous ne savez pas si votre organisation dispose d’un répertoire Microsoft Entra ID, contactez votre service informatique. Si votre organisation n’a pas de répertoire Microsoft Entra ID, vous pourrez en créer un gratuitement pendant le processus d’inscription.
Vous devez disposer de l’autorité pour signer des accords juridiques au nom de votre organisation.
S’inscrire au programme de développeur matériel
Pour s’inscrire au programme de développeur matériel :
Accédez à l’Inscription au programme de développeur matériel.
Lisez les conditions préalables pour vous assurer que vous disposez de ce qu’il vous faut, puis sélectionnez Suivant.
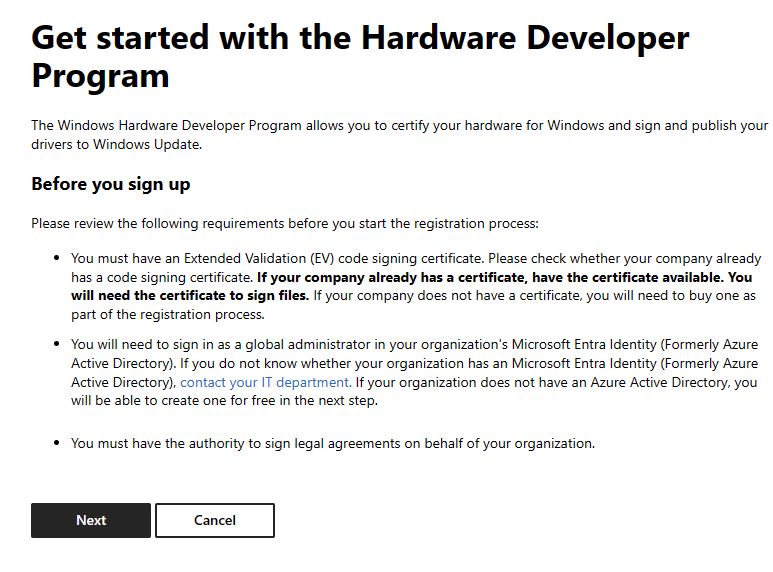
Si votre organisation dispose d’un compte d’administrateur général Microsoft Entra ID, sélectionnez Se connecter à Microsoft Entra ID. Si votre organisation ne possède pas de répertoire Microsoft Entra ID, sélectionnez Créer un nouveau répertoire gratuitement. Suivez les instructions pour créer un compte et vous connecter avec votre nouveau nom d’utilisateur et votre nouveau mot de passe d’administrateur général.
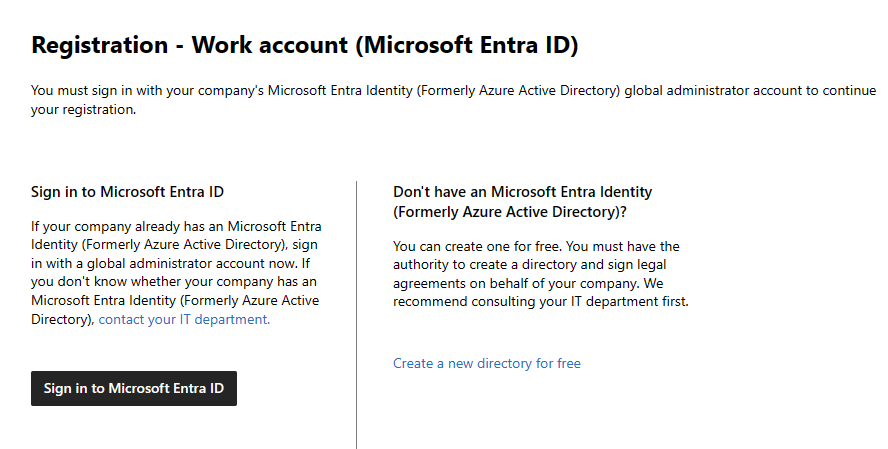
Après la connexion à Microsoft Entra ID, sélectionnez le pays ou la région où vous résidez ou où se trouve votre entreprise.
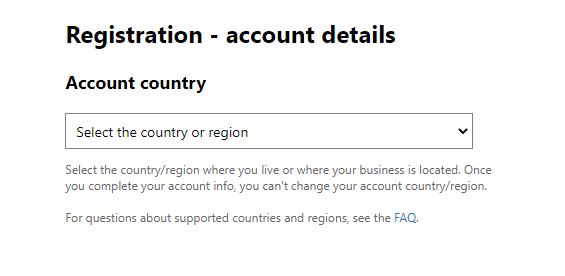
Important
Une fois que vous avez renseigné les informations relatives à votre compte, vous ne pouvez plus modifier votre pays/région.
Saisissez le nom d’affichage de votre entreprise. Les clients verront vos applications, compléments, extensions ou services répertoriés sous ce nom.
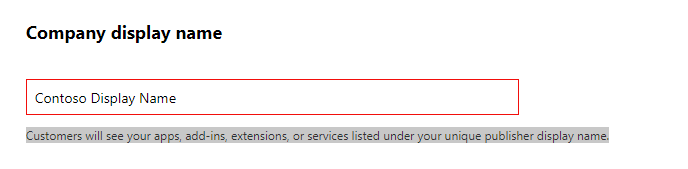
Saisissez vos coordonnées personnelles. Microsoft utilisera ces informations pour vérifier le compte et vous contacter. Lorsque vous avez terminé, sélectionnez Suivant en haut de la page.
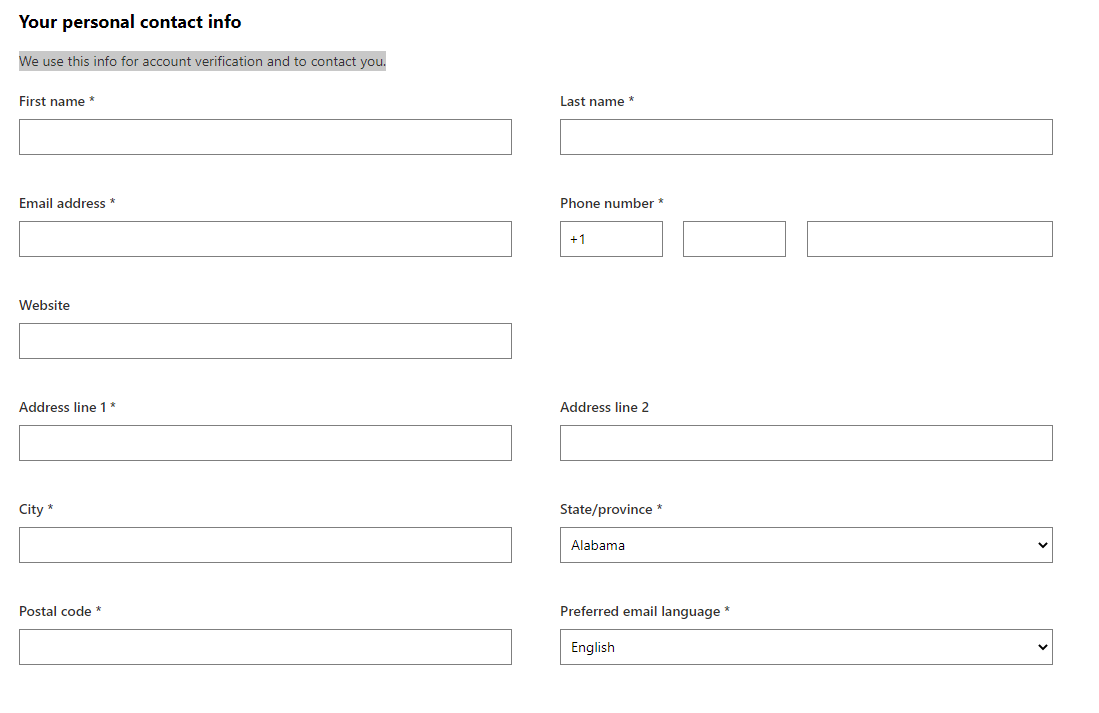
Vous vous trouvez maintenant dans la section Certificat du processus d’inscription. Pour sécuriser vos informations numériques, vous devez utiliser le certificat de signature de code de validation étendue (EV) de votre entreprise. Si votre entreprise ne possède pas de certificat EV, vous pouvez en acheter un auprès d’une autorité de certification approuvée. Une fois que vous avez votre certificat de signature de code, sélectionnez Suivant.
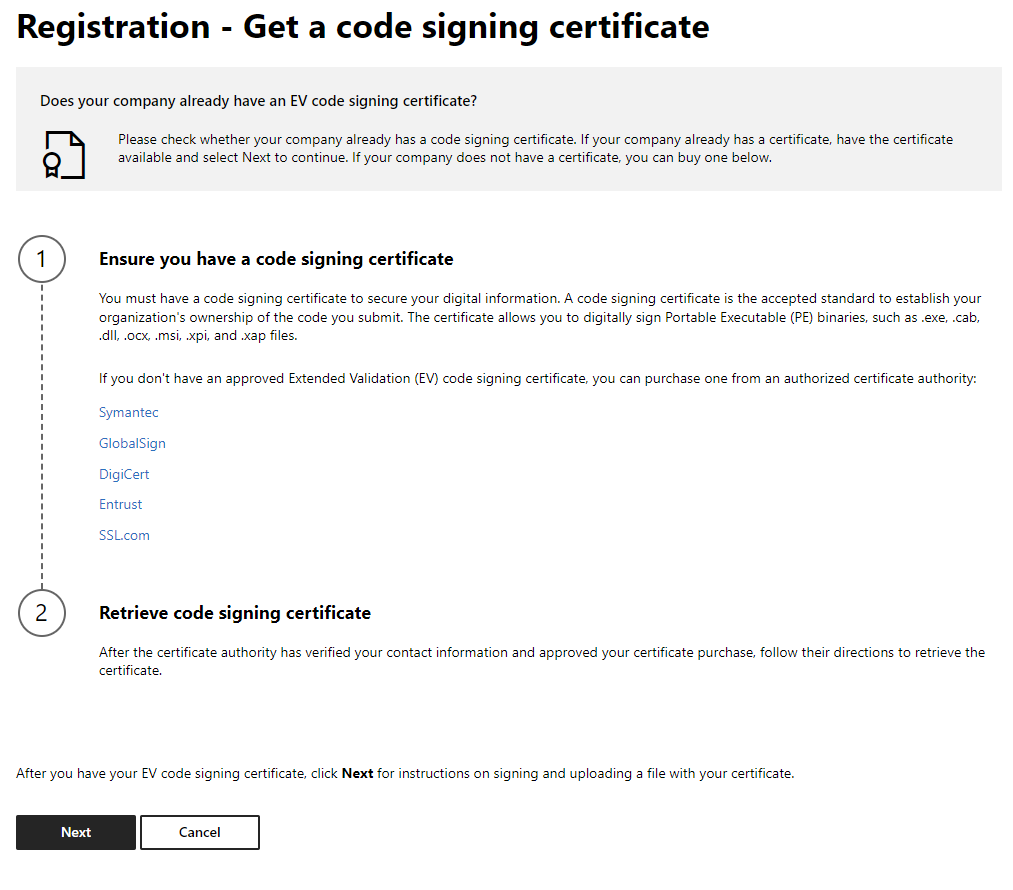
Vous devez maintenant signer et charger votre fichier. Suivez les étapes indiquées sur la page Inscription - Signez et téléchargez votre dossier. .
Remarque
Vous pouvez signer le fichier signable avec votre certificat en mode hors connexion et revenir ultérieurement pour le charger. Lorsque vous revenez, veillez à vous connecter avec votre compte d’administrateur général Microsoft Entra ID pour reprendre le processus.
Une fois que vous avez chargé votre fichier, sélectionnez Suivant en bas de la page.
Passez en revue toutes les informations, puis sélectionnez Envoyer.
Étapes suivantes
Pour savoir comment créer votre première soumission de matériel, consultez :
Support
Si vous avez besoin d’aide pendant le processus d’inscription, vous pouvez créer un ticket de support.
Commentaires
Bientôt disponible : Tout au long de 2024, nous allons supprimer progressivement GitHub Issues comme mécanisme de commentaires pour le contenu et le remplacer par un nouveau système de commentaires. Pour plus d’informations, consultez https://aka.ms/ContentUserFeedback.
Envoyer et afficher des commentaires pour