Créer une nouvelle soumission de matériel
Avec le tableau de bord matériel du Partner Center, vous pouvez soumettre vos pilotes testés sous Windows pour certification. Cet article décrit comment créer une nouvelle soumission de matériel dans le tableau de bord matériel du Centre des partenaires.
Toutes les soumissions de matériel au tableau de bord sont traitées dans un délai de cinq jours ouvrables, selon que la soumission nécessite ou non un examen manuel. Un examen manuel peut être requis si les tests de votre soumission échouent, si aucun filtre valide n'est appliqué, ou en raison d'une stratégie commerciale interne.
Remarque
Afin de rendre Windows 10 plus sûr sans affecter les performances, tous les binaires reçoivent désormais des signatures intégrées. Cela s'applique à toutes les soumissions à la certification, et pas seulement à celles de Windows 10.
Prérequis
Assurez-vous que votre compte dashboard est enregistré pour le Windows Hardware Developer Program. Pour plus d'informations sur la manière de s'inscrire, voir Comment s'inscrire au Windows Hardware Developer Program.
Utilisez le tableau suivant pour déterminer quel fichier signé vous devez créer pour votre soumission.
Système d’exploitation Type de fichier signé requis Assistance Windows 11, Windows 10 et les versions de Windows Server à partir de Windows Server 2016 Un fichier .hlk du kit de laboratoire de matériel Windows. Trouvez et téléchargez la version correcte du HLK en fonction du système compatible. Vous pouvez ensuite fusionner tous les résultats des tests du Windows HLK en une seule soumission de tableau de bord.
Remarque : la version 22H2 de Windows 10 suit les mêmes directives que Windows 10, version 2004. Pour plus d'informations, consultez les conseils du WHCP pour Windows 10, version 22H2.Windows 8/8.1 et versions antérieures Un fichier .hckx* du kit de certification du matériel Windows Pour savoir comment créer et signer numériquement un fichier .hckx, consultez le Windows HCK Getting Started Guide. Windows Server 2008 et versions ultérieures Un package de soumission de matériel WLK .cab. Pour savoir comment créer un package de soumission WLK, reportez-vous à la section Créer une nouvelle soumission de matériel WLK.
Soumettre votre nouveau matériel
Accédez au tableau de bord matériel du Partner Center et connectez-vous avec vos identifiants.
Sélectionnez Soumettre un nouveau matériel.
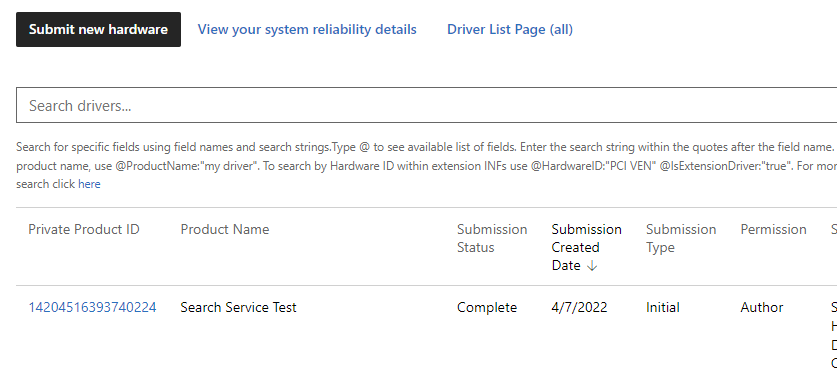
Dans la section Packages et propriétés de signature, saisissez un nom de produit pour votre soumission de pilote. Ce nom peut être utilisé pour rechercher et organiser vos soumissions de pilotes.
Remarque
Si vous partagez votre pilote avec une autre entreprise, celle-ci verra ce nom.
Faites glisser ou parcourez le fichier .hlkx/.hckx que vous souhaitez soumettre. Si vous soumettez du matériel WLK, vous devez soumettre un fichier .cab. Pour savoir comment créer une soumission de fichier .cab WLK, reportez-vous à la section Créer un package de soumission de matériel WLK.

Si vous souhaitez tester un pilote avant de le publier, sélectionnez Effectuer un test de signature. Les pilotes signés pour le test sont similaires aux pilotes signés pour la diffusion publique, mais ne nécessitent pas de test HLK. Ils ne sont pas non plus distribués par Windows Update, mais peuvent être téléchargés à partir du site de soumission de matériel. Ils ne peuvent être installés que sur des machines de test. Pour plus d'informations sur le test de signature des packages de pilotes, voir WHQL Test Signature Program et How to test-sign a driver package.
Remplissez tous les autres questionnaires qui vous sont présentés. Le portail présente tous les questionnaires requis pour le type de produit soumis à la certification Windows Server.
Sous Signatures de requête, sélectionnez les signatures de système d'exploitation (y compris les systèmes d'exploitation de niveau inférieur autorisés) à inclure dans votre pilote. Les certifications disponibles varient en fonction du package de soumission de votre pilote, il se peut donc qu'aucune certification ne soit répertoriée.
Remarque
Si vous signez un package de pilote pour une seule architecture, n'incluez que les journaux pour l'architecture prévue. Par exemple, pour signer uniquement pour x64, ne soumettez que les journaux x64.
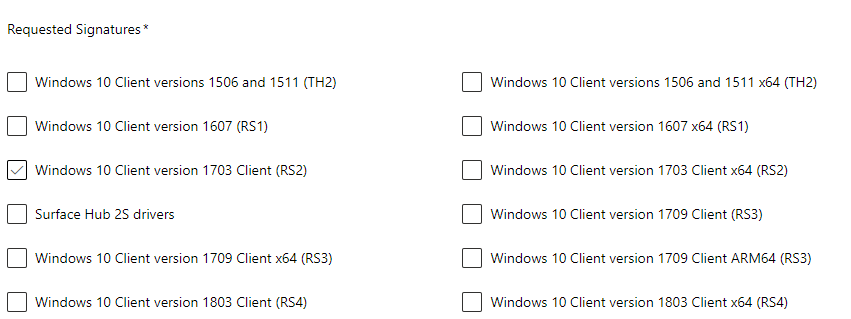
Dans la section Certification, complétez les informations suivantes :
Champ Description Type d’appareil Indiquez si votre appareil est :
Un composant interne, si votre appareil fait partie d'un système et se connecte à l'intérieur du PC
. Un composant externe, si votre appareil est un appareil externe (périphérique) qui se connecte à un PC
. Les deux, si votre appareil peut être connecté en interne (à l'intérieur d'un PC) et en externe (périphérique).Catégorie de métadonnées de l'appareil Sélectionnez une icône pour votre appareil dans une liste d'icônes par défaut basée sur la catégorie de votre appareil. Cette sélection détermine l'icône qui apparaît dans Périphériques et imprimantes. Si vous ne souhaitez pas que votre appareil apparaisse, sélectionnez « Appareil interne ».
Pour plus d'informations sur la fourniture d'une expérience riche avec Windows Device Stage, voir Créer une expérience de métadonnées d'appareil.ID du modèle de métadonnées de l'appareil Ces GUID sont utilisés pour valider vos soumissions de métadonnées d'appareil dans l'ancien tableau de bord Sysdev. S'ils sont fournis, ils doivent correspondre aux ID de modèle figurant dans le package de métadonnées de votre appareil. Date d’annonce Saisissez la date à laquelle vous souhaitez que votre produit soit inclus dans le catalogue Windows Server, la liste des produits certifiés Windows et la liste des pilotes universels. Noms commerciaux Saisissez un ou plusieurs noms de marketing pour votre soumission. Les noms commerciaux vous permettent de fournir des alias pour votre produit. Vous pouvez fournir autant de noms que vous le souhaitez. 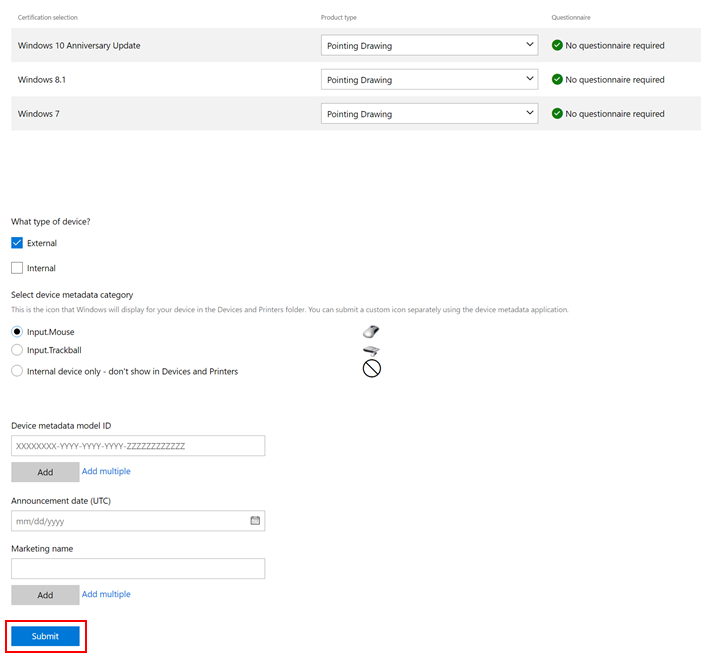
Important
Vérifiez la date d'annonce. Une fois que la date d'annonce est passée, vous ne pourrez plus ajouter un nouveau nom.
Sélectionnez Soumettre en bas de la page.
La section Distribution est utilisée pour publier votre pilote dans Windows Update. Pour plus d'informations sur l'utilisation de la section Distribution, voir Gérer la distribution des pilotes à l'aide d'étiquettes d'expédition.
Vous pouvez suivre la progression de votre soumission à l'aide de l'outil de suivi de la progression situé en haut de la page. Lorsque toutes les étapes affichent une coche verte, la soumission est terminée et votre organisation reçoit une notification dans l'en-tête du tableau de bord.

Passez en revue les résultats. Si votre soumission a échoué, apportez les modifications nécessaires et soumettez à nouveau votre demande.
Dépannage des erreurs de soumission
Erreurs de fichiers manquants
Votre message d'erreur est l'un des suivants :
- Il y a des fichiers à la racine de l'armoire.
- Aucun fichier .inf n'a été trouvé dans le/les répertoire(s) du pilote : XYZ.
L'échec est dû à une structure de fichier .cab incorrecte. La structure .CAB a été créée avec des fichiers pilotes dans le dossier racine du fichier .CAB au lieu de les avoir dans un sous-dossier. Pour obtenir des instructions sur la façon de créer un fichier .CAB approprié pour vos soumissions de signature de pilotes, voir Attestation signent les pilotes Windows 10+.
Erreur Zip64
Votre message d'erreur est le suivant :
Le fichier utilise Zip64(4gb+taille du fichier)
Cette erreur se produit lorsque le type de fichier de l'archive chargée est .zip64 au lieu de .zip. Cette erreur est due à une taille de fichier trop importante. Pour corriger cette erreur, reconditionnez la soumission en suivant les étapes ci-dessous.
- Renommez le fichier .hckx/hlkx actuel en .zip.
- Extrayez le fichier dans un dossier.
- Ouvrez le dossier .
- Sélectionnez tous les éléments, puis sélectionnez et maintenez (ou cliquez avec le bouton droit de la souris) et sélectionnez Send to Compressed zip folder (Envoyer vers le dossier compressé).
- Renommez le nouveau dossier .zip en .hckx/.hlkx.
- Chargez le nouveau dossier .hckx/.hlkx.
Échec de l'ouverture du package DUA
Votre message d'erreur est le suivant :
Échec de l'ouverture du package : Non compatible avec une version (3.2.0.0) avec ce gestionnaire de package d'instance.
Utilisez HLK studio pour ouvrir le package interpréteur de commande DUA téléchargé et pour créer la soumission DUA.
Autres problèmes
Si votre problème n'est pas abordé ici, consultez la page Obtenir de l'aide pour les problèmes liés au tableau de bord du Centre des partenaires.