Notes
L’accès à cette page nécessite une autorisation. Vous pouvez essayer de vous connecter ou de modifier des répertoires.
L’accès à cette page nécessite une autorisation. Vous pouvez essayer de modifier des répertoires.
Dans le tableau de bord du matériel, vous pouvez consulter toutes les demandes de matériel de votre organisation. Cet article vous montre comment afficher et rechercher les soumissions de matériel de votre organisation.
Prérequis
Créer une nouvelle soumission de matériel.
Consulter vos soumissions de matériel
Dans le tableau de bord du matériel, vous pouvez consulter toutes les informations relatives aux pilotes que vous avez soumis.
Visualiser vos soumissions de pilotes
Accédez au tableau de bord matériel du Partner Center et connectez-vous avec vos identifiants.
Affichez vos pilotes, listés avec les attributs suivants pour chaque soumission :
Colonne Description Private Product ID L'ID privé du pilote. Pour plus d'informations, reportez-vous à la section ID de soumission du matériel Nom du produit Le nom du pilote spécifié lors du processus de création de la soumission. État de la soumission L'état actuel de la soumission. Les valeurs possibles sont les suivantes : - Acceptation du package : Votre package de soumission a passé avec succès l'examen initial de formatage et de contenu.
- Préparation : Nous préparons votre package en vue d'un examen plus approfondi et d'une signature.
- Validation : Nous vérifions que votre package est conforme à la stratégie et techniquement correct.
- Examen manuel : Nous n'avons pas été en mesure de valider automatiquement le contenu de votre package, c'est pourquoi quelqu'un chez Microsoft y regarde de plus près.
- Création du catalogue : Nous créons le catalogue de sécurité pour votre pilote.
- Signature : Nous appliquons la signature de Microsoft à votre catalogue de sécurité et à vos binaires : Nous finalisons la soumission de votre pilote.
- Terminé : Votre soumission est terminée.
Date de création de la soumission Date à laquelle le pilote a été ajouté à votre compte, soit par vous, soit par quelqu'un qui a partagé le pilote avec vous. Type de soumission Le type de soumission du pilote. Autorisation Votre permission pour la soumission. Les valeurs possibles sont les suivantes : - Auteur : L'auteur du pilote. Vous pouvez accomplir toutes les tâches et partager le pilote avec des partenaires.
- Éditeur : Le pilote est partagé avec vous. Vous pouvez télécharger le pilote, créer des étiquettes d'expédition Windows Update et créer des packages DUA (Driver Update Acceptable). Vous ne pouvez pas partager le pilote avec d'autres entreprises.
- Lecture seule : Le pilote a été soumis à Windows Update en votre nom. Vous pouvez consulter les détails du pilote, le télécharger et afficher l'étiquette d'expédition qui a été soumise en votre nom. Vous ne pouvez pas créer d'étiquettes d'expédition ni de packages DUA.
Source L'auteur (indiqué comme le nom de l'organisation) de la soumission. Shared Product ID L'ID partagé du pilote. Pour plus d'informations, reportez-vous à la section ID de soumission du matériel ID de l’envoi L'ID de soumission unique du pilote. Pour plus d'informations, reportez-vous à la section ID de soumission du matériel Type de certification Le type de certification pour votre soumission. Les valeurs possibles sont HLK,HCK, ouAttestation.Nom de la soumission Le nom du pilote spécifié lors du processus de création de la soumission.
Recherche de soumissions de matériel
Une fois que le package de votre pilote a été accepté, vous pouvez utiliser la fonctionnalité de recherche du tableau de bord du matériel. Les soumissions de pilotes en cours de traitement n'apparaissent pas dans les résultats de recherche tant que l'acceptation du package n'est pas terminée.
Recherche en texte brut
Lorsque vous recherchez vos soumissions de matériel, en utilisant du texte brut, entrez des termes de recherche qui correspondent à la valeur de l'un de ces champs :
- Private product ID
- ID de produit partagé
- ID de l’envoi
- Nom du produit
- Nom de la soumission
- ID du matériel
- Nom de l’INF
- Code du système d'exploitation
Par exemple, l'expression de recherche mydriver renvoie les soumissions portant les noms de produit mydriver 1, new mydriver et old mydriver 2, mydriver1 et mydriver_new.
Utiliser la recherche en texte clair
Dans la zone de texte de recherche, saisissez un ou plusieurs termes de recherche.
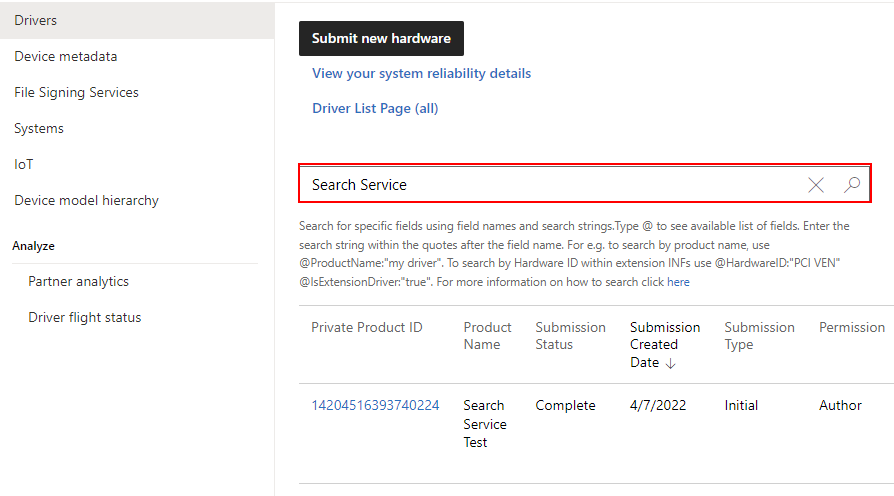
Pour afficher les résultats, sélectionnez l'icône de recherche.
Recherche de mots clés
Dans cette section, nous vous montrons comment utiliser la recherche par mot-clé pour rechercher un ou plusieurs attributs.
Avec la recherche par mot-clé, vous pouvez rechercher des pilotes par conducteur en fonction d'un nombre quelconque des attributs suivants :
| Paramètre | Type | Valeurs possibles |
|---|---|---|
| IDProduit | Numérique | ID de produit privé à 17 chiffres |
| SharedProductID | Numérique | ID de produit partagé à 19 chiffres |
| ProductName | Détails | |
| CertificationType | Détails | Attestation, HCK, HLK, WLK |
| Autorisation | Détails | Auteur, éditeur |
| SubmissionID | Numérique | ID de soumission à 19 chiffres |
| SubmissionName | Détails | |
| SubmissionType | Détails | Initial, dérivé |
| SubmissionStatus | Détails | Complet, Échec, Traitement, Prêt |
| IsExtensionDriver | Boolean | Faux, Vrai |
| IsUniversalDriver | Boolean | Faux, Vrai |
| IsDeclarativeDriver | Boolean | Faux, Vrai |
| INFName | Détails | |
| HardwareID | Détails | |
| OperatingSystemCode | Détails | Liste des codes du système d'exploitation |
Recherche sur un seul attribut
Dans le champ de recherche, entrez un @. La liste des attributs devrait apparaître comme dans l'image suivante :

Sélectionnez l'attribut que vous souhaitez rechercher. Pour cet exemple, nous choisissons l'attribut
ProductName. Le champ de recherche devrait ressembler à l'image suivante :
Saisissez vos termes de recherche entre les guillemets (« »). Veillez à ne pas modifier le nom de l'attribut. La phrase de recherche peut être une valeur de recherche complète ou partielle. Par exemple, pour rechercher des pilotes par code de système d'exploitation, vous pouvez utiliser soit @OperatingSystemCode : « Windows 10 RS4 Client x64 », soit @OperatingSystemCode : « Windows 10 RS4 ».
Pour afficher les résultats, sélectionnez l'icône de recherche.
Recherche sur plusieurs attributs
Les attributs multiples se comportent comme s'ils faisaient partie d'une combinaison d'opérateurs AND. Par exemple, si vous recherchez à la fois le nom du produit et l'état de la soumission (@ProductName : « test » : @SubmissionStatus« Failed »), le tableau de bord ne renvoie que les enregistrements qui correspondent à la fois au nom du produit et à l'état de la soumission.
Suivez les étapes de la recherche d'un seul attribut, sauf que vous séparez chaque attribut par un espace. Votre requête de recherche devrait ressembler à l'image suivante :

Sélectionnez l'icône de recherche et affichez les résultats.
Points importants
- Vous ne pouvez utiliser un paramètre donné qu'une seule fois dans une recherche par mot-clé. Par exemple, la recherche de (@ProductName : « test » : @ProductName« system ») entraîne une erreur.
- Actuellement, vous ne pouvez pas effectuer de recherche en utilisant les paramètres Date de création de la soumission ou Source. Ils ne sont pas disponibles pour le moment.
- Par défaut, les résultats de la recherche sont triés par ordre décroissant de la date de création de la soumission. Vous pouvez sélectionner n'importe quel champ de titre de colonne pour modifier le tri.
- Pour rechercher des noms de produits ou des ID de matériel, utilisez la chaîne de recherche complète. Si vous devez utiliser un caractère générique pour ces champs, évitez les caractères spéciaux (caractères qui ne sont ni des lettres ni des chiffres).