Fonctionnement des passes de configuration
Les passes de configuration sont les phases d’une installation de Windows au cours desquelles vous pouvez personnaliser une image. Les paramètres d’installation de Windows sans assistance peuvent être appliqués dans une ou plusieurs passes de configuration, en fonction du paramètre que vous utilisez. Comprendre comment et quand la configuration réussit l’exécution est très important dans le développement d’une stratégie de déploiement Windows.
Dans cette rubrique :
Présentation des passes de configuration
Le diagramme suivant montre la relation entre les passes de configuration par rapport aux différents outils de déploiement.
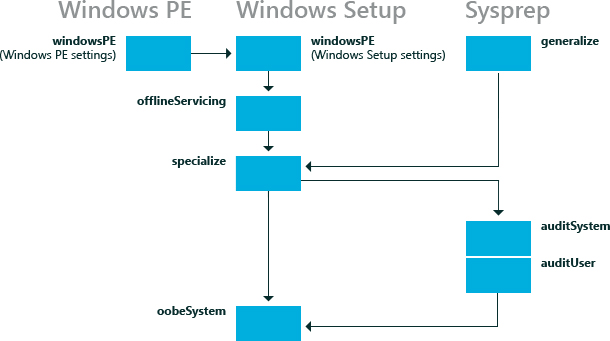
Toutes les passes de configuration ne s’exécutent pas dans une installation particulière de Windows. Certaines passes de configuration, telles que auditSystem et auditUser, s’exécutent uniquement si vous démarrez l’ordinateur en mode audit. La plupart des paramètres sans assistance du programme d’installation de Windows peuvent être ajoutés au pass de configuration spécialisé ou oobeSystem . Les autres passes de configuration peuvent également être utiles dans certaines situations. Le tableau suivant décrit chacune des passes de configuration.
| Passe de configuration | Description | La passe de configuration s’exécute lorsque |
|---|---|---|
windowsPE |
De nombreux aspects du processus d’installation peuvent être automatisés pendant la passe de configuration windowsPE . Dans cette passe, vous pouvez configurer :
Pendant cette passe de configuration, l’image Windows est copiée sur l’ordinateur de destination une fois que les paramètres de la passe de configuration windowsPE ont été traités. Si votre installation de Windows PE nécessite des pilotes critiques de démarrage pour accéder au lecteur de disque dur local ou à un réseau, utilisez cette passe de configuration pour ajouter des pilotes au magasin de pilotes Windows PE et pour refléter les pilotes critiques de démarrage requis |
L'une des actions suivantes a été effectuée :
Les options Windows PE sont appliquées uniquement lorsque vous exécutez le programme d’installation de Windows à partir d’un environnement Windows PE. Les options d’installation de Windows sont appliquées lorsqu’il s’exécute à partir de Windows PE ou d’une installation windows précédente. |
offlineServicing |
Cette passe de configuration est utilisée pour appliquer des mises à jour, des pilotes ou des modules linguistiques à une image Windows. Pendant l’installation de Windows, l’image Windows est appliquée à un disque dur et tous les paramètres de la section offlineServicing d’un fichier de réponses sont ensuite appliqués à cette image avant le redémarrage de l’ordinateur. Pendant cette passe de configuration, vous pouvez ajouter des pilotes à une image Windows avant le démarrage de l’image. Cela vous permet d’installer et de traiter des pilotes de périphérique prêtes à l’emploi pendant le programme d’installation de Windows. Cette passe de configuration est également utilisée pour appliquer des mises à jour à une image Windows pendant les scénarios de maintenance. |
|
specialize |
Ce pass de configuration est utilisé pour créer et configurer des informations dans l’image Windows, et est spécifique au matériel sur lequel l’image Windows est installée. Une fois l’image Windows démarrée pour la première fois, la passe de configuration de spécialisation s’exécute. Au cours de cette passe, des ID de sécurité uniques (SID) sont créés. En outre, vous pouvez configurer de nombreuses fonctionnalités Windows, notamment les paramètres réseau, les paramètres internationaux et les informations de domaine. Les paramètres du fichier de réponses pour la passe spécialisée s’affichent en mode audit. Lorsqu’un ordinateur démarre en mode audit, le pass auditSystem s’exécute et l’ordinateur traite les paramètres auditUser. |
|
Généraliser |
Pendant cette passe de configuration, les informations spécifiques à l’ordinateur sont supprimées de l’installation de Windows, ce qui vous permet de capturer et de réappliquer l’image Windows sur différents ordinateurs. Par exemple, pendant cette passe, l’ID de sécurité unique (SID), les pilotes de périphérique uniques et d’autres paramètres spécifiques au matériel sont supprimés de l’image. Cette passe de configuration vous permet de configurer au minimum la commande sysprep /generalize, en plus de configurer d’autres paramètres Windows qui doivent persister sur votre image master. Une fois la passe de généralisation terminée, la prochaine fois que l’image Windows démarre, la passe de configuration spécialisée s’exécute. Si vous souhaitez conserver les pilotes de périphérique uniques installés sur votre installation Windows, vous pouvez utiliser Microsoft-Windows-PnpSysprep | |
- ou -
|
auditSystem |
Pendant cette passe de configuration, les paramètres sont traités lorsque Windows s’exécute dans le contexte système, avant qu’un utilisateur se connecte à l’ordinateur en mode Aaudit. Cette passe est généralement utilisée pour effectuer des configurations supplémentaires à une installation, comme l’installation de pilotes de périphérique prêtes à l’emploi. Cette passe s’exécute uniquement lorsqu’un ordinateur est configuré pour démarrer en mode audit. |
- ou -
|
auditUser |
Cette passe traite les paramètres d’installation sans assistance, une fois qu’un utilisateur se connecte à l’ordinateur en mode audit. Ce passage est généralement utilisé pour exécuter des commandes personnalisées ou configurer des options Windows Shell. Cette passe s’exécute uniquement lorsqu’un ordinateur est configuré pour démarrer en mode audit. |
- ou -
|
oobeSystem |
Pendant cette passe de configuration, les paramètres sont appliqués à Windows avant le démarrage de l’accueil de Windows. Cette passe est généralement utilisée pour configurer les options de Windows Shell, créer des comptes d’utilisateur et spécifier les paramètres de langue et de paramètres régionaux. Les paramètres du fichier de réponses pour la passe oobeSystem s’affichent dans l’accueil Windows, également appelé OOBE. Ces paramètres n’apparaissent pas en mode audit. |
- ou -
|
Pour plus d’informations sur les composants et paramètres Windows qui peuvent être ajoutés à un fichier de réponses, consultez le Guide de référence du programme d’installation de Windows sans assistance. Pour plus d’informations sur la journalisation, consultez Résolution des problèmes de déploiement et fichiers journaux et Fichiers journaux d’installation de Windows et Journaux des événements.
Configuration des pilotes de périphérique
Pour ajouter des pilotes prêtes à l’emploi et critiques au démarrage lors d’une installation sans assistance, vous devez vous assurer que le pilote critique au démarrage est disponible sur le support de préinstallation. Les pilotes critiques au démarrage doivent être ajoutés pendant la passe de configuration windowsPE . Tous les pilotes sont mis en phase dans le magasin de pilotes, mais seuls les pilotes critiques au démarrage sont reflétés ou installés dans l’image Windows hors connexion en plus de l’image Windows PE. Les pilotes non critiques au démarrage peuvent être ajoutés à la passe de configuration offlineServicing . Cela permet de s’assurer que les pilotes critiques au démarrage sont disponibles et que lorsque l’ordinateur démarre, le pilote se charge.
Pour plus d’informations, consultez Vue d’ensemble des pilotes de périphérique et du déploiement.
Configuration des paramètres internationaux
Les paramètres internationaux sont disponibles dans plusieurs passes de configuration, pour vous permettre de personnaliser l’image Windows en fonction des besoins du client et des différents scénarios de déploiement.
Par exemple, si vous créez un ordinateur dans le États-Unis (qui serait un paramètre international en-US), vous pouvez effectuer tous vos tests en anglais. Toutefois, si vous avez l’intention de livrer l’ordinateur en France et que vous avez besoin de Windows pour démarrer dans Français, vous pouvez ajouter le module linguistique fr-FR, si le module linguistique n’est pas déjà installé, puis configurer le composant Microsoft-Windows-International-Core pour appliquer les paramètres fr-FR pendant la passe de configuration de spécialisation . Lorsque l’ordinateur démarre, l’installation affiche le texte anglais. Toutefois, une fois la passe de configuration spécialisée terminée, Français texte s’affiche.
Vous pouvez utiliser DISM pour configurer les paramètres de langue d’une image Windows (en ligne ou hors connexion). Pour plus d’informations, consultez Langues DISM et options de maintenance internationale Command-Line.
Par défaut, l’accueil Windows affiche une page d’interface utilisateur paramètres régionaux pour que l’utilisateur final sélectionne la langue, les paramètres régionaux et les paramètres d’entrée par défaut. Vous pouvez préconfigurer les paramètres de cette page d’interface utilisateur en spécifiant la langue et les paramètres régionaux dans le pass de configuration oobeSystem dans le composant Microsoft-Windows-International-Core. Si les paramètres sont définis dans la passe de configuration oobeSystem , la page Paramètres régionaux est ignorée. Si les paramètres de langue sont configurés pendant la spécialisation, la page Paramètres régionaux s’affiche.
Pour plus d’informations, consultez Ajouter des modules linguistiques à Windows.
Exemples
Les sections suivantes décrivent des exemples de scénarios de déploiement et décrivent quand la configuration réussit l’exécution.
Pour exécuter le programme d’installation de Windows
Dans ce scénario, vous installez Windows sur un nouvel ordinateur. Vous commencez par le support de produit Windows et un fichier de réponses.
Exécutez le programme d’installation de Windows et spécifiez un fichier de réponses. Le programme d’installation de Windows démarre.
Le pass de configuration windowsPE s’exécute. Les paramètres de la
<settings pass="windowsPE">section d’un fichier de réponses sont traités. Il existe deux types de paramètres différents que vous pouvez configurer pendant la passe de configuration windowsPE : les paramètres qui s’appliquent à l’environnement Windows PE, tels que la résolution d’affichage et les emplacements des fichiers journaux pour Windows PE. Vous pouvez également spécifier des paramètres qui s’appliquent à l’installation de Windows, tels que la configuration des partitions de disque ou l’activation des mises à jour dynamiques.Les paramètres spécifiques à Windows PE dans un fichier de réponses sont appliqués uniquement lorsque vous exécutez le programme d’installation de Windows à partir d’un environnement Windows PE.
Les options d’installation de Windows dans le pass de configuration windowsPE sont appliquées lorsqu’il s’exécute à partir de Windows PE ou d’une installation windows précédente.
Une fois l’image Windows copiée sur le disque dur, la passe de configuration offlineServicing s’exécute . Tous les paramètres de la
<servicing>section et<settings pass="offlineServicing">d’un fichier de réponses sont appliqués à l’image Windows. En règle générale, les actions de cette configuration réussissent à installer ou supprimer des packages, des modules linguistiques ou des pilotes de périphérique.Le système redémarre et le programme d’installation de Windows exécute la passe de configuration de spécialisation . À ce stade, les paramètres de la
<settings pass="specialize">section du fichier de réponses sont traités.Une fois le programme d’installation de Windows terminé, l’ordinateur redémarre. Ensuite, la passe de configuration oobeSystem s’exécute et les paramètres de la
<settings pass="oobeSystem>section d’un fichier de réponses sont traités.Note Vous pouvez créer un fichier de contenu distinct appelé Oobe.xml que vous pouvez utiliser pour personnaliser l’inscription d’accueil, d’Prise en main et de fai Windows. L’utilisation de Oobe.xml est utile pour organiser ces personnalisations, car elle vous permet de gérer un fichier unique qui répertorie toutes les possibilités de personnalisation, de licence et d’inscription pour plusieurs pays, régions et/ou langues. Pour plus d’informations, consultez Configurer Oobe.xml. En règle générale, Oobe.xml est utilisé par les oem et les générateurs de systèmes. Toutefois, certains aspects de Oobe.xml peuvent également bénéficier aux scénarios de déploiement d’entreprise.
L’accueil Windows démarre et vous pouvez commencer à utiliser l’ordinateur.
Pour exécuter la commande Sysprep /generalize /shutdown
Dans ce scénario, vous allez créer une image Windows de référence à utiliser dans votre environnement. Vous commencez par une installation personnalisée de Windows.
Exécutez la commande sysprep avec les options /generalize /shutdown /oobe pour créer une image master, configurer l’ordinateur pour qu’il démarre sur l’accueil Windows, puis arrêter l’ordinateur.
Les paramètres de la
<settings pass="generalize">section d’un fichier de réponses sont appliqués.Si vous n’avez pas spécifié de fichier de réponses avec la commande Sysprep , le fichier de réponses mis en cache sur l’ordinateur sera utilisé. Pour plus d’informations sur l’utilisation des fichiers de réponses, consultez Vue d’ensemble du programme d’installation de Windows Automation.
Si vous avez spécifié un fichier de réponses avec la commande sysprep , ce fichier de réponses est mis en cache dans le répertoire %WINDIR%\Panther de l’installation de Windows et sera utilisé lors des passes de configuration suivantes.
L’ordinateur s’arrête, ce qui vous permet de démarrer sur Windows PE ou un autre système d’exploitation et de capturer l’image. La prochaine fois que l’image Windows démarrera, la passe de configuration spécialisée s’exécutera et Windows démarrera l’ordinateur sur Windows Welcome.
Utilisation d’un script pour déployer une image Windows
Dans ce scénario, vous démarrez l’ordinateur avec une image master sur laquelle la commande sysprep /generalize /shutdown /oobe a été exécutée et l’image a été capturée. Vous commencez par une image master, Windows PE et l’outil DISM.
Appliquez l’image master à un ordinateur à l’aide de la commande dism avec l’option /apply-image.
Démarrez l’ordinateur avec l’image master. Windows démarre.
Le pass de configuration spécialisé s’exécute. Les paramètres de la
<settings pass="specialize">section du fichier de réponses sont traités.L'ordinateur redémarre.
La passe de configuration oobeSystem s’exécute. Les paramètres de la
<settings pass="oobeSystem">section du fichier de réponses sont traités.L’accueil Windows démarre et vous pouvez commencer à utiliser votre ordinateur.
Pour démarrer Windows en mode audit
Dans ce scénario, vous démarrez une image Windows configurée pour démarrer en mode audit. Le mode Audit est utile pour ajouter des applications personnalisées, des pilotes et d’autres mises à jour à une image Windows. Vous pouvez configurer une image Windows pour démarrer l’ordinateur en mode audit en configurant le paramètre suivant dans un fichier de réponses : Microsoft-Windows-Deployment | Reseal | Mode=Auditez ou exécutez la commande Sysprep avec l’option /audit .
Configurez l’image Windows pour démarrer l’ordinateur en mode audit. Dans ce scénario, exécutez la commande sysprep avec les options /audit /reboot .
Windows redémarre l’ordinateur.
La passe de configuration auditSystem s’exécute. Les paramètres de la
<settings pass="auditSystem">section du fichier de réponses sont traités.Le compte d’administrateur intégré est activé.
La passe de configuration auditUser s’exécute. Les paramètres de la
<settings pass="auditUser">section du fichier de réponses sont traités.Le bureau s’affiche.
La prochaine fois que vous redémarrez l’ordinateur, il redémarre en mode audit.
Pour configurer l’ordinateur pour qu’il démarre sur Windows Welcome, vous devez utiliser la commande sysprep avec l’option /oobe , ou configurer Microsoft-Windows-Deployment | Reseal | Mode paramètre sur oobe dans un fichier de réponses.
Pour exécuter DISM sur une image Windows hors connexion
Dans ce scénario, vous exécutez DISM sur une image Windows hors connexion.
Exécutez l’outil DISM sur une image Windows hors connexion et spécifiez un fichier de réponses. Par exemple, pour répertorier le package dans une image Windows hors connexion, utilisez la commande suivante :
Dism /image:C:\test\offline /Get-PackagesLes paramètres des
<servicing>sections et<settings pass="offlineServicing">d’un fichier de réponses sont appliqués à l’image Windows. La prochaine fois que vous démarrez votre ordinateur, les packages et les paramètres sont traités.
Pour plus d’informations, consultez Options de gestion des images DISM Command-Line.
Pour utiliser DISM sur une image Windows en cours d’exécution
Dans ce scénario, vous exécutez l’outil DISM sur une installation Windows en cours d’exécution.
Exécutez DISM sur une image Windows en ligne et spécifiez un fichier de réponses. Par exemple, pour répertorier les informations de pilote dans une image Windows, utilisez la commande suivante :
Dism /online /Get-DriversImportant Lorsque vous utilisez DISM avec un fichier de réponses sur une installation Windows en ligne, le fichier de réponses doit contenir uniquement les éléments de la passe de configuration offlineServicing . Cela est dû au fait que certains paramètres de la passe de configuration de spécialisation peuvent être appliqués à l’installation de Windows en ligne.
Dans certains cas, vous devrez peut-être redémarrer votre ordinateur. Par exemple, si vous ajoutez un module linguistique à votre installation de Windows, vous devez redémarrer l’ordinateur.