Notes
L’accès à cette page nécessite une autorisation. Vous pouvez essayer de vous connecter ou de modifier des répertoires.
L’accès à cette page nécessite une autorisation. Vous pouvez essayer de modifier des répertoires.
Vous vous préparez à préparer et tester des PC de bureau Windows 10 ? Ce lab vous montre les étapes à suivre pour créer et déployer des images Windows. Nous allons vous montrer comment utiliser les outils et les commandes pour configurer un déploiement de bout en bout. Les commandes peuvent être scriptées, ce qui vous permet de personnaliser rapidement de nouvelles images pour des marchés spécifiques afin de répondre aux besoins de vos clients.
Nous allons vous guider tout au long du processus de création d’un déploiement Windows personnalisé. Voilà ce que nous allons couvrir :
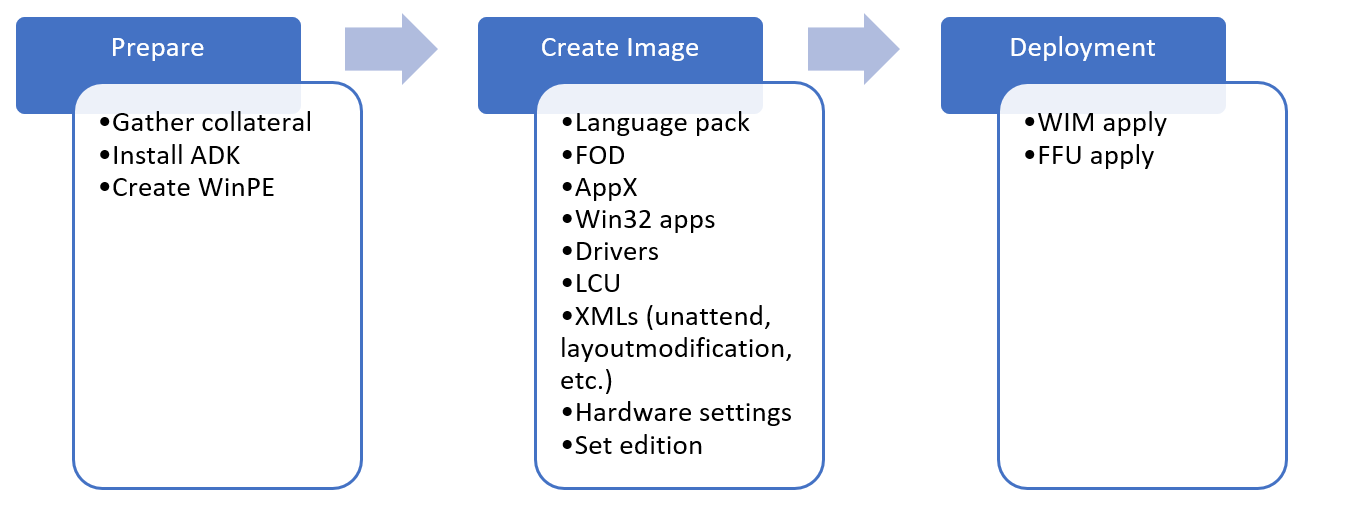
Nous allons commencer par préparer votre environnement, puis nous aborderons les étapes suivantes :
- Préparation et montage d’une image WinPE
- Ajout des packages
- Ajout de pilotes
- Création d’un support WinPE
Nous allons ensuite passer à la personnalisation de votre image Windows. Nous allons commencer par les personnalisations hors connexion d’une image Windows montée, où nous aborderons les sujets suivants :
- Ajout de pilotes
- Ajout de langues
- Ajout de mises à jour
- Réinstallation des applications de boîte de réception
- Préinstallation de Microsoft Office
- Ajout de vignettes à la disposition de début
- Configurer l’OOBE pour afficher un CLUF personnalisé
- Configuration et utilisation des fichiers de réponses pour personnaliser le programme d’installation de Windows
Nous allons terminer la personnalisation de l’image Windows en déployant votre image sur un PC, puis en démarrant en mode Audit et en terminant d’apporter des modifications, notamment :
- Apport de modifications en mode Audit
- Préparation de la réinitialisation du bouton de commande
Enfin, nous allons finaliser et capturer votre image, vérifier que tout fonctionne et préparer votre image pour le déploiement.
- Finalisation de l’image
Commençons.
Préparation de votre environnement lab
Remarque
Si vous n’avez pas collecté les fichiers dont vous avez besoin pour suivre ce lab, consultez Obtenir les outils dont vous avez besoin pour le déploiement OEM de Windows 10 pour les éditions de bureau.
À ce stade, vous devriez avoir vos outils prêts à être utilisés. À ce stade, vous devez avoir :
Un lecteur USB, formaté avec deux partitions, avec les éléments suivants sur la partition NTFS (O:) :
- Structure de dossiers et fichiers extraits par USB-B
Un PC de technicien qui a :
- Un dossier appelé
C:\temp\labavec le support suivant téléchargé :- Support d’installation Windows
- Version la plus récente de l’OPK Microsoft Office
- ISO des fonctionnalités Windows à la demande
- ISO des modules linguistiques Windows
- ISO des mises à jour d’application OPK ou d’applications de boîte de réception
- Programme d’installation de Windows ADK
- Extension WinPE ADK (si vous utilisez ADK pour Windows 10 version 1809 ou ultérieure)
- Pilotes pour votre image (si nécessaire)
Nous allons configurer votre lab.
Installer Windows ADK pour Windows 10
Windows ADK est une collection d’outils qui vous permet de gérer et de déployer des installations Windows personnalisées sur de nouveaux ordinateurs.
Important
Utilisez la version correspondante d’ADK pour les images en cours de personnalisation. Par exemple, si vous utilisez Windows 10, version 1809, utilisez l’ADK pour Windows 10, version 1809.
Sur votre PC de technicien :
Si vous disposez d’une version précédente du Kit de déploiement et d’évaluation Windows (ADK), désinstallez-la.
Chargez la version de Windows ADK correspondant à la version de Windows que vous souhaitez installer.
Exécutez le programme d’installation de l’ADK pour installer l’ADK avec les options suivantes. Si vous utilisez l’ADK pour Windows 10 version 1809, WinPE ne fait pas partie du programme d’installation d’ADK et est un package complémentaire distinct que vous devez installer après avoir installé ADK :
- Outils de déploiement
- Outil de migration de l'état utilisateur (USMT)
- Environnement de préinstallation Windows (Windows PE)
- Une fois l’installation terminée, fermez la fenêtre du programme d’installation.
Créer une partition Windows PE (WinPE) de démarrage
WinPE est un petit système d’exploitation en ligne de commande que vous pouvez utiliser pour capturer, mettre à jour et optimiser des images Windows. Dans cette section, nous allons vous montrer comment préparer une image WinPE de base sur un lecteur flash USB de démarrage et l’essayer.
Préparer les fichiers WinPE
Sur votre PC de technicien, démarrez l’environnement Outils de déploiement et de création d’images en tant qu’administrateur :
- Cliquez sur Démarrer, puis tapez Environnement de déploiement et d’outils de création d’images. Cliquez avec le bouton droit de la souris sur Environnement de déploiement et d’outils de création d’images , puis sélectionnez Exécuter en tant qu’administrateur.
Utilisez
copypepour créer un répertoire de travail contenant les fichiers WinPE de base :copype amd64 C:\winpe_amd64Conseil
Si cela ne fonctionne pas, vérifiez que vous êtes dans l’environnement Outils de déploiement et de création d’images, et non dans l’invite de commandes standard.
Personnaliser WinPE
Vous pouvez personnaliser une image WinPE (boot.wim) de plusieurs façons en ajoutant des fichiers et des composants à une image WinPE montée.
Voici quelques exemples de la façon dont vous pouvez modifier votre image WinPE :
Ajoutez un composant facultatif. Les composants facultatifs WinPE sont livrés dans le Kit de déploiement et d’évaluation (ADK). Il s’agit de packages que vous pouvez ajouter à votre image WinPE pour ajouter des fonctionnalités à WinPE.
Ajoutez un pilote graphique ou réseau. (WinPE inclut des pilotes vidéo et réseau génériques, mais dans certains cas, des pilotes supplémentaires sont nécessaires pour afficher l’écran ou se connecter au réseau.) Pour plus d’informations, consultez WinPE : Ajouter des pilotes.
Définissez le schéma d’alimentation sur Hautes performances. Accélère le déploiement. Notez que nos exemples de scripts de déploiement définissent déjà ce schéma automatiquement. Consultez WinPE : Monter et personnaliser : Hautes performances.
Optimiser WinPE : recommandé pour les appareils avec une RAM et un stockage limités (par exemple, 1 Go de RAM/16 Go de stockage). Après avoir ajouté des pilotes ou d’autres personnalisations à Windows PE, consultez WinPE : Optimiser et réduire l’image pour réduire le temps de démarrage.
Lorsque vous ajoutez des packages à WinPE, les performances sont réduites et le temps de démarrage augmente. Ajoutez uniquement les packages dont vous avez besoin pour effectuer un déploiement réussi.
Monter votre image WinPE
Pour personnaliser une image Windows, vous devez la monter avant de pouvoir l’utiliser. Cela est également vrai pour les images WinPE. Le montage d’une image extrait le contenu d’un fichier image à un emplacement où il peut être visualisé et modifié. Tout au long de ce lab, nous allons utiliser DISM pour monter et modifier des images. DISM est fourni avec Windows, mais nous utiliserons la version installée par ADK, à laquelle nous accéderons via l’environnement Outils de déploiement et de création d’images.
Boot.wim est le fichier image de WinPE. Vous pouvez le trouver dans les fichiers que vous copiez avec copype.cmd.
Montez l’image :
- À partir de l’environnement Outils de déploiement et de création d’images, montez l’image :
Dism /mount-image /imagefile:c:\WinPE_amd64\media\sources\boot.wim /index:1 /mountdir:c:\winpe_amd64\mount
Ajouter des packages, des composants facultatifs, des dépendances et des modules linguistiques à WinPE (facultatif)
Utilisez Dism /Add-Package pour ajouter des packages à votre image WinPE montée. L’ADK possède des composants facultatifs WinPE que vous pouvez ajouter pour des fonctionnalités WinPE supplémentaires. Certains packages ont des dépendances et nécessitent l’installation d’autres packages. Pour ces packages, vous devez installer les dépendances avant d’ajouter un package. Par exemple, si vous souhaitez utiliser PowerShell dans WinPE, vous devez installer NetFx ainsi que les contrôleurs d’exploitation spécifiques à la langue. Vous trouverez les CAB OC dans C:\Program Files (x86)\Windows Kits\10\Assessment and Deployment Kit\Windows Preinstallation Environment\<arch>\WinPE_OCs\. Voici comment ajouter la prise en charge de PowerShell pour la langue en-us :
Dism /Add-Package /Image:"C:\WinPE_amd64\mount" /PackagePath:"C:\Program Files (x86)\Windows Kits\10\Assessment and Deployment Kit\Windows Preinstallation Environment\amd64\WinPE_OCs\WinPE-WMI.cab" /PackagePath:"C:\Program Files (x86)\Windows Kits\10\Assessment and Deployment Kit\Windows Preinstallation Environment\amd64\WinPE_OCs\en-us\WinPE-WMI_en-us.cab" /PackagePath:"C:\Program Files (x86)\Windows Kits\10\Assessment and Deployment Kit\Windows Preinstallation Environment\amd64\WinPE_OCs\WinPE-NetFX.cab" /PackagePath:"C:\Program Files (x86)\Windows Kits\10\Assessment and Deployment Kit\Windows Preinstallation Environment\amd64\WinPE_OCs\en-us\WinPE-NetFX_en-us.cab" /PackagePath:"C:\Program Files (x86)\Windows Kits\10\Assessment and Deployment Kit\Windows Preinstallation Environment\amd64\WinPE_OCs\WinPE-Scripting.cab" /PackagePath:"C:\Program Files (x86)\Windows Kits\10\Assessment and Deployment Kit\Windows Preinstallation Environment\amd64\WinPE_OCs\en-us\WinPE-Scripting_en-us.cab" /PackagePath:"C:\Program Files (x86)\Windows Kits\10\Assessment and Deployment Kit\Windows Preinstallation Environment\amd64\WinPE_OCs\WinPE-PowerShell.cab" /PackagePath:"C:\Program Files (x86)\Windows Kits\10\Assessment and Deployment Kit\Windows Preinstallation Environment\amd64\WinPE_OCs\en-us\WinPE-PowerShell_en-us.cab" /PackagePath:"C:\Program Files (x86)\Windows Kits\10\Assessment and Deployment Kit\Windows Preinstallation Environment\amd64\WinPE_OCs\WinPE-StorageWMI.cab" /PackagePath:"C:\Program Files (x86)\Windows Kits\10\Assessment and Deployment Kit\Windows Preinstallation Environment\amd64\WinPE_OCs\en-us\WinPE-StorageWMI_en-us.cab" /PackagePath:"C:\Program Files (x86)\Windows Kits\10\Assessment and Deployment Kit\Windows Preinstallation Environment\amd64\WinPE_OCs\WinPE-DismCmdlets.cab" /PackagePath:"C:\Program Files (x86)\Windows Kits\10\Assessment and Deployment Kit\Windows Preinstallation Environment\amd64\WinPE_OCs\en-us\WinPE-DismCmdlets_en-us.cab"
Notes
Ajoutez des packages supplémentaires uniquement si cela est nécessaire. Plus vous ajoutez de packages, plus l’impact sur le temps de démarrage et les performances est important.
Ajouter des pilotes à WinPE (si nécessaire)
Si vous devez ajouter des pilotes à WinPE, vous utiliserez Dism /Add-Driver. Vous n’aurez besoin de le faire que si WinPE n’inclut pas déjà les pilotes pour votre matériel.
Voici comment ajouter des pilotes à WinPE :
Notes
Cette méthode nécessite des pilotes .inf. Obtenez les pilotes basés sur .inf auprès de votre fournisseur de matériel.
dism /image:C:\winpe_amd64\mount /Add-Driver /driver:"C:\Out-of-Box Drivers\mydriver.inf"
Où C:\Out-of-Box Drivers\mydriver.inf est le chemin du pilote que vous ajoutez.
Pour installer tous les pilotes dans un dossier et tous ses sous-dossiers, utilisez l’option /recurse. Par exemple :
Dism /Image:C:\Winpe_amd64\mount /Add-Driver /Driver:c:\drivers /recurse
Où C:\drivers est le dossier de pilotes que vous ajoutez.
Définir le schéma d’alimentation sur Hautes performances
Configurer WinPE pour utiliser le mode Hautes performances accélère le déploiement. Les exemples de scripts définissent WinPE sur le mode Hautes performances lorsqu’ils s’exécutent, mais si vous souhaitez vous assurer que WinPE s’exécute toujours en mode Hautes performances, vous pouvez modifier startnet.cmd dans l’image WinPE.
Utilisez le Bloc-notes pour ouvrir C:\Winpe_amd64\mount\windows\system32\startnet.cmd
notepad C:\Winpe_amd64\mount\windows\system32\startnet.cmdAjoutez la ligne suivante à startnet.cmd :
powercfg /s 8c5e7fda-e8bf-4a96-9a85-a6e23a8c635cEnregistrez le fichier et fermez le Bloc-notes.
Nettoyer votre image WinPE
Exécutez dism /cleanup-image pour réduire l’empreinte disque et mémoire de WinPE et augmenter la compatibilité avec un large éventail d’appareils :
DISM /image:c:\winpe_amd64\mount /Cleanup-image /StartComponentCleanup
Pour plus d’informations, consultez WinPE : Optimiser et réduire l’image.
Valider vos modifications et démonter votre image
Si vous avez ajouté des fichiers supplémentaires dans votre image WinPE, vous pouvez les supprimer pour réduire la taille de votre image et améliorer les performances. Lorsque vous avez terminé d’utiliser votre image, vous pouvez valider vos modifications et démonter votre image. Exportez ensuite votre image WinPE personnalisée dans votre dossier WinPE :
dism /unmount-image /mountdir:c:\winpe_amd64\mount /commit
dism /export-image /sourceimagefile:c:\winpe_amd64\media\sources\boot.wim /sourceindex:1 /DestinationImageFile:c:\winpe_amd64\mount\boot2.wim
Del c:\winpe_amd64\media\sources\boot.wim
Copy c:\winpe_amd64\mount\boot2.wim c:\winpe_amd64\media\sources\boot.wim
Créer un lecteur WinPE démarrable
Maintenant que vous avez mis à jour votre image WinPE pour inclure tout ce dont elle a besoin, vous pouvez créer un lecteur WinPE de démarrage. À partir de l’environnement Outils de déploiement et de création d’images :
Connectez votre clé USB à votre PC de technicien.
Copiez WinPE dans la partition WinPE :
MakeWinPEMedia /UFD C:\winpe_amd64 P:Où P: est la lettre du lecteur WinPE.
Lorsque vous y êtes invité, appuyez sur O pour formater le lecteur et y installer WinPE.
Démarrez votre PC de référence sur WinPE
Connectez le lecteur USB à votre appareil de référence.
Éteignez l’appareil de référence, puis démarrez sur le lecteur USB. Pour effectuer cette opération, il suffit généralement d’allumer l’appareil et d’appuyer rapidement sur une touche (par exemple, la touche Esc ou Volume up ).
Notes
Sur certains appareils, vous devrez peut-être accéder aux menus de démarrage pour choisir le lecteur USB. Si vous devez choisir entre le démarrage en mode UEFI et le démarrage en mode BIOS, choisissez le mode UEFI. Pour en savoir plus, voir Démarrer en mode UEFI ou en mode BIOS hérité. Si l’appareil ne démarre pas à partir du lecteur USB, consultez les conseils de résolution des problèmes dans WinPE : Créer un lecteur de démarrage USB.
WinPE démarre au niveau d’une ligne de commande et exécute
wpeinitpour configurer le système. Cette opération peut prendre quelques minutes.
Laissez ce PC démarré sur Windows PE pour l’instant. Vous pouvez retirer le lecteur USB de démarrage.
Personnaliser votre image Windows
Maintenant que votre image WinPE est personnalisée pour votre déploiement, nous allons découvrir comment préparer votre image Windows pour le déploiement. Le processus est similaire à la façon dont nous avons modifié notre image WinPE, mais Windows propose de nombreuses options de personnalisation supplémentaires.
Vous pouvez effectuer des personnalisations hors connexion ou en ligne sur une image Windows. Les personnalisations hors connexion sont effectuées sur l’image Windows (install.wim) à partir du PC technicien ou du PC de destination lors du démarrage dans WinPE. Dans la plupart des scénarios, les personnalisations hors connexion sont des personnalisations que vous effectuez à partir du PC de technicien. Les personnalisations en ligne sont effectuées sur le PC de référence après son démarrage en mode Audit.
Le tableau ci-dessous indique les personnalisations qui peuvent être effectuées en ligne et hors connexion. Dans un environnement de fabrication, il est recommandé d’effectuer autant de personnalisations que possible hors connexion.
| Scénario | Hors connexion | En ligne |
|---|---|---|
| Ajout de pilotes de périphérique | X | X |
| Ajout d’applications du Microsoft Store | X | X |
| Ajout d’applications de bureau (win32) | - | X |
| Ajout de modules linguistiques | X | X |
| Suppression du module linguistique par défaut | X | - |
| Ajout de fonctionnalités à la demande | X | X |
| Ajout de la dernière mise à jour cumulative | X | X |
| Optimisation des images | X | X |
| Nettoyage des fichiers dupliqués des applications du Microsoft Store | X | - |
| Microsoft Office | X | X |
Préparer et monter une image Windows
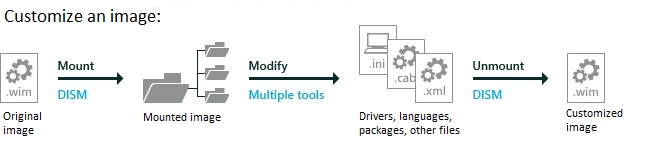
Dans cette section, nous allons expliquer comment monter des images Windows sur votre PC de technicien. Le montage d’une image Windows est le même processus que celui utilisé précédemment pour monter l’image WinPE. Lorsque nous montons notre image Windows (install.wim), nous serons en mesure d’accéder à une deuxième image, WinRe.wim, qui est l’image qui prend en charge les scénarios de récupération. La mise à jour de install.wim et WinRE.wim en même temps vous permet de maintenir la synchronisation des deux images, ce qui garantit que la récupération se déroule comme prévu.
Avant de continuer, vérifiez que vous avez créé votre lecteur USB-B. Nous vous avons montré comment le configurer dans la section Obtenir les outils dont vous avez besoin.
Sauvegarder votre fichier image Windows
Avant de travailler sur votre image Windows, vous devez vous assurer que vous disposez d’une copie de sauvegarde en cas de problème. Effectuez une copie de l’image d’origine :
Commencez par copier install.wim à partir de votre support d’installation Windows vers USB-B. Install.wim inclut les images Famille et Professionnel. Nous allons exporter l’image Famille à partir de install.wim, puis travailler avec cette image au cours de ce lab.
Insérez le lecteur USB-B dans votre ordinateur de technicien.
Montez le fichier .img de Windows 10 Famille à partir de l’OPK anglais Win Home 10 32-BIT/X64.
À partir de l’image montée, copiez D:\sources\install.wim dans C:\temp\lab\images. (Où D: est la lettre de lecteur de l’image montée.)
Dans le menu Démarrer, ouvrez les Kits Windows, puis l’environnement Outils de déploiement et de création d’images en tant qu’administrateur.
Créez une copie de votre image en cas de problème.
copy "C:\temp\lab\Images\install.wim" C:\temp\lab\Images\install-backup.wimExportez l’édition Famille (index 2) à partir d’install.wim en tant que basicimage.wim et supprimez le fichier C:\temp\lab\images\install.wim d’origine :
Dism /export-image /sourceimagefile:C:\temp\lab\images\install.wim /sourceindex:2 /destinationimagefile:C:\temp\lab\images\basicimage.wim Del C:\temp\lab\images\install.wimMaintenant que votre image est exportée, vous pouvez la monter.
Monter votre image Windows
Créez un répertoire de montage et montez basicimage.wim :
Md C:\mount\windows
Dism /Mount-Wim /WimFile:C:\temp\lab\images\basicimage.wim /index:1 /MountDir:C:\mount\windows
(où E:\ est la lettre de lecteur USB-B)
Monter votre image WinRE
Si un système ne parvient pas à démarrer correctement dans Windows, il bascule vers l’environnement de récupération Windows (WinRE). WinRE peut corriger les problèmes courants des systèmes d’exploitation non démarrables. WinRE est basé sur WinPE et, pour qu’il fonctionne pour vos clients, vous pouvez ajouter des pilotes, des langues, des composants facultatifs Windows PE et d’autres outils de dépannage et de diagnostic.
L’image WinRE est incluse dans l’image Windows 10 et finit par être copiée dans la partition d’outils Windows RE sur le PC ou l’appareil de destination. Pour modifier l’image WinRE, vous allez monter l’image Windows, puis monter l’image WinRE à l’intérieur. Apportez vos modifications, démontez l’image WinRE, puis démontez l’image Windows.
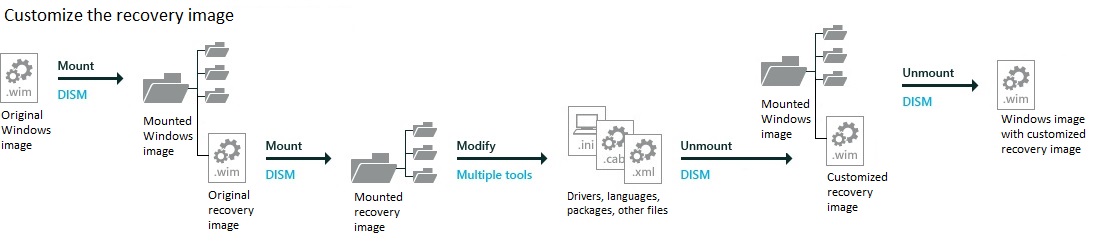
Si vous ajoutez l’un des éléments suivants à votre image, vous devez également mettre à jour votre image de récupération avec les mêmes modifications :
- Ajoutez des pilotes de style .inf critiques pour le démarrage, comme les pilotes graphiques et de stockage.
- Ajoutez des mises à jour majeures à Windows, comme les LUS.
- Ajoutez de nouvelles langues. Cependant, ce n’est pas toujours possible, car toutes les langues n’ont pas d’équivalent Windows RE.
Notes
Ce lab suppose que vous préférez conserver winre.wim à l’intérieur d’install.wim pour maintenir la synchronisation de vos langues et pilotes. Si vous souhaitez gagner un peu de temps et que vous êtes d’accord pour gérer ces images séparément, vous préférerez peut-être supprimer winre.wim de l’image et l’appliquer séparément.
Montez le fichier image Windows RE à partir de votre image montée.
Md c:\mount\winre Dism /Mount-Wim /WimFile:C:\mount\windows\Windows\System32\Recovery\winre.wim /index:1 /MountDir:C:\mount\winreConseil
Si winre.wim ne peut pas être affiché sous le répertoire spécifié, utilisez la commande suivante pour rendre le fichier visible :
attrib -h -a -s C:\mount\windows\Windows\System32\Recovery\winre.wimRésolution des problèmes : si l’opération de montage échoue, vérifiez que vous utilisez DISM à partir de l’environnement Outils de déploiement et de création d’images. Ne montez pas d’images dans des dossiers protégés, comme le dossier User\Documents. Si des processus DISM sont interrompus, déconnectez-vous momentanément du réseau et désactivez la protection antivirus.
Personnalisations hors connexion
Une fois vos images montées, vous pouvez commencer la personnalisation. Nous allons vous montrer comment effectuer des personnalisations hors connexion à votre image Windows. Les personnalisations hors connexion sont des modifications que vous pouvez apporter à une image montée sans avoir à démarrer dans l’installation de Windows. Tout d’abord, nous allons passer en revue l’ajout (et la suppression) de langues de votre image Windows.
À propos des langues
Dans cette section, nous allons vous montrer comment ajouter des langues à une installation Windows. Si vous souhaitez ajouter une langue, vous aurez besoin d’un module linguistique à partir de l’ISO du module linguistique, ainsi que d’une connexion Internet ou d’un accès à l’ISO de fonctionnalité à la demande.
Notes
- Ajoutez les langues avant les mises à jour majeures. Les principales mises à jour incluent les correctifs logiciels, les versions de distribution générale et les Service Packs. Si vous ajoutez une langue ultérieurement, vous devez réinstaller les mises à jour.
- Ajoutez les mises à jour majeures avant les applications. Ces applications incluent des applications Windows universelles et des applications de bureau. Si vous ajoutez une mise à jour ultérieurement, vous devez réinstaller les applications. Nous allons vous montrer comment les ajouter ultérieurement dans le Lab 6 : Ajouter des applications Windows universelles
- Ajoutez également vos langues à votre image de récupération : de nombreuses langues courantes peuvent être ajoutées à votre image de récupération. Nous vous montrerons comment les ajouter ultérieurement dans le Lab 12 : Mettre à jour l’image de récupération.
Utilisez toujours les modules linguistiques et les packages de fonctionnalités à la demande qui correspondent à la langue et à la plateforme de l’image Windows.
Les fonctionnalités à la demande sont des packages de fonctionnalités de Windows qui peuvent être ajoutés à tout moment. Lorsqu’il a besoin d’une nouvelle fonctionnalité, l’utilisateur peut demander un package de fonctionnalités via Windows Update. Les OEM peuvent préinstaller ces fonctionnalités pour les activer sur leurs appareils, en standard.
Les fonctionnalités courantes incluent des ressources linguistiques, telles que la reconnaissance de l’écriture manuscrite. Certaines de ces fonctionnalités sont requises pour activer toutes les fonctions de Cortana.
Le tableau suivant indique les types de composants et modules linguistiques proposés pour Windows 10 :
| Composant | Exemple de nom de fichier | Les dépendances | Description |
|---|---|---|---|
| Module linguistique | Microsoft-Windows-Client-Language-Pack_x64_de-de.cab | Aucun | Texte de l’interface utilisateur, y compris les fonctions de base de Cortana. |
| Pack linguistique LIP (Language Interface Pack) | LanguageExperiencePack.am-et.neutral.appx | Nécessite un module linguistique spécifique, partiellement ou entièrement localisé. Exemple : un module ca-ES nécessite un module es-ES. | Texte de l’interface utilisateur, y compris les fonctions de base de Cortana. Pour en savoir plus, voir Modules linguistiques disponibles pour Windows. |
| De base | Microsoft-Windows-LanguageFeatures-Basic-de-de-Package | Aucun | Vérification de l’orthographe, prédiction de texte, césure et coupure de mots, si ces fonctions sont disponibles pour la langue. Vous devez insérer ce composant avant d’ajouter l’un ou l’autre des composants suivants. |
| Fonts | Microsoft-Windows-LanguageFeatures-Fonts-Thai-Package | Aucun | Polices requises pour certaines régions. Par exemple, le module th-TH nécessite le pack de polices thaï. |
| Reconnaissance optique de caractères | Microsoft-Windows-LanguageFeatures-OCR-de-de-Package | De base | Reconnaît et génère du texte dans une image. |
| Reconnaissance d’écriture manuscrite | Microsoft-Windows-LanguageFeatures-Handwriting-de-de-Package | De base | Permet la reconnaissance de l’écriture manuscrite pour les appareils dotés d’un stylet. |
| Synthèse vocale | Microsoft-Windows-LanguageFeatures-TextToSpeech-de-de-Package | De base | Permet l’activation de la conversion de texte par synthèse vocale, utilisée par Cortana et le Narrateur. |
| Reconnaissance vocale | Microsoft-Windows-LanguageFeatures-Speech-de-de-Package | Reconnaissance de conversion de texte par synthèse vocale, de base | Reconnaît l’entrée vocale, utilisée par Cortana et Windows Speech |
| Expérience de démonstration de vente au détail | Microsoft-Windows-RetailDemo-OfflineContent-Content-de-de-Package | De base, plus le package de démonstration de vente au détail indépendant de la langue : Microsoft-Windows-RetailDemo-OfflineContent-Content-Package | Expérience de démonstration de vente au détail. |
Ajouter ou modifier des langues
Dans cette section, nous allons ajouter des langues et des fonctionnalités à la demande à votre image Windows. Nous allons ajouter le module linguistique allemand (de-DE), puis nous ajouterons la langue japonaise (ja-JP). Le japonais est un exemple de langue qui nécessite une prise en charge supplémentaire pour les polices.
Important
Si vous installez une mise à jour qui contient des ressources dépendantes de la langue avant d’installer un module linguistique, les modifications propres à la langue dans la mise à jour ne seront pas appliquées lorsque vous ajouterez le module linguistique. Vous devez réinstaller la mise à jour pour appliquer des modifications spécifiques à la langue. Pour éviter de réinstaller les mises à jour, installez les modules linguistiques avant de procéder.
Les mises à jour linguistiques ont un ordre spécifique dans lequel elles doivent être installées. Par exemple, pour activer Cortana, installez dans l’ordre : Microsoft-Windows-Client-Language-Pack, puis –Basic,–Fonts,–TextToSpeech et enfin –Speech. Si vous n’êtes pas sûr des dépendances, vous pouvez les placer toutes dans le même dossier, puis les ajouter toutes avec DISM /Add-Package.
Veillez à utiliser des modules linguistiques et des fonctionnalités à la demande qui correspondent à l’architecture de l’image que vous utilisez. Vous trouverez ci-dessous des exemples de création de systèmes 64 bits.
Copier les fichiers de langue
Montez l’ISO du module linguistique et copiez les fichiers .cab du module linguistique pour les langues que vous ajoutez à C:\temp\lab\LanguagePacks. Les exemples ci-dessous utilisent l’allemand et le japonais.
Montez l’ISO de fonctionnalité à la demande et copiez les fichiers .cab LanguageFeatures pour les langues que vous ajoutez à C:\temp\lab\LanguagePacks. Les exemples ci-dessous utilisent l’allemand et le japonais.
Ajoutez un module linguistique allemand et des packages linguistiques de fonctionnalité à la demande.
Utilisez les modules linguistiques et les fonctionnalités à la demande des ISO 64 bits :
Dism /Add-Package /Image:C:\mount\windows /PackagePath:C:\Temp\Lab\LanguagePacks\Microsoft-Windows-Client-Language-Pack_x64_de-de.cab /PackagePath:C:\Temp\Lab\LanguagePacks\Microsoft-Windows-LanguageFeatures-Basic-de-de-Package~31bf3856ad364e35~amd64~~.cab /PackagePath:C:\Temp\Lab\LanguagePacks\Microsoft-Windows-LanguageFeatures-OCR-de-de-Package~31bf3856ad364e35~amd64~~.cab /PackagePath:C:\Temp\Lab\LanguagePacks\Microsoft-Windows-LanguageFeatures-Handwriting-de-de-Package~31bf3856ad364e35~amd64~~.cab /PackagePath:C:\Temp\Lab\LanguagePacks\Microsoft-Windows-LanguageFeatures-TextToSpeech-de-de-Package~31bf3856ad364e35~amd64~~.cab /PackagePath:C:\Temp\Lab\LanguagePacks\Microsoft-Windows-LanguageFeatures-Speech-de-de-Package~31bf3856ad364e35~amd64~~.cab /packagepath:C:\Temp\Lab\LanguagePacks\Microsoft-Windows-RetailDemo-OfflineContent-Content-de-de-Package~31bf3856ad364e35~amd64~~.cab(Facultatif) Ajoutez des modules linguistiques pour le japonais et des fonctionnalités à la demande.
Dans Windows 10, certaines polices spécifiques à la langue ont été séparées en différents fichiers de langue .cab. Dans cette section, nous allons ajouter la langue ja-JP ainsi que la prise en charge des polices japonaises.
Utilisez les modules linguistiques et les fonctionnalités à la demande des ISO 64 bits :
Dism /Add-Package /Image:C:\mount\windows /PackagePath:C:\Temp\Lab\LanguagePacks\Microsoft-Windows-Client-Language-Pack_x64_ja-jp.cab /PackagePath:C:\Temp\Lab\LanguagePacks\Microsoft-Windows-LanguageFeatures-Basic-ja-jp-Package~31bf3856ad364e35~amd64~~.cab /PackagePath:C:\Temp\Lab\LanguagePacks\Microsoft-Windows-LanguageFeatures-OCR-ja-jp-Package~31bf3856ad364e35~amd64~~.cab /PackagePath:C:\Temp\Lab\LanguagePacks\Microsoft-Windows-LanguageFeatures-Handwriting-ja-jp-Package~31bf3856ad364e35~amd64~~.cab /PackagePath:C:\Temp\Lab\LanguagePacks\Microsoft-Windows-LanguageFeatures-TextToSpeech-ja-jp-Package~31bf3856ad364e35~amd64~~.cab /PackagePath:C:\Temp\Lab\LanguagePacks\Microsoft-Windows-LanguageFeatures-Speech-ja-jp-Package~31bf3856ad364e35~amd64~~.cab /PackagePath:C:\Temp\Lab\LanguagePacks\Microsoft-Windows-LanguageFeatures-Fonts-Jpan-Package~31bf3856ad364e35~amd64~~.cab /packagepath:C:\Temp\Lab\LanguagePacks\Microsoft-Windows-RetailDemo-OfflineContent-Content-ja-jp-Package~31bf3856ad364e35~amd64~~.cabVérifiez que les modules linguistiques font désormais partie des images montées :
dism /get-packages /image:"C:\mount\windows"Vérifiez que les langues ajoutées figurent dans la liste.
Package Identity : Microsoft-Windows-Client-LanguagePack ... de-DE~10.0.17134.1 State : InstalledVérifiez que les fonctionnalités à la demande sont dans votre image :
dism /get-capabilities /image:"C:\mount\windows"Vérifiez que les FOD de langue figurent dans la liste :
Capability Identity : Language.Basic~~~de-de~0.0.1.0 State : Installed ... Capability Identity : Language.Handwriting~~~de-de~0.0.1.0 State : Installed
Configurer les paramètres de langue
Cette section explique comment modifier la langue et le fuseau horaire par défaut de votre image Windows montée.
Utilisez DISM pour définir la langue par défaut de l’image. Nous allons définir la langue par défaut sur l’allemand, car nous l’avons ajoutée à notre image dans les étapes précédentes :
Dism /Image:C:\mount\windows /Set-AllIntl:de-DEVérifiez vos modifications.
Dism /Image:C:\mount\windows /Get-Intl
Définir le fuseau horaire par défaut
Vous pouvez utiliser DISM pour définir le fuseau horaire par défaut d’un PC. Ici, nous allons définir le fuseau horaire. Consultez Fuseaux horaires par défaut pour obtenir la liste des fuseaux horaires disponibles.
Dism /Set-TimeZone:"W. Europe Standard Time" /Image:"C:\mount\windows"
Supprimer la langue de base de l’image
Cette section traite de la suppression d’une langue de l’image Windows. Il s’agit d’une étape facultative.
Maintenant que notre image a été définie pour utiliser l’allemand comme langue par défaut, nous pouvons en supprimer les fonctionnalités de langue anglaise et en faire une image non anglaise. Pour supprimer complètement en-US de l’image, vous devez supprimer plusieurs composants.
Avertissement
Ne supprimez pas la langue de base anglaise si vous expédiez un PC en anglais.
Pour supprimer des composants de langue d’une image 64 bits :
dism /image:"c:\mount\windows" /remove-package /packagename:Microsoft-Windows-Client-LanguagePack-Package~31bf3856ad364e35~amd64~en-US~10.0.17134.1 /packagename:Microsoft-Windows-LanguageFeatures-Basic-en-us-Package~31bf3856ad364e35~amd64~~10.0.17134.1 /packagename:Microsoft-Windows-LanguageFeatures-Handwriting-en-us-Package~31bf3856ad364e35~amd64~~10.0.17134.1 /packagename:Microsoft-Windows-LanguageFeatures-OCR-en-us-Package~31bf3856ad364e35~amd64~~10.0.17134.1 /packagename:Microsoft-Windows-LanguageFeatures-Speech-en-us-Package~31bf3856ad364e35~amd64~~10.0.17134.1 /packagename:Microsoft-Windows-LanguageFeatures-TextToSpeech-en-us-Package~31bf3856ad364e35~amd64~~10.0.17134.1 /packagename:Microsoft-Windows-RetailDemo-OfflineContent-Content-en-us-Package~31bf3856ad364e35~amd64~~10.0.17134.1
Conseil
Résolution des problèmes : si une erreur se produit lors de l’exécution de ces commandes, réessayez la commande sur le package qui a échoué. Exemple :
Error: 0x800f0825
Package Microsoft-Windows-LanguageFeatures-Basic-en-us-Package may have failed due to pending updates to servicing components in the image.
Si la commande se termine avec des erreurs, vérifiez le fichier journal de DISM. sur C:\windows\Logs\DISM\dism.log.
Ajouter des langues à Windows RE
Ici, nous allons vous montrer comment ajouter des langues à WinRE. L’ajout de langues à WinRE garantit que la langue attendue par un client est disponible dans les scénarios de récupération. Suivez ces étapes si vous avez ajouté des langues à votre image Windows.
WinRE utilise les mêmes modules linguistiques que WinPE. Vous pouvez trouver ces modules linguistiques sur l’ISO du module linguistique, ainsi que des OC WinPE spécifiques à la langue dans le dossier d’installation d’ADK dans C:\Program Files (x86)\Windows Kits\10\Assessment and Deployment Kit\Windows Preinstallation Environment\amd64\WinPE_OCs\<lang>
Pour terminer cette section, copiez les modules linguistiques à partir de l’ISO du module linguistique et des contrôleurs d’administration WinPE de C:\Program Files (x86)\Windows Kits\10\Assessment and Deployment Kit\Windows Preinstallation Environment\amd64\WinPE_OCs vers C:\Temp\Lab\LanguagePacks\RE\<language>.
Ajouter les packages pour l’allemand
Utilisez les versions 64 bits des modules linguistiques et des composants facultatifs WinPE :
Dism /image:C:\mount\winre /add-package /packagepath:"C:\temp\lab\LanguagePacks\RE\de-de\lp.cab" Dism /image:C:\mount\winre /add-package /packagepath:"C:\Temp\Lab\LanguagePacks\RE\de-deWinPE-Rejuv_de-de.cab" Dism /image:C:\mount\winre /add-package /packagepath:"C:\temp\lab\LanguagePacks\RE\\de-de\WinPE-EnhancedStorage_de-de.cab" Dism /image:C:\mount\winre /add-package /packagepath:"C:\temp\lab\LanguagePacks\RE\de-de\WinPE-Scripting_de-de.cab" Dism /image:C:\mount\winre /add-package /packagepath:"C:\temp\lab\LanguagePacks\RE\de-de\WinPE-SecureStartup_de-de.cab" Dism /image:C:\mount\winre /add-package /packagepath:"C:\temp\lab\LanguagePacks\RE\de-de\WinPE-SRT_de-de.cab" Dism /image:C:\mount\winre /add-package /packagepath:"C:\temp\lab\LanguagePacks\RE\de-de\WinPE-WDS-Tools_de-de.cab" Dism /image:C:\mount\winre /add-package /packagepath:"C:\temp\lab\LanguagePacks\RE\de-de\WinPE-WMI_de-de.cab" Dism /image:C:\mount\winre /add-package /packagepath:"C:\temp\lab\LanguagePacks\RE\de-de\WinPE-StorageWMI_de-de.cab" Dism /image:C:\mount\winre /add-package /packagepath:"C:\temp\lab\LanguagePacks\RE\de-de\WinPE-HTA_de-de.cab"(Facultatif) Ajoutez les modules linguistiques pour le japonais et la prise en charge des polices à WinRE. Notez que pour le japonais, nous allons ajouter un .cab supplémentaire pour la prise en charge des polices.
Utilisez les modules linguistiques et les composants facultatifs WinPE des ISO 64 bits :
Dism /image:C:\mount\winre /add-package /packagepath:"C:\temp\lab\LanguagePacks\RE\ja-jp\lp.cab" Dism /image:C:\mount\winre /add-package /packagepath:"C:\temp\lab\LanguagePacks\RE\ja-jp\WinPE-Rejuv_ja-jp.cab" Dism /image:C:\mount\winre /add-package /packagepath:"C:\temp\lab\LanguagePacks\RE\ja-jp\WinPE-EnhancedStorage_ja-jp.cab" Dism /image:C:\mount\winre /add-package /packagepath:"C:\temp\lab\LanguagePacks\RE\ja-jp\WinPE-Scripting_ja-jp.cab" Dism /image:C:\mount\winre /add-package /packagepath:"C:\temp\lab\LanguagePacks\RE\ja-jp\WinPE-SecureStartup_ja-jp.cab" Dism /image:C:\mount\winre /add-package /packagepath:"C:\temp\lab\LanguagePacks\RE\ja-jp\WinPE-SRT_ja-jp.cab" Dism /image:C:\mount\winre /add-package /packagepath:"C:\temp\lab\LanguagePacks\RE\ja-jp\WinPE-WDS-Tools_ja-jp.cab" Dism /image:C:\mount\winre /add-package /packagepath:"C:\temp\lab\LanguagePacks\RE\ja-jp\WinPE-WMI_ja-jp.cab" Dism /image:C:\mount\winre /add-package /packagepath:"C:\temp\lab\LanguagePacks\RE\ja-jp\WinPE-StorageWMI_ja-jp.cab" Dism /image:C:\mount\winre /add-package /packagepath:"C:\temp\lab\LanguagePacks\RE\ja-jp\WinPE-HTA_ja-jp.cab" Dism /image:C:\mount\winre /add-package /packagepath:"C:\temp\lab\LanguagePacks\RE\ja-jp\WinPE-FontSupport-JA-JP.cab"Définissez la langue par défaut de WinRE pour qu’elle corresponde à la langue de Windows par défaut.
Dism /Image:C:\mount\winre /Set-AllIntl:de-DE
Supprimer les langues de base de WinRE (facultatif)
Comme pour supprimer la langue de base dans install.wim ; nous pouvons également supprimer la langue de base de WinRE.
Pour supprimer des composants de langue d’une image 64 bits :
Dism /image:"c:\mount\winre" /remove-package /packagename:Microsoft-Windows-WinPE-LanguagePack-Package~31bf3856ad364e35~amd64~en-US~10.0.17134.1 /packagename:WinPE-EnhancedStorage-Package~31bf3856ad364e35~amd64~en-US~10.0.17134.1 /packagename:WinPE-HTA-Package~31bf3856ad364e35~amd64~en-US~10.0.17134.1 /packagename:WinPE-Rejuv-Package~31bf3856ad364e35~amd64~en-US~10.0.17134.1 /packagename:WinPE-Scripting-Package~31bf3856ad364e35~amd64~en-US~10.0.17134.1 /packagename:WinPE-SecureStartup-Package~31bf3856ad364e35~amd64~en-US~10.0.17134.1 /packagename:WinPE-SRT-Package~31bf3856ad364e35~amd64~en-US~10.0.17134.1 /packagename:WinPE-StorageWMI-Package~31bf3856ad364e35~amd64~en-US~10.0.17134.1 /packagename:WinPE-WDS-Tools-Package~31bf3856ad364e35~amd64~en-US~10.0.17134.1 /packagename:WinPE-WMI-Package~31bf3856ad364e35~amd64~en-US~10.0.17134.1
Pilotes
Vous pouvez ajouter des pilotes pour vous assurer que Windows peut démarrer correctement la première fois. Veillez à ajouter votre pilote à l’image appropriée :
- Pilotes DCHU : de nombreux pilotes incluent un fichier d’informations (avec une extension .inf) pour faciliter l’installation du pilote. Ils peuvent être installés à l’aide des outils décrits dans cette section.
- Pilotes critiques pour le démarrage : des pilotes graphiques et de stockage doivent parfois être ajoutés à l’image Windows (comme indiqué dans ce labo), à l’image Windows PE et à l’image WindowsRE.
L’exemple suivant montre comment ajouter des pilotes de différentes manières. Si votre matériel ne nécessite pas de pilotes supplémentaires, vous n’avez pas besoin d’en ajouter.
Conseil
Si vous créez plusieurs appareils avec des configurations matérielles identiques, vous pouvez accélérer le temps d’installation et le premier démarrage en conservant les configurations de pilote lors de la capture d’une image Windows.
Ajouter des pilotes à votre image Windows
Ajoutez un pilote unique qui inclut un fichier .inf. Dans cet exemple, nous utilisons un pilote nommé media1.inf :
Dism /Add-Driver /Image:"C:\mount\windows" /Driver:"C:\Drivers\PnP.Media.V1\media1.inf"Où « C:\Drivers\PnP.Media.V1\media1.inf » est le fichier .inf de base dans votre package de pilotes.
Si vous souhaitez ajouter un dossier entier de pilotes, vous pouvez utiliser l’option /Recurse. Cela ajoute tous les pilotes .inf dans le dossier et tous ses sous-dossiers.
Avertissement
Bien que /Recurse puisse être pratique, il est facile de rendre votre image lourde avec. Certains packages de pilotes comprennent plusieurs packages de pilotes .inf qui partagent souvent des fichiers de charge utile du même dossier. Pendant l’installation, chaque package de pilotes .inf est développé dans un dossier distinct, chacun avec une copie des fichiers de charge utile. Nous avons vu des cas dans lesquels un pilote standard d’un dossier de 900 Mo ajoutait 10 Go aux images s’il était ajouté à l’aide de l’option /Recurse.
Dism /Add-Driver /Image:"C:\mount\windows" /Driver:c:\drivers /RecurseVérifiez que les pilotes font partie de l’image :
Dism /Get-Drivers /Image:"C:\mount\windows"Vérifiez la liste des packages et assurez-vous que la liste contient les pilotes que vous avez ajoutés.
Ajouter des pilotes à votre image WinRE
Si vous avez ajouté des pilotes à votre image Windows, vous devez également les ajouter à votre image WinRE. L’ajout de pilotes à votre image de récupération garantit qu’ils sont disponibles pendant les scénarios de récupération. L’ajout de pilotes à une image WinRE est le même processus que l’ajout de pilotes à une image Windows standard.
Dism /Add-Driver /Image:"C:\mount\winre" /Driver:"C:\Drivers\PnP.Media.V1\media1.inf" /LogPath=C:\mount\dism.log
Notes
Vous pouvez utiliser l’option /recurse pour ajouter un dossier entier de pilotes
Mises à jour
Lorsque votre image est montée, vous pouvez ajouter des mises à jour Windows. Le processus est similaire à celui que nous avons utilisé pour ajouter des pilotes précédemment.
Rappel :
- Ajoutez les langues avant les mises à jour majeures. Les principales mises à jour incluent les correctifs logiciels, les versions de distribution générale et les Service Packs. Si vous ajoutez une langue ultérieurement, vous devrez rajouter les mises à jour.
- Ajoutez les mises à jour majeures avant les applications. Ces applications incluent des applications Windows universelles et des applications de bureau. Si vous ajoutez une mise à jour ultérieurement, vous devrez rajouter les applications.
- Pour les mises à jour majeures, mettez également à jour l’image de récupération : il peut s’agir de correctifs logiciels, de versions de distribution générale, de Service Packs ou d’autres mises à jour en préversion. Nous vous montrerons comment les mettre à jour ultérieurement dans Lab 12 : Mettre à jour l’image de récupération.
- Si une mise à jour de la pile de maintenance (SSU) est requise, vous devez l’appliquer avant d’appliquer la version de distribution générale (GDR) la plus récente ou les futures GDR.
Ajouter des mises à jour Windows à votre image
Utilisez DISM pour appliquer la dernière mise à jour de la pile de maintenance (SSU) et la version de distribution générale (GDR), ainsi que les mises à jour de la base de connaissances requises. Vous trouverez les mises à jour de la base de connaissances aux emplacements suivants :
GDR : https://aka.ms/win10releaseinfo
Fichiers de la base de connaissances : https://catalog.update.microsoft.com
Important
Si vous installez une mise à jour (correctif logiciel, version de distribution générale [GDR] ou Service Pack [SP]) qui contient des ressources dépendantes de la langue avant d’installer un module linguistique, les modifications propres à la langue dans la mise à jour ne seront pas appliquées lorsque vous ajouterez le module linguistique. Vous devez réinstaller la mise à jour pour appliquer des modifications spécifiques à la langue. Pour éviter de réinstaller les mises à jour, installez les modules linguistiques avant de procéder.
Obtenez un package Windows Update. Par exemple, récupérez la dernière mise à jour cumulative répertoriée dans l’historique des mises à jour de Windows 10 à partir du catalogue Microsoft Update. Extrayez la mise à jour du fichier .msu dans un dossier, par exemple, E:\updates\windows10.0-kb4016240-x64_0e60aebeb151d4b3598e4cfa9b4ccb1fc80e6e4d.msu. Assurez-vous que votre mise à jour correspond à l’architecture de l’image avec laquelle vous travaillez.
Pour en savoir plus, consultez https://myoem.microsoft.com/oem/myoem/product/winemb/pages/comm-ms-updt-ctlg-trnstn.aspx..
Ajoutez le msu à votre image montée à l’aide de
dism /add-package.Dism /Add-Package /Image:C:\mount\windows /PackagePath:"E:\updates\windows10.0-kb4000001-x64.msu"Vous pouvez également ajouter plusieurs mises à jour dans la même commande :
Dism /Add-Package /Image:C:\mount\windows /PackagePath:"E:\updates\windows10.0-kb4000001-x64.msu" /PackagePath:"E:\updates\windows10.0-kb0000002-x64.msu"Notes
Chaque package est généralement une nouvelle base de connaissances qui augmente le numéro de révision de build de Windows. Vous trouverez le numéro de révision de Windows dans la clé de Registre suivante :
HKEY_LOCAL_MACHINE\SOFTWARE\Microsoft\Windows NT\CurrentVersion\UBRVerrouillez la mise à jour pour vous assurer qu’elle est restaurée pendant la récupération.
DISM /Cleanup-Image /Image=C:\mount\windows /StartComponentCleanup /ScratchDir:C:\TempVérifiez que les mises à jour se trouvent dans l’image.
Dism /Image:C:\mount\windows /Get-PackagesAffichez la liste de modules mise à jour et vérifiez qu’elle inclut bien le module que vous venez d’ajouter. Par exemple :
Package Identity : Package_for_RollupFix~31bf3856ad364e35~amd64~~15063.250.1.1 State : Installed Release Type : Security Update Install Time : 04/29/2017 6:26 PM The operation completed successfully.
Ajouter des packages de mise à jour à WinRE
Dans cette section, nous expliquons comment ajouter des mises à jour à l’image WinRE.
Important
Vous devez appliquer des mises à jour cumulatives à votre image WinRE en plus de votre image Windows. Étant donné que les mises à jour sont cumulatives, lorsqu’une nouvelle mise à jour est installée, les anciennes peuvent être supprimées. L’optimisation de WinRE que nous aborderons plus loin dans le lab supprimera les mises à jour inutiles, ce qui empêchera l’image WinRE de croître en taille.
Pour appliquer la mise à jour que vous avez téléchargée dans la section précédente à votre image WinRE, vous devez exécuter dism /add-package pour appliquer la mise à jour à l’image WinRE montée.
Dism /Add-Package /Image:C:\mount\winre /PackagePath:"E:\updates\windows10.0-kb4000001-x64.msu"
Fonctionnalités et applications
Fonctionnalités à la demande
Ajoutez une des fonctionnalités à la demande (FOD) à votre image Windows. Les Fonctionnalités à la demande sont des fonctionnalités que vous pouvez choisir de préinstaller. Vous pouvez consulter la liste des FOD disponibles et des recommandations pour la préinstallation ici.
Ici, nous allons vous montrer comment préinstaller la fonctionnalité .NET Framework à la demande.
Remarque : bien qu’il soit possible d’ajouter des FOD à l’aide de la commande /add-package, nous vous recommandons d’utiliser DISM avec l’option /Add-Capability.
Monter l’ISO des fonctionnalités à la demande
Sur votre PC de technicien, utilisez DISM pour obtenir la liste des FOD disponibles dans une image :
dism /image:C:\mount\windows /get-capabilitiesCette opération affiche la liste des fonctionnalités disponibles.
Ajoutez le .NET Framework.
dism /image:C:\mount\windows /add-capability /capabilityname:NetFX3~~~~ /Source:E:Où E: est l’ISO de FOD monté.
.NET Framework est maintenant ajouté à votre image.
Applications
Cette section traite de l’utilisation des applications, notamment la réinstallation des applications de boîte de réception après les mises à jour, l’ajout d’applications du Microsoft Store et l’ajout de Microsoft Office.
Cette section continue d’utiliser votre image Windows montée. Si vous ne l’avez pas encore fait, montez votre image.
Rappel : installez les applications uniquement après avoir installé les langues et les mises à jour, dans cet ordre.
Réinstaller les applications de boîte de réception
Maintenant que vous avez ajouté des langues et des mises à jour à votre image, vous devez réinstaller les applications fournies avec Windows. Cela permet de s’assurer que les applications fonctionneront et incluront les langues que vous avez ajoutées à votre image. Pour réinstaller ces applications, vous aurez besoin de l’OPK de mise à jour ou de l’ISO des applications de boîte de réception.
- Extrayez l’ISO des applications de boîte de réception dans c:\temp\lab\apps\inbox\amd64
- Exécutez le script
E:\apps\ReinstallInboxApps-x64.bat.
Vos applications sont maintenant prêtes à fonctionner avec votre image.
Ajouter une application du Microsoft Store
Pour terminer cette section, vous devez disposer de l’OPK de mise à jour ou de l’ISO des applications de boîte de réception. Quelle que soit la méthode que vous utilisez, nous l’appellerons OPK de mise à jour des applications dans les étapes suivantes.
Utilisez DISM pour ajouter le codec HEVC .appx à partir des fichiers que vous avez extraits à l’étape 1 :
Installez le fichier HEVC .appx :
DISM /Add-ProvisionedAppxPackage /Image:c:\mount\windows /PackagePath:"C:\temp\lab\apps\amd64\Microsoft.HEVCVideoExtension_8wekyb3d8bbwe.x64.appx" /licensepath:"C:\temp\lab\apps\inbox\amd64\Microsoft.HEVCVideoExtension_8wekyb3d8bbwe.x64.xml" /DependencyPackagePath:"C:\temp\lab\apps\inbox\amd64\Microsoft.VCLibs.x64.14.00.appx" /DependencyPackagePath:"C:\temp\lab\apps\inbox\amd64\Microsoft.VCLibs.x86.14.00.appx"Remarque
Incluez les versions x86 et x64 des packages de dépendances.
Utilisez
DISM /Add-ProvisionedAppxPackagepour ajouter des applications supplémentaires à votre image.Vérifiez que les applications sont installées :
Dism /Image:"C:\mount\windows" /Get-ProvisionedAppxPackages
Installer une application du Microsoft Store qui ne sera pas épinglée au menu Démarrer
Pour cette section, vous devez avoir au moins deux applications à ajouter à votre image. Si vous n’avez pas d’applications signées, vous pouvez passer à la section suivante.
Nouveauté de Windows 10, version 1803 : une application du Microsoft Store peut désormais être installée sans être épinglée au menu Démarrer. Pour installer une application sans l’épingler, utilisez DISM /Add-ProvisionedAppxPackage avec le commutateur /region lors de l’installation de l’application. Lorsque vous créez un menu Démarrer personnalisé ultérieurement dans le lab, vous pouvez exclure une application installée du menu Démarrer.
Collecter vos applications pour l’installation
Installez vos applications, en spécifiant une région avec l’option
/regionpour chaque application. Vous pouvez spécifier plusieurs régions en séparant les régions par un;. Nous allons vous montrer comment utiliser LayoutModification.xml avec/regionplus loin dans le lab :Dism /Add-ProvisionedAppxPackage /PackagePath:app1.appxbundle /region="all" Dism /Add-ProvisionedAppxPackage /PackagePath:app2.appxbundle /region="US"Remarque : Si vos applications ont des dépendances, incluez-les dans la commande à l’aide de
/DependencyPackagePath. Comme dans les exemples de la section précédente, il est courant pour les applications d’avoir des dépendances sur .NET. CoreRuntime et .VCLibs, mais si vos applications ne partagent pas ces dépendances, ne les incluez pas dans votre commande.
Optimiser vos applications installées
Nouveauté de Windows 10, version 1803 : vous pouvez réduire l’utilisation du disque d’application en exécutant DISM /Optimize-ProvisionedAppxPackages après avoir installé des applications. Cette commande fonctionne uniquement lorsqu’elle est exécutée sur une image hors connexion :
DISM.exe /Image:"C:\mount\windows" /Optimize-ProvisionedAppxPackages
Préinstaller Microsoft Office
Ensembles associés
Les applications Office sont fournies sous la forme d’un ensemble d’applications installées et gérées ensemble. Le package principal pour Office est un ensemble de code partagé et chaque application Office (par exemple, Word, Excel et PowerPoint) est installée en tant que package facultatif. Ces packages sont fournis sous forme d’appxbundles qui prennent en charge toutes les langues du Store.
| Application | ID du package | Fichiers |
|---|---|---|
| Code partagé & application requise (non visible par l’utilisateur) | Microsoft.Office.Desktop_8wekyb3d8bbwe | shared.appxbundle, shared_License1.xml |
| Accès | Microsoft.Office.Desktop.Access_8wekyb3d8bbwe | access.appxbundle, access_License1.xml |
| Excel | Microsoft.Office.Desktop.Excel_8wekyb3d8bbwe | excel.appxbundle, excel_License1.xml |
| Outlook | Microsoft.Office.Desktop.Outlook_8wekyb3d8bbwe | outlook.appxbundle, outlook_License1.xml |
| PowerPoint | Microsoft.Office.Desktop.PowerPoint_8wekyb3d8bbwe | powerpoint.appxbundle, powerpoint_License1.xml |
| Serveur de publication | Microsoft.Office.Desktop.Publisher_8wekyb3d8bbwe | publisher.appxbundle, publisher_License1.xml |
| Word | Microsoft.Office.Desktop.Word_8wekyb3d8bbwe | word.appxbundle, word_License1.xml |
Ajouter des applications Office à votre image
Pour ajouter les applications Office à une image, utilisez DISM avec l’option /Add-ProvisionedAppxPackage. Cette option nécessite également les informations suivantes pour chaque application que vous ajoutez :
/PackagePath: sert uniquement à spécifier le chemin d’accès au fichier .appxbundle pour le package de code partagé./OptionalPackagePath: permet de spécifier le chemin d’accès au fichier .appxbundle pour une application individuelle, comme Word ou Excel./LicensePath: permet de spécifier le chemin d’accès au fichier _License1.xml pour une application individuelle. Cela est nécessaire pour le package partagé et chacun des packages d’application facultatifs.
Extrayez l’OPK Office dans C:\temp\lab\apps.
Utilisez DISM pour ajouter toutes les applications Office à une image hors connexion. L’exemple suivant suppose que les fichiers XML appxbundle et license se trouvent dans des sous-répertoires sur USB-B (D :). L’exemple exclut également le commutateur /region, car nous voulons qu’Office apparaisse à la fois dans la liste Toutes les applications et sous la forme d’une vignette du menu Démarrer.
DISM /Image:C:\mount\windows /Add-ProvisionedAppxPackage /PackagePath="C:\temp\lab\apps\Office Apps\shared.PreinstallKit\shared.appxbundle" /OptionalPackagePath="C:\temp\lab\apps\Office Apps\excel.PreinstallKit\excel.appxbundle" /OptionalPackagePath="C:\temp\lab\apps\Office Apps\powerpoint.PreinstallKit\powerpoint.appxbundle" /OptionalPackagePath="C:\temp\lab\apps\Office Apps\word.PreinstallKit\word.appxbundle" /OptionalPackagePath="C:\temp\lab\apps\Office Apps\outlook.PreinstallKit\outlook.appxbundle" /OptionalPackagePath="C:\temp\lab\apps\Office Apps\publisher.PreinstallKit\publisher.appxbundle" /OptionalPackagePath="C:\temp\lab\apps\Office Apps\access.PreinstallKit\access.appxbundle" /LicensePath="C:\temp\lab\apps\Office Apps\shared.PreinstallKit\shared_license1.xml" /LicensePath="C:\temp\lab\apps\Office Apps\excel.PreinstallKit\excel_license1.xml" /LicensePath="C:\temp\lab\apps\Office Apps\powerpoint.PreinstallKit\powerpoint_license1.xml" /LicensePath="C:\temp\lab\apps\Office Apps\word.PreinstallKit\word_license1.xml" /LicensePath="C:\temp\lab\apps\Office Apps\outlook.PreinstallKit\outlook_license1.xml" /LicensePath="C:\temp\lab\apps\Office Apps\publisher.PreinstallKit\publisher_license1.xml" /LicensePath="C:\temp\lab\apps\Office Apps\access.PreinstallKit\access_License1.xml"Conseil
Vous devez spécifier à la fois un appxbundle et un package de licence pour le package partagé, ainsi que pour chaque application individuelle que vous souhaitez installer.
Notes
La commande permettant d’ajouter les applications Office en mode audit (en ligne plutôt qu’en mode hors connexion) est identique, mais remplacez /Image:C:\mount\windows par /online.
Remarques sur la prise en charge linguistique
Lors de l’installation d’Office avec DISM, les fichiers de langue Office sont automatiquement ajoutés pour correspondre aux langues figurant dans l’image Windows.
- Par défaut, Office utilise la langue de l’interface utilisateur de Windows. Pour configurer la langue de l’interface utilisateur de Windows, consultez les options de ligne de commande pour les langues DISM et la maintenance internationale.
- Il n’existe aucun moyen d’ajouter d’autres langues Office qui ne font pas partie de l’image Windows.
- Les ressources d’affichage et de vérification linguistique pour Office seront installées pour chaque langue de Windows.
- Certaines langues prises en charge par Windows ne sont pas prises en charge par Office : dans ce cas, Office utilise la langue disponible la plus proche (par exemple, es-mx tente d’utiliser es-es à la place).
- Vous trouverez les langues Windows installées dans Paramètres Windows > Heure & langue > Langue.
Vérifiez qu’Office a été installé :
Dism /Image:"C:\mount\windows" /Get-ProvisionedAppxPackagesOù C correspond à la lettre du lecteur qui contient l’image.
Passez en revue la liste des packages obtenue et vérifiez que la liste contient les applications Office, comme :
... Displayname : Microsoft.Office.Desktop.Access Version : 16000.8528.2136.0 Architechture : neutral ResourceID : ~ PackageName : Microsoft.Office.Desktop.Access_16000.8528.2136.0_neutral_~_8wekyb3d8bbwe Regions : None Displayname : Microsoft.Office.Desktop.Excel Version : 16000.8528.2136.0 Architechture : neutral ResourceID : ~ PackageName : Microsoft.Office.Desktop.Excel_16000.8528.2136.0_neutral_~_8wekyb3d8bbwe Regions : None Displayname : Microsoft.Office.Desktop.Outlook Version : 16000.8528.2136.0 Architechture : neutral ResourceID : ~ PackageName : Microsoft.Office.Desktop.Outlook_16000.8528.2136.0_neutral_~_8wekyb3d8bbwe Regions : None ...Pour que les applications s’affichent sur l’écran d’accueil, suivez les étapes de la section suivante : Configuration des vignettes de démarrage et des épingles de la barre des tâches.
Pour terminer l’installation d’Office, vous devez démonter l’image et valider vos modifications, ce que nous ferons une fois que nous aurons terminé toutes les personnalisations à la fin de ce lab.
Modifier la disposition du menu Démarrer
Nouveautés de Windows 10, version 1803
Les applications peuvent désormais être épinglées à la liste Toutes les applications sans avoir à être épinglées en tant que vignette Démarrer. Cela s’effectue via le nouveau commutateur « region » (comme décrit dans la section précédente). Dans la section précédente, nous avons ajouté trois applications à notre image : App1, App2 et Office. Dans ce lab, nous omettons App1 de LayoutModification.xml pour nous assurer qu’App1 n’apparaît que dans la liste Toutes les applications, et non sous la forme d’une vignette de menu Démarrer. Nous inclurons également App2 dans LayoutModification.xml pour démontrer que même si le commutateur « region » a été utilisé lors de l’ajout de l’application à l’image, l’application apparaîtra toujours dans le menu Démarrer si elle est incluse dans le fichier LayoutModification.xml. En d’autres termes, le fichier LayoutModification.xml est prioritaire.
Menu Démarrer
Si vous ne créez pas de fichier LayoutModification.xml et que vous utilisez les paramètres Démarrage sans assistance, Windows prendra les 12 premiers paramètres SquareTiles ou DesktoporSquareTiles spécifiés dans le fichier Unattend. Le système place ensuite automatiquement ces vignettes dans les groupes nouvellement créés à la fin de Démarrer. Les six premières vignettes sont placées dans le premier groupe OEM et le deuxième ensemble de six vignettes est placé dans le deuxième groupe OEM. Si l’élément OEMName est spécifié dans le fichier d’installation sans assistance, la valeur de cet élément est utilisée pour nommer les groupes OEM qui sont créés.
Notes
La disposition du menu Démarrer et les épingles de la barre des tâches peuvent être perdues si l’utilisateur réinitialise son PC avec les outils de récupération intégrés. Pour vous assurer que ces paramètres restent sur l’appareil, mettez à jour l’image de récupération avec l’image Windows.
La disposition de la vignette Démarrer édans Windows 10 offre aux OEM la possibilité d’ajouter des vignettes à la disposition du menu Démarrer par défaut pour inclure des liens Web, des vignettes secondaires, des applications Windows classiques et des applications Windows universelles. Les OEM peuvent rendre cette disposition applicable à plusieurs régions ou marchés, sans avoir à réexécuter la plupart des tâches. En outre, les fabricants OEM peuvent ajouter jusqu’à trois applications par défaut à la section des applications fréquemment utilisées dans la zone du système, qui propose des listes pilotées par le système incluant les emplacements système importants ou auxquels le système accède souvent, ou encore les applications récemment installées.
Pour tirer parti de ces nouvelles fonctionnalités et bénéficier d’une expérience de personnalisation du menu Démarrage de Windows 10 aussi robuste et complète que possible, envisagez la création d’un fichier LayoutModification.xml. Ce fichier indique comment les vignettes OEM doivent être disposées sur l’écran Démarrage. Pour plus d’informations sur la façon de personnaliser la nouvelle disposition du menu Démarrer, consultez Personnaliser la disposition du menu Démarrer de Windows 10.
Prise en main : utilisez l’exemple layoutmodification.xml que nous avons inclus dans les fichiers USB-B. Commencez par ce fichier pour cette section de ce lab. Vous le trouverez dans USB-B\StartLayout\layoutmodification.xml.
Pour en savoir plus sur layoutmodification.xml, consultez LayoutModification XML.
À propos de la disposition du menu Démarrer
Utilisez l’attribut facultatif
Regiondans l’élémentRequiredStartGroupspour utiliser différentes dispositions pour différentes régions. La valeurRegiondoit être égale à des codes pays/région à deux lettres et séparée par un délimiteur de barre verticale « | » si vous spécifiez plusieurs régions. Les régions répertoriées dans le groupe sont liées aux régions que vous avez spécifiées lorsque vous avez ajouté des applications à votre image à l’aide de l’option/region. Si le paramètre de pays/région défini pour l’appareil Windows correspond à une baliseRequiredStartGroups, les vignettes disposées dansRequiredStartGroupssont appliquées à l’écran de démarrage. Si vous spécifiez une baliseRequiredStartGroupsindépendante de la région (ou sans l’attribut Region facultatif), cette baliseRequiredStartGroupsest appliquée à l’écran de démarrage.Dans votre layoutmodification.xml, ajoutez des régions à
RequiredStartGroups:<RequiredStartGroups Region="DE|ES|FR|GB|IT|US">Spécifiez les vignettes que vous souhaitez ajouter au sein d’un élément AppendGroup. Les OEM peuvent ajouter un maximum de deux AppendGroups. L’exemple suivant montre deux groupes appelés « Fabrikam Group 1 » et « Fabrikam Group 2 », qui contient des vignettes qui seront appliquées si le pays/la région de l’appareil correspond à ce qui est spécifié dans Région (dans ce cas, les régions sont l’Allemagne, l’Espagne, la France, le Royaume-Uni, l’Italie et les États-Unis). Chaque groupe contient trois vignettes et les différents éléments que vous devez utiliser en fonction de la vignette que vous souhaitez épingler à l’accueil.
<LayoutModificationTemplate xmlns="http://schemas.microsoft.com/Start/2014/LayoutModification" xmlns:defaultlayout="http://schemas.microsoft.com/Start/2014/FullDefaultLayout" xmlns:start="http://schemas.microsoft.com/Start/2014/StartLayout" Version="1"> <RequiredStartGroupsCollection> <RequiredStartGroups Region="DE|ES|FR|GB|IT|US"> <AppendGroup Name="Fabrikam Group 1"> <start:DesktopApplicationTile DesktopApplicationID="Microsoft.Windows.Explorer" Size="2x2" Row="0" Column="4"/> </AppendGroup> <AppendGroup Name="Fabrikam Group 2"> <start:Tile AppUserModelID="Microsoft.MicrosoftEdge_8wekyb3d8bbwe!MicrosoftEdge" Size="2x2" Row="0" Column="0"/> </AppendGroup> </RequiredStartGroups> </RequiredStartGroupsCollection>Dans la section Ajouter des applications du Microsoft Store ci-dessus, nous vous avons demandé d’installer deux applications à l’aide du commutateur /region : App1 et App2. Étant donné que nous avons inclus un commutateur
/regionpour les deux, les deux seront installés et apparaîtront dans la liste Toutes les applications. Toutefois, pour qu’App2 apparaisse également sous la forme d’une vignette de menu Démarrer, ajoutez la ligne suivante à l’intérieur de votre deuxième<AppendGroup>dans le fichier LayoutModification.xml, par exemple :Étant donné que nous définissons la région sur « US » pour App2 lors de son approvisionnement, nous devons définir la région sur « US » ici dans notre LayoutModification.xml afin de garantir qu’App2 n’apparaît que sous la forme d’une vignette de menu Démarrer dans les images américaines. Par conséquent, vérifiez que votre paramètre de région
<RequiredStartGroups>ressemble à ceci :<RequiredStartGroups Region="US"> <AppendGroup Name="MyGroup"> <start:Tile AppUserModelID="App2!App" Size="2x2" Row="2" Column="0"/> </AppendGroup>Ou inclut au moins les États-Unis, comme ceci :
<RequiredStartGroups Region="DE|US|JA"> <AppendGroup Name="MyGroup"> <start:Tile AppUserModelID="App2!App" Size="2x2" Row="2" Column="0"/> </AppendGroup>Ajouter des vignettes de menu Démarrer pour Microsoft Office. Il s’agit d’une exigence pour les OEM qui participent au programme Jumpstart.
Vous pouvez faire apparaître des vignettes dans le menu Démarrer Windows 10 pour Word, PowerPoint et Excel. Les vignettes apparaissent dans une zone désignée pour les applications Microsoft (en haut à gauche dans le diagramme suivant). Toutes les applications supplémentaires seront accessibles dans la liste Applications sur la gauche.
Ajoutez les éléments suivants au fichier LayoutModification.xml pour ajouter les vignettes :
<AppendOfficeSuite/> <AppendOfficeSuiteChoice Choice="DesktopBridgeSubscription"/>
Remarque
Pour ajouter une application de bureau, utilisez la balise start:DesktopApplicationTile. Si vous connaissez l’ID de modèle utilisateur de l’application, utilisez-le pour l’identifier. Sinon, si vous épinglé des vignettes qui nécessitent des fichiers .url ou .lnk, ajoutez les fichiers dans les répertoires hérités suivants du menu Démarrer :
- %APPDATA%\Microsoft\Windows\Start Menu\Programs\
- %ALLUSERSPROFILE%\Microsoft\Windows\Start Menu\Programs\
Exemple :
Copy E:\StartLayout\Bing.url "C:\mount\Windows\ProgramData\Microsoft\Windows\Start Menu\Programs"
Copy E:\StartLayout\Paint.lnk "C:\mount\Windows\ProgramData\Microsoft\Windows\Start Menu\Programs"
Copy E:\StartLayout\Bing.url "C:\mount\Windows\Users\All Users\Microsoft\Windows\Start Menu\Programs"
Copy E:\StartLayout\Paint.lnk "C:\mount\Windows\Users\All Users\Microsoft\Windows\Start Menu\Programs"
- Enregistrez le fichier de disposition du menu Démarrer en tant que layoutmodification.xml.
- Copiez le fichier enregistré dans votre image montée dans le dossier
C:\Mount\Windows\Users\Default\Appdata\Local\Microsoft\Windows\Shell. Si un fichier layoutmodification.xml existe déjà dans le dossier, remplacez le fichier existant par le nouveau.
Ajouter un contrat de licence et un fichier d’informations
Ajouter une licence spécifique à l’OEM
Dans cette section, nous allons expliquer comment un OEM peut ajouter ses propres termes de licence pendant l’OOBE.
Notes
Si les termes du contrat de licence sont inclus, l’OEM doit inclure une version des termes du contrat de licence dans chaque langue préinstallée sur le PC. Un texte de terme de licence doit être un fichier .rtf et avoir un fichier .html avec un nom correspondant dans le même dossier. Pour plus d’informations sur les fichiers de licence, consultez Termes du contrat de licence OEM.
Pour commencer à ajouter les termes du contrat de licence, vous devez créer des dossiers pour vos fichiers de licence, puis configurer l’OOBE pour afficher la licence au premier démarrage.
Créez des dossiers pour vos langues système dans le répertoire suivant : C:\mount\windows\Windows\System32\oobe\info\default\
Nommez chaque dossier sous le répertoire C:mount\windows\Windows\System32\oobe\info\default\ comme identificateur décimal de langue correspondant à la langue. Effectuez cette étape pour chaque module linguistique qui se trouve dans l’image Windows.
Remarque : Consultez ce lien pour voir la liste complète des identificateurs décimaux de langue des langues correspondantes.
Par exemple, si les modules linguistiques en-US et de-DE sont ajoutés à l’image Windows, ajoutez un dossier nommé « 1033 » (représentant la langue en-US) dans C:\mount\windows\Windows\System32\oobe\info\default. Ajoutez ensuite un dossier nommé « 1031 » (langue de-DE) sous le même répertoire C:\mount\windows\Windows\System32\oobe\info\default\.
MD c:\mount\windows\windows\system32\oobe\info\default\1031 MD c:\mount\windows\windows\system32\oobe\info\default\1033Créez un fichier .rtf de licence pour chaque langue que vous avez dans votre image, puis copiez-les dans le dossier oobe propre à la langue.
Par exemple : déplacez le fichier agreement.rtf en anglais vers le répertoire C:\mount\windows\Windows\System32\oobe\info\default\1033\ et déplacez le fichier agreement.rtf allemand vers C:\mount\windows\Windows\System32\oobe\info\default\1031.
copy E:\resources\english-agreement.rtf c:\mount\windows\windows\system32\oobe\info\default\1033\agreement.rtf copy E:\resources\german-agreement.rtf c:\mount\windows\windows\system32\oobe\info\default\1031\agreement.rtfOuvrez un éditeur de texte et créez des versions .html des termes de votre licence. Enregistrez les termes dans les mêmes dossiers que les versions .rtf. Vous pouvez utiliser l’exemple de CLUF des termes du contrat de licence OEM pour créer des exemples de fichiers. Les noms des fichiers CLUF doivent être identiques, à l’exception de l’extension.
C:\mount\windows\windows\system32\oobe\info\default\1033\agreement.html (English version) C:\mount\windows\windows\system32\oobe\info\default\1031\agreement.html (German version)Créez un fichier oobe.xml pour spécifier le chemin du fichier agreement.rtf de la licence. Windows recherche automatiquement le fichier .html qui l’accompagne. Vous trouverez ci-dessous un exemple d’oobe.xml situé à dans USB-B\ConfigSet\oobe.xml
<FirstExperience> <oobe> <oem> <eulafilename>agreement.rtf</eulafilename> </oem> </oobe> </FirstExperience>Copiez le fichier oobe.xml dans ’C:\mount\windows\windows\system32\oobe\info\
Copiez oobe.xml dans les dossiers spécifiques à la langue que vous avez créés précédemment. Par exemple : copiez oobe.xml dans C:\mount\windows\Windows\System32\oobe\info\default\1033, qui contient un fichier appelé agreement.rtf en anglais. Pour ajouter le contrat allemand, copiez oobe.xml dans le répertoire C:\mount\windows\Windows\System32\oobe\info\default\1031\, qui contient le fichier agreement.rtf allemand.
copy E:\configset\oobe.xml c:\mount\windows\windows\system32\oobe\info\default\1033 copy E:\configset\oobe.xml c:\mount\windows\windows\system32\oobe\info\default\1031À présent, chaque dossier de langue a un fichier oobe.xml, agreement.rtf et agreement.thml dans cette langue correspondante.
Lorsque l’image démarre pour la première fois dans l’OOBE, elle affiche le contrat de licence.
Créer un fichier d’informations d’image et l’ajouter à votre image
Créez un fichier csup.txt pour spécifier quand l’image Windows a été créée. Ce fichier doit inclure la date de création de l’image, sous la forme « MM-JJ-AAAA », sans autres caractères, sur une seule ligne en haut du fichier. Cette commande crée le fichier :
echo 4-24-2018 >"C:\mount\windows\Windows\csup.txt"
Personnaliser Windows avec un fichier de réponses
Des fichiers de réponses (ou fichiers d’installation sans assistance) peuvent être utilisés pour modifier les paramètres Windows de vos images durant la configuration. Vous pouvez également créer des paramètres qui déclenchent des scripts dans vos images qui s’exécutent après que le premier utilisateur a créé son compte et choisi la langue par défaut. Les fichiers de réponses vous permettent de spécifier différentes options d’installation, notamment comment partitionner les disques, l’emplacement de l’image Windows à installer et la clé de produit à appliquer. Les valeurs qui s’appliquent à l’installation de Windows, comme les noms des comptes d’utilisateur, les paramètres d’affichage et les favoris Internet Explorer peuvent également être spécifiées. Le fichier de réponses pour le programme d’installation est généralement appelé Unattend.xml.
Les fichiers sans assistance incluent plusieurs sections, chacune d’elles étant traitée à des moments différents tout au long du processus d’installation de Windows. Ces phases sont appelées passes de configuration. Voici les passes les plus fréquemment utilisées :
Vous pouvez spécifier la passe de configuration à laquelle ajouter de nouveaux paramètres :
- 1 - windowsPE : ces paramètres sont utilisés par le programme d’installation du programme d’installation Windows. Si vous modifiez des images existantes, vous pouvez généralement ignorer ces paramètres.
- 2 - offlineServicing : les paramètres dans offlineServicing sont traités lorsque DISM est utilisé pour appliquer un fichier sans assistance à une image hors connexion.
- 4 - specialize : la plupart des paramètres doivent être ajoutés ici. Ces paramètres sont utilisés à deux reprises : au début du mode audit et au début du mode OOBE. Si vous avez besoin de procéder à plusieurs mises à jour ou de tester les paramètres, généralisez une nouvelle fois l’appareil et ajoutez un autre lot de paramètres dans l’étape de configuration Specialize.
- 6 - auditUser : s’exécute lors du démarrage du mode audit. AuditUser est un bon endroit pour exécuter un script de test système. Nous allons ajouter Microsoft-Windows-Deployment\RunAsynchronousCommand comme exemple. Pour en savoir plus, voir Ajouter un script personnalisé à l’installation de Windows.
- 7 - oobeSystem : à utiliser avec parcimonie. La plupart de ces paramètres s’exécutent une fois que l’utilisateur a terminé l’OOBE. L’exception est le paramètre Microsoft-Windows-Deployment\Reseal\Mode = Audit, que nous allons utiliser pour contourner l’OOBE et démarrer le PC en mode audit. Si votre script s’appuie sur la connaissance de la langue que l’utilisateur sélectionne pendant l’OOBE, vous l’ajouterez à la passe oobeSystem.
Bien que vous puissiez définir un grand nombre de paramètres de Windows en mode audit, certains peuvent être définis uniquement à l’aide d’un fichier de réponses ou du concepteur de configuration Windows, comme l’ajout d’informations de support du fabricant. Vous trouverez une liste complète des paramètres du fichier de réponses (également connus sous le nom de paramètres sans assistance) dans la Référence sur le programme d’installation Windows sans assistance.
Créer un fichier de réponses
Utilisez le Gestionnaire d’images système (SIM) Windows pour créer et modifier des fichiers sans assistance. SIM est installé dans le cadre de la configuration de l’ADK. Nous avons inclus des fichiers de réponses dans USB-B qui vous permettront de commencer. Assurez-vous que vos paramètres de réponse incluent les paramètres requis, comme indiqué dans le document de stratégie OEM :
Pour les systèmes OA 3.0 :
md c:\mount\windows\windows\panther copy /y E:\AnswerFiles\OA3.0\Unattend.xml C:\Mount\Windows\Windows\Panther(où E:\ est USB-B)
Pour les systèmes non OA 3.0 :
md c:\mount\windows\Windows\panther copy /y E:\AnswerFiles\Non_OA3.0\Unattend.xml C:\Mount\Windows\Windows\Panther(où E:\ est USB-B)
Créer un fichier catalogue dans Windows SIM
Les fichiers catalogue (.clg) sont des fichiers contenant des informations sur les paramètres applicables à une image Windows particulière. Lorsque vous utilisez une image Windows dans une carte SIM, vous devez d’abord créer un fichier catalogue pour le WIM Windows que vous utilisez.
- Démarrez le Gestionnaire d’images système Windows (WSIM).
- Cliquez sur Fichier > Sélectionner une image Windows.
- Dans Sélectionner une image Windows, recherchez et sélectionnez le fichier image (D:\install.wim).
- Sélectionnez l’édition Famille de Windows 10, puis cliquez sur OK.
- Cliquez sur Oui pour créer le fichier catalogue. Windows SIM crée le fichier en fonction du fichier image et l’enregistre dans le même dossier que le fichier image. Ce processus peut prendre plusieurs minutes.
Le fichier catalogue apparaît dans le volet Image Windows . Windows SIM répertorie les composants et packages configurables dans cette image.
Créer un fichier de réponses
Si vous n’utilisez pas le fichier sans assistance existant, vous pouvez en créer un dans Windows SIM :
- Cliquez sur Fichier > Nouveau fichier de réponses
Le nouveau fichier de réponses s’affiche dans le volet droit.
Ajouter des paramètres de fichiers de réponses
Dans cette section, nous allons vous montrer comment créer un fichier de réponses qui peut configurer des paramètres lorsque vous déployez votre image Windows.
Avant de commencer, créez un dossier appelé Panther dans votre image Windows montée. Windows recherche automatiquement dans ce dossier un fichier de réponses.
md c:\mount\windows\Windows\panther
Ajouter des informations OEM (facultatif)
Dans le volet Image Windows, développez Composants, cliquez avec le bouton droit sur amd64_Microsoft-Windows-Shell-Setup_(version), puis sélectionnez Ajouter un paramètre à Pass 4 - Specialize.
Dans le volet Fichier de réponses, sélectionnez Components\4 specialize\amd64_Microsoft-Windows-Shell-Setup_neutral\OEMInformation.
Dans le volet Propriétés d’OEMInformation, dans la section Paramètres, définissez :
Manufacturer=Fabrikam Model=Notebook Model 1 Logo=C:\Fabrikam\Fabrikam.bmpEnregistrez le fichier de réponses dans le dossier Panther en tant que
USB-B\AnswerFiles\unattend.xml.
Ensuite, vous devez vous assurer que le logo que vous avez spécifié ci-dessus figure dans votre image Windows.
Créez une image couleur 32 bits avec une taille maximale de 120 x 120 pixels. Enregistrez-le en tant que fichier D:\AnswerFiles\Fabrikam.bmp sur votre PC de technicien. Nous avons inclus un exemple sur USB-B, que vous pouvez utiliser pour ce lab : D:\Logos\Fabrikam.bmp.
Créez un dossier dans votre image Windows montée appelé
Fabrikam.mkdir c:\mount\windows\FabrikamCopiez Fabrikam.bmp dans le dossier Fabrikam que vous venez de créer :
copy fabrikam.bmp c:\mount\windows\fabrikam
Configurez l’appareil pour qu’il démarre automatiquement en mode audit
À l’aide du même fichier unattend.xml, définissez le PC pour qu’il démarre automatiquement en mode Audit.
- Dans le volet Image Windows, développez Composants, cliquez avec le bouton droit sur amd64_Microsoft-Windows-Deployment_(version), puis sélectionnez Ajouter un paramètre à Pass 7 - oobeSystem.
- Dans le volet Fichier de réponses, sélectionnez Components\7 oobeSystem\amd64_Microsoft-Windows-Deployment_neutral\Reseal.
- Dans le volet Propriétés de Reseal , dans la section Paramètres , sélectionnez
Mode=Audit. - Enregistrez le fichier de réponses dans le dossier Panther en tant que unattend.xml.
Activer le mode S
Remarque
Si vous ne souhaitez pas activer le mode S, vous pouvez passer à la section suivante.
Nouveauté de Windows 10 version 1803 : Windows 10 S n’est plus une référence SKU distincte des autres versions de Windows. Le mode S est désormais un mode qui peut être activé sur les références SKU Famille et Pro.
Définir le mode S : Dans cette section, nous allons vous montrer comment activer le mode S dans une image Windows. Nous allons utiliser un fichier Unattend qui a un paramètre dans Pass 2 - offlineServicing, et utiliser DISM pour l’appliquer à notre image Windows montée.
Utilisez Windows SIM pour modifier unattend.xml.
Ajoutez le composant amd64_Microsoft_Windows_CodeIntegrity à Pass 2 offline Servicing.
Définissez amd64_Microsoft_Windows_CodeIntegrity\SkuPolicyRequired sur
1.Enregistrez le fichier de réponses dans le dossier Panther en tant que unattend.xml.
Utilisez DISM pour appliquer le fichier Unattend et activer le mode S :
dism /image:C:\mount\windows /apply-unattend:C:\mount\windows\windows\panther\unattend.xmlRemarque : Seul Pass 2 - offline Servicing est traité lorsqu’un fichier Unattend est appliqué avec DISM.
Le mode S est désormais appliqué à l’image Windows. Au démarrage du PC, la même stratégie d’intégrité du code appliquée dans Windows 10 S sera appliquée à votre installation Windows.
Activer le mode de fabrication
Si vous envisagez d’apporter des modifications supplémentaires à votre image en mode audit, comme la modification du Registre, l’exécution d’un script ou l’exécution d’une commande à partir de l’invite de commandes, vous devez activer temporairement le mode fabrication, qui permet au code non signé qui est normalement bloqué en mode S de s’exécuter en mode Audit. Cela vous permet d’exécuter des scripts, des programmes d’installation et des outils de diagnostic (c’est-à-dire du code non signé) pendant le processus de fabrication. Le mode de fabrication est activé en ajoutant une clé de Registre à l’image hors connexion, et il est désactivé en supprimant la clé lors du démarrage en mode audit.
Sur votre image montée, chargez la ruche du registre SYSTEM à partir de votre image montée dans regedit sur votre PC de technicien. Nous allons utiliser une ruche temporaire appelée HKLM\Windows10S.
reg load HKLM\Windows10S C:\Mount\Windows\Windows\System32\Config\SystemAjoutez la clé de Registre de fabrication.
reg add HKLM\Windows10S\ControlSet001\Control\CI\Policy /v ManufacturingMode /t REG_DWORD /d 1Déchargez la ruche du Registre à partir de votre PC de technicien.
reg unload HKLM\Windows10S
Une fois que vous avez démonté votre image et que vous avez validé vos modifications (ci-dessous), votre Windows 10 en mode S aura la clé de fabrication qui vous permettra d’exécuter du code non signé en mode audit.
Important
Veillez à supprimer la clé de registre de fabrication avant d’envoyer votre Windows 10 en mode S. Nous vous montrons comment procéder plus tard dans le lab, ou vous pouvez apprendre comment en consultant Mode de fabrication
Définir l’édition de Windows
Dans cette section, nous allons mettre à niveau l’édition du système d’exploitation Windows de Famille vers Professionnel.
Remarque
- Vous ne pouvez pas définir l’image système Windows sur une édition inférieure.
- Remarque : Vous ne devez pas utiliser cette procédure sur une image qui a déjà été mise à niveau vers une édition supérieure.
- Étant donné que le mode S n’est pas activé tant que cette image n’a pas été démarrée sur l’appareil de référence, peu importe si vous exécutez la commande /Set-Edition avant ou après l’application des paramètres sans assistance (qui inclut l’élément mode
<SkuPolicyRequired>S). - Normalement, vous ne changeriez pas d’édition hors connexion, comme nous allons vous le montrer ici. Au lieu de mettre à niveau les éditions, vous auriez monté un WIM Windows Professionnel en premier lieu. Cette étape est incluse ici à des fins pédagogiques ; simplement pour vous montrer l’utilisation de la commande /Set-Edition.
Déterminez les éditions disponibles en exécutant la commande suivante pour déterminer les images vers lesquelles vous pouvez mettre à niveau l’image :
Dism /Get-TargetEditions /Image:C:\mount\windowsNotez les ID d’édition disponibles.
Mettez à niveau l’édition vers l’édition Professionnel.
Dism /Set-Edition:Professional /Image:C:\mount\windows
Conserver les paramètres de Windows lors d’une récupération
Dans les scénarios de récupération, Windows n’enregistre pas automatiquement les paramètres créés par le biais de fichiers de réponses, les personnalisations du menu Démarrer de Windows créées avec LayoutModification.xml ou les informations de première connexion d’oobe.xml.
Pour vous assurer que Windows enregistre vos personnalisations :
Enregistrez des copies des fichiers unattend.xml et LayoutModification.xml, ainsi que de votre dossier C:\mount\windows\Windows\System32\OOBE dans C:\Recovery\OEM.
Ajoutez des scripts ResetConfig.xml et EnableCustomizations.cmd à C:\Recovery\OEM. Obtenez-les à partir d’Exemples de scripts : Conserver les paramètres Windows lors d’une récupération.
Optimiser WinRE (partie 1)
Augmentez la taille de l’espace de travail de l’image WinRE.
Dism /image:c:\mount\winre /set-scratchspace:512Nettoyez les fichiers inutilisés et réduisez la taille de winre.wim
dism /image:"c:\mount\winre" /Cleanup-Image /StartComponentCleanup
Démontez vos images
Fermez toutes les applications qui peuvent accéder aux fichiers à partir de l’image, y compris l’Explorateur de fichiers.
Validez les modifications et démontez l’image système Windows RE :
Dism /Unmount-Image /MountDir:"C:\mount\winre" /CommitOù C correspond à la lettre du lecteur qui contient l’image.
Ce processus peut prendre plusieurs minutes.
Effectuez une copie de sauvegarde de l’image Windows RE mise à jour et remplacez l’ancienne image WinRE par la nouvelle image exportée :
dism /export-image /sourceimagefile:c:\mount\windows\windows\system32\recovery\winre.wim /sourceindex:1 /DestinationImageFile:c:\temp\lab\winre_bak.wim Del c:\mount\windows\windows\system32\recovery\winre.wim Copy c:\temp\lab\winre_bak.wim c:\mount\windows\windows\system32\recovery\winre.wimSi vous y êtes invité, spécifiez
Fpour le fichierRésolution des problèmes : si vous ne voyez pas winre.wim dans le répertoire spécifié, utilisez la commande suivante pour rendre le fichier visible :
attrib -h -a -s C:\mount\windows\Windows\System32\Recovery\winre.wimVérifiez la nouvelle taille de l’image système Windows RE :
Dir "C:\mount\windows\Windows\System32\Recovery\winre.wim"En fonction de la taille du nouveau winre.wim, ajustez les tailles de partition dans les scripts de déploiement afin qu’ils incluent suffisamment d’espace pour winre.wim, ainsi que de l’espace libre supplémentaire.
Suivez le graphique ci-dessous de taille de disposition de partition pour déterminer la taille de votre partition de récupération dans les fichiers createpartitions-<firmware>-<imageformat>.txt. La quantité d’espace libre restant est après avoir copié winre.wim sur la partition masquée. Pour plus d’informations, consultez les règles de partition de disque ci-dessous.
Taille de la partition Espace libre Inférieur à 500 Mo Minimum 50 Mo gratuits 450 - 680 Mo Minimum 320 Mo gratuits Plus de 680 Mo 1 024 Mo gratuits Exemple de taille de partition de récupération à partir des scripts diskpart createpartions :
rem == 3. Windows RE tools partition =============== create partition primary size=465Optimisez l’image Windows de la même façon que vous l’avez fait avec l’image WinRE :
Dism /Image:c:\mount\windows /Cleanup-Image /StartComponentCleanupValidez les modifications et démontez l’image système Windows :
Dism /Unmount-Image /MountDir:"C:\mount\windows" /CommitOù C correspond à la lettre du lecteur qui contient l’image. Ce processus peut prendre quelques minutes.
Terminez l’optimisation de votre image en exportant l’image. Pendant le processus d’exportation, DISM supprime les fichiers qui ont été remplacés, et l’image aura une taille de fichier réduite. Exportez l’image Windows dans un nouveau fichier image :
Dism /Export-Image /SourceImageFile:"C:\temp\lab\Images\basicimage.wim" /SourceIndex:1 /DestinationImageFile:"C:\temp\lab\Images\install.wim"
Vous disposez désormais d’une image Windows personnalisée que vous pouvez déployer sur d’autres PC. Dans la section suivante, nous allons vous montrer comment déployer l’image sur votre PC de référence, apporter des modifications en ligne, puis finaliser l’image Windows pour la préparer pour le déploiement final.
Déployer vos images sur un nouveau PC
Dans cette section, nous allons déployer une image sur un PC afin qu’elle puisse être personnalisée en mode Audit. Avant de commencer cette section :
Copiez vos images personnalisées vers USB-B\Images
copy c:\temp\lab\images\install.wim e:\images copy c:\temp\lab\images\winre_bak.wim e:\imagesVérifiez les scripts de déploiement dans USB-B\Deployment. Ceux-ci devraient avoir été copiés lorsque vous avez extrait le téléchargement USB-B vers USB-B.
Démarrer le système sur WinPE
Si vous n’avez pas déjà démarré dans WinPE sur l’appareil sur lequel vous déployez votre image, faites-le :
- Connectez la clé USB au démarrage de la partition WinPE sur l’ordinateur de référence.
- Si vous utilisez deux lecteurs USB distincts, après le démarrage de WinPE, connectez USB-B.
- Dans la ligne de commande X:\Windows\system32>, tapez
diskpartet appuyez sur Entrée. - Dans la ligne de commande \DISKPART>, tapez
list volume. - Dans la colonne « Label », notez la lettre du volume sous la colonne « Ltr ». Il s’agit de la lettre de lecteur de votre clé USB. (exemple E)
- Tapez exit pour quitter Diskpart
Utiliser un script de déploiement pour appliquer votre image
Exécutez un script pour créer des partitions et appliquer votre image. Pour ce faire, nous allons utiliser applyimage.bat dans USB-B\deployment.
ApplyImage.bat utilise des scripts diskpart pour créer les partitions et définir la disposition des partitions. Ce script et les sous-scripts qu’il appelle doivent être placés dans le même sous-dossier. Vous pouvez mettre à jour ces scripts pour modifier les tailles de partition comme vous le souhaitez.
Notes
Si vous souhaitez capturer et déployer votre image finale en tant que FFU, choisissez les options pour ne pas configurer la récupération. Cela vous permet de développer la partition Windows, si nécessaire, après avoir appliqué votre FFU. Vous pouvez configurer la récupération après avoir étendu la partition Windows.
Exécutez applyimage.bat et spécifiez l’image à appliquer :
D: cd Deployment ApplyImage.bat D:\Images\install.wimOù D: est la lettre de lecteur de votre script et de votre image sur votre lecteur de stockage USB.
Lorsque vous y êtes invité par le script :
Choisissez de configurer ou non la partition de récupération
Y: configure la partition de récupération WindowsN: ne configure pas la partition de récupération. La partition de récupération peut être configurée ultérieurement. Choisissez cette option si vous souhaitez capturer et déployer votre image en tant que FFU.
Appuyez sur
Ypour formater le lecteurChoisissez
Npour ne pas déployer en tant que système d’exploitation compact.Appuyez sur
Npour indiquer que l’image n’inclut pas d’attributs étendus (EA)Notes
Utilisez uniquement un système d’exploitation compact sur les appareils basés sur un lecteur flash, car les performances du système d’exploitation compact dépendent fortement des fonctionnalités du périphérique de stockage. Le système d’exploitation compact n’est PAS recommandé sur les appareils à rotation. Pour plus d’informations, consultez Système d’exploitation compact.
Retirez le lecteur USB et redémarrez le PC de référence.
exitLe PC devrait démarrer en mode Audit Windows, conformément aux paramètres du fichier Unattend que nous avons créé précédemment. Si vous n’utilisez pas de fichier unattend.xml qui définit le PC pour qu’il démarre en mode Audit, vous pouvez appuyer sur
Ctrl+Shift+F3pendant l’OOBE pour démarrer en mode Audit.
Effectuer des personnalisations en ligne (mode audit)
Vous pouvez utiliser le mode audit pour personnaliser Windows à l’aide d’un environnement Windows familier. En mode audit, vous pouvez ajouter des applications de bureau Windows, modifier les paramètres système, ajouter des données et exécuter des scripts.
Pour vous assurer que vos modifications de mode d’audit sont incluses dans l’image de récupération, vous devez capturer ces modifications dans un package d’approvisionnement à l’aide de ScanState. Ce package est utilisé par les outils de récupération système pour restaurer vos modifications en cas de problème. Vous pouvez éventuellement économiser de l’espace disque en exécutant les applications directement à partir des fichiers de récupération compressés ; c’est ce qu’on appelle l’instanciation unique.
Si vous souhaitez capturer les modifications dans une image et l’appliquer à d’autres appareils, vous devez utiliser Sysprep pour généraliser l’image.
Vérifier les personnalisations en mode Audit
Nous vous déconseillons de connecter votre PC à Internet pendant la fabrication, et nous vous déconseillons d’installer les mises à jour à partir de Windows Update en mode audit, car cela générera probablement une erreur pendant sysprep.
- Une fois l’installation terminée, l’ordinateur se connecte automatiquement à Windows en mode Audit en tant qu’administrateur.
- Vérifiez que les modifications du fichier de réponses (nom du fabricant, numéro de téléphone de support et autres personnalisations) sont présentes.
Vérifier l’édition
Plus tôt dans le lab, nous avons mis à niveau l’édition de Windows Famille vers Windows Professionnel. Vérifiez cette modification :
Ouvrir l’invite de commandes en tant qu’administrateur
Exécutez :
dism /online /get-current-editionAssurez-vous qu’il s’agit de l’édition appropriée. Il doit se présenter comme suit :
Current edition is: Current Edition : Professional The operation completed successfully.Remarque : Si vous utilisez un appareil pour lequel le mode S est activé, l’édition indique toujours « Professionnel ». Cela est dû au fait que le mode S est un mode, et non une édition.
Vérifier le mode S
Si vous avez activé le mode S plus tôt dans le lab, vérifiez que le mode S est activé.
- Dans Démarrer, ouvrez Paramètres.
- Dans Paramètres, ouvrez Mise à jour & sécurité.
- Choisissez Activation dans le volet gauche
Si le mode S est activé sur votre appareil, il s’affiche ici.
Applications et opportunités du Store
Grâce à Windows 10 et au Microsoft Store, vous disposez d’énormes opportunités de différenciation de marque et d’appareil, de génération de revenus et d’accès aux clients.
Les applications du Microsoft Store sont au centre de l’expérience Windows 10. Il s’agit d’applications Windows universelles, ce qui vous permet de créer des applications pour les ordinateurs de bureau, les tablettes ou les téléphones qui exécutent Windows 10. En tant qu’OEM, vous pouvez offrir une expérience client attrayante et accroître la fidélité à la marque en fournissant un large ensemble de logiciels et de services à valeur ajoutée en plus du matériel de haute qualité que vous créez.
Important : La clé ci-dessous doit être définie en mode Audit.
Vous devez modifier un paramètre de Registre pour ajouter votre ID OEM. Si vous êtes un participant au programme OEM du Microsoft Store, contactez PartnerOps@microsoft.com pour obtenir votre ID OEM.
| Élément | Emplacement dans le Registre |
|---|---|
| OEMID | HKEY_LOCAL_MACHINE\Software\Microsoft\Windows\CurrentVersion\Store, (REG_SZ) OEMID |
| SCM ID | HKEY_LOCAL_MACHINE\Software\Microsoft\Windows\CurrentVersion\Store, (REG_SZ) StoreContentModifier |
OEMID
- Exécuter regedit.exe à partir de l’invite de commandes
- Accédez à HKEY_LOCAL_MACHINE\Software\Microsoft\Windows\CurrentVersion\Store
- Cliquez avec le bouton droit sous (Par défaut) -> cliquez sur Nouveau
- Cliquez sur Valeur de chaîne
- Type OEMID
- Double-cliquez sur OEMID et entrez le nom OEM dans le champ Données de la valeur : champ de texte
SCMID
- Exécuter regedit.exe à partir de l’invite de commandes
- Accédez à HKEY_LOCAL_MACHINE\Software\Microsoft\Windows\CurrentVersion\Store
- Cliquez avec le bouton droit sous (Par défaut) -> cliquez sur Nouveau
- Cliquez sur Valeur de chaîne
- Tapez StoreContentModifier
- Double-cliquez sur StoreContentModifier et entrez le nom OEM dans les données de la valeur : champ de texte
Important
La clé de Registre OEMID n’est pas restaurée automatiquement pendant le PBR dans Windows 10. Reportez-vous à la section scanstate de ce guide pour savoir comment restaurer la clé de Registre OEMID pendant l’opération PBR.
Préparer votre image pour la réinitialisation par bouton de commande
Cette section fournit des conseils pour la configuration de l’environnement de récupération pour les scénarios de réinitialisation rapide (PBR).
Pour plus d’informations, reportez-vous réinitialisation rapide et environnement de récupération Windows (Windows RE) et Disques durs et partitions.
La réinitialisation rapide est un outil de récupération intégré qui permet aux utilisateurs de récupérer le système d’exploitation tout en préservant leurs données et les personnalisations importantes, sans avoir à sauvegarder leurs données à l’avance. Elle réduit le besoin d’applications de récupération personnalisées en offrant aux utilisateurs plus d’options de récupération et la possibilité de réparer leurs propres PC en toute confiance.
Préparer ScanState
Pour commencer à utiliser la réinitialisation par bouton de commande, vous devez copier ScanState sur USB-B.
Utilisez ScanState pour capturer les applications Windows classiques et les paramètres de votre image.
Remarque : Vous allez utiliser votre PC de technicien pour préparer ScanState.
Sur le PC technicien, insérez le lecteur USB-B
Ouvrez l’invite de commandes Outils de déploiement et de création d’images en tant qu’administrateur
Exécutez copydandi.cmd pour copier les fichiers nécessaires vers USB-B\scanstate :
Copydandi.cmd amd64 e:\scanstateOù E: est la lettre du lecteur USB-B.
Créer un fichier de migration ScanState
Dans cette section, vous allez créer un fichier de configuration qui restaurera les fichiers et les clés de Registre lors de la réinitialisation rapide.
Créez un fichier XML de migration utilisé pour restaurer les valeurs de Registre entrées manuellement pendant le processus de fabrication. L’exemple ci-dessous restaure la valeur de Registre OEMID définie précédemment dans ce document.
Remarque : USB-B\recovery\recoveryimage\regrecover.xml contient déjà les valeurs de Registre. Vous pouvez utiliser ce fichier au lieu de créer un fichier.
Ouvrez le Bloc-notes
Copiez-collez le code xml suivant dans le Bloc-notes. Cela indique à ScanState de migrer la clé de Registre OEMID :
<migration urlid="https://www.microsoft.com/migration/1.0/migxmlext/test"> <component type="System" context="UserAndSystem"> <displayName>OEMID</displayName> <role role="Settings"> <rules> <include> <objectSet> <pattern type="Registry">HKLM\Software\Microsoft\Windows\CurrentVersion\Store [OEMID]</pattern> </objectSet> </include> </rules> </role> </component> </migration>Si vous avez activé le mode S, assurez-vous que la clé de Registre de fabrication n’est pas migrée en demandant à ScanState de l’exclure. Ajoutez la règle suivante pour exclure la clé de Registre :
<unconditionalExclude> <objectSet> <pattern type="Registry">HKLM\SYSTEM\CurrentControlSet\Control\CI\Policy [ManufacturingMode]</pattern> </objectSet> </unconditionalExclude>Enregistrez le fichier en tant que regerecover.xml.
Créer un package de récupération à l’aide de ScanState
Sur votre PC de référence :
Utilisez ScanState pour capturer les personnalisations installées dans un package d’approvisionnement, puis enregistrez-les dans c:\Recovery\customs. Nous allons utiliser des exemples d’USB-B\Recovery\RecoveryImage pour créer le package d’approvisionnement.
Important : Pour que la réinitialisation par bouton de commande fonctionne correctement, les packages doivent être des fichiers .ppkg stockés dans C:\Recovery\Customizations.
Créer le dossier OEM de récupération et copier le contenu de USB-B\Recovery\RecoveryImage
Important : Pour conserver la disposition personnalisée du menu Démarrer pendant la récupération, layoutmodification.xml doit être copié à nouveau pendant le processus de récupération. Nous allons le copier ici, puis utiliser EnableCustomizations.cmd pour le copier pendant la récupération.
Copy E:\Recovery\RecoveryImage c:\recovery\OEM Copy E:\StartLayout\layoutmodification.xml c:\recovery\OEMExécuter ScanState pour collecter des applications et des personnalisations
Pour les PC Windows 10 x64 :
mkdir c:\recovery\customizations E:\ScanState\scanstate.exe /apps /ppkg C:\Recovery\Customizations\apps.ppkg /i:c:\recovery\oem\regrecover.xml /config:E:\scanstate\Config_AppsAndSettings.xml /o /c /v:13 /l:C:\ScanState.logOù E: est la lettre du lecteur USB-B
Lorsque ScanState se termine correctement, supprimez les fichiers scanstate.log et miglog.xml :
del c:\scanstate.log del c:\miglog.xml
Créer des scripts d’extensibilité pour restaurer des paramètres supplémentaires
Vous pouvez personnaliser l’expérience de réinitialisation par bouton de commande en configurant des points d’extensibilité. Cela vous permet d’exécuter des scripts personnalisés, d’installer des applications supplémentaires ou de conserver des données d’utilisateur, d’application ou de Registre supplémentaires.
Pendant la récupération, PBR appelle EnableCustomizations.cmd que nous allons configurer pour effectuer 2 opérations :
- Copier le fichier unattend.xml utilisé pour le déploiement initial dans \windows\panther.
- Copier layoutmodification.xml dans le système.
Cela restaure les paramètres de disposition supplémentaires à partir de ces 2 fichiers de réponses pendant le PBR.
[!ImportantLes scripts de récupération et unattend.xml doivent être copiés dans c:\Recovery\OEM pour que PBR puisse récupérer et restaurer les paramètres définis dans unattend.xml.
Copier les fichiers unattend.xml pour restaurer les paramètres
Pour les systèmes OA 3.0 :
Copy e:\AnswerFiles\oa3.0\unattendsysprep.xml c:\Recovery\OEM\unattend.xml
Pour les systèmes non OA 3.0 :
Copy e:\AnswerFiles\non_oa3.0\unattendsysprep.xml c:\Recovery\OEM\unattend.xml
Copier la sauvegarde winre.wim
Pendant le déploiement, le fichier winre.wim est déplacé. Avant de capturer une image finale, la sauvegarde winre.wim que nous avons créée doit être copiée, sinon l’environnement de récupération ne fonctionnera pas dans le déploiement final de l’image.
Copy e:\images\winre_bak.wim c:\windows\system32\recovery\winre.wim
Resceller l’image
Dans cette section, nous allons utiliser sysprep.exe pour resceller notre image et la préparer pour le déploiement en usine.
- Supprimez les dossiers d’installation et les fichiers qui ont été créés pour les applications préchargées. Ces dossiers peuvent augmenter la taille d’un fichier .wim capturé.
- Si l’outil SysPrep est ouvert, fermez-le et ouvrez l’invite de commandes en mode Administrateur.
- Généralisez l’image à l’aide du fichier de réponses avec des paramètres supplémentaires :
C:\Windows\System32\Sysprep\sysprep /oobe /generalize /unattend:c:\recovery\oem\Unattend.xml /shutdown
Supprimer la clé de fabrication Windows 10 en mode S
Si le mode de fabrication est activé, supprimez la clé de Registre de fabrication :
Ouvrez l’invite de commandes.
Supprimez la clé de Registre :
reg delete HKLM\system\ControlSet001\Control\CI\Policy /v ManufacturingModeImportant
N’envoyez pas de Windows 10 en mode S avec la clé de Registre en place.
Finaliser et capturer votre image
Nous allons vous montrer comment finaliser et capturer une image d’usine pour un déploiement en masse. Pour démarrer cette section, vérifiez que votre ordinateur de référence est arrêté après avoir exécuté sysprep dans la section précédente.
- Démarrez l’ordinateur de référence dans WinPE.
- Après le démarrage de WinPE, connectez le lecteur USB-B.
Résolution des problèmes
Si le PC de référence démarre à partir de son disque dur interne, Windows entre les passes specialize et OOBE. Vous ne pourrez pas capturer une image stable et généralisée si l’une des passes de configuration est terminée. Si l’une de ces passes est terminée, vous devez à nouveau généraliser l’image. Vous pouvez le faire en mode Audit (<Ctrl>+<Maj>+<F3> pendant l’OOBE). En mode Audit, exécutez la commande Sysprep ci-dessus. Assurez-vous que le PC démarre sur WinPE au prochain redémarrage.
Si le système démarre toujours sur le disque dur interne, vérifiez la priorité de démarrage du PC. Assurez-vous que l’USB a une priorité de démarrage plus élevée que le disque dur interne.
Identifiez la lettre du lecteur de partition Windows à l’aide de diskpart.
À l’invite X:\windows\system32>, tapez diskpart et appuyez sur la touche Entrée pour démarrer Diskpart.
À l’invite \DISKPART>, tapez
list volume.Sous la colonne « Label », recherchez le volume étiqueté « Windows ».
Notez que la lettre affectée sous la colonne « Ltr » (exemple : C). Il s’agit de la lettre de lecteur de la clé USB.
C:\WINDOWS\system32>diskpart Microsoft DiskPart version 10.0.19628.1 Copyright (C) Microsoft Corporation. On computer: Windows DISKPART> list volume Volume ### Ltr Label Fs Type Size Status Info ---------- --- ----------- ----- ---------- ------- --------- -------- Volume 0 System NTFS Partition 100 MB Healthy System Volume 1 C Windows NTFS Partition 465 GB Healthy Boot Volume 2 Recovery NTFS Partition 500 MB Healthy Hidden Volume 3 D Removable B No Media 5. Type exit to quit Diskpart.
(CompactOS uniquement) Convertir les personnalisations installées
Cette section montre comment réduire la taille des packages ScanState.
Important
Effectuez cette étape uniquement si vous effectuez un déploiement sur un appareil avec un stockage limité. L’instanciation unique a un impact sur les performances de lancement de certaines applications de bureau.
Pour plus d’informations, consultez Compacter le système d’exploitation.
Pour réduire la taille de vos packages de récupération ScanState, exécutez la commande suivante à partir de WinPE sur votre appareil de référence :
DISM /Apply-CustomDataImage /CustomDataImage:C:\Recovery\Customizations\apps.ppkg /ImagePath:C:\ /SingleInstance
Capturer votre image
Dans cette section, nous allons vous expliquer comment capturer votre image sysprepped. Vous pouvez capturer un WIM ou un FFU.
Capturer un WIM
Sur votre PC de référence :
Identifiez la lettre du lecteur de partition Windows.
À l’invite X:\windows\system32>, tapez diskpart et appuyez sur la touche Entrée pour démarrer Diskpart.
À l’invite \DISKPART>, tapez list volume
Sous la colonne « Label », recherchez le volume étiqueté « Windows »
Notez que la lettre affectée sous la colonne « Ltr » (exemple : C). Il s’agit de la lettre de lecteur qui doit être utilisée
Tapez exit pour quitter Diskpart
Capturez l’image de la partition Windows sur USB-B. Cette opération prend plusieurs minutes.
Remarque : Nous vous recommandons d’utiliser un répertoire de cache lors de l’exécution de DISM. Dans cette étape, nous allons créer scratchdir sur la clé USB-B pour les fichiers temporaires, mais vous pouvez choisir n’importe quel disque dur disposant de l’espace disponible pour votre répertoire de travail.
MD e:\scratchdir Dism /Capture-Image /CaptureDir:C:\ /ImageFile:E:\Images\CustomImage.wim /Name:"CustomImage" /scratchdir:e:\scratchdirCette opération capture une image appelée CustomImage.wim sur
E:\Images. Une fois la capture d’image terminée, vous pouvez arrêter votre PC de référence.
Une fois votre image capturée, vous pouvez passer à Vérifier votre image finale.
Capture d’un FFU
Sur votre PC de référence :
Identifiez la lettre du lecteur de partition Windows.
À l’invite X:\windows\system32>, tapez diskpart et appuyez sur la touche Entrée pour démarrer Diskpart.
À l’invite \DISKPART>, tapez list disk
Sous la colonne « Disk ### », identifiez le disque qui a l’installation de Windows et notez le numéro de disque attribué. Cela ressemblera à Disk 0.
Tapez exit pour quitter Diskpart
Capturez une image du disque Windows sur USB-B. Cette opération prend plusieurs minutes.
DISM.exe /capture-ffu /imagefile=E:\Images\CustomImage.wim /Name:"CustomImage" /capturedrive=\\.\PhysicalDrive0 /description:"Windows 10 FFU"Cette opération capture une image appelée CustomImage.wim sur
E:\Images. Une fois la capture d’image terminée, vous pouvez arrêter votre PC de référence.
Vérifier votre image finale
Dans cette section, nous allons découvrir comment déployer votre image capturée à des fins de test et de vérification.
Déployer votre image sur l’appareil de référence
Démarrez le PC sur lequel vous souhaitez tester votre image dans WinPE.
Exécutez applyimage.bat pour déployer l’image.
Si vous avez capturé un WIM appelé customimage.wim :
E:\Deployment\applyimage.bat E:\Images\customimage.wimor
Si vous avez capturé un FFU appelé CustomImage.FFU :
E:\Deployment\applyimage.bat E:\Images\CustomImage.FFUSuivez les invites du script pour appliquer l’image.
Tapez
exitpour fermer WinPE et redémarrer le PC.
Valider la configuration
Votre PC redémarre et démarre dans Windows pour la première fois.
Dans l’OOBE, créez un utilisateur factice qui sera supprimé ultérieurement.
Vérifiez que les applications et les personnalisations hors connexion sont toujours dans votre image et fonctionnent correctement.
Voici quelques éléments à vérifier :
- Barre des tâches
- Applications épinglées
- Le fond d’écran du bureau est configuré pour afficher l’image appropriée
- Les informations d’OEM s’affichent correctement
- La clé de Registre de l’ID d’application OEM est définie
- Le thème par défaut est celui que vous avez choisi
- Les applications du Store démarrent correctement
- Les applications de bureau démarrent correctement
- Les applications de bureau appliquées via SPP démarrent correctement
- Si vous avez activé le mode S, vérifiez que la clé de Registre de fabrication est supprimée
Vérifier la récupération
Vérifiez que vos personnalisations sont restaurées après la récupération et qu’elles continuent de fonctionner en exécutant les fonctionnalités Conserver mes fichiers et Supprimer tout à partir des points d’entrée suivants :
Paramètres a. Dans le menu Démarrer, cliquez sur Paramètres, b. Dans l’application Paramètres, cliquez sur Mise à jour & sécurité, puis sur Récupération. c. Cliquez sur le bouton Commencer sous Réinitialiser ce PC et suivez les instructions à l’écran.
Windows RE a. Dans l’écran Choisir une option dans Windows RE, cliquez sur Résoudre des problèmes b. Cliquez sur Réinitialiser ce PC, puis suivez les instructions à l’écran
Vérifiez que le support de récupération peut être créé et vérifiez ses fonctionnalités en exécutant la fonctionnalité de récupération matérielle : a. Lancez Créer un lecteur de récupération à partir du Panneau de configuration b. Suivez les instructions à l’écran pour créer le lecteur de récupération USBc. Démarrez le PC à partir du lecteur de récupération USB d. Dans la page Choisir une option , cliquez sur Résoudre des problèmes e. Cliquez sur Récupérer à partir d’un lecteur, puis suivez les instructions à l’écran
Remarque : L’interface utilisateur de réinitialisation par bouton de commande a été repensée dans Windows 10. L’option Conserver mes fichiers dans l’interface utilisateur correspond désormais à la fonctionnalité Conserver mes fichiers. Tout supprimer correspond à la fonctionnalité Tout supprimer.
Optimiser l’image finale
À ce stade, vous disposez d’une image Windows qui est presque prête pour le déploiement. Dans cette section, nous allons vous montrer comment apporter la touche finale à votre image afin d’être prêt pour le déploiement.
Supprimez les packages inutilisés de votre image en exportant une copie de celle-ci.
Dism /export-image /sourceimagefile:E:\images\customimage.wim /sourceindex:1 /destinationimagefile:e:\images\MasterImage_Pro.wim
Expédition finale
Vous devez démarrer un PC au moins une fois pour permettre à la configuration spécialisée du programme d’installation de Windows de se terminer avant d’expédier un PC.
L'étape de configuration specialize ajoute des informations inhérentes au matériel sur le PC et s'achève dès que Windows OOBE s'affiche.
Pour plus d’informations, reportez-vous à la documentation de stratégie OEM.
Réduction de l’encombrement du disque
Tout au long de ce guide, nous avons montré quelques endroits où vous pouvez réduire l’encombrement du disque :
- Utilisation de /export-image de DISM
- Utilisation du système d’exploitation compact
- Utilisation du système d’exploitation compact avec instanciation unique
Cette section présente quelques autres façons d’obtenir de l’espace libre supplémentaire.
Réduction et désactivation du fichier de mise en veille prolongée
La réduction et la désactivation du fichier de mise en veille prolongée peuvent rendre entre 400 Mo et 1,5 Go d’espace du système d’exploitation déployé.
Réduction du fichier de mise en veille prolongée de 30 %
Lorsque vous exécutez sysprep.exe avec unattend.xml, vous pouvez ajouter une commande FirstLogonCommand qui réduit le fichier de mise en veille prolongée :
<unattend xmlns="urn:schemas-microsoft-com:unattend">
<settings pass="oobeSystem">
<component name="Microsoft-Windows-Shell-Setup">
<FirstLogonCommands>
<SynchronousCommand wcm:action="add">
<CommandLine>powercfg /h /type reduced</CommandLine>
<Description>Reduce hiberfile size</Description>
<Order>1</Order>
<RequiresUserInput>false</RequiresUserInput>
</SynchronousCommand>
</FirstLogonCommands>
</component>
</settings>
</unattend>
Désactiver le fichier de mise en veille prolongée
Lorsque vous exécutez sysprep.exe avec unattend.xml, vous pouvez ajouter une commande FirstLogonCommand qui désactive le fichier de mise en veille prolongée :
<unattend xmlns="urn:schemas-microsoft-com:unattend">
<settings pass="oobeSystem">
<component name="Microsoft-Windows-Shell-Setup">
<FirstLogonCommands>
<SynchronousCommand wcm:action="add">
<CommandLine>powercfg /h /type Off</CommandLine>
<Description>Reduce hiberfile size</Description>
<Order>1</Order>
<RequiresUserInput>false</RequiresUserInput>
</SynchronousCommand>
</FirstLogonCommands>
</component>
</settings>
</unattend>
Capturez votre image avec le fichier unattend.xml qui contient ces paramètres.
Empreinte disque avec optimisations
Le tableau ci-dessous montre l’espace supplémentaire économisé à l’aide du système d’exploitation compact, de l’instanciation unique et de la réduction ou de la désactivation du fichier de mise en veille prolongée sur 2 Go (x86) et 4 Go (x64).
| Type d’empreinte | Windows 10 Famille x86 2 Go de mémoire | Windows 10 Famille x64 4 Go de mémoire |
|---|---|---|
| Empreinte de base | 11,68 Go (espace supplémentaire) | 15,06 Go (espace supplémentaire) |
| Compact, pas d’instanciation unique | 8,85 Go (>2,75 Go) | 11,3 Go (>3,7 Go) |
| Compact, instance unique | 7,66 Go (>4 Go) | 10,09 Go (>4,75 Go) |
| Fichier de mise en veille prolongée désactivé, pas compact | 10,87 Go (>825 Mo) | 13,48 Go (>1,5 Go) |
| Fichier de mise en veille prolongée réduit, pas compact | 11,27 Go (>400 Mo) | 14,15 Go (>930 Mo) |