Optimisation de Windows 10 version 2004 pour un rôle VDI (Virtual Desktop Infrastructure)
Cet article est destiné à fournir des suggestions relatives à la configuration de Windows 10, build 2004, dans le but d’optimiser les performances des environnements de bureau virtualisé, notamment l’infrastructure VDI (Virtual Desktop Infrastructure) et Azure Virtual Desktop. Tous les paramètres de ce guide sont des paramètres d’optimisation suggérés et ne sont en aucun cas obligatoires.
Les informations contenues dans ce guide s’appliquent au système d’exploitation Windows 10, version 2004, build 19041.
Les principes de base pour optimiser les performances de Windows 10 dans un environnement de bureau virtuel sont les suivants : réduire au minimum les effets et les opérations où les graphiques doivent être redessinés, limiter les activités en arrière-plan qui n’ont pas un intérêt majeur pour l’environnement de bureau virtuel et réduire les processus en cours d’exécution au strict minimum. Un objectif secondaire est de réduire l’utilisation de l’espace disque dans l’image de base au strict minimum. Avec les implémentations de bureau virtuel, la taille d’image la plus petite possible, ou « gold », peut légèrement réduire l’utilisation de la mémoire sur le système hôte et permettre une légère diminution des opérations réseau nécessaires pour délivrer l’environnement du poste de travail au consommateur.
Aucune optimisation ne doit nuire à l’expérience utilisateur. Chaque paramètre d’optimisation a été soigneusement examiné pour éviter toute dégradation notable de l’expérience utilisateur.
Notes
Les paramètres de cet article peuvent être appliqués à d’autres installations de Windows 10 (notamment la version 1909), appareils physiques ou machines virtuelles. Cet article ne contient aucune recommandation affectant la prise en charge de Windows 10 dans un environnement de bureau virtuel.
Principes d’optimisation de l’infrastructure VDI
Un environnement de bureau virtuel « complet » peut présenter une session ouverte complète, notamment des applications, à un utilisateur de l’ordinateur sur un réseau. Le vecteur de la distribution réseau peut être un réseau local, Internet ou les deux. Certaines implémentations d’environnements de bureau virtuel utilisent une image de système d’exploitation « de base », qui devient alors la base pour les postes de travail présentés par la suite aux utilisateurs. Il existe des variations des implémentations de bureau virtuel, comme « persistante », « non persistante » et « session ouverte ». Le type « persistante » préserve les modifications apportées au système d’exploitation de bureau virtuel d’une session à l’autre. Le type « non persistante » ne préserve pas les modifications apportées au système d’exploitation de bureau virtuel d’une session à l’autre. Pour l’utilisateur, ce poste de travail est à peine différent d’un autre appareil virtuel ou physique, hormis qu’il est accessible via un réseau.
Les paramètres d’optimisation peuvent être définis sur une machine de référence. Une machine virtuelle est l’endroit idéal pour créer la machine virtuelle de base. En effet, l’état peut être enregistré, des points de contrôle peuvent être créés, des sauvegardes peuvent être effectuées, etc. Une installation par défaut du système d’exploitation est effectuée sur la machine virtuelle de base. Cette machine virtuelle de base est ensuite optimisée : suppression des applications inutiles, installation des mises à jour Windows, installation d’autres mises à jour, suppression des fichiers temporaires, application des paramètres, etc.
D’autres technologies de bureau virtuel sont disponibles, comme Services Bureau à distance (RDS) et Azure Virtual Desktop sur Microsoft Azure (récemment publié). La présentation détaillée de ces technologies n’est pas abordée dans cet article. Ce dernier se concentre sur les paramètres de l’image de base Windows, sans référence à d’autres facteurs de l’environnement, tels que l’optimisation matérielle de l’hôte.
La sécurité et la stabilité sont au premier rang des priorités de Microsoft pour ses produits et ses services. En matière de gestion de la sécurité, les différences entre les bureaux virtuels et les appareils physiques ne sont pas très importantes. Les clients d’entreprise peuvent choisir d’utiliser les services Windows intégrés à Sécurité Windows. Cette suite de services fonctionne bien avec ou sans connexion à Internet. Pour les environnements de bureau virtuel non connectés à Internet, les signatures de sécurité peuvent être téléchargées de manière proactive plusieurs fois par jour, car Microsoft peut publier plusieurs mises à jour de signatures par jour. Ces signatures peuvent ensuite être fournies aux appareils de bureau virtuel, puis leur installation en production peut être planifiée (mode persistant ou non persistant). De cette façon, la protection des machines virtuelles est la plus à jour possible.
Certains paramètres de sécurité ne sont pas applicables aux environnements de bureau virtuel qui ne sont pas connectés à Internet et ne peuvent donc pas contribuer à la sécurité cloud. D’autres paramètres peuvent être utilisés par les appareils Windows « normaux », tels que l’expérience du cloud ou le Windows Store. La suppression de l’accès aux fonctionnalités inutilisées réduit l’encombrement, la bande passante réseau et la surface d’attaque.
Windows 10 publie ses mises à jour sur une base mensuelle. Dans certains cas, les administrateurs de bureau virtuel contrôlent le processus de mise à jour par le biais d’un processus d’arrêt des machines virtuelles basées sur une image « principale » ou « gold », descellent cette image en lecture seule, la corrigent, puis la rescellent et la remettent en production. Les appareils de bureau virtuel n’ont donc pas besoin de vérifier la présence de mises à jour sur Windows Update. Toutefois, il peut arriver que des procédures de mise à jour correctives normales aient lieu, comme dans le cas d’appareils de bureau virtuel « personnels » persistants. Dans certains cas, Windows Update peuvent être utilisés. Dans certains cas, Intune peut être utilisé. Dans certains cas, Microsoft Endpoint Configuration Manager (anciennement SCCM) est utilisé pour gérer les mises à jour et autres distributions de packages. Il revient à chaque organisation de déterminer la meilleure approche à suivre pour mettre à jour les appareils de bureau virtuel et réduire les cycles de surcharge.
Les paramètres de stratégie locale, ainsi que de nombreux autres paramètres de ce guide, peuvent être remplacés par une stratégie basée sur un domaine. Il est recommandé d’examiner attentivement les paramètres de stratégie et de supprimer, ou de ne pas utiliser, ceux qui ne sont pas souhaités ou qui ne s’appliquent pas à votre environnement. Les paramètres listés dans ce document tentent de trouver le meilleur équilibre entre, d’une part, l’optimisation des performances dans les environnements de bureau virtuel et, d’autre part, une expérience utilisateur de qualité.
Notes
Vous trouverez sur GitHub.com un ensemble de scripts qui se chargeront de tout le travail documenté ici. L’URL Internet pour les scripts d’optimisation est disponible à l’emplacement https://github.com/The-Virtual-Desktop-Team/Virtual-Desktop-Optimization-Tool. Ce script a été conçu pour s’adapter facilement à votre environnement et à vos exigences. Le code principal est en PowerShell, et le travail est effectué à l’aide de fichiers d’entrée en texte brut (à présent .JSON), avec les fichiers d’exportation de l’Outil d’objet de stratégie de groupe local (LGPO). Ces fichiers texte contiennent les listes des applications à supprimer, des services à désactiver, etc. Si vous ne souhaitez pas supprimer une application particulière ou désactiver un service particulier, vous pouvez modifier le fichier texte correspondant et supprimer l’élément à ne pas traiter. Vous trouverez enfin une exportation des paramètres de stratégie locale qui peuvent être importés dans les machines de votre environnement. Il est préférable d’avoir des paramètres dans l’image de base plutôt que d’appliquer les paramètres à l’aide de la stratégie de groupe, car certains paramètres prennent effet au redémarrage suivant ou quand un composant est utilisé pour la première fois.
Environnements de bureau virtuel persistants
Un bureau virtuel persistant est à la base un appareil qui enregistre l’état du système d’exploitation entre les redémarrages. D’autres couches logicielles de la solution de bureau virtuel fournissent aux utilisateurs un accès simple et direct aux machines virtuelles qui leur sont affectées, souvent avec une solution d’authentification unique.
Il existe plusieurs implémentations différentes d’un bureau virtuel persistant.
- Machine virtuelle traditionnelle, où la machine virtuelle a son propre fichier de disque virtuel, démarre normalement, enregistre les modifications d’une session à l’autre. La différence est la façon dont l’utilisateur accède à cette machine virtuelle. L’utilisateur peut se connecter par le biais d’un portail web qui le dirige automatiquement vers un ou plusieurs appareils de bureau virtuel qui lui sont affectés.
- Machine virtuelle persistante basée sur une image, éventuellement avec des disques virtuels personnels. Dans ce type d’implémentation, il y a une image de base/gold sur un ou plusieurs serveurs hôtes. Une machine virtuelle est créée, et un ou plusieurs disques virtuels sont créés et affectés à ce disque pour le stockage persistant.
- Quand la machine virtuelle est démarrée, une copie de l’image de base est lue dans l’espace mémoire de cette machine virtuelle. Au même moment, un disque virtuel persistant est affecté à cette machine virtuelle, avec les modifications précédentes du système d’exploitation fusionnées par le biais d’un processus complexe.
- Les modifications comme les écritures du journal des événements, les écritures du journal, et ainsi de suite, sont redirigées vers le disque virtuel en lecture/écriture affecté à cette machine virtuelle.
- Dans ce cas, la maintenance du système d’exploitation et des applications peut fonctionner normalement, en utilisant des logiciels de maintenance traditionnels comme Windows Server Update Services ou d’autres technologies de gestion.
- La différence entre un appareil de bureau virtuel persistant et un appareil de bureau virtuel « normal » est la relation avec l’image principale/gold. À un moment donné, les mises à jour doivent être appliquées à l’image principale. C’est à se stade que les implémentations décident comment les modifications persistantes de l’utilisateur sont gérées. Dans certains cas, le disque avec les modifications de l’utilisateur est ignoré ou réinitialisé. Il se peut aussi que les modifications apportées par l’utilisateur à la machine soient conservées par le biais de mises à jour de qualité mensuelles et que la base soit réinitialisée après une mise à jour des fonctionnalités.
Environnements de bureau virtuel non persistants
Quand une implémentation de bureau virtuel non persistante est basée sur une image de base ou « gold », les optimisations sont principalement effectuées dans l’image de base, puis par le biais des paramètres locaux et des stratégies locales.
Avec les environnements de bureau virtuel non persistants basés sur une image, l’image de base est en lecture seule. Quand un appareil de bureau virtuel non persistant est démarré, une copie de l’image de base est diffusée en streaming à la machine virtuelle. L’activité qui se produit lors du démarrage et par la suite jusqu’au redémarrage suivant est redirigée vers un emplacement temporaire. En général, des emplacements réseau sont fournis aux utilisateurs pour stocker leurs données. Dans certains cas, le profil de l’utilisateur est fusionné avec la machine virtuelle standard pour fournir ses paramètres à cet utilisateur.
La maintenance est un aspect important d’un bureau virtuel non persistant basé sur une image. Les mises à jour du système d’exploitation et de ses composants sont généralement livrées une fois par mois. Avec un environnement de bureau virtuel basé sur une image, un ensemble de processus doivent être effectués pour obtenir les mises à jour de l’image :
Sur un hôte donné, toutes les machines virtuelles présentes sur cet hôte qui reposent sur l’image de base doivent être arrêtées ou désactivées. Cela signifie que les utilisateurs sont redirigés vers d’autres machines virtuelles.
Dans certaines implémentations, on parle de « drainage ». En mode drainage, la machine virtuelle ou l’hôte de la session cesse d’accepter les nouvelles requêtes, mais continue de traiter les utilisateurs actuellement connectés à l’appareil.
Quand le dernier utilisateur ferme la session de l’appareil en mode drainage, cet appareil est prêt pour les opérations de maintenance.
L’image de base est ensuite ouverte et démarrée. Toutes les activités de maintenance sont ensuite effectuées : mises à jour du système d’exploitation, mises à jour de .NET, mises à jour des applications, etc.
Les nouveaux paramètres qui doivent être appliqués le sont à ce moment.
Toutes les autres opérations de maintenance sont effectuées à ce moment-là.
L’image de base est ensuite arrêtée.
L’image de base est scellée et définie comme pouvant être remise en production.
Les utilisateurs sont autorisés à se reconnecter.
Notes
Windows 10 effectue automatiquement un ensemble de tâches de maintenance de façon périodique. Par défaut, une tâche planifiée est définie pour s’exécuter tous les jours à 3h00. Cette tâche planifiée exécute une liste de tâches, notamment le nettoyage de Windows Update. Vous pouvez voir toutes les catégories de maintenance qui se produisent automatiquement avec cette commande PowerShell :
Get-ScheduledTask | Where-Object {$_.Settings.MaintenanceSettings}
Un des défis liés à un bureau virtuel non persistant est que la quasi-totalité des activités du système d’exploitation sont abandonnées quand un utilisateur se déconnecte. Le profil de l’utilisateur et/ou l’état peuvent être enregistrés dans un emplacement centralisé, mais la machine virtuelle elle-même abandonne presque toutes les modifications apportées depuis le dernier démarrage. Par conséquent, les optimisations destinées à un ordinateur Windows qui enregistre l’état d’une session à l’autre ne sont pas applicables.
En fonction de l’architecture de l’appareil de bureau virtuel, des éléments tels que PreFetch et SuperFetch ne sont pas utiles d’une session à l’autre, car toutes les optimisations sont abandonnées au redémarrage de la machine virtuelle. L’indexation peut être une perte partielle de ressources, tout comme une optimisation de disque telle qu’une défragmentation traditionnelle.
Notes
Si vous préparez une image à l’aide de la virtualisation et que vous êtes connecté à Internet durant le processus de création de l’image, à la première ouverture de session, vous devez reporter les mises à jour des fonctionnalités. Pour cela, accédez à Paramètres>Windows Update.
Utiliser sysprep ou pas
Windows 10 intègre une fonctionnalité appelée Outil de préparation du système (sysprep). L’outil sysprep permet de préparer une image Windows 10 personnalisée pour la duplication. Le processus de sysprep garantit que le système d’exploitation résultant est correctement configuré pour une exécution en production.
Il existe des raisons pour et contre l’exécution de sysprep. Dans le cas d’environnements de bureau virtuel, vous souhaiterez peut-être personnaliser le profil utilisateur par défaut qui sera utilisé comme modèle de profil pour les utilisateurs suivants qui se connecteront à l’aide de cette image. Vous avez peut-être des applications à installer, mais vous souhaitez aussi pouvoir contrôler les paramètres de chaque application.
L’alternative consiste à utiliser une image .ISO standard à partir de laquelle faire les installations, éventuellement en utilisant un fichier de réponses d’installation sans assistance, et une séquence de tâches pour installer ou supprimer des applications. Vous pouvez aussi utiliser une séquence de tâches pour définir des paramètres de stratégie locale dans l’image, par exemple en utilisant l’outil Utilitaire Objet Stratégie de groupe locale (LGPO, Local Group Policy Object).
Pour en savoir plus sur la préparation d’images pour Azure, consultez Préparer un VHD ou VHDX Windows à charger sur Azure
Prise en charge
Chaque fois que des valeurs par défaut de Windows sont changées, des questions se posent sur la prise en charge. Une fois qu’une image de bureau virtuel (machine virtuelle ou session) est personnalisée, toute modification apportée à l’image doit être consignée dans un journal des modifications. Dans l’éventualité d’un dépannage, une image peut souvent être isolée dans un pool et configurée en vue d’une analyse des problèmes. Après avoir identifié la cause racine du problème, vous pouvez déployer la modification : d’abord sur l’environnement de test, puis sur la charge de travail de production.
Ce document évite intentionnellement d’aborder les services système, les stratégies ou les tâches qui affectent la sécurité. « Après cela, vient la maintenance Windows. La possibilité de traiter les images de bureau virtuel en dehors des fenêtres de maintenance est supprimée, car ces fenêtres ont lieu quand la plupart des événements de maintenance se produisent dans les environnements de bureau virtuel, à l’exception des mises à jour logicielles de sécurité. Microsoft a publié des conseils pour la sécurité de Windows dans les environnements de bureau virtuel :
Tenez compte de la capacité de prise en charge lors de la modification des paramètres Windows par défaut. Il est parfois difficile de résoudre les problèmes rencontrés lors de la modification de services système, de stratégies ou de tâches planifiées, au nom d’un durcissement, d’une « simplification », etc. Consultez la base de connaissances Microsoft pour connaître les problèmes connus actuels concernant les paramètres par défaut modifiés. Les instructions de ce document et le script associé sur GitHub sont tenus à jour pour refléter les problèmes connus susceptibles de se produire. Vous pouvez également signaler des problèmes à Microsoft de plusieurs façons.
Vous pouvez entrer les termes "start value" site:support.microsoft.com dans votre moteur de recherche préféré pour voir les problèmes connus concernant les valeurs de démarrage par défaut des services.
Vous noterez peut-être que ce document et les scripts associés sur GitHub ne modifient aucune autorisation par défaut. Si vous souhaitez améliorer vos paramètres de sécurité, commencez par le projet appelé AaronLocker. Pour plus d’informations, consultez la vue d’ensemble de « AaronLocker ».
Catégories d’optimisation du bureau virtuel
- Nettoyage d’applications UWP
- Nettoyage des fonctionnalités facultatives
- Paramètres de stratégie locale
- Services système
- Tâches planifiées
- Appliquer les mises à jour de Windows (et d’autres mises à jour)
- Suivis automatiques de Windows
- Optimisation de Windows Defender avec VDI
- Réglage des performances réseau du client à l’aide des paramètres du Registre
- Paramètres supplémentaires provenant des conseils donnés dans « Ligne de base de la fonctionnalité limitée du trafic restreint Windows »
- Nettoyage de disque
Nettoyage d’applications de plateforme Windows universelle (UWP)
L’un des objectifs d’une image de bureau virtuel est d’être aussi légère que possible en matière de stockage persistant. Une des façons de réduire la taille de l’image consiste à supprimer les applications UWP qui ne sont pas utilisées dans l’environnement. Avec les applications UWP, il y a les fichiers d’application principaux, connus sous le nom de « charge utile ». Des données, en petite quantité, sont stockées dans le profil de chaque utilisateur pour les paramètres spécifiques aux applications. Le profil « Tous les utilisateurs » comprend également des données en petite quantité.
De plus, toutes les applications UWP sont inscrites au niveau de l’utilisateur ou de l’ordinateur à un moment donné après le démarrage de l’appareil et de la connexion de l’utilisateur. Les applications UWP, qui incluent le menu Démarrer et l’interpréteur de commandes Windows, effectuent différentes tâches pendant ou après l’installation, quand un utilisateur se connecte pour la première fois et, dans une moindre mesure, lors des connexions suivantes. Pour toutes les applications UWP, des évaluations occasionnelles ont lieu, par exemple :
- Avez-vous besoin de mettre à jour l’application avec la dernière version ?
- L’application, si elle est épinglée au menu Démarrer, peut avoir des données de vignette dynamique à télécharger.
- L’application a-t-elle un cache de données qui doit être mis à jour, par exemple pour des cartes ou la météo ?
- L’application a-t-elle des données persistantes du profil de l’utilisateur qui doivent être présentées au moment de la connexion (comme des données du Pense-bêtes) ?
Dans le cadre d’une installation par défaut de Windows 10, les applications UWP ne sont peut-être pas toutes utilisées par une organisation. Si ces applications sont supprimées, il y a donc moins d’évaluations à effectuer, moins de mise en cache, etc. La deuxième méthode consiste à demander à Windows de désactiver les « expériences utilisateur ». Cela permet de réduire l’activité du Store qui doit, pour chaque utilisateur, vérifier les applications installées et les applications disponibles, puis commencer à télécharger certaines applications UWP. Les gains de performance peuvent être importants quand vous avez des centaines ou des milliers d’utilisateurs qui commencent à travailler à peu près en même temps, voire à des heures différentes sur plusieurs fuseaux horaires.
La connectivité et le minutage sont des facteurs importants dès lors qu’il est question du nettoyage des applications UWP. Si vous déployez votre image de base sur un appareil sans connectivité réseau, Windows 10 ne peut pas se connecter à Microsoft Store, ni télécharger des applications et essayer de les installer alors que vous essayez de les désinstaller. Ce peut être une bonne stratégie que de prendre le temps de personnaliser votre image, puis de mettre à jour le reste à un stade ultérieur du processus de création de l’image.
Si vous modifiez le fichier .WIM de base que vous utilisez pour installer Windows 10 et que vous supprimez les applications UWP non nécessaires du fichier .WIM avant l’installation, les applications ne seront pas installées dès le départ et le temps de création des profils suivants sera plus court. Vous trouverez un lien plus loin dans cette section sur la suppression des applications UWP du fichier .WIM de votre installation.
Une bonne stratégie pour l’environnement de bureau virtuel consiste à provisionner les applications souhaitées dans l’image de base, puis à limiter ou à bloquer l’accès au Microsoft Store. Les applications du Store sont mises à jour périodiquement en arrière-plan sur les ordinateurs normaux. Les applications UWP peuvent être mises à jour pendant la fenêtre de maintenance quand d’autres mises à jour sont appliquées.
Supprimer la charge utile des applications UWP
Les applications UWP qui ne sont pas nécessaires sont toujours présentes dans le système de fichiers, consommant une petite quantité d’espace disque. Pour les applications qui ne seront jamais nécessaires, la charge utile des applications UWP non souhaitées peut être supprimée de l’image de base en utilisant des commandes PowerShell. Si vous supprimez les charges utiles des applications UWP du fichier .WIM d’installation en utilisant les liens fournis plus loin dans cette section, vous pouvez commencer avec une liste très courte d’applications UWP.
Exécutez la commande suivante pour énumérer les applications UWP provisionnées à partir d’un système d’exploitation en cours d’exécution, comme dans cet exemple de sortie tronquée de PowerShell :
Get-AppxProvisionedPackage -Online
DisplayName : Microsoft.3DBuilder
Version : 13.0.10349.0
Architecture : neutral
ResourceId : \~
PackageName : Microsoft.3DBuilder_13.0.10349.0_neutral_\~_8wekyb3d8bbwe
Regions :
DisplayName : Microsoft.Appconnector
Version : 2015.707.550
Architecture : neutral
ResourceId : \~
PackageName : Microsoft.Appconnector_2015.707.550.0_neutral_\~_8wekyb3d8bbwe
Regions :
...
Les applications UWP qui sont provisionnées sur un système peuvent être supprimées lors de l’installation du système d’exploitation dans le cadre d’une séquence de tâches, ou plus tard une fois le système d’exploitation installé. Ceci peut être la méthode préférée, car elle rend modulaire le processus global de création ou de gestion d’image. Une fois que vous développez les scripts, si quelque chose change dans une build ultérieure, vous modifiez un script existant au lieu de répéter le processus à partir de zéro.
Si vous souhaitez en savoir plus, voici quelques ressources qui pourront vous être utiles :
- Suppression d’applications fournies avec Windows 10 pendant une séquence de tâches
- Suppression d’applications intégrées du fichier WIM de Windows 10 avec PowerShell - Version 1.3
- Windows 10 1607 : Empêcher le retour d’applications lors du déploiement de la mise à jour d’une fonctionnalité
- Suppression d’applications fournies avec Windows 10 pendant une séquence de tâches
Exécutez ensuite la commande PowerShell suivante pour supprimer les charges utiles des applications UWP :
Remove-AppxProvisionedPackage -Online - PackageName MyAppxPackage
Pour conclure, l’applicabilité doit être évaluée pour chaque application UWP dans chaque environnement. Vous devez installer une installation par défaut de Windows 10, version 2004, puis noter les applications qui s’exécutent et consomment de la mémoire. Par exemple, vous pouvez envisager de supprimer les applications qui démarrent automatiquement ou celles qui affichent automatiquement des informations dans le menu Démarrer, comme Météo et Actualités, et qui ne sont pas utiles dans votre environnement.
Notes
Si vous utilisez les scripts disponibles sur GitHub, vous pouvez facilement contrôler les applications à supprimer avant l’exécution des scripts. Après avoir téléchargé les fichiers de script, recherchez le fichier AppxPackages.json, modifiez-le, puis supprimez les entrées des applications que vous souhaitez conserver, telles que Calculatrice ou Pense-bêtes.
Nettoyage des fonctionnalités Windows facultatives
Gestion des fonctionnalités facultatives avec PowerShell
Microsoft : Windows 10 : Gestion des fonctionnalités facultatives avec PowerShell
Vous pouvez gérer les fonctionnalités facultatives de Windows à l’aide de PowerShell. Pour énumérer les fonctionnalités Windows installées, exécutez la commande PowerShell suivante :
Get-WindowsOptionalFeature -Online
Vous pouvez utiliser PowerShell pour configurer une fonctionnalité facultative de Windows énumérée comme activée ou désactivée. Voici un exemple :
Enabled-WindowsOptionalFeature -Online -FeatureName "DirectPlay" -All
Voici un exemple de commande qui désactive la fonctionnalité Lecteur Windows Media dans l’image de bureau virtuel :
Disable-WindowsOptionalFeature -Online -FeatureName "WindowsMediaPlayer"
Ensuite, vous souhaiterez peut-être supprimer le package du Lecteur Windows Media. Cet exemple de commande vous indique comment procéder :
PS C:\> Get-WindowsPackage -Online -PackageName *media*
PackageName : Microsoft-Windows-MediaPlayer-Package~31bf3856ad364e35~amd64~~10.0.19041.153
Applicable : True
Copyright : Copyright (c) Microsoft Corporation. All Rights Reserved
Company :
CreationTime :
Description : Play audio and video files on your local machine and on the Internet.
InstallClient : DISM Package Manager Provider
InstallPackageName : Microsoft-Windows-MediaPlayer-Package~31bf3856ad364e35~amd64~~10.0.19041.153.mum
InstallTime : 5/11/2020 5:43:37 AM
LastUpdateTime :
DisplayName : Windows Media Player
ProductName : Microsoft-Windows-MediaPlayer-Package
ProductVersion :
ReleaseType : OnDemandPack
RestartRequired : Possible
SupportInformation : http://support.microsoft.com/?kbid=777777
PackageState : Installed
CompletelyOfflineCapable : Undetermined
CapabilityId : Media.WindowsMediaPlayer~~~~0.0.12.0
Custom Properties :
Features : {}
Pour supprimer le package du Lecteur Windows Media (et libérer environ 60 Mo d’espace disque), vous pouvez exécuter la commande suivante :
PS C:\Windows\system32> Remove-WindowsPackage -PackageName Microsoft-Windows-MediaPlayer-Package~31bf3856ad364e35~amd64~~10.0.19041.153 -Online
Path :
Online : True
RestartNeeded : False
Activer la désactivation des fonctionnalités Windows à l’aide de DISM
Vous pouvez utiliser l’outil intégré Dism.exe pour énumérer et contrôler les fonctionnalités facultatives de Windows. Un script DISM.exe peut être développé et exécuté pendant une séquence de tâches d’installation du système d’exploitation. La technologie Windows impliquée est appelée Fonctionnalités à la demande. Pour plus d’informations sur les fonctionnalités à la demande dans Windows, consultez l’article suivant :
Microsoft : Fonctionnalités à la demande
Paramètres utilisateur par défaut
Vous pouvez personnaliser le fichier du Registre Windows à l’emplacement suivant : C:\Users\Default\NTUSER.DAT. Toute modification de paramètre apportée à ce fichier est appliquée aux profils utilisateur suivants créés à partir d’une machine exécutant cette image. Vous pouvez contrôler les paramètres à appliquer au profil utilisateur par défaut en modifiant le fichier DefaultUserSettings.txt.
Pour réduire la transmission de données graphiques sur l’infrastructure de bureau virtuel, vous pouvez définir l’arrière-plan par défaut avec une couleur unie à la place de l’image Windows 10 par défaut. Vous pouvez également définir l’écran de connexion avec une couleur unie et désactiver l’effet de flou opaque au moment de la connexion.
Les paramètres suivants sont appliqués à la ruche de Registre de profils utilisateur par défaut, principalement pour réduire les animations. Si certains ou l’ensemble de ces paramètres ne sont pas souhaités, supprimez ceux que vous ne souhaitez pas appliquer aux nouveaux profils utilisateur basés sur cette image. L’objectif de ces paramètres est d’activer les paramètres équivalents suivants :
- Afficher les ombres sous le pointeur de la souris
- Afficher une ombre sous les fenêtres
- Lisser les polices écran
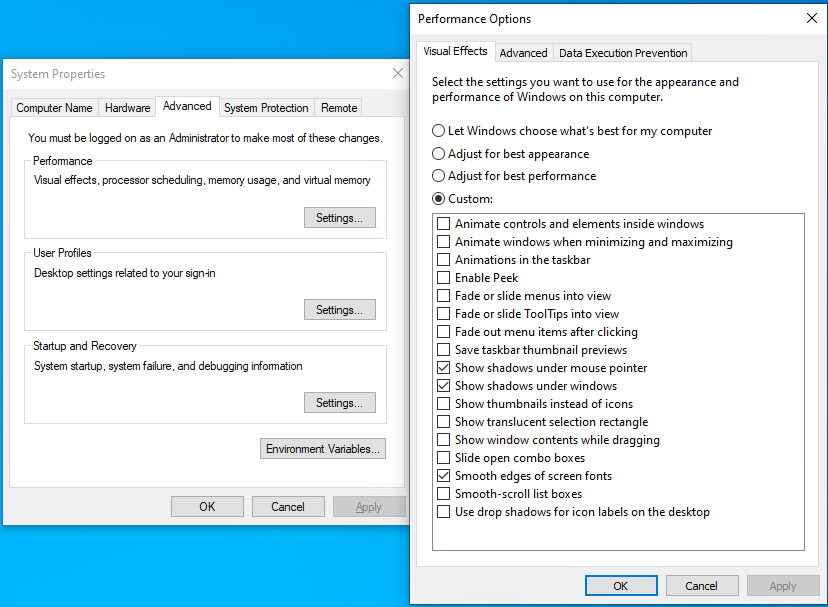
Cette version des paramètres introduit une nouvelle méthode vous permettant de désactiver les deux paramètres de confidentialité suivants pour tout profil utilisateur créé après l’exécution de l’optimisation :
- Laissez les sites Web accéder à ma liste de langues pour fournir du contenu local
- Me montrer des contenus suggérés dans l'application Paramètres
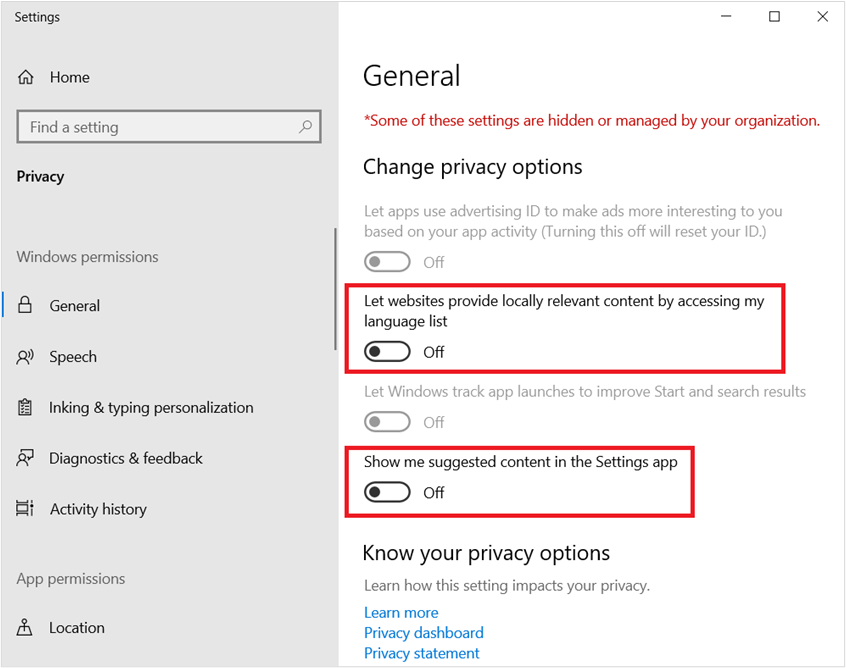
Voici les paramètres d’optimisation appliqués à la ruche de Registre de profils utilisateur par défaut pour optimiser les performances. Notez que cette opération est effectuée en chargeant d’abord la ruche de Registre du profil utilisateur par défaut NTUser.dat, en tant que nom de clé éphémère Temp, puis en apportant les modifications suivantes :
Load HKLM\Temp C:\Users\Default\NTUSER.DAT
add "HKLM\Temp\Software\Microsoft\Windows\CurrentVersion\Explorer" /v ShellState /t REG_BINARY /d 240000003C2800000000000000000000 /f
add "HKLM\Temp\Software\Microsoft\Windows\CurrentVersion\Explorer\Advanced" /v IconsOnly /t REG_DWORD /d 1 /f
add "HKLM\Temp\Software\Microsoft\Windows\CurrentVersion\Explorer\Advanced" /v ListviewAlphaSelect /t REG_DWORD /d 0 /f
add "HKLM\Temp\Software\Microsoft\Windows\CurrentVersion\Explorer\Advanced" /v ListviewShadow /t REG_DWORD /d 0 /f
add "HKLM\Temp\Software\Microsoft\Windows\CurrentVersion\Explorer\Advanced" /v ShowCompColor /t REG_DWORD /d 1 /f
add "HKLM\Temp\Software\Microsoft\Windows\CurrentVersion\Explorer\Advanced" /v ShowInfoTip /t REG_DWORD /d 1 /f
add "HKLM\Temp\Software\Microsoft\Windows\CurrentVersion\Explorer\Advanced" /v TaskbarAnimations /t REG_DWORD /d 0 /f
add "HKLM\Temp\Software\Microsoft\Windows\CurrentVersion\Explorer\VisualEffects" /v VisualFXSetting /t REG_DWORD /d 3 /f
add "HKLM\Temp\Software\Microsoft\Windows\DWM" /v EnableAeroPeek /t REG_DWORD /d 0 /f
add "HKLM\Temp\Software\Microsoft\Windows\DWM" /v AlwaysHiberNateThumbnails /t REG_DWORD /d 0 /f
add "HKLM\Temp\Control Panel\Desktop" /v DragFullWindows /t REG_SZ /d 0 /f
add "HKLM\Temp\Control Panel\Desktop" /v FontSmoothing /t REG_SZ /d 2 /f
add "HKLM\Temp\Control Panel\Desktop" /v UserPreferencesMask /t REG_BINARY /d 9032078010000000 /f
add "HKLM\Temp\Control Panel\Desktop\WindowMetrics" /v MinAnimate /t REG_SZ /d 0 /f
add "HKLM\Temp\Software\Microsoft\Windows\CurrentVersion\StorageSense\Parameters\StoragePolicy" /v 01 /t REG_DWORD /d 0 /f
add "HKLM\Temp\Software\Microsoft\Windows\CurrentVersion\ContentDeliveryManager" /v SubscribedContent-338393Enabled /t REG_DWORD /d 0 /f
add "HKLM\Temp\Software\Microsoft\Windows\CurrentVersion\ContentDeliveryManager" /v SubscribedContent-353694Enabled /t REG_DWORD /d 0 /f
add "HKLM\Temp\Software\Microsoft\Windows\CurrentVersion\ContentDeliveryManager" /v SubscribedContent-353696Enabled /t REG_DWORD /d 0 /f
add "HKLM\Temp\Software\Microsoft\Windows\CurrentVersion\ContentDeliveryManager" /v SubscribedContent-338388Enabled /t REG_DWORD /d 0 /f
add "HKLM\Temp\Software\Microsoft\Windows\CurrentVersion\ContentDeliveryManager" /v SubscribedContent-338389Enabled /t REG_DWORD /d 0 /f
add "HKLM\Temp\Software\Microsoft\Windows\CurrentVersion\ContentDeliveryManager" /v SystemPaneSuggestionsEnabled /t REG_DWORD /d 0 /f
add "HKLM\Temp\Control Panel\International\User Profile" /v HttpAcceptLanguageOptOut /t REG_DWORD /d 1 /f
add "HKLM\Temp\Software\Microsoft\Windows\CurrentVersion\BackgroundAccessApplications\Microsoft.Windows.Photos_8wekyb3d8bbwe" /v Disabled /t REG_DWORD /d 1 /f
add "HKLM\Temp\Software\Microsoft\Windows\CurrentVersion\BackgroundAccessApplications\Microsoft.Windows.Photos_8wekyb3d8bbwe" /v DisabledByUser /t REG_DWORD /d 1 /f
add "HKLM\Temp\Software\Microsoft\Windows\CurrentVersion\BackgroundAccessApplications\Microsoft.SkypeApp_kzf8qxf38zg5c" /v Disabled /t REG_DWORD /d 1 /f
add "HKLM\Temp\Software\Microsoft\Windows\CurrentVersion\BackgroundAccessApplications\Microsoft.SkypeApp_kzf8qxf38zg5c" /v DisabledByUser /t REG_DWORD /d 1 /f
add "HKLM\Temp\Software\Microsoft\Windows\CurrentVersion\BackgroundAccessApplications\Microsoft.YourPhone_8wekyb3d8bbwe" /v Disabled /t REG_DWORD /d 1 /f
add "HKLM\Temp\Software\Microsoft\Windows\CurrentVersion\BackgroundAccessApplications\Microsoft.YourPhone_8wekyb3d8bbwe" /v DisabledByUser /t REG_DWORD /d 1 /f
add "HKLM\Temp\Software\Microsoft\Windows\CurrentVersion\BackgroundAccessApplications\Microsoft.MicrosoftEdge_8wekyb3d8bbwe" /v Disabled /t REG_DWORD /d 1 /f
add "HKLM\Temp\Software\Microsoft\Windows\CurrentVersion\BackgroundAccessApplications\Microsoft.MicrosoftEdge_8wekyb3d8bbwe" /v DisabledByUser /t REG_DWORD /d 1 /f
add "HKLM\Temp\Software\Microsoft\InputPersonalization" /v RestrictImplicitInkCollection /t REG_DWORD /d 1 /f
add "HKLM\Temp\Software\Microsoft\InputPersonalization" /v RestrictImplicitTextCollection /t REG_DWORD /d 1 /f
add "HKLM\Temp\Software\Microsoft\Personalization\Settings" /v AcceptedPrivacyPolicy /t REG_DWORD /d 0 /f
add "HKLM\Temp\Software\Microsoft\InputPersonalization\TrainedDataStore" /v HarvestContacts /t REG_DWORD /d 0 /f
add "HKLM\Temp\Software\Microsoft\Windows\CurrentVersion\UserProfileEngagement" /v ScoobeSystemSettingEnabled /t REG_DWORD /d 0 /f
Unload HKLM\Temp
Une autre série de paramètres utilisateur par défaut récemment ajoutée permet de désactiver le démarrage et l’exécution de plusieurs applications Windows en arrière-plan. Bien que cela ne soit pas significatif sur un seul appareil, Windows 10 démarre un certain nombre de processus pour chaque session utilisateur sur un appareil donné (hôte). Citons par exemple l’application Skype et Microsoft Edge. Les paramètres inclus empêchent plusieurs applications de s’exécuter en arrière-plan. Si cette fonctionnalité est souhaitée, il vous suffit de supprimer les lignes du fichier « DefaultUserSettings.txt » qui inclut les noms d’application « Windows.Photos », « SkypeApp », « YourPhone » et/ou « MicrosoftEdge ».
Paramètres de stratégie locale
Beaucoup d’optimisations pour Windows 10 dans un environnement de bureau virtuel peuvent être apportées avec la stratégie Windows. Les paramètres figurant dans le tableau de cette section peuvent être appliqués localement à l’image de base/gold. Ainsi, si les paramètres équivalents ne sont pas spécifiés d’une autre façon, par exemple par la stratégie de groupe, ils s’appliquent néanmoins.
Notez que certaines décisions peuvent reposer sur les spécificités de l’environnement.
- L’environnement de bureau virtuel est-il autorisé à accéder à Internet ?
- La solution de bureau virtuel est-elle persistante ou non persistante ?
Les paramètres suivants ont été choisis pour ne pas bloquer ou ne pas être en confit avec des paramètres n’ayant rien à voir avec la sécurité. Ces paramètres ont été choisis pour supprimer les paramètres ou désactiver les fonctionnalités qui peuvent ne pas être applicables aux environnements de bureau virtuel.
| Paramètre de stratégie | Élément | Sous-élément | Valeur possible et commentaires |
|---|---|---|---|
| Stratégie de l’ordinateur local \ Configuration ordinateur \ Paramètres Windows \ Paramètres de sécurité | N/A | N/A | N/A |
| Stratégies du gestionnaire de listes de réseaux | Toutes les propriétés des réseaux | Emplacement réseau | L’utilisateur ne peut pas changer l’emplacement (Défini pour empêcher la fenêtre contextuelle de droite lors de la détection d’un nouveau réseau) |
| Stratégie de l’ordinateur local \ Configuration ordinateur \ Modèles d’administration \ Panneau de configuration | N/A | N/A | |
| Control panel | Autoriser les conseils en ligne | N/A | Désactivé (Paramètres ne contactera pas les services de contenu Microsoft pour récupérer des conseils et du contenu d’aide.) |
| Panneau de configuration \ Personnalisation | Forcer un écran de verrouillage par défaut spécifique et une image d’ouverture de session | N/A | Ce paramètre vous permet de forcer une image de l’écran de verrouillage et d’ouverture de session par défaut spécifique en indiquant le chemin (emplacement) du fichier image. Cette même image sert à l’écran de verrouillage et à l’écran d’ouverture de session. La raison de cette recommandation est de réduire les octets transmis sur le réseau pour les environnements de bureau virtuel. Ce paramètre peut être supprimé ou personnalisé pour chaque environnement.) |
| Panneau de configuration\ Options régionales et linguistiques\ Personnalisation de l’écriture manuscrite | Désactiver l’apprentissage automatique | N/A | Activé (Avec ce paramètre de stratégie activé, l’apprentissage automatique s’arrête et toutes les données stockées sont supprimées. Les utilisateurs ne peuvent pas configurer ce paramètre dans le Panneau de configuration) |
| Stratégie de l’ordinateur local \ Configuration ordinateur \ Modèles d’administration \ Réseau | N/A | N/A | N/A |
| Service de transfert intelligent en arrière-plan (BITS) | Autoriser la mise en cache partagé entre systèmes homologues BITS | N/A | Désactivé (Ce paramètre de stratégie détermine si la fonctionnalité de mise en cache de pair BITS, Background Intelligent Transfer Service, est activée sur un ordinateur spécifique.) |
| Service de transfert intelligent en arrière-plan (BITS) | Ne pas autoriser le client BITS à utiliser le cache de filiale Windows | N/A | Activé (Si ce paramètre de stratégie est activé, le client BITS n’utilise pas le cache de filiale Windows.) Cette recommandation s’explique par le fait que les appareils de bureau virtuel ne sont pas utilisés pour la mise en cache du contenu et que les appareils ne sont pas autorisés à utiliser la bande passante réseau. |
| Service de transfert intelligent en arrière-plan (BITS) | Ne pas autoriser l’utilisation de l’ordinateur en tant que client de mise en cache partagé entre systèmes homologues BITS | N/A | Activé (Si ce paramètre de stratégie est activé, l’ordinateur n’utilise plus la fonctionnalité de mise en cache de pair BITS pour télécharger les fichiers. Ces derniers sont téléchargés uniquement à partir du serveur d’origine.) |
| Service de transfert intelligent en arrière-plan (BITS) | Ne pas autoriser l’utilisation de l’ordinateur en tant que serveur de mise en cache partagé entre systèmes homologues BITS | N/A | Activé (Si ce paramètre de stratégie est activé, l’ordinateur ne met plus en cache les fichiers téléchargés et les propose à ses pairs.) |
| BranchCache | Activer BranchCache | N/A | Désactivé (Si cette sélection est désactivée, BranchCache est désactivé pour tous les ordinateurs clients sur lesquels la stratégie est appliquée.) |
| *Polices | Fournisseurs de polices activés | N/A | Désactivé (Si ce paramètre est désactivé, Windows ne se connecte pas à un fournisseur de polices en ligne et énumère seulement les polices installées localement.) |
| Authentification de la zone d’accès sans fil | Activer l’authentification de la zone d’accès sans fil | N/A | Désactivé (Ce paramètre de stratégie détermine si les zones d’accès sans fil du WLAN sont détectées pour la prise en charge du protocole d’itinérance WISPr (Wireless Internet Service Provider roaming). Si ce paramètre de stratégie est désactivé, les zones d’accès sans fil du WLAN ne sont pas détectées pour la prise en charge du protocole WISPr, et les utilisateurs ne peuvent s’authentifier auprès des zones d’accès sans fil du WLAN qu’en utilisant un navigateur web.) |
| Activer les services réseau pair à pair Microsoft | Désactiver les services réseau pair à pair Microsoft | N/A | Activé (Ce paramètre désactive l’intégralité des Services de réseau pair à pair de Microsoft et entraîne l’arrêt de toutes les applications dépendantes. Si vous activez ce paramètre, les protocoles pair à pair sont désactivés.) |
| Indicateur d’état de la connectivité réseau (Cette section comprend d’autres paramètres qui peuvent être utilisés dans les réseaux isolés.) |
Spécifier l’interrogation passive | Désactiver l’interrogation passive (case à cocher) | Activé (Ce paramètre de Stratégie vous permet de spécifier le comportement d’interrogation passive. NCSI interroge plusieurs mesures dans la pile réseau sur un intervalle fréquent pour déterminer si la connectivité réseau a été perdue. Utilisez les options pour contrôler le comportement d’interrogation passive.) La désactivation de l’interrogation passive NCIS peut améliorer la charge de travail du processeur sur les serveurs ou autres ordinateurs dont la connectivité réseau est statique. |
| Fichiers hors connexion | Autoriser ou interdire l’utilisation de la fonctionnalité de fichiers hors connexion | N/A | Désactivé (Ce paramètre de stratégie détermine si la fonctionnalité Fichiers hors connexion est activée. Cette fonctionnalité enregistre une copie des fichiers en réseau sur l’ordinateur de l’utilisateur, copie qui peut être utilisée quand l’ordinateur n’est pas connecté au réseau. Si ce paramètre de stratégie est désactivé, la fonctionnalité Fichiers hors connexion est désactivée et les utilisateurs ne peuvent pas l’activer.) |
| *Paramètres TCPIP\ Technologies de transition IPv6 | Définir l’état de Teredo | État désactivé | Activé (Si ce paramètre est activé et qu’il a la valeur « État désactivé », aucune interface Teredo n’est présente sur l’hôte.) |
| *Service de réseau local sans fil\ Paramètres de réseau local sans fil | Autoriser Windows à se connecter automatiquement à des points d’accès ouverts suggérés, à des réseaux partagés par des contacts et à des points d’accès offrant des services payants | N/A | Désactivé (Ce paramètre de stratégie détermine si les utilisateurs peuvent activer les paramètres du WLAN suivants : « Se connecter aux points d’accès ouverts suggérés », « Se connecter aux réseaux partagés par mes contacts » et « Activer les services payants ». Si ce paramètre de stratégie est désactivé, « Se connecter aux points d’accès ouverts suggérés », « Se connecter aux réseaux partagés par mes contacts » et « Activer les services payants » sont désactivés, et les utilisateurs sur cet appareil ne peuvent pas les activer.) |
| Service WWAN\ Accès aux données mobiles | Permettre aux applications Windows d’accéder aux données mobiles | Valeur par défaut pour toutes les applications : Forcer le refus | Activé (Si vous choisissez l’option « Forcer le refus », les applications Windows ne sont pas autorisées à accéder aux données mobiles et les utilisateurs ne peuvent pas la modifier.) |
| Stratégie de l’ordinateur local \ Configuration ordinateur \ Modèles d’administration \ Menu Démarrer et barre des tâches | N/A | N/A | |
| *Notifications | Désactiver l’utilisation du réseau pour les notifications | N/A | Activé (Si ce paramètre de stratégie est activé, les applications et les fonctionnalités système ne peuvent pas recevoir de notifications du réseau à partir de WNS ou par le biais des API d’interrogation de notifications.) |
| Stratégie de l’ordinateur local \ Configuration ordinateur \ Modèles d’administration \ Système | N/A | N/A | N/A |
| Installation de périphériques | Ne pas envoyer de rapport d’erreurs Windows lors de l’installation d’un pilote générique sur un périphérique | N/A | Activé (Si ce paramètre de stratégie est activé, aucun rapport d’erreurs n’est envoyé lors de l’installation d’un pilote générique.) |
| Installation de l’appareil | Empêcher la création de point de restauration système lors d’une activité d’un périphérique demandant habituellement la création d’un point de restauration | N/A | Activé (Si ce paramètre de stratégie est activé, Windows ne crée pas de point de restauration système, contrairement à la procédure habituelle.) |
| Installation de l’appareil | Empêcher la récupération des métadonnées de périphérique depuis Internet | N/A | Activé (Ce paramètre de stratégie vous permet d’empêcher Windows de récupérer les métadonnées de périphériques à partir d’Internet. Si ce paramètre de stratégie est activé, Windows ne récupère pas les métadonnées de périphériques installés à partir d’Internet. Ce paramètre de stratégie remplace le paramètre dans la boîte de dialogue Paramètres d’installation de périphériques : Panneau de configuration > Système et sécurité > Système > Paramètres système avancés > Onglet Matériel.) |
| Installation de l’appareil | Désactiver les bulles « Nouveau matériel détecté » pendant l’installation de périphériques | N/A | Activé (Ce paramètre de stratégie vous permet de désactiver les bulles « Nouveau matériel détecté » lors de l’installation du périphérique. Lorsque ce paramètre de stratégie est activé, les bulles « Nouveau matériel détecté » ne s’affichent pas lors de l’installation d’un appareil.) |
| Système de fichiers\NTFS | Options de création de nom court | Options de création de noms courts : Désactivé sur tous les volumes | Activé (Ces paramètres permettent de contrôler si des noms courts sont générés au cours de la création du fichier. Certaines applications requièrent des noms courts pour des besoins de compatibilité, mais les noms courts ont un impact négatif sur les performances du système. Si les noms courts sont désactivés sur tous les volumes, ils ne seront jamais générés.) |
| *Stratégie de groupe | Poursuivre les expériences sur cet appareil | N/A | Désactivé (Ce paramètre de stratégie détermine si l’appareil Windows est autorisé à participer à des expériences interappareils (expériences continues). Si vous désactivez cette stratégie, l’appareil n’est pas détectable par d’autres appareils et ne peut donc pas participer à des expériences interappareils.) |
| Gestion de la communication Internet\ Paramètres de communication Internet | Désactiver les liens « Events.asp » de l’observateur d’événements | N/A | Activé (Ce paramètre de stratégie spécifie si les liens hypertexte « Events.asp » sont disponibles pour les événements dans l’application Observateur d’événements.) |
| Gestion de la communication Internet\ Paramètres de communication Internet | Désactiver le partage des données de personnalisation de l'écriture manuscrite | N/A | Activé (Désactive le partage des données de l’outil de personnalisation de la reconnaissance de l’écriture manuscrite.) |
| Gestion de la communication Internet\ Paramètres de communication Internet | Désactiver le signalement d’erreurs de la reconnaissance de l’écriture manuscrite | N/A | Activé (Désactive l’outil de signalement d’erreurs de la reconnaissance de l’écriture manuscrite.) |
| Gestion de la communication Internet\ Paramètres de communication Internet | Désactiver la recherche dans la Base de connaissances Microsoft du Centre d’aide et de support | N/A | Activé (Ce paramètre de stratégie spécifie si les utilisateurs peuvent effectuer une recherche dans la Base de connaissances Microsoft à partir du Centre d’aide et de support.) |
| Gestion de la communication Internet\ Paramètres de communication Internet | Désactiver l’Assistant Connexion Internet si l’adresse URL de connexion fait référence à Microsoft.com | N/A | Activé (Ce paramètre de stratégie spécifie si l’Assistant Connexion Internet peut se connecter à Microsoft pour télécharger une liste de fournisseurs de services Internet.) |
| Gestion de la communication Internet\ Paramètres de communication Internet | Désactiver le téléchargement à partir d’Internet pour les Assistants Publication de sites Web et Commande en ligne via Internet | N/A | Activé (Ce paramètre de stratégie spécifie si Windows doit télécharger une liste de fournisseurs pour les Assistants Publication de sites web et Commande en ligne.) |
| Gestion de la communication Internet\ Paramètres de communication Internet | Désactiver le service d’association de fichier Internet | N/A | Activé (Ce paramètre de stratégie spécifie si le service web de Microsoft doit être utilisé lors de la recherche d’une application permettant d’ouvrir un fichier ayant une association de fichier non gérée.) |
| Gestion de la communication Internet\ Paramètres de communication Internet | Désactiver l’inscription si l’adresse URL de connexion fait référence à microsoft.com | N/A | Activé (Ce paramètre de stratégie spécifie si l’Assistant Inscription de Windows se connecte à Microsoft.com pour l’inscription en ligne.) |
| Gestion de la communication Internet\ Paramètres de communication Internet | Désactiver les mises à jour des fichiers de contenu de l’Assistant Recherche | N/A | Activé (Ce paramètre de stratégie spécifie si l’Assistant Recherche doit automatiquement télécharger les mises à jour de contenu lors des recherches locales et sur Internet.) |
| Gestion de la communication Internet\ Paramètres de communication Internet | Désactiver l’option Commander des photos de la Gestion des images | N/A | Activé (Si vous activez ce paramètre de stratégie, la tâche « Commander des photos via Internet » est supprimée du volet Gestion des images dans les dossiers de l’Explorateur de fichiers.) |
| Gestion de la communication Internet\ Paramètres de communication Internet | Désactiver l’option Publier sur le Web de la Gestion des fichiers | N/A | *Activé (Ce paramètre de stratégie spécifie si les tâches « Publier ce fichier sur le Web », « Publier ce dossier sur le Web » et « Publier les éléments sélectionnés sur le Web » sont disponibles dans le volet Gestion des fichiers dans les dossiers Windows.) |
| Gestion de la communication Internet\ Paramètres de communication Internet | Désactiver le Programme d’amélioration de l’expérience utilisateur Windows | N/A | Activé (Le Programme d’amélioration de l’expérience utilisateur, CEIP, collecte les informations sur la configuration de votre matériel et sur le mode d’utilisation de nos logiciels et services afin d’identifier les tendances et les modèles d’utilisation. Si vous activez ce paramètre de stratégie, la participation de tous les utilisateurs à ce programme Windows est annulée.) |
| Gestion de la communication Internet\ Paramètres de communication Internet | Désactiver Rapport d’erreurs Windows | N/A | Activé (Ce paramètre de stratégie détermine si les erreurs sont signalées à Microsoft ou non. Si vous activez ce paramètre de stratégie, les utilisateurs n’ont pas la possibilité de signaler des erreurs.) |
| Gestion de la communication Internet\ Paramètres de communication Internet | Désactiver la recherche de pilotes de périphériques sur Windows Update | N/A | Activé (Ce paramètre de stratégie spécifie si Windows recherche Windows Update pour les pilotes de périphérique quand aucun pilote local n’est présent pour un périphérique. Si vous activez ce paramètre de stratégie, Windows Update n’effectue pas de recherche lors de l’installation d’un nouveau périphérique.) |
| Ouverture de session | Ne pas afficher l’écran de démarrage Mise en route à l’ouverture de session | N/A | Activé (Si ce paramètre est activé, l’écran de démarrage n’est pas présenté à l’utilisateur qui ouvre une session sur un appareil Windows.) |
| Ouverture de session | Ne pas énumérer les utilisateurs connectés sur les ordinateurs membres d’un domaine | N/A | Activé (Si ce paramètre est activé, l’interface utilisateur d’ouverture de session n’énumère aucun utilisateur connecté sur les ordinateurs membres d’un domaine.) |
| Ouverture de session | Énumérer les utilisateurs locaux sur les ordinateurs membres d’un domaine | N/A | Désactivé (Si ce paramètre est désactivé, l’interface utilisateur d’ouverture de session n’énumère pas les utilisateurs locaux sur les ordinateurs membres d’un domaine.) |
| Ouverture de session | Afficher un arrière-plan d’ouverture de session transparent | N/A | Activé (Ce paramètre de stratégie désactive l’effet de flou acrylique sur l’image d’arrière-plan de connexion. Lorsque ce paramètre est activé, l’image d’arrière-plan de connexion s’affiche sans flou.) |
| Ouverture de session | Afficher la première animation de connexion | N/A | Désactivé (Ce paramètre de stratégie vous permet de contrôler si les utilisateurs voient la première animation de connexion quand ils se connectent à l’ordinateur pour la première fois. Il s’applique à la fois au premier utilisateur de l’ordinateur qui procède à la configuration initiale et aux utilisateurs ajoutés ultérieurement à l’ordinateur. Il contrôle également si les utilisateurs avec un compte Microsoft sont invités à activer des services lors de leur première connexion. Si ce paramètre est désactivé, les utilisateurs ne voient pas la première animation d’ouverture de session et les utilisateurs avec un compte Microsoft ne sont pas invités à activer des services.) |
| Ouverture de session | Désactiver les notifications d’application sur l’écran de verrouillage | N/A | Activé (Ce paramètre de stratégie vous permet d’empêcher les notifications d’application d’apparaître sur l’écran de verrouillage. Lorsque ce paramètre est activé, aucune notification d’application n’est affichée sur l’écran de verrouillage.) |
| Gestion de l'alimentation | Sélectionner un mode de gestion d’alimentation actif | Mode de gestion d’alimentation actif : Hautes performances | Activé (Si vous activez ce paramètre de stratégie, spécifiez un mode de gestion d’alimentation à partir de la liste Mode de gestion d’alimentation actif.) Si le service « Power » est désactivé, l’interface utilisateur de Powercfg.cpl ne peut pas afficher ces options d’alimentation et retourne à la place une erreur RPC. |
| Gestion de l’alimentation \ Paramètres de l’affichage et de la vidéo | Activer le diaporama de l’arrière-plan du Bureau (sur secteur) | N/A | Désactivé (Ce paramètre de stratégie vous permet de spécifier si Windows doit activer le diaporama de l’arrière-plan du Bureau.) Si ce paramètre est désactivé, le diaporama d’arrière-plan du Bureau est désactivé. Ce paramètre n’a probablement aucun effet sur une machine virtuelle. |
| Récupération | Autoriser la restauration de l’état par défaut du système | N/A | Désactivé (Si ce paramètre est désactivé, les options « Utiliser une image système créée précédemment pour récupérer votre ordinateur » et « Réinstaller Windows » (ou « Restaurer les paramètres d’usine de votre ordinateur ») ne sont pas disponibles dans Récupération, dans le Panneau de configuration.) |
| *Intégrité du stockage | Autoriser le téléchargement des mises à jour pour le modèle de prévision de défaillance de disque | N/A | Désactivé (Les mises à jour ne sont pas téléchargées pour le modèle de prévision de défaillance de disque.) |
| Restauration du système | Désactiver la restauration du système | N/A | Activé (Si ce paramètre est activé, la Restauration du système est désactivée et l’Assistant de restauration du système n’est pas accessible. L’option permettant de configurer la Restauration du système ou de créer un point de restauration via la protection du système est également désactivée.).) |
| Dépannage et diagnostics\ Maintenance planifiée | Configurer le comportement de la maintenance planifiée | N/A | Désactivé (Détermine si les diagnostics planifiés seront exécutés pour détecter et résoudre les problèmes système de manière proactive. si ce paramètre de stratégie est désactivé, Windows ne sera pas en mesure de détecter, de dépanner ou de résoudre les problèmes sur une base planifiée.) |
| Dépannage et diagnostics\ Diagnostics à base de script | Dépannage : Autoriser les utilisateurs à exécuter les Assistants Dépannage | N/A | Désactivé (Si ce paramètre est désactivé, les utilisateurs ne peuvent pas accéder aux outils de dépannage à partir du Panneau de configuration ni les exécuter.) |
| Dépannage et diagnostics\ Diagnostics à base de script | Dépannage : Autoriser les utilisateurs à accéder au contenu de dépannage en ligne sur les serveurs Microsoft à partir du Panneau de configuration Dépannage (par le biais du service de résolution des problèmes Windows en ligne ou WOTS) | N/A | Désactivé (Si ce paramètre est désactivé, les utilisateurs peuvent uniquement accéder au contenu de dépannage disponible localement sur leurs ordinateurs et y effectuer des recherches, même s’ils sont connectés à Internet. Ils ne peuvent pas se connecter aux serveurs Microsoft qui hébergent le service de résolution des problèmes Windows en ligne. |
| Dépannage et diagnostics\ Diagnostics des performances de démarrage Windows | Configurer le niveau d’exécution des scénarios | N/A | Désactivé (Détermine le niveau d’exécution des Diagnostics de performances du démarrage de Windows.Si vous désactivez ce paramètre de stratégie, Windows ne peut pas détecter, dépanner ou résoudre les problèmes de performances du démarrage de Windows traités par le service de stratégie de diagnostic.) Ce paramètre peut être très utile lors des phases de conception, de test, de développement ou de maintenance. Vous pouvez l’activer sur une machine virtuelle ou un hôte de session isolé, prendre des mesures, puis noter les résultats dans les journaux des événements sous la source « Microsoft-Windows-Diagnostics-performance/Operational » : Diagnostics-Performances, Catégorie de tâche « Analyse des performances de démarrage ». AUSSI : Si le service DPS est désactivé, ce paramètre n’a aucun effet, car Windows ne consigne pas les données de performances. |
| Dépannage et diagnostics\ Diagnostic de fuite de mémoire Windows | Configurer le niveau d’exécution des scénarios | N/A | Désactivé (Ce paramètre de stratégie détermine si le service de stratégie de diagnostic doit diagnostiquer les problèmes de fuite de mémoire. Si ce paramètre est désactivé, ce service ne peut pas diagnostiquer les problèmes de fuite de mémoire.) Plusieurs modes de diagnostic peuvent être activés et plusieurs outils peuvent utilisés tels que WPT. Toutefois, ils sont généralement employés dans des scénarios de développement/test/maintenance et ne sont pas activés/utilisés sur des machines virtuelles ou des sessions de production. |
| Dépannage et diagnostics\ Windows Performance PerfTrack | Activer/désactiver PerfTrack | N/A | Désactivé (Ce paramètre de stratégie spécifie s’il faut activer ou désactiver le suivi des événements de réactivité. Si ce paramètre est désactivé, les événements de réactivité ne sont pas traités.) |
| Dépannage et diagnostics\ Programme de détection et de résolution de carence des ressources | Configurer le niveau d’exécution des scénarios | N/A | Désactivé (Détermine le niveau d’exécution du Programme de détection et de résolution de carence des ressources Windows. Si ce paramètre est désactivé, Windows ne peut pas détecter, dépanner ou résoudre les problèmes de carence des ressources Windows traités par le service de stratégie de diagnostic.) |
| Dépannage et diagnostics\ Diagnostics des performances de l’arrêt de Windows | Configurer le niveau d’exécution des scénarios | N/A | Désactivé (Détermine le niveau d’exécution des Diagnostics de performances de l’arrêt de Windows. Si ce paramètre est désactivé, Windows ne peut pas détecter, dépanner ou résoudre les problèmes de performances de l’arrêt de Windows traités par le service de stratégie de diagnostic.) |
| Dépannage et diagnostics\ Diagnostics des performances de la veille/reprise Windows | Configurer le niveau d’exécution des scénarios | N/A | Désactivé (Détermine le niveau d’exécution des Diagnostics de la performance de la veille/reprise de Windows. Si ce paramètre est désactivé, Windows ne peut pas détecter, dépanner ou résoudre les problèmes de performances de la veille/reprise de Windows traités par le service de stratégie de diagnostic.) |
| Dépannage et diagnostics\ Diagnostics des performances de réactivité du système Windows | Configurer le niveau d’exécution des scénarios | N/A | Désactivé (Détermine le niveau d’exécution des Diagnostics de réactivité du système de Windows. Si ce paramètre est désactivé, Windows ne peut pas détecter, dépanner ou résoudre les problèmes de Réactivité du système de Windows traités par le service de stratégie de diagnostic.) |
| *Profils utilisateur | Désactiver l’identifiant de publicité | N/A | Activé (Si ce paramètre est activé, l’ID de publication est désactivé. Les applications ne peuvent pas utiliser l’ID pour les expériences d’une application à l’autre) |
| Stratégie de l’ordinateur local \ Configuration ordinateur \ Modèles d’administration \ Composants Windows | N/A | N/A | N/A |
| *Confidentialité de l’application | Permettre aux applications Windows d’accéder aux informations de diagnostic d’autres applications | Valeur par défaut pour toutes les applications : Forcer le refus | Activé (Si ce paramètre est activé et que vous choisissez l’option « Forcer le refus », les applications Windows ne sont pas autorisées à accéder aux informations de diagnostic d’autres applications, et les employés de votre organisation ne peuvent pas modifier le paramètre.) |
| *Confidentialité de l’application | Permettre aux applications Windows d’accéder à l’emplacement | Valeur par défaut pour toutes les applications : Forcer le refus | Activé (Si ce paramètre est activé et que vous choisissez l’option « Forcer le refus », les applications Windows ne sont pas autorisées à accéder à l’emplacement et les utilisateurs ne peuvent pas modifier le paramètre.) |
| *Confidentialité de l’application | Permettre aux applications Windows d’accéder aux données de mouvement | Valeur par défaut pour toutes les applications : Forcer le refus | Activé (Si ce paramètre est activé et que vous choisissez l’option « Forcer le refus », les applications Windows ne sont pas autorisées à accéder aux données de mouvement et les employés de votre organisation ne peuvent pas modifier le paramètre.) |
| *Confidentialité de l’application | Permettre aux applications Windows d’accéder aux notifications | Valeur par défaut pour toutes les applications : Forcer le refus | Activé (Si ce paramètre est activé et que vous choisissez l’option « Forcer le refus », les applications Windows ne sont pas autorisées à accéder aux notifications et les utilisateurs ne peuvent pas modifier le paramètre.) |
| *Confidentialité de l’application | Autoriser les applications Windows à activer avec la voix | Valeur par défaut pour toutes les applications : Forcer le refus | Activé (Ce paramètre de stratégie spécifie si les applications Windows peuvent être activées par la voix.) |
| *Confidentialité de l’application | Autoriser les applications Windows à activer avec la voix pendant que le système est verrouillé | Valeur par défaut pour toutes les applications : Forcer le refus | Activé (Ce paramètre de stratégie spécifie si les applications Windows peuvent être activées par la voix quand le système est verrouillé.) |
| *Confidentialité de l’application | Permettre aux applications Windows de contrôler les radios | Valeur par défaut pour toutes les applications : Forcer le refus | Activé (Si vous choisissez l’option « Forcer le refus », les applications Windows n’ont pas d’accès permettant de contrôler des radios et les employés de votre organisation ne peuvent pas modifier ce paramètre.) |
| Compatibilité des applications | Désactiver Inventory Collector | N/A | Activé (Ce paramètre de stratégie contrôle l’état du Collecteur d’inventaire. Le Collecteur d’inventaire inventorie les applications, les fichiers, les périphériques et les pilotes sur le système et envoie les informations à Microsoft. Lorsque ce paramètre de stratégie est activé, le Collecteur d’inventaire est désactivé et les données ne sont pas envoyées à Microsoft. La collecte de données d’installation par le biais de l’Assistant Compatibilité des programmes est également désactivée.) |
| Stratégies d’exécution automatique | Définir le comportement par défaut du programme Autorun | N’exécuter aucune commande Autorun | Activé (Ce paramètre de stratégie définit le comportement par défaut des commandes Autorun.) |
| *Stratégies d’exécution automatique | Désactiver l’exécution automatique | Tous les lecteurs | Activé (Si vous activez ce paramètre de stratégie, l’exécution automatique est désactivée sur tous les lecteurs.) |
| *Contenu cloud | Ne pas afficher les Conseils Windows | N/A | Activé (Ce paramètre de stratégie empêche l’affichage des conseils Windows.) |
| *Contenu cloud | Désactiver les expériences consommateur Microsoft | N/A | Activé (Si ce paramètre de stratégie est activé, les utilisateurs ne voient plus les recommandations personnalisées provenant de Microsoft ni les notifications concernant leur compte Microsoft.) |
| *Collecte des données et versions d’évaluation Preview | Autoriser la télémétrie | 0 – Sécurité [Entreprise uniquement] | Activé (La définition de la valeur 0 fait que l’option s’applique seulement aux appareils exécutant les éditions Entreprise, Éducation, IoT ou Windows Server et réduit la quantité de données de télémétrie envoyées au niveau le plus basique pris en charge.) |
| Collecte des données et versions d’évaluation Preview | Configurer la collecte des données de navigation pour Desktop Analytics | Configurer la collecte de données de télémétrie : Ne pas autoriser l’envoi de l’historique intranet ou Internet | Activé (Vous pouvez configurer Microsoft Edge pour envoyer l’historique intranet uniquement, l’historique internet uniquement ou les deux vers Desktop Analytics pour les appareils d’entreprise avec un ID Commercial configuré. S’il est désactivé ou non configuré, Microsoft Edge n’envoie pas de données d’historique de navigation à Desktop Analytics.) |
| *Collecte des données et versions d’évaluation Preview | Ne pas afficher les notifications de commentaires | N/A | Activé (Ce paramètre de stratégie permet à une organisation de bloquer sur ses appareils l’affichage des questions de Microsoft.) |
| Optimisation de la distribution | Mode de téléchargement | Mode de téléchargement : Simple (99) | Activé (99 = mode de téléchargement Simple sans homologation. L’optimisation de la distribution télécharge uniquement avec le protocole HTTP et n’essaie pas de contacter les services Cloud d’optimisation de la distribution.) |
| Gestionnaire de fenêtres du Bureau | Ne pas autoriser les animations de fenêtres | N/A | Activé (Ce paramètre de stratégie contrôle l’apparence des animations de Windows, telles que celles détectées lors de la restauration, la réduction et l’agrandissement des fenêtres. Lorsque ce paramètre de stratégie est activé, les animations de fenêtre sont désactivées.) |
| Gestionnaire de fenêtres du Bureau | Utiliser une couleur unie pour l’arrière-plan du menu Démarrer | N/A | Activé (Ce paramètre de stratégie contrôle les visuels de l’arrière-plan de départ. Lorsque ce paramètre de stratégie est activé, l’arrière-plan de départ utilise une couleur unie.) |
| Interface utilisateur latérale | Autoriser le balayage latéral | N/A | Désactivé (Si vous désactivez ce paramètre de stratégie, les utilisateurs ne peuvent appeler aucune interface utilisateur système en effectuant un mouvement de balayage à partir d’un bord quelconque de l’écran.) |
| Interface utilisateur latérale | Désactiver les astuces | N/A | Activé (Si ce paramètre est activé, Windows n’affiche aucune astuce.) |
| Explorateur de fichiers | Ne pas afficher la notification « Nouvelle application installée » | N/A | Activé (Cette stratégie supprime la notification de l’utilisateur final pour les associations de nouvelles applications. Ces associations reposent sur les types de fichiers, comme TXT, ou les protocoles, comme HTTP. Si cette stratégie est activée, l’utilisateur final ne reçoit aucune notification.) |
| Historique des fichiers | Désactiver l’historique des fichiers | N/A | Activé (Si ce paramètre de stratégie est activé, l’historique des fichiers ne peut pas être activé pour créer des sauvegardes régulières et automatiques.) |
| *Localiser mon appareil | Activer/désactiver l’option Localiser mon appareil | N/A | Désactivé (Lorsque l’option Rechercher mon appareil est désactivée, l’appareil et son emplacement ne sont pas enregistrés et la fonctionnalité « Rechercher mon appareil » ne fonctionne pas. L’utilisateur ne pourra pas non plus afficher l’emplacement de la dernière utilisation de son digitaliseur actif sur son appareil.) |
| Groupement résidentiel | Empêcher l'ordinateur de rejoindre un groupe résidentiel | N/A | Activé (Si vous activez ce paramètre de stratégie, les utilisateurs ne peuvent pas ajouter d’ordinateurs à un groupe résidentiel. Ce paramètre de stratégie n’affecte pas les autres fonctionnalités de partage réseau.) |
| *Internet Explorer | Autoriser les services Microsoft à fournir des suggestions améliorées à mesure que l’utilisateur entre du texte dans la barre d’adresses | N/A | Désactivé (Les utilisateurs ne reçoivent pas de suggestions améliorées lors de la saisie dans la barre d’adresses. En outre, les utilisateurs ne peuvent pas modifier le paramètre de Suggestions.) |
| Internet Explorer | Désactiver la vérification périodique des mises à jour de logiciels Internet Explorer | N/A | Activé (Empêche Internet Explorer de vérifier si une nouvelle version du navigateur est disponible.) |
| Internet Explorer | Désactiver l’affichage de l’écran de démarrage | N/A | Activé (Empêche Internet Explorer d’afficher l’image de démarrage quand les utilisateurs démarrent le navigateur.) |
| Internet Explorer | Installer automatiquement de nouvelles versions d’Internet Explorer | N/A | Désactivé (Ce paramètre de stratégie configure Internet Explorer de manière à installer automatiquement de nouvelles versions d’Internet Explorer quand elles sont disponibles.) |
| Internet Explorer | Empêcher la participation au Programme d’amélioration de l’expérience utilisateur | N/A | Activé (Ce paramètre de stratégie empêche l’utilisateur de participer au Programme d’amélioration de l’expérience utilisateur ou CEIP). |
| Internet Explorer | Empêcher l’exécution de l’Assistant Première exécution | Aller directement à la page d’accueil | Activé (Ce paramètre de stratégie empêche Internet Explorer d’exécuter l’Assistant Première exécution la première fois qu’un utilisateur démarre le navigateur après avoir installé Internet Explorer ou Windows.) |
| Internet Explorer | Définir le développement de processus d’onglet | Faible | Activé (Ce paramètre de stratégie vous permet de définir la fréquence à laquelle Internet Explorer crée des processus d’onglet.) |
| Internet Explorer | Désactiver les notifications de performances des modules complémentaires | N/A | Activé (Ce paramètre de stratégie empêche Internet Explorer d’afficher une notification quand la durée moyenne de chargement de tous les modules complémentaires activés de l’utilisateur dépasse le seuil fixé.) |
| Internet Explorer | Désactiver la récupération automatique après blocage | N/A | Activé (Ce paramètre de stratégie désactive la Récupération automatique après blocage. Si ce paramètre de stratégie est activé, la Récupération automatique après blocage n’invite pas l’utilisateur à récupérer ses données quand un programme cesse de répondre.) |
| *Internet Explorer | Désactiver la géolocalisation du navigateur | N/A | Activé (Si ce paramètre de stratégie est activé, la prise en charge de la géolocalisation du navigateur est désactivée.) |
| *Internet Explorer | Activer Sites suggérés | N/A | Désactivé (Si ce paramètre de stratégie est désactivé, les points d’entrée et les fonctionnalités associées à cette fonctionnalité sont désactivés.) |
| Internet Explorer\ Panneau de configuration Internet\ Onglet Avancé | Lire les animations dans les pages Web | N/A | Désactivé (Ce paramètre de stratégie vous permet de gérer si Internet Explorer affiche des images animées dans le contenu Web. En général, seuls les fichiers GIF animés sont affectés par ce paramètre. Le contenu Web actif, tel que les applets Java, ne le sont pas.) |
| Internet Explorer\ Panneau de configuration Internet\ Onglet Avancé | Lire les sons dans des pages Web | N/A | Désactivé (Si ce paramètre de stratégie est désactivé, Internet Explorer ne lit pas et ne télécharge pas les sons présents dans le contenu web, ce qui permet d’afficher plus rapidement les pages.) |
| Internet Explorer\ Panneau de configuration Internet\ Onglet Avancé | Lire les vidéos dans les pages Web | N/A | Désactivé (Si vous désactivez ce paramètre de stratégie, Internet Explorer ne lit pas et ne télécharge pas les vidéos, ce qui permet d’afficher plus rapidement les pages.) |
| Internet Explorer\ Panneau de configuration Internet\ Onglet Avancé | Désactiver le chargement de sites web et de contenu en arrière-plan pour optimiser les performances | N/A | Activé (Si ce paramètre de stratégie est activé, Internet Explorer ne charge pas les sites web ou le contenu en arrière-plan.) |
| *Internet Explorer\ Panneau de configuration Internet\ Onglet Avancé | Désactiver l’avance rapide avec la fonctionnalité de prédiction de page | N/A | Activé (Microsoft collecte votre historique de navigation pour améliorer le fonctionnement de l’avance à la prédiction de page. Si vous activez ce paramètre de stratégie, l’avance à la prédiction de page est désactivée et la page Web suivante n’est pas chargée en arrière-plan.) |
| Internet Explorer\ Paramètres Internet\ Paramètres avancés\ Navigation | Désactiver la détection des numéros de téléphone | N/A | Activé (Ce paramètre de stratégie détermine si les numéros de téléphone sont reconnus et convertis en liens hypertexte, qui peuvent être utilisés pour appeler l’application téléphonique par défaut sur le système. Si vous désactivez ce paramètre de stratégie, la détection du numéro de téléphone est activée. Les utilisateurs ne peuvent pas modifier ce paramètre.) |
| Services Internet (IIS) | Empêcher l’installation d’IIS | N/A | Activé (Si ce paramètre de stratégie est activé, IIS ne peut pas être installé et vous ne pouvez pas installer de composants ou d’applications Windows nécessitant IIS.) |
| *Emplacement et capteurs | Désactiver l’emplacement | N/A | Activé (Si ce paramètre de stratégie est activé, la fonctionnalité d’emplacement est désactivée. Aucun programme sur cet appareil n’a donc accès aux informations d’emplacement provenant de cette fonctionnalité.) |
| Emplacement et capteurs | Désactiver les capteurs | N/A | Activé (Ce paramètre de stratégie désactive la fonctionnalité de capteur pour cet appareil. Lorsque ce paramètre de stratégie est activé, la fonctionnalité de capteur est désactivée, et aucun programme de cet ordinateur ne peut utiliser la fonctionnalité de capteur.) |
| Emplacements et capteurs / Service de localisation Windows | Désactiver le service de localisation Windows | N/A | Activé (Ce paramètre de stratégie désactive la fonctionnalité Service de localisation Windows pour cet appareil.) |
| *Cartes | Désactiver le téléchargement automatique et la mise à jour des données de carte | N/A | Activé (Si ce paramètre de stratégie est activé, le téléchargement et la mise à jour automatiques des données des cartes sont désactivés.) |
| *Cartes | Désactiver le trafic réseau non sollicité dans la page de paramètres des cartes hors connexion | N/A | Activé (Si ce paramètre de stratégie est activé, les fonctionnalités qui génèrent du trafic réseau dans la page des paramètres des Cartes hors connexion sont désactivées. Remarque : cela peut désactiver toute la page de paramètres) |
| *Messagerie | Autoriser la synchronisation cloud du service de messagerie | N/A | Désactivé (Ce paramètre de stratégie permet la sauvegarde et la restauration des SMS sur les services cloud de Microsoft.) |
| *Microsoft Edge | Autoriser les mises à jour de la bibliothèque Livres | N/A | Désactivé (Si ce paramètre de stratégie est activé, Microsoft Edge ne télécharge pas automatiquement les données de configuration mises à jour pour la bibliothèque de livres.) |
| *Microsoft Edge | Autoriser la télémétrie étendue pour l’onglet Livres | N/A | Désactivé (Si ce paramètre est désactivé, Microsoft Edge envoie uniquement des données de télémétrie de base, en fonction de la configuration de votre appareil.) |
| Microsoft Edge | Autoriser le prélancement de Microsoft Edge au démarrage de Windows, quand le système est inactif et chaque fois que Microsoft Edge est fermé | Configurer le prélancement : Empêcher le prélancement | Activé (Si ce paramètre est activé et configuré pour empêcher le prélancement, Microsoft Edge n’est pas prélancé durant la connexion à Windows, quand le système est inactif ou chaque fois que Microsoft Edge est fermé.) |
| Microsoft Edge | Autoriser Microsoft Edge à démarrer et à charger la page de démarrage et la page Nouvel onglet au démarrage de Windows et chaque fois que Microsoft Edge est fermé | Configurer le préchargement de l’onglet : Empêcher le préchargement de l’onglet | Activé (Ce paramètre de stratégie vous permet de décider si Microsoft Edge peut charger la page de Démarrage et de Nouvel onglet pendant que Windows se connecte et à chaque fois que Microsoft Edge est fermé. Par défaut, ce paramètre autorise le préchargement. Quand le préchargement est désactivé, Microsoft Edge ne charge pas la page de Démarrage ou de Nouvel onglet pendant que Windows se connecte et à chaque fois que Microsoft Edge est fermé.) |
| Microsoft Edge | Autoriser le contenu web dans la page Nouvel onglet | N/A | Désactivé (Si ce paramètre est désactivé, Edge ouvre un nouvel onglet avec une page vierge. Si ce paramètre est configuré, les utilisateurs ne peuvent pas modifier le paramètre.) |
| *Microsoft Edge | Empêcher l’ouverture de la page web de première utilisation dans Microsoft Edge | N/A | Activé (Les utilisateurs ne peuvent pas voir la page de première exécution quand ils ouvrent Microsoft Edge pour la première fois.) |
| OneDrive | Empêcher OneDrive de générer du trafic réseau tant que l’utilisateur ne s’est pas connecté à OneDrive | N/A | Activé (Activez ce paramètre pour empêcher le client de synchronisation OneDrive, OneDrive.exe, de générer du trafic réseau (recherche de mises à jour, etc.) jusqu’à ce que l’utilisateur se connecte à OneDrive ou démarre la synchronisation des fichiers sur l’ordinateur local.) |
| Assistance en ligne | Désactiver l’aide active | N/A | Activé (Si ce paramètre de stratégie est activé, les liens de contenu actifs ne sont pas rendus. Le texte s’affiche, mais il n’y a aucun lien de clic pour ces éléments.) |
| OOBE | Ne pas lancer l’expérience des paramètres de confidentialité lors de l’ouverture de session utilisateur | N/A | Activé (Lors de la première connexion à un nouveau compte d’utilisateur ou après une mise à niveau dans certains scénarios, l’utilisateur peut se voir présenter un écran ou une série d’écrans l’invitant à choisir les paramètres de confidentialité de son compte. Activez cette stratégie pour empêcher le lancement de cette expérience.) |
| Flux RSS | Empêcher la découverte automatique des flux et des composants Web Slice | N/A | Activé (Ce paramètre de stratégie empêche les utilisateurs de découvrir avec Internet Explorer si un flux ou un composant Web Slice est disponible pour une page web associée.) |
| *Flux RSS | Désactiver la synchronisation en arrière-plan pour les flux et les composants Web Slice | N/A | Activé (Si ce paramètre de stratégie est activé, la possibilité de synchroniser les flux et les composants Web Slice en arrière-plan est désactivée.) |
| *Recherche | Autoriser Cortana | N/A | Désactivé (Ce paramètre de stratégie spécifie si Cortana est autorisé sur l’appareil. Lorsque Cortana est désactivé, les utilisateurs peuvent toujours utiliser la fonction de recherche pour trouver des éléments sur l’appareil.) |
| Rechercher | Autoriser Cortana au-dessus de l’écran de verrouillage | N/A | Désactivé (Ce paramètre de stratégie spécifie si l’utilisateur peut interagir avec Cortana avec la voix quand le système est verrouillé.) |
| *Recherche | Autoriser la recherche et autoriser Cortana à utiliser la localisation | N/A | Désactivé (Ce paramètre de stratégie spécifie si la fonction de recherche et Cortana peuvent fournir des résultats avec informations d’emplacement.) |
| Recherche | Contrôler les aperçus complets pour les pièces jointes | Contrôler les aperçus complets pour les pièces jointes : .docx;.xlsx;.txt;.xls | Activé (L’activation de cette stratégie définit une liste d’extensions de fichier séparées par des points virgules pour lesquelles l’aperçu complet est autorisé.) REMARQUE : Ce paramètre peut être utilisé pour limiter les types de pièces jointes pouvant faire l’objet d’un aperçu, ce qui peut contribuer à empêcher l’aperçu automatique de certains types de contenu potentiellement dangereux. |
| Rechercher | Ne pas autoriser la recherche web | N/A | Activé (L’activation de cette stratégie supprime la possibilité d’effectuer une recherche sur le web à partir de Windows Desktop Search.) |
| *Recherche | Ne pas rechercher sur le web ou afficher des résultats web dans la recherche | N/A | Activé (Si ce paramètre de stratégie est activé, aucune requête n’est exécutée sur le web et les résultats web ne s’affichent pas quand un utilisateur exécute une requête dans Search.) |
| Recherche | Activer l’indexation des dossiers Exchange non mis en cache | N/A | Désactivé (L’activation de cette stratégie permet d’indexer des éléments de messagerie sur un serveur Microsoft Exchange lorsque Microsoft Outlook ne s’exécute pas en mode mis en cache. Le comportement par défaut de la recherche consiste à ne pas indexer les dossiers Exchange non mis en cache. La désactivation de cette stratégie bloque toute indexation de dossiers Exchange non mis en cache.) |
| Rechercher | Empêcher l’indexation des fichiers dans le cache des fichiers hors connexion | N/A | Activé (S’il est activé, les fichiers sur les partages réseau mis à disposition hors connexion ne sont pas indexés. Dans le cas contraire, ils sont indexés. Désactivé par défaut.) |
| *Recherche | Définir quelles informations sont partagées dans Recherche | Informations anonymes | Activé (Informations anonymes : Partager des informations sur l’utilisation, mais ne pas partager l’historique des recherches, les informations de compte Microsoft ou un emplacement spécifique.) |
| Recherche | Arrêter l’indexation en cas d’espace disque limité | Limite en Mo : 5000 | Activé (L’activation de cette stratégie empêche la poursuite de l’indexation lorsque l’espace disque dur restant sur le même lecteur que l’emplacement de l’index est inférieur à la quantité spécifiée. Sélectionnez une valeur comprise entre 0 et 2147483647 Mo.) |
| Plateforme de protection logicielle | Désactiver la validation AVC en ligne du client KMS | N/A | Activé (Si ce paramètre est activé, l’appareil n’envoie pas de données à Microsoft concernant son état d’activation.) |
| *Voix | Autoriser la mise à jour automatique des données vocales | N/A | Désactivé (Spécifie si l’appareil doit recevoir des mises à jour des modèles de reconnaissance vocale et de synthèse vocale.) |
| Magasin | Désactiver la proposition d’effectuer une mise à jour vers la dernière version de Windows | N/A | Activé (Active ou désactive l’offre du Store pour la mise à jour vers la dernière version de Windows. Si vous activez ce paramètre, l’application Store n’offre pas de mises à jour de la dernière version de Windows.) |
| Saisie de texte | Améliorer la reconnaissance de l’entrée manuscrite et de la saisie clavier | N/A | Désactivé (Ce paramètre de stratégie contrôle la possibilité d’envoyer des données de saisie et d’entrée manuscrite à Microsoft pour améliorer les fonctionnalités de reconnaissance et de suggestion linguistiques des applications et services s’exécutant sur Windows.) |
| Rapport d’erreurs Windows | Désactiver le rapport d’erreurs Windows | N/A | Activé (Si ce paramètre de stratégie est activé, Rapport d’erreurs Windows n’envoie aucune information sur le problème à Microsoft. En outre, les informations de la solution ne sont pas disponibles dans Sécurité et Maintenance dans le Panneau de configuration.) |
| Enregistrement et diffusion de jeux Windows | Active ou désactive Enregistrement et diffusion de jeux Windows | N/A | Désactivé (Si ce paramètre est désactivé, l’enregistrement de jeux Windows n’est pas autorisé.) |
| Espace de travail Windows Ink | Autoriser l’espace de travail Windows Ink | Choisissez l’une des actions suivantes : Désactivé | Activé (Si ce paramètre est activé et que le sous-paramètre est désactivé, la fonctionnalité Espace de travail Windows Ink n’est pas disponible.) |
| Windows Installer | Contrôler la taille maximale du cache de fichiers de base | 5 | Activé (Cette stratégie contrôle le pourcentage d’espace disque disponible pour le cache de fichiers de base de Windows Installer. Lorsque ce paramètre de stratégie est activé, vous pouvez modifier la taille maximale du cache de fichiers de base de Windows Installer.) |
| Windows Installer | Désactiver la création de points de vérification pour la Restauration du système | N/A | Activé (Si ce paramètre de stratégie est activé, Windows Installer ne génère pas de points de vérification pour la restauration du système lors de l’installation d’applications.) |
| Centre de mobilité Windows | Désactiver le Centre de mobilité Windows | N/A | Activé (Si ce paramètre de stratégie est activé, l’utilisateur ne peut pas appeler le Centre de mobilité Windows. L’interface utilisateur du Centre de mobilité Windows est supprimée de tous les points d’entrée de shell et le fichier .exe ne se lance pas.) |
| Analyse de fiabilité Windows | Configurer les fournisseurs WMI du service de fiabilité | N/A | Désactivé (Si ce paramètre de stratégie est désactivé, le Moniteur de fiabilité n’affiche pas d’informations sur la fiabilité du système et les applications compatibles WMI ne peuvent pas accéder aux informations sur la fiabilité provenant des fournisseurs listés.) |
| Sécurité Windows \ Notifications | Masquer les notifications non critiques | N/A | Activé (Si ce paramètre est activé, les utilisateurs locaux voient uniquement les notifications critiques de Sécurité Windows. Ils ne verront pas d’autres types de notifications, tels que des informations sur l’intégrité du PC ou de l’appareil standard.) |
| Windows Update | Activer les notifications d’applications | N/A | Désactivé (Ce paramètre de stratégie vous permet de contrôler si les utilisateurs voient les messages de notification améliorés détaillés concernant les logiciels proposés dans le service de Microsoft Update. Les messages de notification améliorés communiquent la valeur et favorisent l’installation et l’utilisation de logiciels facultatifs. Ce paramètre de stratégie est destiné à être utilisé dans des environnements peu gérés dans lesquels vous autorisez l’utilisateur final à accéder au service Microsoft Update.) |
| *Windows Update\ Windows Update pour Entreprise | Gérer les versions d’évaluation | Définir le comportement pour la réception des versions d’évaluation : Désactiver les builds en préversion | Activé (En sélectionnant « Désactiver les builds d’aperçu », vous empêchez l’installation des versions préliminaires sur l’appareil. Cela empêchera les utilisateurs de s’abonner au programme Windows Insider, par le biais des paramètres > Mise à jour et sécurité) |
| *Windows Update\ Windows Update pour Entreprise | Choisir le moment où les versions d’évaluation et les mises à jour des fonctionnalités sont reçues | Sélectionnez le niveau de préparation de Windows pour les mises à jour que vous souhaitez recevoir : Canal semi-annuel Après la publication d’une build en préversion ou d’une mise à jour des fonctionnalités, différer sa réception pendant ce nombre de jours : 365 Suspendre les builds en préversion ou les mises à jour de fonctionnalités à partir de : aaaa-mm-jj |
Activé (Activez cette stratégie pour spécifier le niveau des versions d’évaluation ou des mises à jour des fonctionnalités à recevoir, et à quel moment. Canal semi-annuel : Recevez les mises à jour des fonctionnalités quand elles sont mises à disposition du grand public. Si vous sélectionnez le canal semi-annuel : - Vous pouvez différer la réception des mises à jour de fonctionnalités de 365 jours. - Pour empêcher la réception des mises à jour des fonctionnalités à l’heure programmée, vous pouvez les suspendre temporairement. La suspension s’applique pendant 35 jours à compter de l’heure de début indiquée. - Pour reprendre la réception des mises à jour de fonctionnalités suspendues, effacez le champ de date de début.) |
| Windows Update\ Windows Update pour Entreprise | Choisir quand recevoir les mises à jour qualité | Après la publication d’une mise à jour qualité, différer sa réception de ce nombre de jours : 30 Suspendre les mises à jour qualité à partir de : aaaa-mm-jj |
Activé (Activez cette stratégie pour spécifier quand recevoir les mises à jour qualité. Vous pouvez différer la réception des mises à jour qualité de 30 jours. Pour empêcher la réception des mises à jour qualité à l’heure programmée, vous pouvez suspendre temporairement les mises à jour qualité. La suspension s’applique pendant 35 jours ou jusqu’à ce que vous effaciez le champ de date de début. Pour reprendre la réception des mises à jour qualité suspendues, effacez le champ de date de début.) Cette recommandation vise à contrôler à quel moment les mises à jour sont appliquées et à garantir que les mises à jour ne sont pas proposées et installées de manière inattendue. |
| Stratégie de l’ordinateur local \ Configuration utilisateur \ Modèles d’administration | N/A | N/A | N/A |
| Panneau de configuration\ Options régionales et linguistiques | Désactiver la proposition de prédictions de texte au cours de la frappe | N/A | Activé (cette stratégie désactive l’option proposer des prédictions de texte en tant que type I. Toutefois, cela n’empêche pas l’utilisateur ou une application de modifier le paramètre par programme. Lorsque ce paramètre de stratégie est activé, l’option est verrouillée pour ne pas proposer de prédictions de texte.) |
| Desktop (Expérience utilisateur) | Ne pas ajouter de partages des documents récemment ouverts dans Emplacements réseau | N/A | Activé (Si ce paramètre est activé, les dossiers partagés ne sont pas ajoutés automatiquement aux Emplacements réseau quand vous ouvrez un document du dossier partagé.) |
| Desktop (Expérience utilisateur) | Désactiver les mouvements de souris réduisant la fenêtre Aero Shake | N/A | Activé (Empêche de réduire ou de restaurer les fenêtres quand des mouvements de va-et-vient de souris sont appliqués à la fenêtre active. Si cette stratégie est activée, les fenêtres de l’application ne sont pas réduites ou restaurées si des mouvements de va-et-vient de souris sont appliqués à la fenêtre active.) |
| Poste de travail / Active Directory | Taille maximale des recherches dans Active Directory | Nombre d’objets retournés :1500 | Activé (Spécifie le nombre maximal d’objets que le système affiche en réponse à une commande d’exploration ou de recherche dans Active Directory. Ce paramètre affecte tous les affichages de navigation associés à Active Directory, tels que ceux des Utilisateurs et Groupes locaux, Utilisateurs et Ordinateurs Active Directory et les boîtes de dialogue utilisées pour définir des autorisations pour les objets utilisateur ou groupe dans Active Directory.) |
| Menu Démarrer et barre des tâches | Ne pas afficher ni suivre les éléments des listes de raccourcis à partir d'emplacements distants | N/A | Activé (Ce paramètre de stratégie vous permet de contrôler l’affichage ou le suivi des éléments des listes de raccourcis à partir d’emplacements distants.) |
| Menu Démarrer et barre des tâches | Ne pas rechercher sur Internet | N/A | Activé (Si ce paramètre de stratégie est activé, la zone de recherche du menu Démarrer ne recherche pas dans l’historique Internet ou les Favoris.) |
| Menu Démarrer et barre des tâches | Ne pas utiliser la méthode basée sur la recherche pour déterminer les raccourcis du Bureau | N/A | Activé (Ce paramètre de stratégie empêche le système d’effectuer une recherche complète sur le lecteur cible pour résoudre un raccourci.) |
| Menu Démarrer et barre des tâches | Désactiver toutes les bulles de notification | N/A | Activé (Si ce paramètre de stratégie est activé, aucune bulle de notification n’est présentée à l’utilisateur.) |
| Menu Démarrer et barre des tâches | Désactiver les bulles de notification d’annonce de fonctionnalité | N/A | Activé (Si ce paramètre de stratégie est activé, certaines bulles de notification marquées comme des annonces de fonctionnalités ne sont pas affichées.) |
| Menu Démarrer et barre des tâches | Désactiver le suivi utilisateur | N/A | Activé (Si ce paramètre de stratégie est activé, le système n’effectue pas le suivi des programmes exécutés par l’utilisateur et n’affiche pas les programmes fréquemment utilisés dans le menu Démarrer.) |
| Menu Démarrer et barre des tâches / Notifications | Désactiver les notifications toast | N/A | Activé (Si ce paramètre de stratégie est activé, les applications ne peuvent pas déclencher de notifications toast.) |
| *Menu Démarrer et barre des tâches / Notifications | Désactiver les notifications toast sur l’écran de verrouillage | N/A | Activé (Si ce paramètre de stratégie est activé, les applications ne peuvent pas déclencher de notifications toast sur l’écran de verrouillage.) |
| Stratégie de l’ordinateur local / Configuration utilisateur | N/A | N/A | N/A |
| Composants Windows / Contenu cloud | Configurer Windows à la une sur l’écran de verrouillage | N/A | Désactivé (Lorsque cette stratégie est désactivée, Windows à la une est désactivé et les utilisateurs ne peuvent plus le sélectionner comme écran de verrouillage. Les utilisateurs voient l’image de l’écran de verrouillage par défaut et peuvent sélectionner une autre image, sauf si vous avez activé la stratégie « Empêcher la modification de l’image de l’écran de verrouillage ».) |
| *Composants Windows / Contenu cloud | Ne pas suggérer de contenu tiers dans Windows à la une | N/A | Activé (Si ce paramètre de stratégie est activé, les fonctionnalités Windows à la une, telles que l’écran de verrouillage, les applications suggérées dans le menu Démarrer ou les conseils de Windows, ne suggèrent plus d’applications ou de contenu d’éditeurs de logiciels tiers. Les utilisateurs ont toujours accès aux suggestions et aux conseils permettant d’augmenter leur productivité grâce aux fonctionnalités et aux applications Microsoft.) |
| Composants Windows / Contenu cloud | Ne pas utiliser les données de diagnostic pour personnaliser l'expérience utilisateur | N/A | Activé (Si ce paramètre de stratégie est activé, Windows n’utilise pas les données de diagnostic de cet appareil pour personnaliser le contenu présenté sur l’écran de verrouillage, les conseils Windows, les fonctionnalités Microsoft grand public et d’autres fonctionnalités associées. Ces données peuvent inclure l’utilisation des navigateurs, des applications et des fonctionnalités selon la valeur du paramètre « données de diagnostic ».) |
| Composants Windows / Contenu cloud | Désactiver toutes les fonctionnalités Windows à la une | N/A | Activé (Windows à la une sur l’écran de verrouillage, les conseils Windows, les fonctionnalités Microsoft grand public et d’autres fonctionnalités associées sont désactivés. Vous devez activer ce paramètre de stratégie si votre objectif est de minimiser le trafic réseau provenant d’appareils cibles.) |
| Interface utilisateur latérale | Désactiver le suivi d’utilisation des applications | N/A | Activé (Ce paramètre de stratégie empêche Windows de faire le suivi des applications utilisées et recherchées le plus fréquemment. Si vous activez ce paramètre de stratégie, les applications sont triées par ordre alphabétique dans : - les résultats de la recherche - les volets de recherche et de partage - la liste déroulante des applications dans le sélecteur) |
| Explorateur de fichiers | Désactiver la mise en cache des miniatures | N/A | Activé (Si ce paramètre de stratégie est activé, les vues miniatures ne sont pas mises en cache.) |
| Explorateur de fichiers | Désactiver les contrôles communs et les animations | N/A | Activé (La désactivation des animations peut faciliter la tâche des utilisateurs souffrant de troubles visuels, et améliorer les performances et la durée de vie de la batterie dans certains scénarios.) |
| Explorateur de fichiers | Désactiver l’affichage des entrées de recherche récentes de la zone de recherche de l’Explorateur de fichiers | N/A | Activé (Désactive la suggestion des requêtes récentes dans la zone de recherche et empêche le stockage des entrées de la zone de recherche dans le Registre pour référence ultérieure.) |
| Explorateur de fichiers | Désactiver la mise en cache des miniatures dans les fichiers masqués thumbs.db | N/A | Activé (Si ce paramètre de stratégie est activé, l’Explorateur de fichiers ne peut ni créer, ni lire, ni écrire de fichiers thumbs.db.) |
* Provient de la base de référence de la fonctionnalité limitée du trafic restreint Windows.
Services système
Si vous envisagez de désactiver les services système pour conserver les ressources, vérifiez que le service n’est pas un composant d’un autre service. Dans ce document et avec les scripts GitHub disponibles, certains services ne sont pas dans la liste car leur désactivation n’est pas prise en charge.
La plupart de ces recommandations correspondent à celles données pour Windows Server 2016, installé avec Expérience utilisateur selon les instructions fournies dans Conseils sur la désactivation de services système dans Windows Server 2016 avec Expérience utilisateur.
Beaucoup de services apparaissant comme de bons candidats à la désactivation sont définis avec un type de démarrage du service manuel. Cela signifie que le service ne démarre pas automatiquement et qu’il n’est pas démarré, sauf si un processus ou un événement déclenche une demande au service dont la désactivation est envisagée. Les services qui sont déjà configurés avec un type de démarrage manuel ne sont généralement pas listés ici.
Notes
Vous pouvez énumérer les services en cours d’exécution avec cet exemple de code PowerShell, en ne générant que le nom abrégé du service :
Get-Service | Where-Object {$_.Status -eq 'Running'} | Select-Object -ExpandProperty Name
Le tableau suivant liste les services dont vous pouvez envisager la désactivation dans les environnements de bureau virtuel :
| Service Windows | Nom du service | Élément | Comment |
|---|---|---|---|
| Heure mobile | autotimesvc | Ce service définit l’heure en fonction des messages NITZ d’un réseau mobile | Les environnements de bureau virtuel ne disposent peut-être pas de tels appareils. Pour en savoir plus, consultez cet article. |
| Service utilisateur GameDVR et Diffusion | BcastDVRUserService | Ce service (par utilisateur) est utilisé pour les enregistrements de jeux et les diffusions en direct | REMARQUE : Comme il s’agit d’un « service par utilisateur », le service de modèle doit être désactivé. Ce service utilisateur est utilisé pour les enregistrements de jeux et les diffusions en direct. Pour en savoir plus, consultez cet article. |
| CaptureService | CaptureService | Active la fonctionnalité de capture d’écran facultative pour les applications qui appellent l’API Windows.Graphics.Capture. | Service de capture OneCore : active les fonctionnalités de capture d’écran facultatives pour les applications qui appellent l’API Windows.Graphics.Capture Pour plus d’informations, consultez cet article. |
| Service de plateforme des appareils connectés | CDPSvc | Ce service est utilisé pour les scénarios de plateforme d’appareils connectés | Service de plateforme des appareils connectés Pour en savoir plus, consultez cet article |
| Service utilisateur CDP | CDPUserSvc | N/A | Service utilisateur de plateforme d’appareils connectés. Pour en savoir plus, consultez cet article. Ce service utilisateur est utilisé pour les scénarios de plateforme d’appareils connectés |
| Optimiser les lecteurs | defragsvc | Permet à l’ordinateur de s’exécuter plus efficacement en optimisant les fichiers sur les lecteurs de stockage. | Normalement, les solutions de bureau virtuel ne bénéficient pas de l’optimisation des disques. Souvent, les « lecteurs » ne sont pas des disques traditionnels et sont simplement une allocation de stockage temporaire. |
| Service d’exécution de diagnostic | DiagSvc | Exécute des actions de diagnostic pour prendre en charge la résolution des problèmes | La désactivation de ce service empêche l’exécution des diagnostics Windows. |
| Expériences des utilisateurs connectés et télémétrie | DiagTrack | Ce service active des fonctionnalités qui prennent en charge les expériences utilisateur connectées et dans l’application. En outre, ce service gère la collecte et la transmission des informations de diagnostic et d’utilisation en fonction des événements (afin d’améliorer l’expérience et la qualité de la plateforme Windows) quand les paramètres des options de confidentialité des diagnostics et de l’utilisation sont activés sous Commentaires et Diagnostics. | Envisagez la désactivation si vous êtes sur un réseau déconnecté. Pour en savoir plus, consultez cet article. |
| Service de stratégie de diagnostic | DPS | Le service de stratégie de diagnostic permet la détection, le dépannage et la résolution de problèmes pour les composants de Windows. Si ce service est arrêté, les diagnostics ne fonctionnent plus. | La désactivation de ce service empêche l’exécution des diagnostics Windows. Pour plus d’informations, consultez cet article. |
| Gestionnaire d’installation d'appareil | DsmSvc | Active la détection, le téléchargement et l’installation du logiciel associé à l'appareil. | Si ce service est désactivé, les appareils risquent d’être configurés avec un logiciel obsolète et de ne pas fonctionner correctement. Les environnements de bureau virtuel contrôlent très étroitement les logiciels installés et assurent cette cohérence dans l’environnement. |
| Service d’utilisation des données | DusmSvc | Utilisation des données réseau, limite de données, restreindre les données d’arrière-plan, réseaux limités. | Pour plus d’informations, consultez cet article. |
| Service Point d’accès sans fil mobile | icssvc | Donne la possibilité de partager une connexion de données cellulaires avec un autre appareil. | Pour en savoir plus, consultez cet article. |
| Microsoft Store Install Service | InstallService | Permet la prise en charge de l'infrastructure du Microsoft Store. | Ce service démarre à la demande. S’il est désactivé, les installations ne fonctionneront pas correctement. Songez à désactiver ce service sur un bureau virtuel non persistant, mais laissez-le tel quel pour les solutions de bureau virtuel persistantes. |
| Service de géolocalisation | Lfsvc | Supervise l’emplacement actuel du système et gère les limites géographiques (emplacement géographique avec des événements associés). | Si vous désactivez ce service, les applications ne pourront pas utiliser ni recevoir de notification pour la géolocalisation ou des limites géographiques. Pour en savoir plus, consultez cet article. |
| Gestionnaire des cartes téléchargées | MapsBroker | Service Windows pour l’accès des applications à des cartes téléchargées. Ce service est démarré à la demande par les applications accédant à des cartes téléchargées. | La désactivation de ce service empêche les applications d’accéder à des cartes. Pour en savoir plus, consultez cet article. |
| MessagingService | MessagingService | Service prenant en charge la messagerie texte et les fonctionnalités associées. | Comme il s’agit d’un « service par utilisateur », le service de modèle doit être désactivé. |
| Hôte de synchronisation | OneSyncSvc | Ce service synchronise la messagerie, les contacts, le calendrier et diverses autres données utilisateur. | (UWP) La messagerie et d’autres applications dépendantes de cette fonctionnalité ne fonctionnent pas correctement quand ce service n’est pas exécuté. Comme il s’agit d’un « service par utilisateur », le service de modèle doit être désactivé. |
| Données des contacts | PimIndexMaintenanceSvc | Indexe les données des contacts pour la recherche rapide des contacts. Si vous arrêtez ou désactivez ce service, des contacts risquent de manquer dans vos résultats de recherche. | Comme il s’agit d’un « service par utilisateur », le service de modèle doit être désactivé. |
| Power | Power | Gère la stratégie d’alimentation et la remise de notification de stratégie d’alimentation. | Les machines virtuelles n’ont pratiquement aucune influence sur les propriétés d’alimentation. Si ce service est désactivé, les fonctionnalités de gestion de l’alimentation et de génération de rapports ne sont pas disponibles. Pour en savoir plus, consultez cet article. |
| Paiements et gestionnaire NFC/SE | SEMgrSvc | Gère les paiements et les éléments sécurisés basés sur la communication en champ proche (NFC). | Ce service n’est peut-être pas nécessaire pour les paiements dans l’environnement d’entreprise. |
| Service Routeur SMS Microsoft Windows | SmsRouter | Achemine les messages vers les clients appropriés en fonction de règles. | Ce service n’est peut-être pas nécessaire si d’autres outils sont utilisés pour la messagerie, comme Teams, Skype, etc. Pour en savoir plus, consultez cet article. |
| Superfetch (SysMain) | SysMain | Gère et améliore le niveau de performance du système dans le temps. | Superfetch n’améliore généralement pas les performances dans les environnements de bureau virtuel, et ce pour plusieurs raisons. Le stockage sous-jacent est souvent virtualisé, voire réparti sur plusieurs lecteurs. Dans certaines solutions de bureau virtuel, l’état utilisateur cumulé est abandonné quand l’utilisateur se déconnecte. La fonctionnalité SysMain doit être évaluée dans chaque environnement. |
| Mettre à jour le service Orchestrator | UsoSvc | Gère les mises à jour Windows. S’il est arrêté, vos appareils ne seront pas en mesure de télécharger et d’installer les dernières mises à jour. | Les mises à jour des appareils de bureau virtuel sont souvent gérées avec soin. La maintenance est généralement effectuée pendant les fenêtres de maintenance. Dans certains cas, un client de mise à jour peut être utilisé, comme SCCM. Les mises à jour des signatures de sécurité sont un exception. En effet, celles-ci peuvent être appliquées à tout moment à tout appareil de bureau virtuel pour maintenir ses signatures à jour. Si vous désactivez ce service, faites un test pour vérifier que les signatures de sécurité peuvent toujours être installées. |
| Cliché instantané des volumes | VSS | Gère et implémente les clichés instantanés de volumes pour les sauvegardes et autres utilisations. | Si ce service est arrêté, les clichés instantanés ne seront pas disponibles pour la sauvegarde et la sauvegarde échouera. Si ce service est désactivé, le démarrage de tout service qui en dépend explicitement échouera. Pour en savoir plus, consultez cet article. |
| Hôte système de diagnostics | WdiSystemHost | Le service Hôte système de diagnostics est utilisé par le service de stratégie de diagnostic pour héberger les diagnostics qui doivent être exécutés dans un contexte de système local. Si ce service est arrêté, tous les diagnostics qui en dépendent ne fonctionneront plus. | La désactivation de ce service empêche l’exécution des diagnostics Windows |
| Rapport d’erreurs Windows | WerSvc | Permet le signalement des erreurs quand des programmes cessent de fonctionner ou de répondre, et permet de délivrer des solutions existantes. Permet également la génération des journaux pour les services de diagnostic et de réparation. Si ce service est arrêté, les rapports d’erreurs peuvent ne pas fonctionner correctement, et les résultats des services de diagnostic et de réparation peuvent ne pas être affichés. | Dans les environnements de bureau virtuel, les diagnostics sont souvent effectués dans un scénario « hors connexion », et non dans un environnement de production standard. Par ailleurs, certains clients désactivent de toute façon Rapport d’erreurs Windows. Rapport d’erreurs Windows consomme une petite quantité de ressources pour différentes choses, notamment les échecs d’installation d’un périphérique ou d’une mise à jour. Pour en savoir plus, consultez cet article. |
| Windows Search | WSearch | Fournit l’indexation de contenu, la mise en cache de propriétés et les résultats de recherche pour les fichiers, les e-mails et d’autres contenus. | La désactivation de ce service empêche l’indexation des e-mails et d’autres éléments. Effectuez des tests avant de désactiver ce service. Pour en savoir plus, consultez cet article. |
| Gestionnaire d'authentification Xbox Live | XblAuthManager | Fournit des services d'authentification et d'autorisation pour interagir avec Xbox Live. | Si ce service est arrêté, certaines applications risquent de ne pas fonctionner correctement. |
| Jeu sauvegardé sur Xbox Live | XblGameSave | Ce service synchronise les données enregistrées pour les jeux dont la sauvegarde sur Xbox Live est activée. | Si ce service est arrêté, les données enregistrées des jeux ne seront téléchargées ni vers, ni depuis Xbox Live. |
| Service de gestion des accessoires Xbox | XboxGipSvc | Ce service gère les accessoires Xbox connectés. | N/A |
| Service de mise en réseau Xbox Live | XboxNetApiSvc | Ce service prend en charge l’interface de programmation d’applications Windows.Networking.XboxLive. | N/A |
Services par utilisateur dans Windows
Les services par utilisateur sont des services qui sont créés quand un utilisateur se connecte à Windows ou Windows Server, et qui sont arrêtés et supprimés quand cet utilisateur se déconnecte. Ces services s’exécutent dans le contexte de sécurité du compte d’utilisateur : ceci permet une meilleure gestion des ressources que l’approche précédente de l’exécution de ces types de services dans Explorer, associés à un compte préconfiguré, ou en tant que tâches. Pour plus d’informations, consultez Services par utilisateur dans Windows.
Si vous envisagez de changer une valeur de démarrage de service, la méthode recommandée consiste à ouvrir une invite de commandes .CMD avec élévation de privilèges et à exécuter l’outil Gestionnaire de contrôle des services SC.EXE. Pour plus d’informations, consultez SC.
Tâches planifiées
Comme d’autres éléments dans Windows, vérifiez qu’un élément n’est pas nécessaire avant de désactiver une tâche planifiée. Dans les environnements de bureau virtuel, l’exécution de certaines tâches comme StartComponentCleanup peut ne pas être souhaitable en production, mais peut être utile durant une fenêtre de maintenance sur l’image « gold » (image de référence).
La liste suivante inclut les tâches qui effectuent des optimisations ou des collectes de données sur les ordinateurs conservant leur état entre les redémarrages. Quand un appareil de bureau virtuel redémarre et abandonne toutes les modifications effectuées depuis le dernier démarrage, les optimisations destinées aux ordinateurs physiques ne sont pas utiles.
Vous pouvez obtenir toutes les tâches planifiées en cours, y compris leur description, avec le code PowerShell suivant :
Get-ScheduledTask | Select-Object -Property TaskPath,TaskName,State,Description
Notes
Il existe plusieurs tâches qui ne peuvent pas être désactivées avec un script, même si celui-ci est exécuté à partir d’une invite de commandes avec élévation de privilèges. Les recommandations figurant ici et dans les scripts GitHub n’essaient pas de désactiver les tâches qui ne peuvent pas être désactivées avec un script.
| Nom de la tâche planifiée | Description |
|---|---|
| MNO | Analyseur de métadonnées d’expérience de compte haut débit mobile |
| AnalyzeSystem | Cette tâche analyse le système en recherchant des conditions susceptibles d’entraîner une consommation d’énergie élevée. |
| Cellulaire | Tâche liée aux appareils mobiles |
| Compatibilité | Collecte des informations télémétriques si l’option correspondante a été activée dans le Programme d’amélioration de l’expérience utilisateur. |
| Consolidator | Si l’utilisateur a accepté de participer au Programme d’amélioration de l’expérience utilisateur Windows, cette tâche collecte et envoie des données d’utilisation à Microsoft. |
| Diagnostics | (DiskFootprint dans le chemin de la tâche) « DiskFootprint » est la contribution combinée de tous les processus qui émettent des E/S de stockage sous forme de lectures, d’écritures et de vidages de stockage. |
| FamilySafetyMonitor | Initialise la supervision et l’application du Contrôle parental. |
| FamilySafetyRefreshTask | Synchronise les derniers paramètres avec le service de fonctionnalités de la famille Microsoft. |
| MapsToastTask | Cette tâche affiche plusieurs toasts associés à une carte. |
| Microsoft-Windows-DiskDiagnosticDataCollector | Les diagnostics des disques Windows transmettent à Microsoft des informations générales sur les disques et sur le système pour les utilisateurs participant au Programme d’amélioration de l’expérience utilisateur. |
| NotificationTask | Tâche en arrière-plan pour l’exécution des interactions par utilisateur et web |
| ProcessMemoryDiagnosticEvents | Planifie un diagnostic de la mémoire en réponse à des événements système. |
| Proxy | Cette tâche collecte et charge les données SQM de contrôle automatique si l’option correspondante a été activée dans le Programme d’amélioration de l’expérience utilisateur. |
| QueueReporting | Tâche de Rapport d’erreurs Windows pour le traitement des rapports en file d’attente. |
| RecommendedTroubleshootingScanner | Vérifier les résolutions recommandées par Microsoft |
| RegIdleBackup | Tâche de sauvegarde d’inactivité de Registre |
| RunFullMemoryDiagnostic | Détecte et atténue les problèmes de mémoire physique (RAM). |
| Planifié | La tâche de maintenance planifiée de Windows effectue régulièrement des opérations de maintenance du système de l’ordinateur en corrigeant automatiquement les problèmes ou en les signalant par l’intermédiaire de Sécurité et maintenance. |
| ScheduledDefrag | Cette tâche optimise les lecteurs de stockage local. |
| SilentCleanup | Tâche de maintenance utilisée par le système pour lancer un nettoyage automatique du disque quand l’espace disque devient insuffisant. |
| SpeechModelDownloadTask | |
| Sqm-Tasks | Cette tâche rassemble des informations sur le module de plateforme sécurisée (TPM), sur le démarrage sécurisé et sur le démarrage mesuré. |
| SR | Cette tâche crée des points de protection du système réguliers. |
| StartComponentCleanup | Tâche de maintenance qu’il peut être préférable d’effectuer pendant les fenêtres de maintenance |
| StartupAppTask | Analyse les entrées de démarrage et envoie une notification à l’utilisateur si le nombre d’entrées de démarrage est trop élevé. |
| SyspartRepair | |
| WindowsActionDialog | Notification d’emplacement |
| WinSAT | Mesure les performances et les fonctionnalités d’un système |
| XblGameSaveTask | Tâche en attente Xbox Live GameSave |
Appliquer les mises à jour de Windows (et d’autres mises à jour)
Qu’elles proviennent de Microsoft Update ou de vos ressources internes, appliquez les mises à jour disponibles, y compris les signatures Windows Defender. C’est le moment approprié pour appliquer d’autres mises à jour disponibles, y compris celles pour Microsoft Office s’il est installé et d’autres mises à jour logicielles. Si PowerShell reste dans l’image, vous pouvez télécharger la dernière aide disponible pour PowerShell en exécutant la commande Update-Help.
Maintenance du système d’exploitation et des applications
À un moment donné pendant le processus d’optimisation de l’image, les mises à jour Windows disponibles doivent être appliquées. L’un des paramètres de mise à jour de Windows 10 peut fournir des mises à jour supplémentaires. Vous le trouverez dans Paramètres>Options avancées. À partir de là, définissez Me communiquer les mises à jour d’autres produits Microsoft lorsque je mets à jour Windows sur Activé.
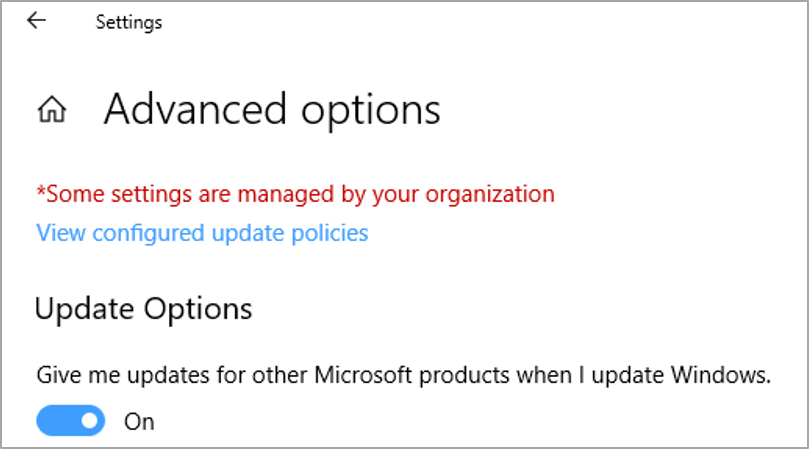
C’est un bon choix dans le cas où vous vous apprêtez à installer des applications Microsoft, comme Microsoft Office, dans l’image de base. De cette façon, Office est à jour quand l’image est mise en service. Il existe également des mises à jour de .NET et de certains composants tiers, comme Adobe, qui ont des mises à jour disponibles via Windows Update.
Un point très important pour les appareils de bureau virtuel non persistants est celui des mises à jour de sécurité, y compris les fichiers de définition des logiciels de sécurité. Ces mises à jour peuvent être publiées une ou plusieurs fois par jour.
Pour Windows Defender, il peut être préférable d’autoriser les mises à jour, même sur des environnements de bureau virtuel non persistants. Les mises à jour sont appliquées presque chaque fois que vous vous connectez, mais elles sont petites et ne doivent pas poser problème. De plus, l’appareil n’accuse aucun retard au niveau des mises à jour, car seule la dernière mise à jour disponible est appliquée. Il en va de même pour les fichiers de définition tiers.
Notes
Les applications du Store (applications UWP) se mettent à jour via le Windows Store. Les versions modernes d’Office, comme Office 365, se mettent à jour avec leurs propres mécanismes quand elles sont connectées directement à Internet ou au moyen de technologies de gestion quand ce n’est pas le cas.
Traces des événements de démarrage du système Windows (AutoLoggers)
Par défaut, Windows est configuré pour collecter et enregistrer des données de diagnostic. L’objectif est d’activer les diagnostics ou d’enregistrer des données si la résolution de problèmes est nécessaire. Les traces système automatiques se trouvent à l’emplacement indiqué dans l’illustration suivante :
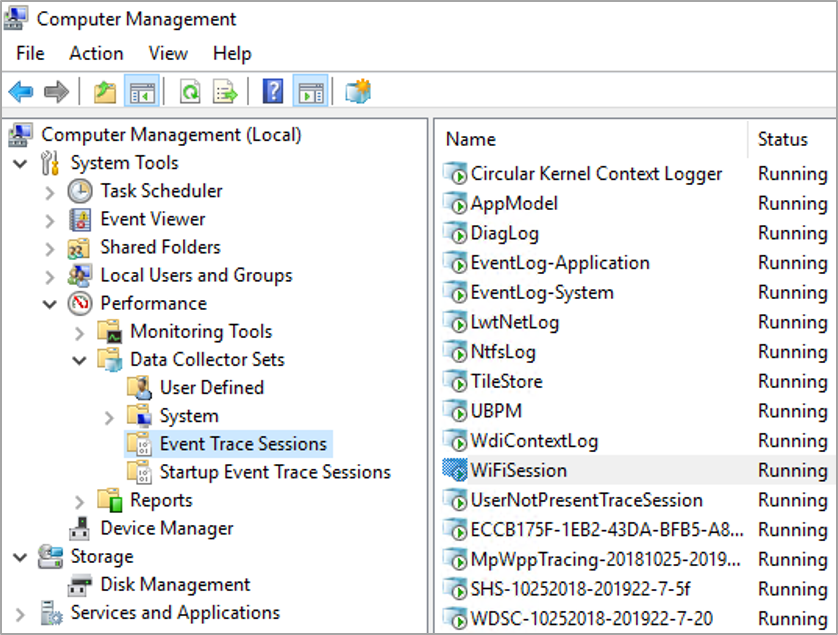
Certaines des traces affichées sous Sessions de suivi d’événements et Sessions de trace des événements Startup ne peuvent pas et ne doivent pas être arrêtées. D’autres, comme la trace WiFiSession, peuvent être arrêtées. Pour arrêter une trace en cours d’exécution sous Sessions de suivi d’événements, cliquez avec le bouton droit sur la trace, puis sélectionnez Arrêter. Utilisez la procédure suivante pour empêcher les traces de démarrer automatiquement au démarrage :
Sélectionnez le dossier Sessions de trace des événements Startup.
Recherchez et sélectionnez le fichier de trace désiré pour l’ouvrir.
Sélectionnez l’onglet Session de suivi.
Décochez la case Activé.
Sélectionnez OK.
Le tableau suivant liste certaines traces système que vous pouvez envisager de désactiver dans vos environnements de bureau virtuel :
| Nom | Comment |
|---|---|
| CellCore | Documentation ici. |
| CloudExperienceHostOOBE | Documentation ici. |
| DiagLog | Journal généré par le service de stratégie de diagnostic, documenté ici. |
| RadioMgr | Documentation ici. |
| ReadyBoot | Documentation ici. |
| WDIContextLog | Interface de pilote de périphérique pour réseau local sans fil (WLAN), documentée ici. |
| WiFiDriverIHVSession | Documentation ici. |
| WiFiSession | Journal de diagnostic pour la technologie WLAN. Si le Wi-Fi n’est pas implémenté, il est inutile d’utiliser cet enregistreur. |
| WinPhoneCritical | Journal de diagnostic pour téléphone (Windows ?). Si vous n’utilisez pas de téléphone, vous n’avez pas besoin de cet enregistreur. |
Optimisation de Windows Defender dans l’environnement de bureau virtuel
Pour plus de détails sur l’optimisation de Windows Defender dans un environnement de bureau virtuel, consultez le guide de déploiement de l’antivirus Windows Defender dans un environnement d’infrastructure de bureau virtuel (VDI).
L’article ci-dessus contient des procédures pour la maintenance de l’image de bureau virtuel « gold » et explique comment gérer les clients de bureau virtuel en cours d’exécution. Pour réduire la bande passante réseau quand les appareils de bureau virtuel doivent mettre à jour leurs signatures Windows Defender, échelonnez les redémarrages et planifiez-les pour qu’ils aient lieu pendant les heures creuses quand c’est possible. Les mises à jour des signatures Windows Defender peuvent se trouver en interne sur des partages de fichiers ; là où c’est possible, placez ces partages de fichiers sur les mêmes segments réseau que les appareils de bureau virtuel (ou sur des segments proches).
Réglage des performances réseau du client à l’aide des paramètres du Registre
Certains paramètres du Registre peuvent accroître les performances du réseau. C’est particulièrement important dans les environnements où l’ordinateur physique ou l’appareil de bureau virtuel a une charge de travail qui est principalement basée sur le réseau. Les paramètres de cette section sont recommandés pour ajuster les performances en fonction du profil de la charge de travail réseau : configuration d’une mise en mémoire tampon supplémentaire, mise en cache d’éléments comme les entrées de répertoire, etc.
Notes
Certains paramètres de cette section sont uniquement basés sur le Registre et doivent être incorporés dans l’image de base avant que l’image soit déployée pour une utilisation en production.
Les paramètres suivants sont documentés dans les instructions de réglage des performances pour Windows Server 2016.
DisableBandwidthThrottling
HKLM\System\CurrentControlSet\Services\LanmanWorkstation\Parameters\DisableBandwidthThrottling
S’applique à Windows 10 La valeur par défaut est 0. Par défaut, le redirecteur SMB limite le débit sur les connexions réseau à latence élevée, dans certains cas afin d’éviter des délais d’attente liés au réseau. Le fait de définir cette valeur de Registre sur 1 désactive cette limitation, permettant ainsi un débit de transfert de fichiers plus élevé sur des connexions réseau à latence élevée. Envisagez de définir cette valeur sur 1.
FileInfoCacheEntriesMax
HKLM\System\CurrentControlSet\Services\LanmanWorkstation\Parameters\FileInfoCacheEntriesMax
S’applique à Windows 10 La valeur par défaut est 64, avec une plage valide allant de 1 à 65 536. Cette valeur permet de déterminer la quantité de métadonnées de fichier pouvant être mises en cache par le client. Une augmentation de la valeur peut réduire le trafic réseau et améliorer les performances quand le système doit accéder à un grand nombre de fichiers. Essayez en augmentant cette valeur à 1 024.
DirectoryCacheEntriesMax
HKLM\System\CurrentControlSet\Services\LanmanWorkstation\Parameters\DirectoryCacheEntriesMax
S’applique à Windows 10 La valeur par défaut est 16, avec une plage valide allant de 1 à 4 096. Cette valeur permet de déterminer la quantité d’informations de répertoire pouvant être mises en cache par le client. Augmenter la valeur peut réduire le trafic réseau et améliorer les performances lorsque des répertoires volumineux sont consultés. Envisagez d’augmenter cette valeur à 1 024.
FileNotFoundCacheEntriesMax
HKLM\System\CurrentControlSet\Services\LanmanWorkstation\Parameters\FileNotFoundCacheEntriesMax
S’applique à Windows 10 La valeur par défaut est 128, avec une plage valide allant de 1 à 65 536. Cette valeur permet de déterminer la quantité d’informations de nom de fichier pouvant être mises en cache par le client. Une augmentation de la valeur peut réduire le trafic réseau et améliorer les performances quand le système doit accéder à un grand nombre de noms de fichier. Envisagez d’augmenter cette valeur à 2 048.
DormantFileLimit
HKLM\System\CurrentControlSet\Services\LanmanWorkstation\Parameters\DormantFileLimit
S’applique à Windows 10 La valeur par défaut est 1 023. Ce paramètre spécifie le nombre maximal de fichiers devant être laissés ouverts sur une ressource partagée une fois que l’application a fermé le fichier. Là où plusieurs milliers de clients se connectent à des serveurs SMB, réduisez cette valeur à 256 : Windows Server 2022, Windows Server 2019,
Vous pouvez configurer beaucoup de ces paramètres SMB à l’aide des applets de commande Windows PowerShell Set-SmbClientConfiguration et Set-SmbServerConfiguration. Les paramètres de Registre uniquement peuvent être configurés à l’aide de Windows PowerShell, comme dans l’exemple suivant :
Set-ItemProperty -Path "HKLM:\SYSTEM\CurrentControlSet\Services\LanmanWorkstation\Parameters" RequireSecuritySignature -Value 0 -Force
Paramètres supplémentaires provenant des conseils donnés dans Ligne de base de la fonctionnalité limitée du trafic restreint Windows
Microsoft a publié une base de référence créée avec les mêmes procédures que les bases de référence de sécurité Windows pour les environnements qui ne sont pas connectés directement à Internet, ou si vous voulez réduire les données envoyées à Microsoft et à d’autres services.
Les paramètres de la Ligne de base de la fonctionnalité limitée du trafic restreint Windows sont signalés par un astérisque dans le tableau des paramètres de stratégie de groupe.
Nettoyage de disque (y compris avec l’Assistant Nettoyage de disque)
Le nettoyage de disque peut être particulièrement utile avec les implémentations de bureau virtuel de l’image principale/gold. Une fois l’image principale/gold préparée, mise à jour et configurée, une des dernières tâches à effectuer est le nettoyage de disque. Les scripts d’optimisation sur Github.com comprennent du code PowerShell pour effectuer les tâches courantes de nettoyage de disque.
Notes
Les paramètres de nettoyage de disque se trouvent dans la catégorie « Système » appelée « Stockage ». Par défaut, l’Assistant Stockage s’exécute quand un seuil indiquant une faible quantité d’espace disque est atteint.
Pour en savoir plus sur l’utilisation de l’Assistant Stockage avec des images VHD personnalisées Azure, consultez Préparer et personnaliser une image de disque dur virtuel principale.
Pour l’hôte de session Azure Virtual Desktop qui utilise Windows 10 Entreprise ou Windows 10 Entreprise multisession, nous vous recommandons de désactiver l’Assistant Stockage. Vous pouvez désactiver l’Assistant Stockage dans le menu Paramètres sous Stockage.
Voici des suggestions pour les différentes tâches de nettoyage de disque. Elles doivent toutes être testées avant d’être implémentées :
L’Assistant Stockage peut être utilisé manuellement ou automatiquement. Pour plus d’informations sur l’Assistant Stockage, consultez cet article : Utiliser OneDrive et l’Assistant Stockage dans Windows 10 pour gérer l’espace disque
Nettoyez manuellement les fichiers temporaires et les journaux. À partir d’une invite de commandes avec élévation de privilèges, exécutez ces commandes :
Del C:\*.tmp /sC:\*.etl /sC:\*.evtx /s
Get-ChildItem -Path c:\ -Include *.tmp, *.dmp, *.etl, *.evtx, thumbcache*.db, *.log -File -Recurse -Force -ErrorAction SilentlyContinue | Remove-Item -ErrorAction SilentlyContinue Remove-Item -Path $env:ProgramData\Microsoft\Windows\WER\Temp\* -Recurse -Force -ErrorAction SilentlyContinue Remove-Item -Path $env:ProgramData\Microsoft\Windows\WER\ReportArchive\* -Recurse -Force -ErrorAction SilentlyContinue Remove-Item -Path $env:ProgramData\Microsoft\Windows\WER\ReportQueue\* -Recurse -Force -ErrorAction SilentlyContinue Clear-RecycleBin -Force -ErrorAction SilentlyContinue Clear-BCCache -Force -ErrorAction SilentlyContinueSupprimez tous les profils inutilisés sur le système à l’aide de la commande suivante :
wmic path win32_UserProfile where LocalPath="C:\\users\\<users>" Delete
Pour toute question ou interrogation sur les informations contenues dans ce document, contactez l’équipe de votre compte Microsoft, effectuez des recherches dans le blog sur les bureaux virtuels Microsoft pour professionnels de l’informatique, postez un message dans les forums Microsoft consacrés aux bureaux virtuels ou contactez Microsoft.
Réactiver Windows Update
Pour activer l’utilisation de Windows Update après sa désactivation, comme dans le cas d’un bureau virtuel persistant, effectuez les étapes suivantes :
Réactivez les paramètres de stratégie de groupe :
- Accédez à Stratégie Ordinateur local>Configuration ordinateur>Modèles d’administration>Système>Gestion de la communication Internet>Paramètre de communication Internet.
- Désactiver l’accès à toutes les fonctionnalités Windows Update (remplacez le paramètre activé par non configuré).
- Accédez à Stratégie Ordinateur local>Configuration ordinateur>Modèles d’administration>Composants Windows>Windows Update.
- Supprimer l’accès à toutes les fonctionnalités Windows Update (remplacez le paramètre activé par non configuré).
- Ne pas se connecter à des emplacements Internet Windows Update (remplacez le paramètre activé par non configuré).
- Accédez à Stratégie Ordinateur local>Configuration ordinateur>Modèles d’administration>Composants Windows>Windows Update>Windows Update pour Entreprise.
- Choisir quand recevoir les mises à jour qualité (remplacez activé par non configuré).
- Accédez à Stratégie Ordinateur local>Configuration ordinateur>Modèles d’administration>Composants Windows>Windows Update>Windows Update pour Entreprise.
- Choisir le moment où les versions d’évaluation et les mises à jour des fonctionnalités sont reçues (remplacer activé par non configuré)
- Accédez à Stratégie Ordinateur local>Configuration ordinateur>Modèles d’administration>Système>Gestion de la communication Internet>Paramètre de communication Internet.
Réactiver le ou les services :
- Faites passer Mettre à jour le service Orchestrator de désactivé à Automatique (Début différé) .
Modifiez le Registre Windows (faites preuve de prudence quand vous modifiez le Registre).
- Atteindre
HKEY_LOCAL_MACHINE\SOFTWARE\Microsoft\WindowsUpdate\UpdatePolicy\PolicyState.- Remplacez la valeur « 1 » DeferQualityUpdates par « 0 ».
HKEY_LOCAL_MACHINE\SOFTWARE\Microsoft\WindowsUpdate\UpdatePolicy\Settings- Supprimez toute valeur existante de PausedQualityDate.
- Accédez à
HKEY_LOCAL_MACHINE\SOFTWARE\Microsoft\Windows\CurrentVersion\Policies\Explorer\WAU- Choisissez Désactivé.
- Atteindre
Réactiver les tâches planifiées :
- Accédez à Bibliothèque du Planificateur de tâches>Microsoft>Windows>InstallService>ScanForUpdates.
- Accédez à Bibliothèque du Planificateur de tâches>Microsoft>Windows>InstallService>ScanForUpdatesAsUser.
Redémarrez votre appareil pour que tous ces paramètres prennent effet.
Si vous ne souhaitez pas que cet appareil se voit proposer des mises à jour de fonctionnalités, accédez à Paramètres>Windows Update>Options avancées>Choisir quand installer les mises à jour, puis définissez manuellement l’option Une mise à jour des fonctionnalités inclut des améliorations et de nouvelles fonctionnalités. Elle peut être différée de ce nombre de jours avec une valeur différente de zéro, comme 180 ou 365.
Informations supplémentaires
Pour en savoir plus sur l’architecture VDI de Microsoft, consultez notre documentation Azure Virtual Desktop.
Si vous avez besoin d’aide supplémentaire pour résoudre des problèmes liés à sysprep, consultez Sysprep échoue après avoir supprimé ou mis à jour les applications Microsoft Store qui incluent des images Windows intégrées.