Notes
L’accès à cette page nécessite une autorisation. Vous pouvez essayer de vous connecter ou de modifier des répertoires.
L’accès à cette page nécessite une autorisation. Vous pouvez essayer de modifier des répertoires.
Azure Monitor optimise la disponibilité et les performances de vos applications en fournissant une solution complète pour collecter, analyser et agir sur la télémétrie provenant de vos environnements cloud et locaux. Il vous aide à comprendre le fonctionnement de vos applications et identifie de façon proactive les problèmes qui les affectent et les ressources dont elles dépendent.
Cela est particulièrement utile pour votre cluster hyper-convergé local. Avec Azure Monitor intégré, vous serez en mesure de configurer des alertes par e-mail, SMS et autres pour vous envoyer un test ping en cas de problème avec votre cluster (ou lorsque vous souhaitez marquer une autre activité en fonction des données collectées). Ci-dessous, nous expliquerons brièvement le fonctionnement d’Azure Monitor, comment installer Azure Monitor et comment le configurer pour vous envoyer des notifications.
Si vous utilisez System Center, consultez le pack d’administration Espaces de stockage direct qui surveille les clusters Windows Server 2019 et Windows Server 2016 Storage Spaces Direct.
Ce pack de gestion comprend les éléments suivants :
- Analyse de l’intégrité et des performances des disques physiques
- Analyse de l’intégrité et des performances des nœuds de stockage
- Surveillance de l’intégrité et des performances du pool de stockage
- Type de résilience du volume et état de déduplication
Présentation d’Azure Monitor
Toutes les données collectées par Azure Monitor font partie d’un des deux types fondamentaux : métriques et journaux.
- Les métriques sont des valeurs numériques décrivant un aspect d’un système à un moment donné. Elles sont légères et capables de prendre en charge des scénarios en quasi-temps réel. Vous verrez les données collectées par Azure Monitor directement sur la page Vue d’ensemble correspondante sur le portail Azure.
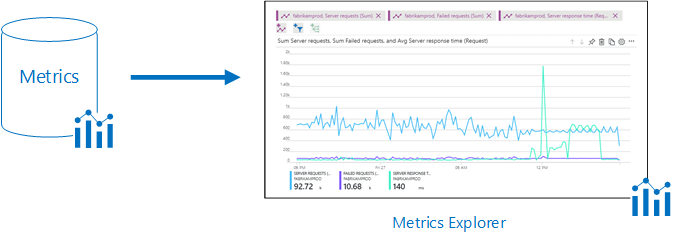
- Les journaux contiennent différents types de données organisés en enregistrements avec différents ensembles de propriétés pour chaque type. Les données de télémétrie, comme les événements et les traces, sont stockées sous forme de journaux d’activité en plus des données de performances, afin qu’elles puissent être combinées pour analyse. Les données de journal collectées par Azure Monitor peuvent être analysées avec des requêtes pour récupérer, consolider et analyser rapidement les données collectées. Vous pouvez créer et tester des requêtes à l’aide de Log Analytics dans le portail Azure, puis analyser directement les données à l’aide de ces outils ou enregistrer des requêtes à utiliser avec des visualisations ou desrègles d’alerte.
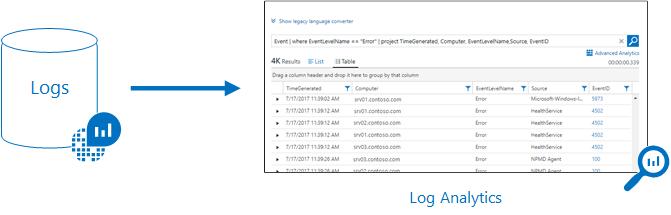
Vous trouverez plus d’informations ci-dessous sur la configuration de ces alertes.
Intégrer votre cluster à l’aide de Windows Admin Center
À l’aide de Windows Admin Center, vous pouvez intégrer votre cluster à Azure Monitor.
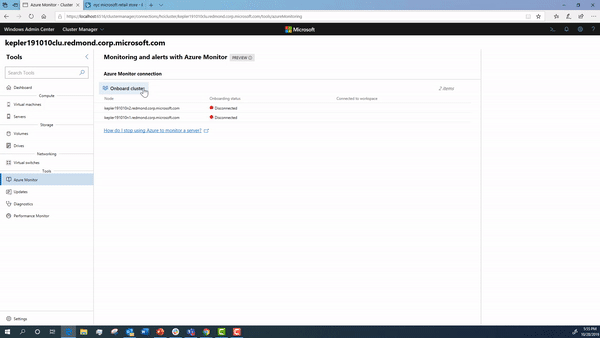
Pendant ce flux d’intégration, les étapes ci-dessous se passent en coulisses. Nous détaillons comment les configurer en détail si vous souhaitez configurer manuellement votre cluster.
Configuration du service de contrôle de l’intégrité
La première chose à faire est de configurer votre cluster. Comme vous le savez peut-être, le service de santé améliore la surveillance quotidienne et l’expérience opérationnelle des clusters exécutant Storage Spaces Direct.
Comme nous l’avons vu ci-dessus, Azure Monitor collecte les journaux à partir de chaque nœud sur lequel il s’exécute dans votre cluster. Par conséquent, nous devons configurer le service de contrôle d’intégrité pour écrire dans un canal d’événements, qui se présente comme suit :
Event Channel: Microsoft-Windows-Health/Operational
Event ID: 8465
Pour configurer le service de contrôle d’intégrité, vous exécutez :
get-storagesubsystem clus* | Set-StorageHealthSetting -Name "Platform.ETW.MasTypes" -Value "Microsoft.Health.EntityType.Subsystem,Microsoft.Health.EntityType.Server,Microsoft.Health.EntityType.PhysicalDisk,Microsoft.Health.EntityType.StoragePool,Microsoft.Health.EntityType.Volume,Microsoft.Health.EntityType.Cluster"
Lorsque vous exécutez l’applet de commande ci-dessus pour définir les paramètres d’intégrité, vous faites en sorte que les événements que nous voulons commencent à être écrits dans le canal d’événements Microsoft-Windows-Health/Operational.
Configuration de Log Analytics
Maintenant que vous avez configuré la journalisation appropriée sur votre cluster, l’étape suivante consiste à configurer correctement Log Analytics.
Pour donner une vue d’ensemble, Azure Log Analytics peut collecter des données directement à partir de vos ordinateurs Windows physiques ou virtuels de votre centre de données ou d’un autre environnement cloud dans un référentiel unique pour une analyse et une corrélation détaillées.
Pour comprendre la configuration prise en charge, passez en revue les systèmes d’exploitation Windows pris en charge et la configuration du pare-feu réseau.
Si vous n’avez pas d’abonnement Azure, créez un compte gratuit avant de commencer.
Se connecter au portail Azure
Connectez-vous au portail Azure sur https://portal.azure.com.
Créer un espace de travail
Pour plus d’informations sur les étapes répertoriées ci-dessous, consultez la documentation Azure Monitor.
Dans le portail Azure, cliquez sur Tous les services. Dans la liste des ressources, tapez Log Analytics. Au fur et à mesure de la saisie, la liste est filtrée. Sélectionnez Log Analytics.
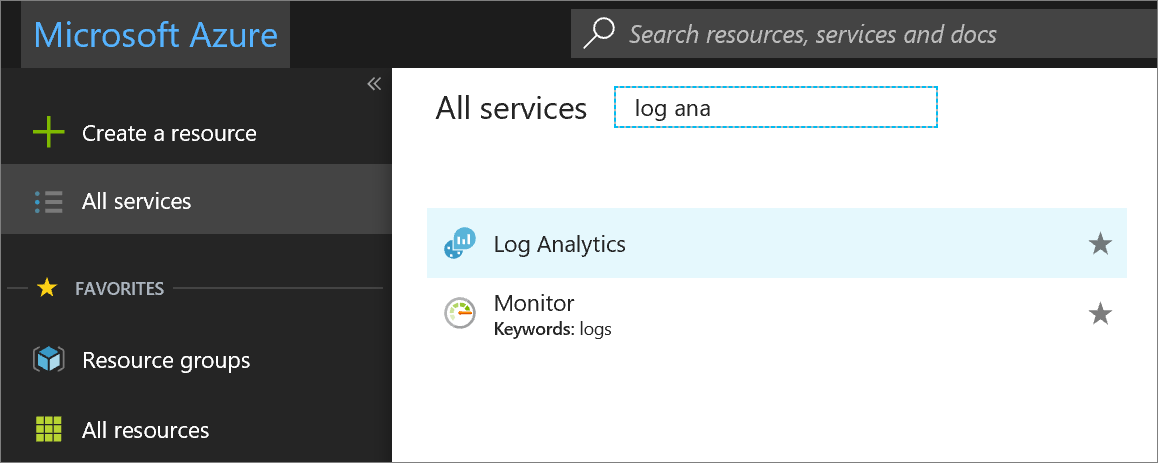
Cliquez sur Créer, puis sélectionnez les choix pour les éléments suivants :
Fournissez un nom pour le nouvel espace de travail Log Analytics, tel que DefaultLAWorkspace.
Sélectionnez un abonnement vers lequel créer un lien en sélectionnant dans la liste déroulante si la valeur par défaut sélectionnée n’est pas appropriée.
Pour groupe de ressources, sélectionnez un groupe de ressources existant qui contient une ou plusieurs machines virtuelles Azure.
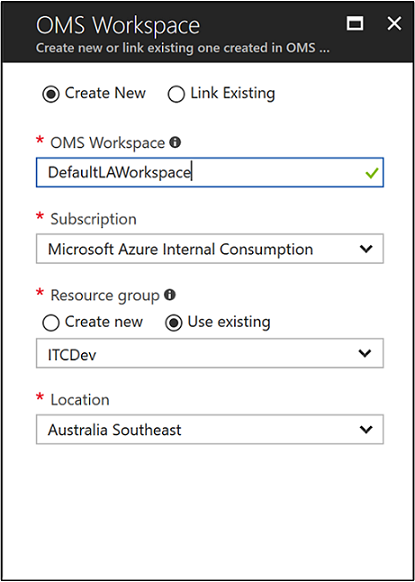
Après avoir fourni les informations requises dans le volet Espace de travail Log Analytics , cliquez sur OK.
Pendant que les informations sont vérifiées et que l’espace de travail est créé, vous pouvez suivre sa progression sous Notifications à partir du menu.
Obtenir l’ID et la clé d’espace de travail
Avant d’installer Microsoft Monitoring Agent pour Windows, vous devez disposer de l’ID et de la clé d’espace de travail pour votre espace de travail Log Analytics. L’Assistant Installation a besoin de ces informations pour configurer correctement l’agent et s’assurer qu’il peut communiquer avec Log Analytics.
- Dans le portail Azure, cliquez sur Tous les services trouvés dans le coin supérieur gauche. Dans la liste des ressources, tapez Log Analytics. Au fur et à mesure de la saisie, la liste est filtrée. Sélectionnez Log Analytics.
- Dans votre liste d’espaces de travail Log Analytics, sélectionnez DefaultLAWorkspace créé précédemment.
- Sélectionnez Paramètres avancés.
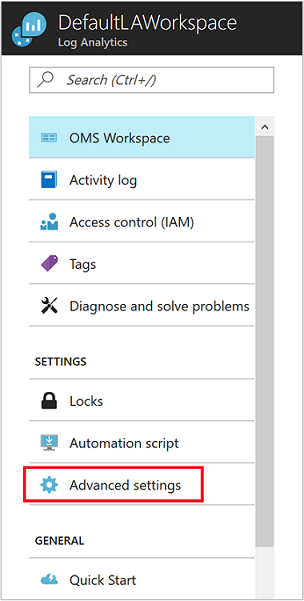
- Sélectionnez Sources connectées, puis sélectionnez Serveurs Windows.
- Valeur à droite de l’ID d’espace de travail et de la clé primaire. Enregistrez-les tous les deux temporairement : copiez-collez ces deux valeurs dans votre éditeur pour l’instant.
Installation de l’agent sur Windows
Les étapes suivantes installent et configurent Microsoft Monitoring Agent. Veillez à installer cet agent sur chaque serveur de votre cluster et indiquez que l’agent doit s’exécuter au démarrage de Windows.
- Dans la page Serveurs Windows , sélectionnez la version appropriée de l’Agent Windows à télécharger en fonction de l’architecture du processeur du système d’exploitation Windows.
- Exécutez le programme d’installation pour installer l’agent sur votre ordinateur.
- Dans la page d’accueil , cliquez sur Suivant.
- Dans la page Termes du contrat de licence, lisez la licence, puis cliquez sur J’accepte.
- Dans la page Dossier de destination , modifiez ou conservez le dossier d’installation par défaut, puis cliquez sur Suivant.
- Dans la page Options de configuration de l’agent , choisissez de connecter l’agent à Azure Log Analytics, puis cliquez sur Suivant.
- Dans la page Azure Log Analytics , procédez comme suit :
- Collez l’ID de l’espace de travail et la clé d’espace de travail (clé primaire) que vous avez copiées précédemment. a) Si l’ordinateur doit communiquer via un serveur proxy au service Log Analytics, cliquez sur Avancé et indiquez l’URL et le numéro de port du serveur proxy. Si votre serveur proxy nécessite une authentification, tapez le nom d’utilisateur et le mot de passe pour vous authentifier auprès du serveur proxy, puis cliquez sur Suivant.
- Cliquez sur Suivant une fois que vous avez terminé de fournir les paramètres de configuration nécessaires.
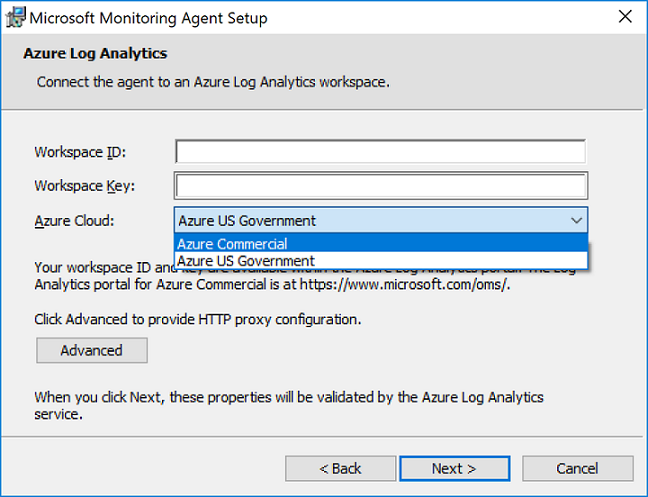
- Dans la page Prêt à installer , passez en revue vos choix, puis cliquez sur Installer.
- Dans la page Configuration terminée , cliquez sur Terminer.
Une fois terminé, Microsoft Monitoring Agent apparaît dans le Panneau de configuration. Vous pouvez examiner votre configuration et vérifier que l’agent est connecté à Log Analytics. Lorsqu’il est connecté, sous l’onglet Azure Log Analytics , l’agent affiche un message indiquant : Microsoft Monitoring Agent s’est correctement connecté au service Microsoft Log Analytics.
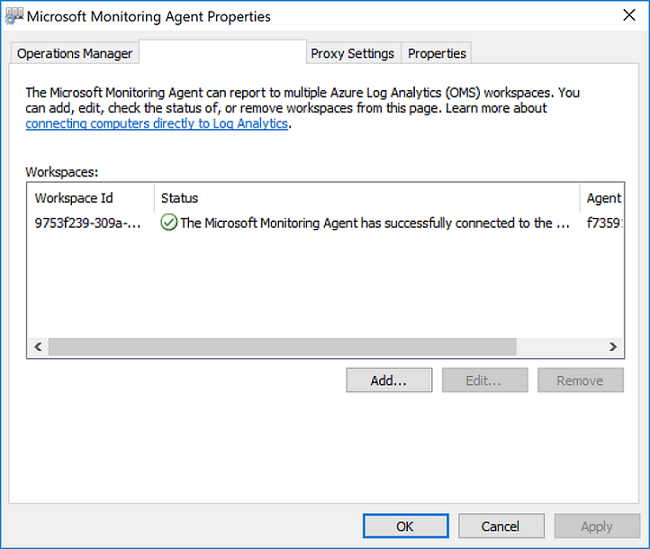
Pour comprendre la configuration prise en charge, passez en revue les systèmes d’exploitation Windows pris en charge et la configuration du pare-feu réseau.
Configuration d’alertes à l’aide de Windows Admin Center
Dans Windows Admin Center, vous pouvez configurer des alertes par défaut qui s’appliquent à tous les serveurs de votre espace de travail Log Analytics.

Il s’agit des alertes et de leurs conditions par défaut que vous pouvez choisir :
| Nom de l’alerte | Condition par défaut |
|---|---|
| Utilisation du processeur | Plus de 85 % pendant 10 minutes |
| Utilisation de la capacité de disque | Plus de 85 % pendant 10 minutes |
| Utilisation de la mémoire | Mémoire disponible inférieure à 100 Mo pendant 10 minutes |
| Battement de cœur | Moins de 2 battements pendant 5 minutes |
| Erreur système critique | Toute alerte critique dans le journal des événements du système de cluster |
| Alerte du service de contrôle d’intégrité | Toute erreur du service de contrôle d’intégrité sur le cluster |
Une fois que vous avez configuré les alertes dans Windows Admin Center, vous pouvez voir les alertes dans votre espace de travail Log Analytics dans Azure.
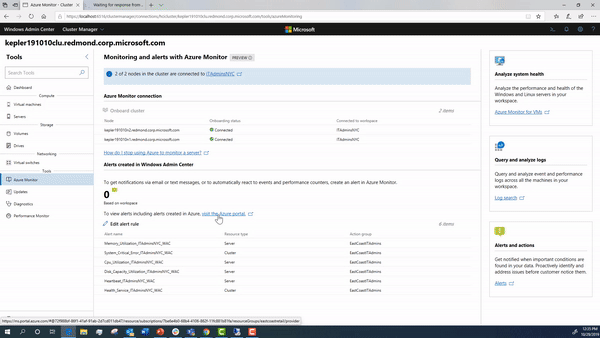
Pendant ce flux d’intégration, les étapes ci-dessous se passent en coulisses. Nous détaillons comment les configurer en détail si vous souhaitez configurer manuellement votre cluster.
Collecte de données d’événements et de performances
Log Analytics est capable de collecter les événements des journaux des événements Windows ainsi que des compteurs de performances que vous spécifiez dans l’optique de procéder à une analyse à long terme et de générer des rapports afin de réagir dès qu’une condition particulière est détectée. Pour configurer la collecte d’événements à partir du journal des événements Windows, ainsi que plusieurs compteurs de performances courants avec lesquels commencer, procédez comme suit.
- Dans le portail Azure, cliquez sur Plus de services trouvés dans le coin inférieur gauche. Dans la liste des ressources, tapez Log Analytics. Au fur et à mesure de la saisie, la liste est filtrée. Sélectionnez Log Analytics.
- Sélectionnez Paramètres avancés.
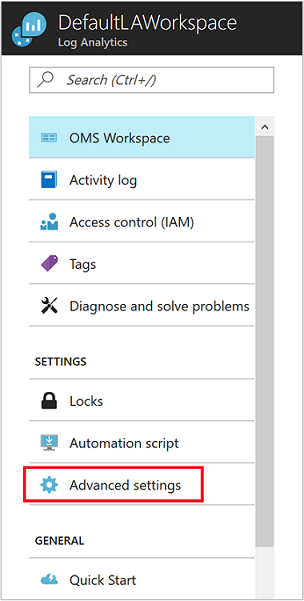
- Sélectionnez Données, puis les journaux des événements Windows.
- Ici, ajoutez le canal d’événements du service de contrôle d’intégrité en tapant le nom ci-dessous, puis cliquez sur le signe plus ( + ).
Event Channel: Microsoft-Windows-Health/Operational - Dans le tableau, vérifiez la gravité de l’erreur et de l’avertissement.
- Cliquez sur Enregistrer en haut de la page pour enregistrer la configuration.
- Sélectionnez Compteurs de performances Windows pour activer la collecte de compteurs de performances sur un ordinateur Windows.
- Quand vous procédez à la configuration initiale des compteurs de performances Windows pour un nouvel espace de travail Log Analytics, la possibilité vous est offerte de créer rapidement plusieurs compteurs courants. Ils s’affichent avec une case à cocher en regard.

Cliquez sur Ajouter les compteurs de performances sélectionnés. Ils sont ajoutés et prédéfinis avec un intervalle d’échantillonnage de collecte de dix secondes. - Cliquez sur Enregistrer en haut de la page pour enregistrer la configuration.
Créer des alertes basées sur les données de journaux
Si vous avez déjà effectué cette opération, votre cluster doit envoyer vos journaux et compteurs de performances à Log Analytics. La prochaine étape consiste à créer des règles d’alerte qui exécutent automatiquement des recherches dans les journaux à intervalles réguliers. Si les résultats de la recherche dans les journaux correspondent à des critères spécifiques, une alerte est déclenchée pour vous envoyer une notification par e-mail ou SMS. Examinons cela maintenant.
Créer une requête
Commencez par ouvrir le portail Recherche dans les journaux.
- Dans le portail Azure, cliquez sur Tous les services. Dans la liste des ressources, tapez Monitor. Au fur et à mesure de la saisie, la liste est filtrée. Sélectionnez Moniteur.
- Dans le menu de navigation Moniteur, sélectionnez Log Analytics , puis sélectionnez un espace de travail.
Le moyen le plus rapide de récupérer des données à utiliser consiste à faire appel à une requête simple qui retourne tous les enregistrements d’une table. Tapez les requêtes suivantes dans la zone de recherche, puis cliquez sur le bouton de recherche.
Event
Les données sont retournées dans la vue Liste par défaut, et vous pouvez voir le nombre total d’enregistrements retournés.

Sur le côté gauche de l’écran se trouve le volet de filtre, qui vous permet d’ajouter un filtrage à la requête sans la modifier directement. Plusieurs propriétés d’enregistrement s’affichent pour ce type d’enregistrement, et vous pouvez sélectionner une ou plusieurs valeurs de propriété pour affiner vos résultats de recherche.
Cochez la case à côté de l'Erreur sous EVENTLEVELNAME ou tapez ce qui suit pour restreindre les résultats aux événements d’erreur.
Event | where (EventLevelName == "Error")
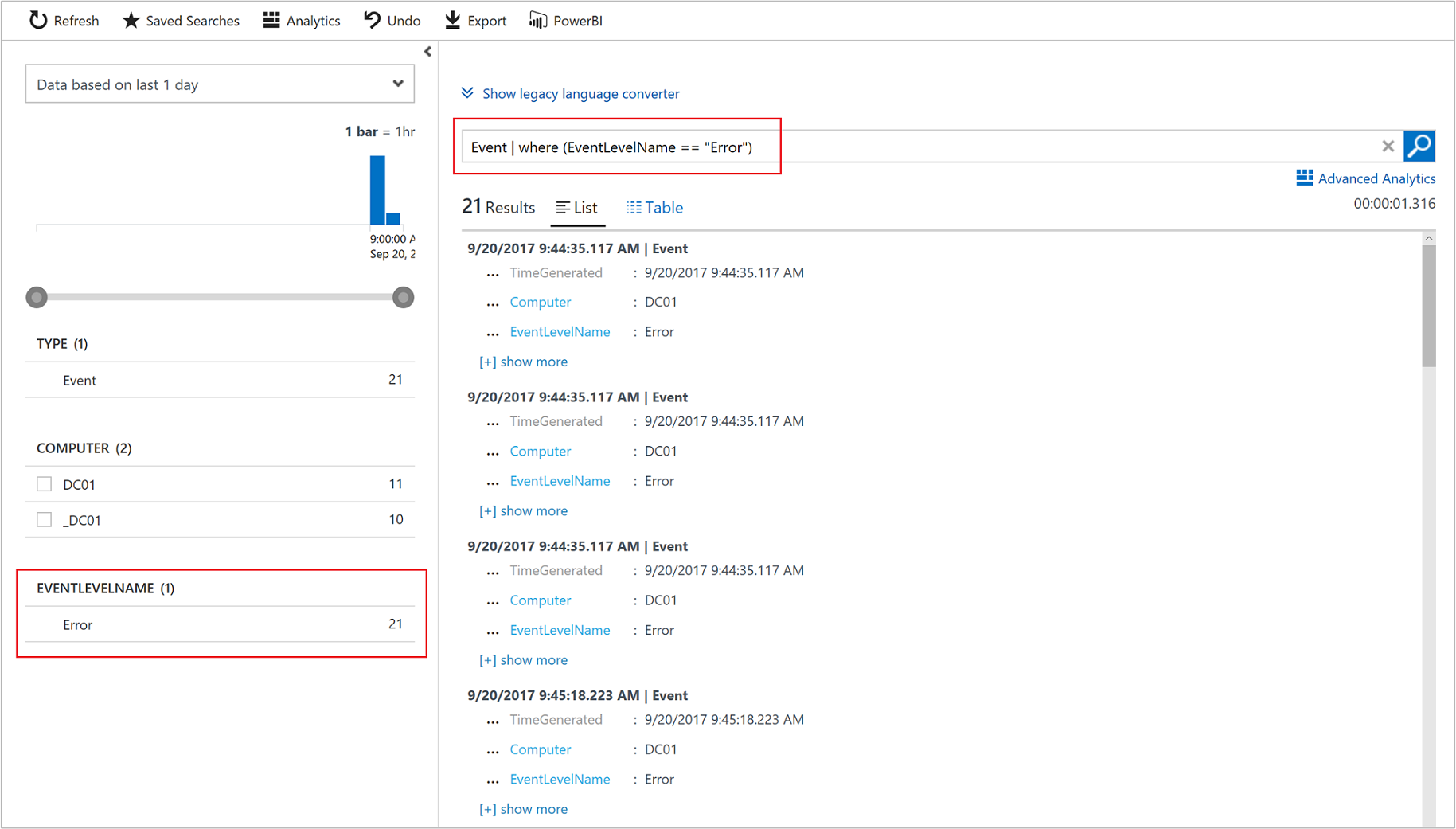
Une fois que vous avez effectué les requêtes appropriées pour les événements qui vous intéressent, enregistrez-les pour la prochaine étape.
Créez des alertes
À présent, examinons un exemple de création d’une alerte.
Dans le portail Azure, cliquez sur Tous les services. Dans la liste des ressources, tapez Log Analytics. Au fur et à mesure de la saisie, la liste est filtrée. Sélectionnez Log Analytics.
Dans le volet gauche, sélectionnez Alertes , puis cliquez sur Nouvelle règle d’alerte en haut de la page pour créer une alerte.
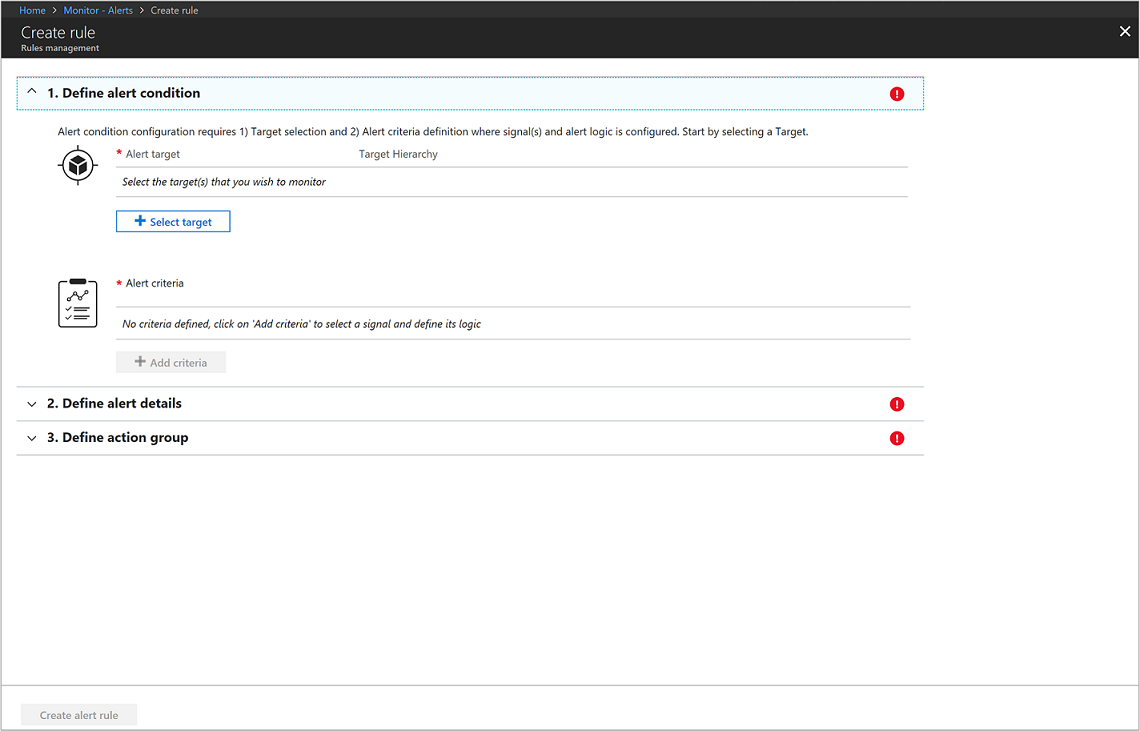
Pour la première étape, sous la section Créer une alerte, vous allez sélectionner votre espace de travail Log Analytics comme ressource, car il s’agit d’un signal d’alerte basé sur les journaux. Filtrez les résultats en choisissant l’abonnement spécifique dans la liste déroulante si vous en avez plusieurs, qui contient l’espace de travail Log Analytics créé précédemment. Filtrez le type de ressource en sélectionnant Log Analytics dans la liste déroulante. Enfin, sélectionnez ResourceDefaultLAWorkspace , puis cliquez sur Terminé.
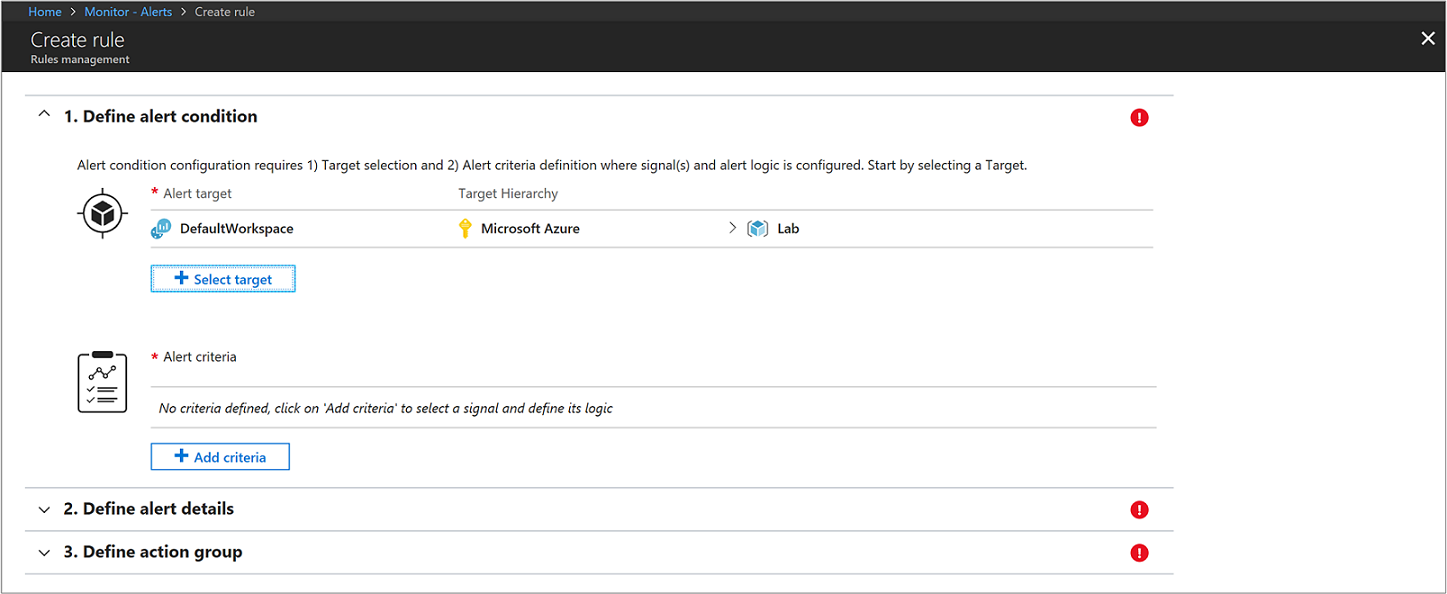
Sous la section Critères d’alerte, cliquez sur Ajouter des critères pour sélectionner votre requête enregistrée, puis spécifiez la logique suivante à la règle d’alerte.
Configurez l’alerte avec les informations suivantes : a. Dans la liste déroulante Basée sur, sélectionnez Mesure métrique. Une mesure des métriques créera une alerte pour chaque objet de la requête dont la valeur dépasse notre seuil spécifié. b. Pour la condition, sélectionnez Supérieur à et spécifiez un seuil. v. Définissez ensuite quand déclencher l’alerte. Par exemple, vous pouvez sélectionner des violations consécutives et, dans la liste déroulante, sélectionnez Supérieur à la valeur 3. d. Sous Évaluation basée sur la section, modifiez la valeur période sur 30 minutes et la fréquence sur 5. La règle s’exécute toutes les cinq minutes et renvoie les enregistrements qui ont été créés dans les trente minutes précédant l’heure actuelle. Paramétrer la période de temps sur une durée plus longue compense la latence potentielle des données et garantit que la requête retourne des données pour éviter un faux positif où l’alerte ne se déclenche jamais.
Cliquez sur Terminé pour terminer la règle d’alerte.
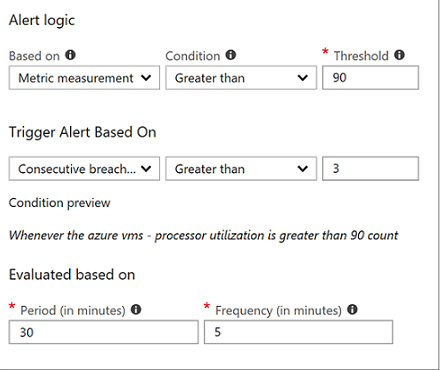
Maintenant, passez à la deuxième étape, fournissez un nom de votre alerte dans le champ nom de la règle d’alerte , par exemple Alerte sur tous les événements d’erreur. Spécifiez une description détaillant les spécificités de l’alerte, puis sélectionnez Critical(Sev 0) pour la valeur de gravité dans les options fournies.
Pour activer immédiatement la règle d’alerte lors de la création, acceptez la valeur par défaut pour Activer la règle lors de la création.
Pour la troisième et dernière étape, vous spécifiez un groupe d’actions, qui garantit que les mêmes actions sont effectuées chaque fois qu’une alerte est déclenchée et peut être utilisée pour chaque règle que vous définissez. Configurez un nouveau groupe d’actions avec les informations suivantes : a. Sélectionnez Nouveau groupe d’actions et le volet Ajouter un groupe d’actions s’affiche. b. Pour le nom du groupe d’actions, spécifiez un nom tel que les opérations informatiques - Notifier et un nom court tel qu’itops-n. c. Vérifiez que les valeurs par défaut de l’abonnement et du groupe de ressources sont correctes. Si ce n’est pas le cas, sélectionnez la valeur correcte dans la liste déroulante. d. Dans la section Actions, spécifiez un nom pour l’action, par exemple Envoyer un e-mail et, sous Type d’action , sélectionnez Email/SMS/Push/Voice dans la liste déroulante. Le volet des propriétés e-mail/SMS/Push/Voice s’ouvre à droite pour fournir des informations supplémentaires. é. Dans le volet e-mail/SMS/Push/Voice , sélectionnez et configurez votre préférence. Par exemple, activez l’e-mail et fournissez une adresse SMTP de messagerie valide pour remettre le message. f. Cliquez sur OK pour enregistrer vos modifications.
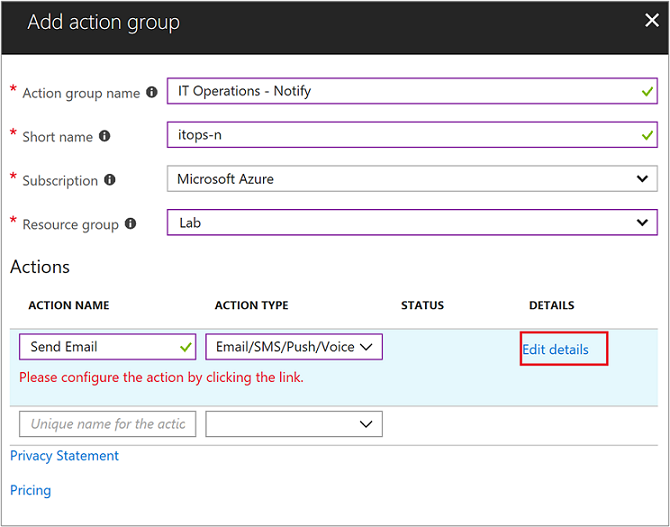
Cliquez sur OK pour terminer le groupe d’actions.
Cliquez sur Créer une règle d’alerte pour terminer la règle d’alerte. Son exécution démarre immédiatement.
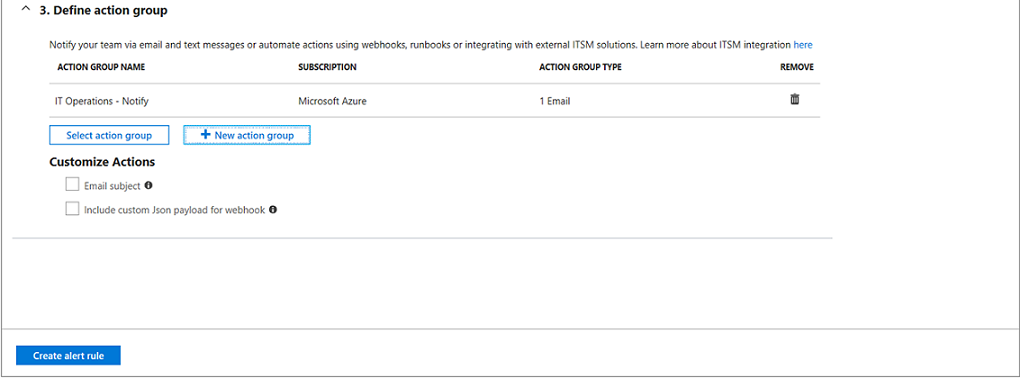
Exemple d’alerte
Pour référence, voici à quoi ressemble un exemple d’alerte dans Azure.
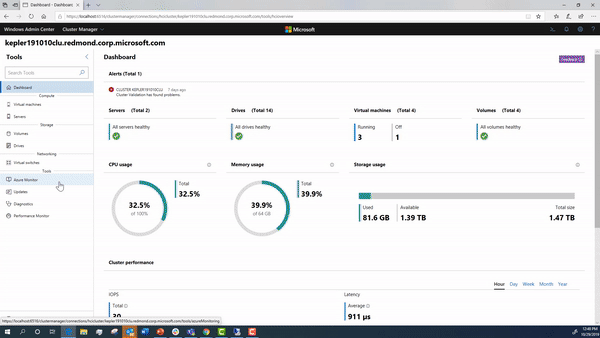
Voici un exemple de l’e-mail qui vous sera envoyé par Azure Monitor :
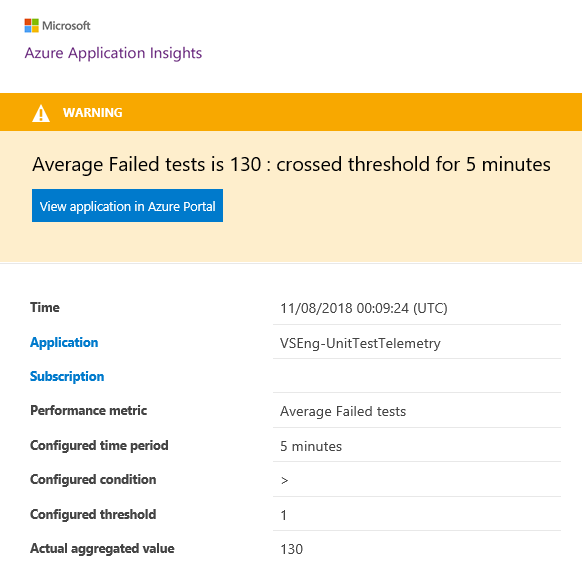
Références supplémentaires
- Vue d’ensemble des espaces de stockage direct
- Pour plus d’informations, consultez la documentation Azure Monitor.
- Lisez cette rubrique pour obtenir une vue d’ensemble de la connexion à d’autres services hybrides Azure.