Étendre votre application de bureau avec des composants UWP modernes
Certaines expériences Windows (par exemple, une page d’interface utilisateur tactile) doivent s’exécuter dans un AppContainer. Si vous souhaitez ajouter de telles expériences, étendez votre application de bureau avec des projets UWP et des composants Windows Runtime.
Dans de nombreux cas, vous pouvez appeler des API Windows Runtime directement à partir de votre application de bureau. Par conséquent, avant de lire ce guide, consultez Optimiser pour Windows.
Notes
Les fonctionnalités décrites dans cette rubrique nécessitent que votre application soit packagée (c’est-à-dire qu’elle comporte l’identité du package au moment de l’exécution). Cela inclut les applications packagées (voir Créer un projet pour une application de bureau WinUI 3 packagée) et les applications packagées avec un emplacement externe (voir Accorder une identité de package en créant un package avec un emplacement externe). Consultez également Fonctionnalités nécessitant une identité de package.
Tout d’abord, configurez votre solution.
Ajoutez un ou plusieurs projets UWP et composants d’exécution à votre solution.
Commencez avec une solution qui contient un Projet de création de package d’application Windows avec une référence à votre application de bureau.
Cette image illustre un exemple de solution.
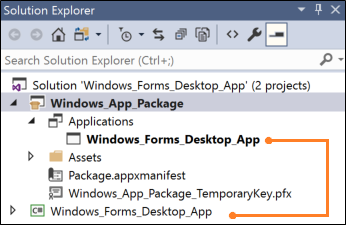
Si votre solution ne contient aucun projet de création de package, consultez Empaqueter votre application à l’aide de Visual Studio.
Configurer l’application de bureau
Assurez-vous que votre application de bureau contient des références aux fichiers dont vous avez besoin pour appeler les API d’exécution Windows.
Pour cela, consultez Appeler des API Windows Runtime dans les applications de bureau.
Ajouter un projet UWP
Ajoutez une Application vide (Windows universelle) à votre solution.
C’est ici que vous générez une interface utilisateur XAML moderne, ou que vous utilisez vos API uniquement exécutées dans un processus UWP.
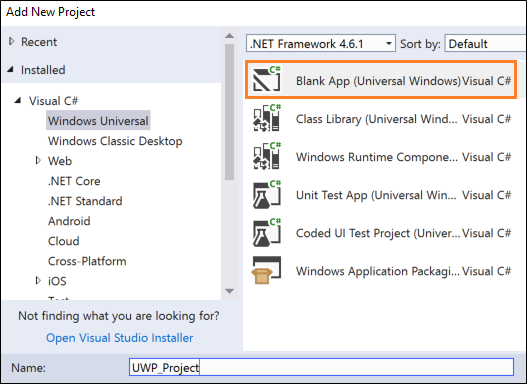
Dans votre projet de création de package, cliquez avec le bouton droit sur le nœud Applications, puis cliquez sur Ajouter une référence.
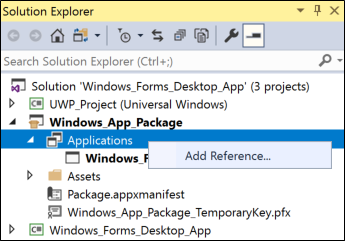
Ajoutez ensuite une référence au projet UWP.
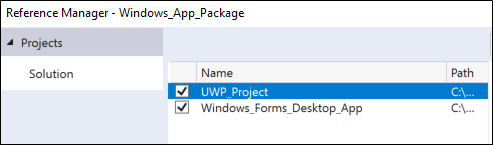
Votre solution doit ressembler à ceci :
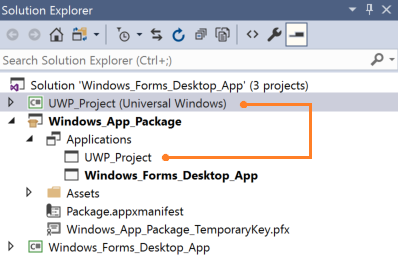
(Facultatif) Ajoutez un composant Windows Runtime
Pour accomplir certains scénarios, vous devez ajouter un code à un composant Windows Runtime.
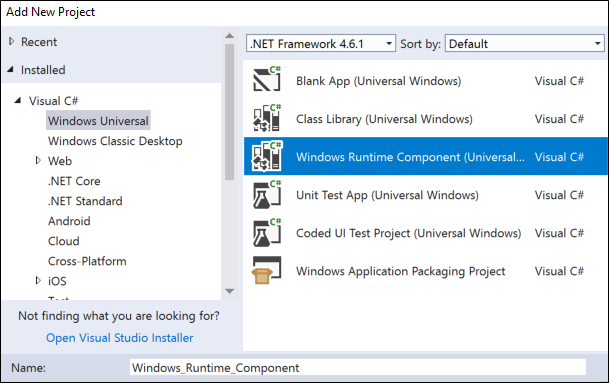
Ensuite, à partir de votre projet UWP, ajoutez une référence au composant d’exécution. Votre solution doit ressembler à ceci :
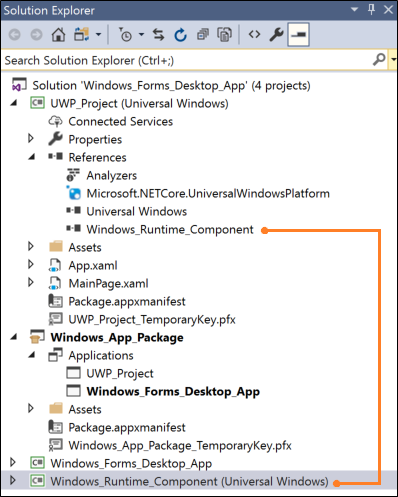
Générer votre solution
Générez votre solution pour vous assurer qu’aucune erreur n’apparaît. Si vous recevez des erreurs, ouvrez Configuration Manager et vérifiez que vos projets ciblent la même plateforme.
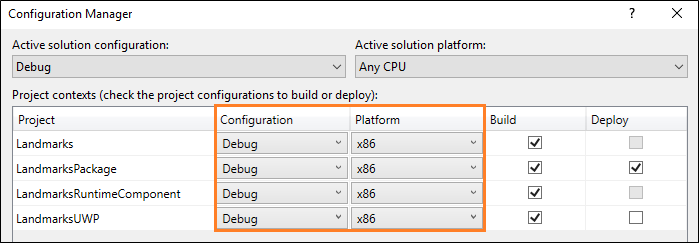
Examinons quelques-unes des possibilités concernant vos projets UWP et composants d’exécution.
Afficher une interface utilisateur XAML moderne
Dans le cadre du flux de votre application, vous pouvez incorporer des interfaces utilisateur XAML modernes dans votre application de bureau. Ces interfaces utilisateur s’adaptent naturellement à différentes résolutions et tailles d’écran et prennent en charge des modèles interactifs modernes tels que la fonctionnalité tactile et l’entrée manuscrite.
Par exemple, avec une petite quantité de balisage XAML, vous pouvez offrir aux utilisateurs des fonctionnalités puissantes de visualisation cartographique.
Cette image montre une application Windows Forms qui ouvre une interface utilisateur XAML moderne contenant un contrôle de carte.
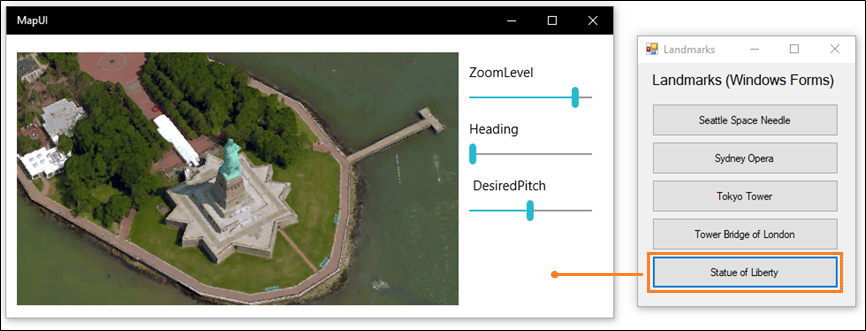
Note
Cet exemple affiche une interface utilisateur XAML en ajoutant un projet UWP à la solution. Il s’agit de l’approche prise en charge stable pour afficher des interfaces utilisateur XAML dans une application de bureau. L’alternative à cette approche consiste à ajouter des contrôles XAML UWP directement à votre application de bureau à l’aide d’un îlot XAML. Des îlots XAML sont actuellement disponibles en préversion pour développeurs. Nous vous encourageons à les essayer dès maintenant dans votre prototype de code, mais nous vous déconseillons de les utiliser dans le code de production pour le moment. Ces API et contrôles continueront à mûrir et à se stabiliser dans les futures versions de Windows. Pour en savoir plus sur les îlots XAML, consultez Contrôles UWP dans les applications de bureau
Modèle de conception
Pour afficher une interface utilisateur XAML, procédez comme suit :
2️⃣ Créer une interface utilisateur avec XAML
3️⃣ Ajouter une extension de protocole au projet UWP
4️⃣ Démarrer l’application UWP à partir de votre application de bureau
5️⃣ Dans le projet UWP, afficher la page souhaitée
Configurer votre solution
Pour des instructions générales sur la façon de configurer votre solution, consultez la section Tout d’abord, configurez votre solution au début de ce guide.
Votre solution ressemblera à ceci :
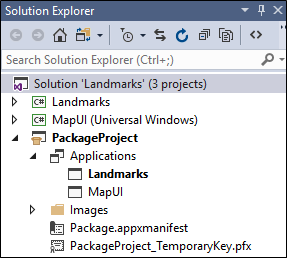
Dans cet exemple, le projet Windows Forms est nommé Landmarks et le projet UWP qui contient l’interface utilisateur XAML est nommé MapUI.
Créer une interface utilisateur avec XAML
Ajoutez une interface utilisateur XAML à votre projet UWP. Voici le code XAML d’une carte de base.
<Grid Background="{ThemeResource ApplicationPageBackgroundThemeBrush}" Margin="12,20,12,14">
<Grid.ColumnDefinitions>
<ColumnDefinition Width="Auto"/>
<ColumnDefinition Width="*"/>
</Grid.ColumnDefinitions>
<maps:MapControl x:Name="myMap" Grid.Column="0" Width="500" Height="500"
ZoomLevel="{Binding ElementName=zoomSlider,Path=Value, Mode=TwoWay}"
Heading="{Binding ElementName=headingSlider,Path=Value, Mode=TwoWay}"
DesiredPitch="{Binding ElementName=desiredPitchSlider,Path=Value, Mode=TwoWay}"
HorizontalAlignment="Left"
MapServiceToken="<Your Key Goes Here" />
<Grid Grid.Column="1" Margin="12">
<StackPanel>
<Slider Minimum="1" Maximum="20" Header="ZoomLevel" Name="zoomSlider" Value="17.5"/>
<Slider Minimum="0" Maximum="360" Header="Heading" Name="headingSlider" Value="0"/>
<Slider Minimum="0" Maximum="64" Header=" DesiredPitch" Name="desiredPitchSlider" Value="32"/>
</StackPanel>
</Grid>
</Grid>
Ajouter une extension de protocole
Dans l’Explorateur de solutions, ouvrez le fichier package.appxmanifest du projet UWP dans votre solution et ajoutez cette extension.
<Extensions>
<uap:Extension Category="windows.protocol" Executable="MapUI.exe" EntryPoint="MapUI.App">
<uap:Protocol Name="xamluidemo" />
</uap:Extension>
</Extensions>
Nommez le protocole, indiquez le nom de l’exécutable généré par le projet UWP et le nom de la classe de point d’entrée.
Vous pouvez également ouvrir le package.appxmanifest dans le concepteur, choisir l’onglet Déclarations, puis ajouter l’extension ici.
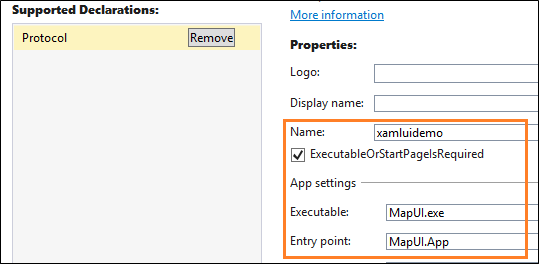
Note
Les contrôles de carte téléchargent des données à partir d’internet, donc, si vous en utilisez un, vous devez également ajouter la fonctionnalité « client internet » à votre manifeste.
Démarrer l’application UWP
Tout d’abord, à partir de votre application de bureau créez un Uri qui inclut le nom du protocole et les paramètres que vous souhaitez passer à l’application UWP. Appelez ensuite la méthode LaunchUriAsync.
private void Statue_Of_Liberty_Click(object sender, EventArgs e)
{
ShowMap(40.689247, -74.044502);
}
private async void ShowMap(double lat, double lon)
{
string str = "xamluidemo://";
Uri uri = new Uri(str + "location?lat=" +
lat.ToString() + "&?lon=" + lon.ToString());
var success = await Windows.System.Launcher.LaunchUriAsync(uri);
}
Analyser les paramètres et afficher une page
Dans la classe Application de votre projet UWP, remplacez le gestionnaire d’événements OnActivated. Si l’application est activée par votre protocole, analysez les paramètres, puis ouvrez la page que vous voulez.
protected override void OnActivated(Windows.ApplicationModel.Activation.IActivatedEventArgs e)
{
if (e.Kind == ActivationKind.Protocol)
{
ProtocolActivatedEventArgs protocolArgs = (ProtocolActivatedEventArgs)e;
Uri uri = protocolArgs.Uri;
if (uri.Scheme == "xamluidemo")
{
Frame rootFrame = new Frame();
Window.Current.Content = rootFrame;
rootFrame.Navigate(typeof(MainPage), uri.Query);
Window.Current.Activate();
}
}
}
Dans le code derrière votre page XAML, remplacez la méthode OnNavigatedTo afin d’utiliser les paramètres passés dans la page. Dans ce cas, nous allons utiliser la latitude et la longitude qui ont été transmises à cette page pour afficher un emplacement dans une carte.
protected override void OnNavigatedTo(NavigationEventArgs e)
{
if (e.Parameter != null)
{
WwwFormUrlDecoder decoder = new WwwFormUrlDecoder(e.Parameter.ToString());
double lat = Convert.ToDouble(decoder[0].Value);
double lon = Convert.ToDouble(decoder[1].Value);
BasicGeoposition pos = new BasicGeoposition();
pos.Latitude = lat;
pos.Longitude = lon;
myMap.Center = new Geopoint(pos);
myMap.Style = MapStyle.Aerial3D;
}
base.OnNavigatedTo(e);
}
Faire de votre application de bureau une cible de partage
Vous pouvez faire de votre application de bureau une cible de partage afin que les utilisateurs puissent facilement partager des données (par exemple, des images) à partir d’autres applications qui prennent en charge le partage.
Par exemple, les utilisateurs peuvent choisir votre application pour partager des photos à partir de Microsoft Edge ou l’application Photos. Voici un exemple d’application WPF disposant de cette fonctionnalité.
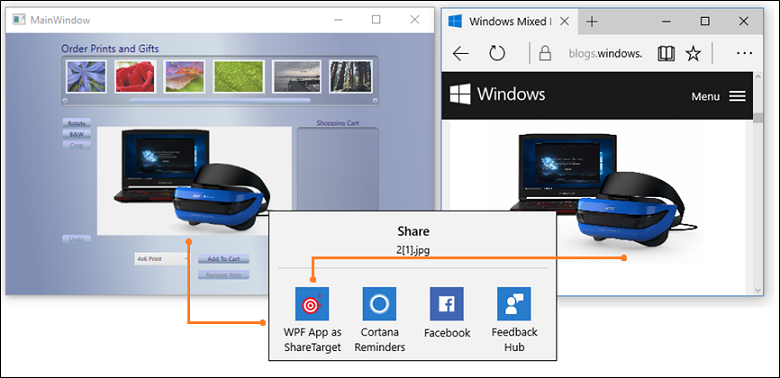 .
.
Voir l’exemple complet ici
Modèle de conception
Pour faire de votre application une cible de partage, procédez comme suit :
1️⃣ Ajouter une extension cible de partage
2️⃣ Remplacer le gestionnaire d’événements OnShareTargetActivated
3️⃣ Ajouter des extensions de bureau au projet UWP
4️⃣ Ajouter l’extension de processus de confiance totale
5️⃣ Modifier l’application de bureau pour récupérer le fichier partagé
Les étapes suivantes
Ajouter une extension cible de partage
Dans l’Explorateur de solutions, ouvrez le fichier package.appxmanifest du projet UWP dans votre solution et ajoutez l’extension cible de partage.
<Extensions>
<uap:Extension
Category="windows.shareTarget"
Executable="ShareTarget.exe"
EntryPoint="App">
<uap:ShareTarget>
<uap:SupportedFileTypes>
<uap:SupportsAnyFileType />
</uap:SupportedFileTypes>
<uap:DataFormat>Bitmap</uap:DataFormat>
</uap:ShareTarget>
</uap:Extension>
</Extensions>
Indiquez le nom de l’exécutable généré par le projet UWP et le nom de la classe de point d’entrée. Ce balisage part du principe que le nom de l’exécutable de votre application UWP est ShareTarget.exe.
Vous devez également spécifier les types de fichiers qui peuvent être partagés avec votre application. Dans cet exemple, nous faisons de l’application de bureau WPF PhotoStoreDemo une cible de partage pour les images. Nous spécifions donc Bitmap comme type de fichier pris en charge.
Remplacer le gestionnaire d’événements OnShareTargetActivated
Remplacez le gestionnaire d’événements OnShareTargetActivated dans la classe App de votre projet UWP.
Ce gestionnaire d’événements est appelé lorsque des utilisateurs choisissent votre application pour partager leurs fichiers.
protected override void OnShareTargetActivated(ShareTargetActivatedEventArgs args)
{
shareWithDesktopApplication(args.ShareOperation);
}
private async void shareWithDesktopApplication(ShareOperation shareOperation)
{
if (shareOperation.Data.Contains(StandardDataFormats.StorageItems))
{
var items = await shareOperation.Data.GetStorageItemsAsync();
StorageFile file = items[0] as StorageFile;
IRandomAccessStreamWithContentType stream = await file.OpenReadAsync();
await file.CopyAsync(ApplicationData.Current.LocalFolder);
shareOperation.ReportCompleted();
await FullTrustProcessLauncher.LaunchFullTrustProcessForCurrentAppAsync();
}
}
Dans ce code, nous enregistrons l’image partagée par l’utilisateur dans un dossier de stockage local d’applications. Plus tard, nous modifierons l’application de bureau pour extraire des images de ce même dossier. L’application de bureau faire cela parce qu’elle est incluse dans le même package que l’application UWP.
Ajouter des extensions de bureau au projet UWP
Ajoutez les Extensions de bureau Windows pour UWP au projet d’application UWP. Vous verrez plusieurs versions de l’extension (par exemple, 10.0.18362.0 et 10.0.19041.0). Pour plus d’informations sur le choix d’une version, consultez Kits SDK d’extension et comment les référencer.
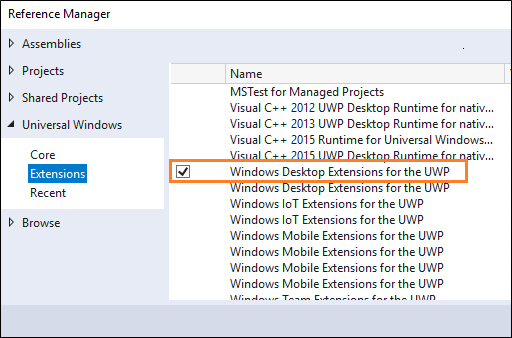
Ajouter l’extension de processus de confiance totale
Dans Explorateur de solutions, ouvrez le fichier package.appxmanifest du projet d’empaquetage dans votre solution, puis ajoutez l’extension de processus de confiance totale en regard de l’extension cible de partage que vous avez ajoutée à ce fichier précédemment.
<Extensions>
...
<desktop:Extension Category="windows.fullTrustProcess" Executable="PhotoStoreDemo\PhotoStoreDemo.exe" />
...
</Extensions>
Cette extension permet à l’application UWP de démarrer l’application de bureau dans laquelle vous souhaitez partager un fichier. Dans l’exemple, nous faisons référence au fichier exécutable de l’application de bureau WPF PhotoStoreDemo.
Modifier l’application de bureau pour récupérer le fichier partagé
Modifiez votre application de bureau pour rechercher et traiter le fichier partagé. Dans cet exemple, l’application UWP a stocké le fichier partagé dans le dossier de données des applications locales. Par conséquent, nous allons modifier l’application de bureau WPF PhotoStoreDemo pour extraire des photos de ce dossier.
Photos.Path = Windows.Storage.ApplicationData.Current.LocalFolder.Path;
Pour des instances de l’application de bureau déjà ouvertes par l’utilisateur, nous pouvons également gérer l’événement FileSystemWatcher et transmettre le chemin d’accès à l’emplacement du fichier. Ainsi, toutes les instances ouvertes de l’application de bureau affichent la photo partagée.
...
FileSystemWatcher watcher = new FileSystemWatcher(Photos.Path);
...
private void Watcher_Created(object sender, FileSystemEventArgs e)
{
// new file got created, adding it to the list
Dispatcher.BeginInvoke(System.Windows.Threading.DispatcherPriority.Normal, new Action(() =>
{
if (File.Exists(e.FullPath))
{
ImageFile item = new ImageFile(e.FullPath);
Photos.Insert(0, item);
PhotoListBox.SelectedIndex = 0;
CurrentPhoto.Source = (BitmapSource)item.Image;
}
}));
}
Créer une tâche en arrière-plan
Vous ajouter une tâche en arrière-plan pour exécuter le code, même lorsque l’application est suspendue. Les tâches en arrière-plan sont idéales pour les petites tâches qui ne nécessitent pas d’interaction d’utilisateur. Par exemple, votre tâche peut télécharger des e-mails, afficher une notification toast à propos d’un message de chat entrant, ou réagir à un changement dans une condition du système.
Voici l’exemple d’une application WPF qui inscrit une tâche en arrière-plan.
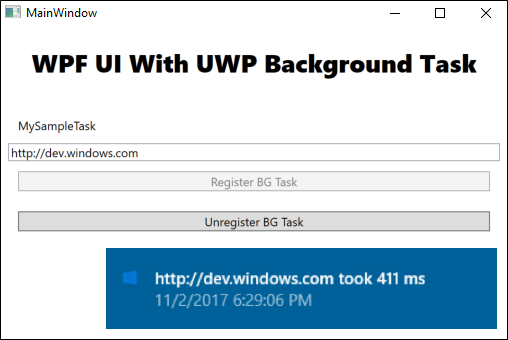
La tâche réalise une requête HTTP et mesure le délai nécessaire à l’obtention d’une réponse. Vos tâches seront probablement plus intéressantes, mais cet exemple est idéal pour apprendre les mécanismes de base d’une tâche en arrière-plan.
Consultez l’exemple complet ici.
Modèle de conception
Pour créer un service en arrière-plan, procédez comme suit :
1️⃣ Implémenter la tâche en arrière-plan
2️⃣ Configurer la tâche en arrière-plan
3️⃣ Inscrire la tâche en arrière-plan
Implémenter la tâche en arrière-plan
Implémentez la tâche en arrière-plan en ajoutant le code à un projet de composant Windows Runtime.
public sealed class SiteVerifier : IBackgroundTask
{
public async void Run(IBackgroundTaskInstance taskInstance)
{
taskInstance.Canceled += TaskInstance_Canceled;
BackgroundTaskDeferral deferral = taskInstance.GetDeferral();
var msg = await MeasureRequestTime();
ShowToast(msg);
deferral.Complete();
}
private async Task<string> MeasureRequestTime()
{
string msg;
try
{
var url = ApplicationData.Current.LocalSettings.Values["UrlToVerify"] as string;
var http = new HttpClient();
Stopwatch clock = Stopwatch.StartNew();
var response = await http.GetAsync(new Uri(url));
response.EnsureSuccessStatusCode();
var elapsed = clock.ElapsedMilliseconds;
clock.Stop();
msg = $"{url} took {elapsed.ToString()} ms";
}
catch (Exception ex)
{
msg = ex.Message;
}
return msg;
}
Configurer la tâche en arrière-plan
Dans le concepteur de manifeste, ouvrez le fichier package.appxmanifest du projet d’empaquetage dans votre solution.
Dans l’onglet Déclarations, ajoutez une déclaration Tâches en arrière-plan.
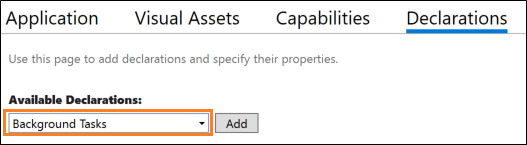
Ensuite, choisissez les propriétés souhaitées. Notre exemple utilise la propriété Minuteur.
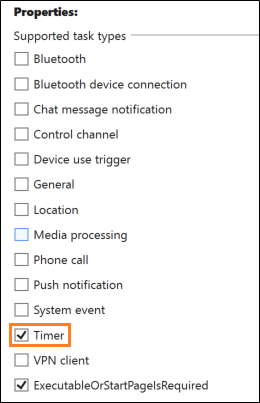
Fournissez le nom complet de la classe dans votre composant Windows Runtime qui implémente la tâche en arrière-plan.
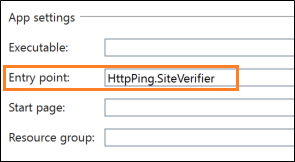
Inscrire la tâche en arrière-plan
Ajoutez le code à votre projet d’application de bureau qui inscrit la tâche en arrière-plan.
public void RegisterBackgroundTask(String triggerName)
{
var current = BackgroundTaskRegistration.AllTasks
.Where(b => b.Value.Name == triggerName).FirstOrDefault().Value;
if (current is null)
{
BackgroundTaskBuilder builder = new BackgroundTaskBuilder();
builder.Name = triggerName;
builder.SetTrigger(new MaintenanceTrigger(15, false));
builder.TaskEntryPoint = "HttpPing.SiteVerifier";
builder.Register();
System.Diagnostics.Debug.WriteLine("BGTask registered:" + triggerName);
}
else
{
System.Diagnostics.Debug.WriteLine("Task already:" + triggerName);
}
}
Trouvez des réponses à vos questions
Des questions ? Contactez-nous sur Stack Overflow. Notre équipe supervise ces étiquettes. Vous pouvez également nous poser vos questions ici.
Windows developer
Commentaires
Bientôt disponible : Tout au long de 2024, nous allons supprimer progressivement GitHub Issues comme mécanisme de commentaires pour le contenu et le remplacer par un nouveau système de commentaires. Pour plus d’informations, consultez https://aka.ms/ContentUserFeedback.
Envoyer et afficher des commentaires pour
