Notes
L’accès à cette page nécessite une autorisation. Vous pouvez essayer de vous connecter ou de modifier des répertoires.
L’accès à cette page nécessite une autorisation. Vous pouvez essayer de modifier des répertoires.
Si vous n’êtes intéressé que par les principes de base de l’installation du mode développeur sur votre application, suivez les instructions décrites dans Activer votre appareil pour le développement pour commencer. Cet article traite des fonctionnalités avancées du mode développeur, du mode développeur dans les versions précédentes de Windows 10 et des échecs de débogage liés aux installations en mode développeur.
Fonctionnalités supplémentaires du mode développeur
Pour chaque famille d’appareils, des fonctionnalités de développement supplémentaires peuvent être disponibles. Ces fonctionnalités sont disponibles uniquement lorsque le mode développeur est activé sur l’appareil (et peuvent varier en fonction de la version de votre système d’exploitation).
Cette image montre les fonctionnalités du développeur pour Windows :
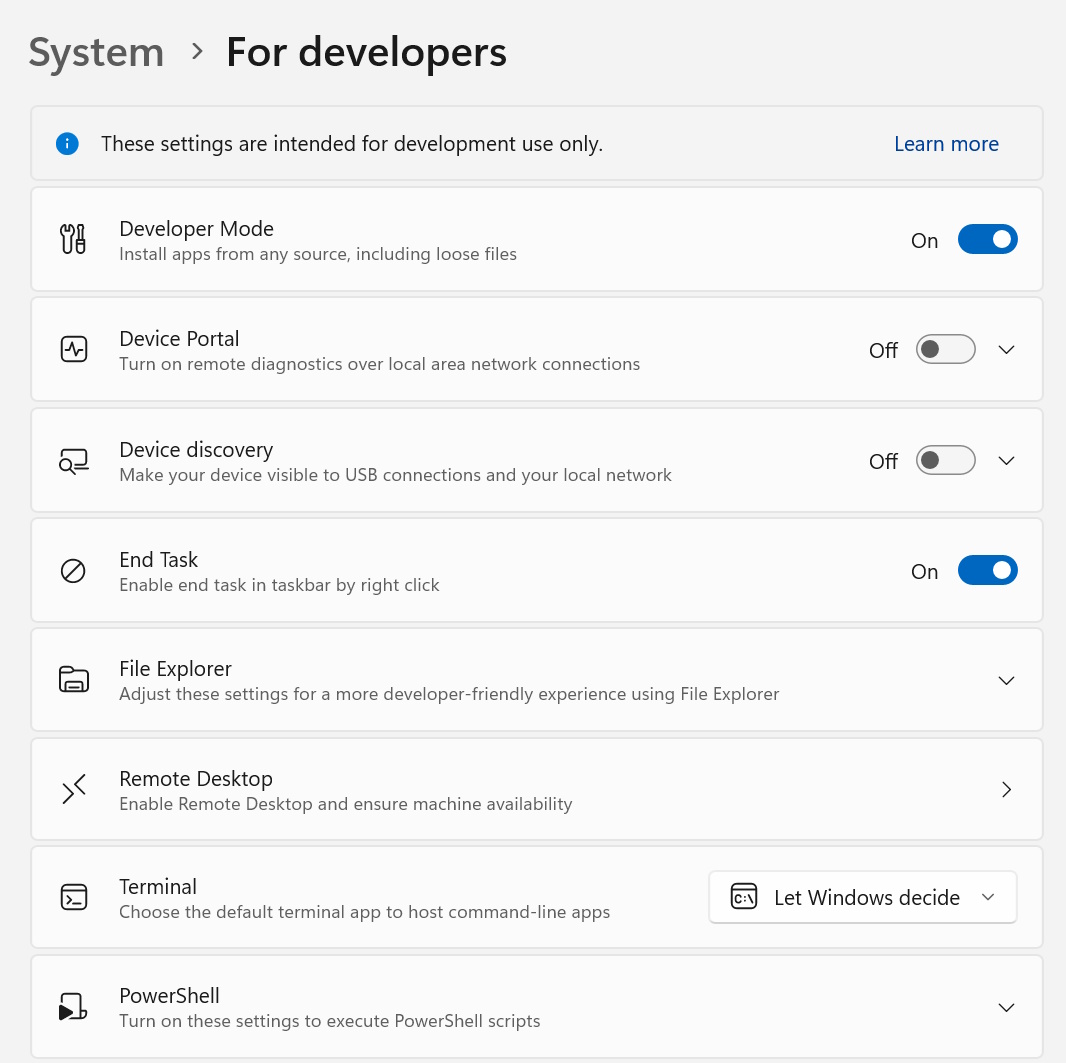
Portail d’appareil
Pour en savoir plus sur Portail d’appareil, consultez Vue d’ensemble du portail d’appareil Windows.
Pour obtenir des instructions d’installation propres à chaque appareil, consultez :
- Portail d’appareil pour bureau
- Portail d’appareil pour HoloLens
- Portail d’appareil pour IoT
- Portail d’appareil pour appareils mobiles
- Portail d’appareil pour Xbox
Si vous rencontrez des difficultés pour activer le mode développeur ou le portail d’appareil, consultez le forum Problèmes connus pour chercher des solutions à ces problèmes, ou visitez la page Échec de l’installation du package Mode développeur pour savoir quelles bases de connaissances WSUS autoriser afin de débloquer le package Mode développeur.
SSH
Les services SSH sont activés dès lors que vous activez la découverte d’appareils sur votre appareil. Cela est utilisé lorsque votre appareil est une cible de déploiement distant pour des applications empaquetées MSIX. Ces services se nomment SSH Server Broker et SSH Server Proxy.
Note
Il ne s’agit pas de l’implémentation OpenSSH de Microsoft, que vous pouvez trouver sur GitHub.
Pour tirer parti des services SSH, vous pouvez activer la découverte d’appareils pour permettre le couplage de code PIN. Si vous avez l’intention d’exécuter un autre service SSH, vous pouvez le configurer sur un autre port ou désactiver les services SSH du mode développeur. Pour désactiver les services SSH, désactivez la découverte d’appareils.
La connexion SSH s’effectue par le biais du compte DevToolsUser, qui accepte un mot de passe pour l’authentification. Ce mot de passe est le code PIN qui s’affiche sur l’appareil après que l’utilisateur a appuyé sur le bouton Apparier de la découverte d’appareils. Il est valide uniquement lorsque le code PIN est affiché. Un sous-système SFTP est également activé pour la gestion manuelle du dossier DevelopmentFiles, dans lequel les déploiements de fichiers isolés sont installés à partir de Visual Studio.
Avertissements concernant l’utilisation de SSH
Le serveur SSH existant utilisé dans Windows n’est pas encore conforme au protocole. L’utilisation d’un client SFTP ou SSH peut nécessiter une configuration spéciale. En particulier, le sous-système SFTP exécutant la version 3 ou inférieure, tout client qui se connecte doit être configuré de façon à anticiper un ancien serveur. Sur des appareils plus anciens, le serveur SSH utilise ssh-dss pour l’authentification de clé publique (déconseillé par OpenSSH). Pour se connecter à ces appareils, le client SSH doit être configuré manuellement pour accepter ssh-dss.
Détection du périphérique
Quand vous activez la découverte d’appareils, vous consentez à rendre votre appareil visible par d’autres appareils du réseau via mDNS. Cette fonctionnalité vous permet également d’obtenir le code PIN SSH pour apparier cet appareil, en appuyant sur le bouton Apparier affiché lorsque la découverte d’appareils est activée. Cette invite de code PIN doit être affichée sur l’écran afin de terminer votre premier déploiement Visual Studio ciblant l’appareil.
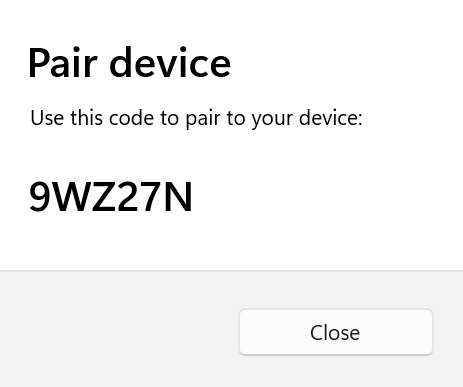
N’activer la découverte d’appareils que si vous envisagez de faire de l’appareil une cible de déploiement. Par exemple, si vous utilisez le Portail d'appareil pour déployer une application sur un téléphone à des fins de test, vous devez activer la découverte d’appareils sur le téléphone, mais pas sur votre PC de développement.
Optimisations pour l’Explorateur Windows, Bureau à distance et PowerShell (bureau uniquement)
Pour la famille d’appareils de bureau, la page de paramètres Pour les développeurs propose des raccourcis vers les paramètres qui vous permettent d’optimiser votre PC pour les tâches de développement. Les curseurs vous permettent d'activer ou de désactiver facilement les paramètres à partir d'un seul endroit.
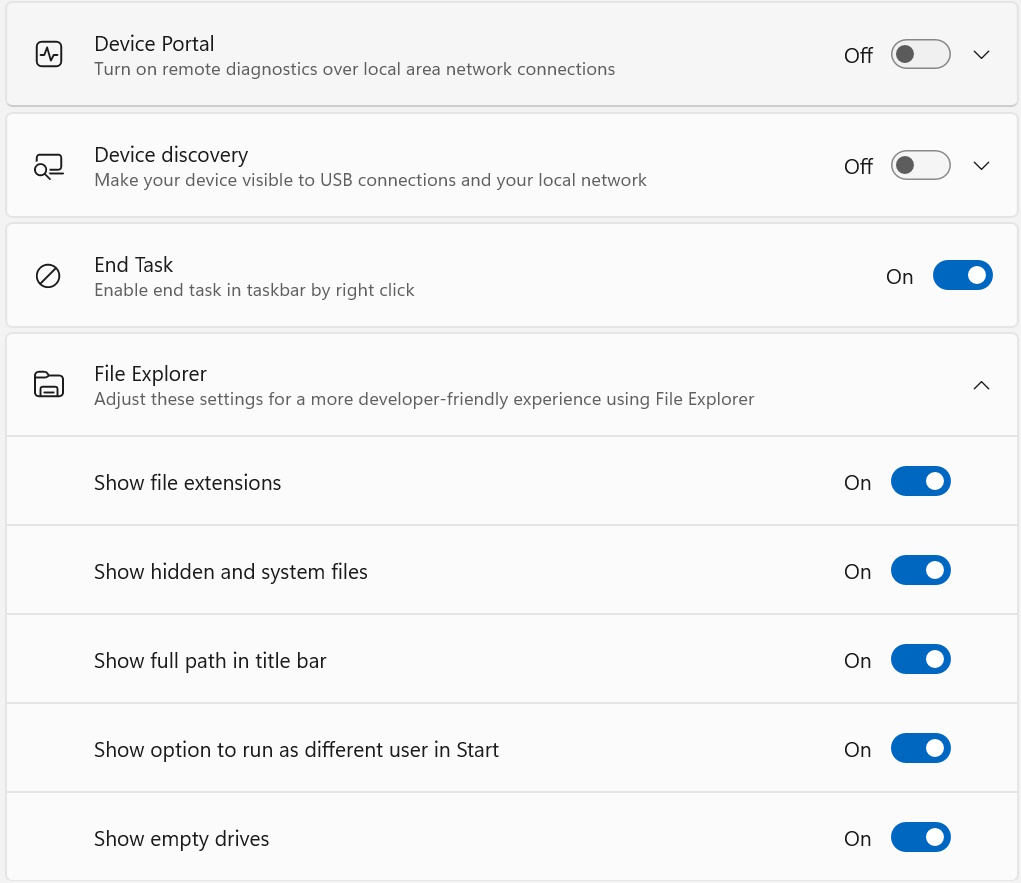
Notes
Dans les versions antérieures de Windows 10 Mobile, une option d’image mémoire après incident était présente dans le menu Paramètres de développeur. Elle a été déplacée vers le Portail d’appareil afin de pouvoir être utilisée à distance, plutôt que par port USB exclusivement.
Vous pouvez utiliser plusieurs outils pour déployer une application à partir d’un PC Windows 10 sur un appareil Windows 10. Les deux appareils doivent être connectés au même sous-réseau du réseau (par une connexion filaire ou sans fil) ou ils doivent être connectés par USB. Ces deux options installent uniquement le package d’application (.appx ou .appxbundle). Elles n’installent pas de certificats.
- Utilisez l’outil Déploiement d’applications Windows (
WinAppDeployCmd). En savoir plus sur l’outil WinAppDeployCmd. - Vous pouvez utiliser Portail d’appareil pour effectuer un déploiement de votre navigateur vers un appareil mobile exécutant Windows 10 version 1511 ou ultérieure. Utilisez la page Applications dans le Portail d'appareil pour charger un package d’application (
.appx) et l’installer sur l’appareil.
Échec de l’installation du package Mode développeur
Parfois, en raison de problèmes réseau ou d’administration, le Mode développeur ne s’installe pas correctement. Le package Mode développeur est nécessaire pour un déploiement à distance sur ce PC (à l’aide du Portail d’appareil à partir d’un navigateur ou de la fonction de découverte d’appareils pour activer SSH), mais pas pour un développement local. Même si vous rencontrez ces problèmes, vous pouvez toujours déployer votre application localement à l’aide de Visual Studio (ou à partir de cet appareil sur un autre appareil).
Voir le forum Problèmes connus pour rechercher des solutions de contournement à ces problèmes (et autres).
Note
Si le mode développeur ne s’installe pas correctement, nous vous encourageons à formuler une demande de commentaire.
- Installez l’application Hub de commentaires (si vous ne l’avez pas déjà) et ouvrez-la.
- Cliquez sur Ajouter un commentaire.
- Choisissez la catégorie Plateforme de développement et la sous-catégorie Mode développeur.
- Renseignez les champs (vous pouvez éventuellement joindre une capture d’écran) et cliquez sur Envoyer.
L’envoi de commentaires permettra à Microsoft de résoudre le problème que vous avez rencontré.
Échec de la localisation du package
Le package Mode développeur n’a pas pu être localisé dans la mise à jour Windows. Code d’erreur 0x80004005. Plus d’informations
Cette erreur peut se produire en raison d’un problème de connectivité réseau, des paramètres d’Entreprise ou d’un package manquant.
Pour corriger ce problème :
Assurez-vous que votre ordinateur est connecté à Internet.
Si vous utilisez un ordinateur appartenant à un domaine, adressez-vous à votre administrateur réseau. Le package Mode développeur (comme toutes les fonctionnalités à la demande), est bloqué par défaut dans WSUS 2.1. Pour débloquer le package Mode développeur dans les versions précédentes et actuelles, les bases de connaissances suivantes doivent être autorisées dans WSUS :
- 4016509
- 3180030
- 3197985
Recherchez les mises à jour de Windows dans Paramètres → Mises à jour et sécurité → Mises à jour Windows.
Vérifiez que le package Mode développeur Windows est présent dans Paramètres → Système → Applications et fonctionnalités → Gérer les fonctionnalités facultatives → Ajouter une fonctionnalité. S’il n’est pas présent, Windows ne peut pas trouver le package approprié pour votre ordinateur.
Après avoir effectué les étapes ci-dessus, désactivez puis réactivez le Mode développeur pour vérifier le correctif.
Échec de l’installation du package
Échec d’installation du package Mode développeur. Code d’erreur 0x80004005. Plus d’informations
Cette erreur peut se produire en raison d’incompatibilités entre votre version de Windows et le package Mode développeur.
Pour corriger ce problème :
- Recherchez les mises à jour de Windows dans Paramètres → Mises à jour et sécurité → Mises à jour Windows.
- Redémarrez votre ordinateur pour vérifier que toutes les mises à jour sont appliquées.
Utiliser des stratégies de groupe ou des clés de Registre pour activer un appareil
Pour la plupart des développeurs, vous pouvez utiliser l’application Paramètres pour activer votre appareil pour le débogage. Dans certains scénarios (comme les tests automatisés), vous pouvez employer d’autres méthodes pour activer votre appareil de bureau Windows pour le développement.
Note
Ces étapes n’activent pas le serveur SSH et n’autorisent pas l’appareil à être ciblé pour le déploiement distant et le débogage.
Vous pouvez utiliser gpedit.msc pour définir les stratégies de groupe visant à activer l’appareil, sauf si vous disposez de Windows 10 Famille ou Windows 11 Famille. Si c’est le cas, vous devez exécuter des commandes regedit ou PowerShell pour définir les clés de Registre directement en vue d’activer votre appareil.
Utiliser gpedit afin d’activer votre appareil
Exécuter
gpedit.msc.Accédez à Stratégie de l’ordinateur local → Configuration ordinateur → Modèles d’administration → Composants Windows → Déploiement du package d’application.
Modifiez les stratégies suivantes pour activer le chargement indépendant :
- Autorisez l’installation des applications approuvées.
OU
Modifiez les stratégies suivantes pour activer le chargement indépendant et le mode développeur :
- Autorisez l’installation des applications approuvées.
- Autorise le développement d’applications UWP et leur installation à partir d’un environnement de développement intégré (IDE).
- Redémarrez votre machine.
Utiliser regedit pour activer votre appareil
Exécuter
regedit.Pour activer le chargement indépendant, définissez cette valeur
DWORDsur1:HKLM\SOFTWARE\Microsoft\Windows\CurrentVersion\AppModelUnlock\AllowAllTrustedAppsOU
Pour activer le mode développeur, définissez ces valeurs
DWORDsur1:HKLM\SOFTWARE\Microsoft\Windows\CurrentVersion\AppModelUnlock\AllowDevelopmentWithoutDevLicense
Utiliser PowerShell pour activer votre appareil
Exécutez PowerShell avec des privilèges administrateur.
Pour activer le chargement indépendant, exécutez cette commande :
PS C:\WINDOWS\system32> reg add "HKEY_LOCAL_MACHINE\SOFTWARE\Microsoft\Windows\CurrentVersion\AppModelUnlock" /t REG_DWORD /f /v "AllowAllTrustedApps" /d "1"OU
Pour activer le mode développeur, exécutez cette commande :
PS C:\WINDOWS\system32> reg add "HKEY_LOCAL_MACHINE\SOFTWARE\Microsoft\Windows\CurrentVersion\AppModelUnlock" /t REG_DWORD /f /v "AllowDevelopmentWithoutDevLicense" /d "1"
Mettre à niveau votre appareil de Windows 8.1 vers Windows 10 ou 11
Après avoir créé des applications ou effectué un chargement indépendant d’applications sur votre appareil Windows 8.1, vous devez installer une licence de développeur. Si vous mettez à niveau votre appareil de Windows 8.1 vers Windows 10 ou 11, ces informations sont conservées. Exécutez la commande suivante pour les supprimer de votre appareil Windows mis à niveau.
Note
Cette étape n’est pas obligatoire si vous effectuez une mise à niveau directement de Windows 8.1 vers Windows 10 version 1511 ou ultérieure.
Pour annuler l’inscription d’une licence de développeur
Exécutez PowerShell avec des privilèges administrateur.
Exécutez cette commande :
unregister-windowsdeveloperlicense
Après avoir annulé l’inscription de votre licence, vous devez activer votre appareil pour le développement (comme décrit dans cette rubrique), afin de pouvoir continuer à développer dessus. Si vous ne le faites pas, vous risquez d’obtenir une erreur quand vous déboguez votre application (ou tentez de créer un package pour celle-ci). Voici un exemple de cette erreur :
Erreur : DEP0700 : Échec de l’inscription de l’application.
Windows developer
