Mise à niveau vers UE-V pour Windows 10
Si vous utilisez déjà UE-V 2.x et que vous envisagez de mettre à niveau les appareils des utilisateurs vers Windows 10 version 1607 ou ultérieure, vous devez apporter quelques ajustements à votre environnement existant. Ces étapes sont expliquées plus en détail ci-dessous.
- Mettez à niveau les appareils des utilisateurs vers Windows 10 version 1607 ou ultérieure.
- Vérifiez que les paramètres UE-V ont été correctement migrés.
- Définissez le chemin de stockage du modèle sur votre magasin de modèles actuel.
- Activez le service UE-V sur les appareils des utilisateurs.
- Installez le générateur de modèles UE-V si vous souhaitez synchroniser les paramètres d’application pour les applications personnalisées.
Important
Vous pouvez mettre à niveau votre installation UE-V existante vers Windows 10 version 1607 à partir des versions UE-V 2.1 ou 2.0 uniquement. Si vous utilisez une version précédente d’UE-V, vous devez effectuer une mise à niveau de cette version vers UE-V 2.x avant de procéder à la mise à niveau vers Windows 10 version 1607.
Mettre à niveau les appareils utilisateur vers Windows 10, version 1607
L’exécution d’une mise à niveau sur place sur les appareils des utilisateurs installe automatiquement le service UE-V, met à jour le chemin d’emplacement des paramètres et migre les paramètres UE-V des utilisateurs. Consultez la documentation Windows 10 pour les professionnels de l’informatique pour plus d’informations sur la mise à niveau des appareils utilisateur vers Windows 10.
Vérifiez que les paramètres UE-V ont été correctement migrés
Après la mise à niveau d’un appareil utilisateur vers Windows 10 version 1607, il est important de vérifier que les paramètres UE-V et les inscriptions de modèles ont été correctement migrés pendant la mise à niveau. Vous pouvez vérifier les paramètres UE-V à l’aide de Windows PowerShell ou du registre de l’appareil.
Pour vérifier les paramètres UE-V à l’aide de Windows PowerShell
Exécutez PowerShell en tant qu’administrateur, tapez Get-UEVConfiguration, puis appuyez sur ENTRÉE pour afficher les configurations actuelles.
Vérifiez que les paramètres ont été correctement mis à jour.
Tapez Get-UEVTemplate et appuyez sur Entrée pour case activée que vos modèles sont toujours inscrits.
Remarque
Vous devez réinscrire le modèle Bloc-notes après la mise à niveau de l’appareil vers Windows 1.
Pour vérifier les paramètres UE-V à l’aide du registre de l’appareil
- Dans une invite de commandes, exécutez Regedit en tant qu’administrateur.
- Accédez à HKEY_LOCAL_MACHINE\Software\Microsoft\UEV\Agent\Configuration.
- Vérifiez que le chemin de stockage des paramètres et le chemin du catalogue de modèles de paramètres pointent vers les mêmes emplacements qu’avant la mise à niveau de l’appareil vers Windows 10.
Définir le chemin de stockage du modèle sur votre magasin de modèles actuel
Paramètres du modèle Le chemin d’accès au stockage ne migrera pas automatiquement. Exécutez Set-UEVConfiguration dans PowerShell ou utilisez le chemin de stockage des paramètres stratégie de groupe pour configurer et pointer vers votre dossier de stockage des paramètres actuel.
Activer le service UE-V sur les appareils des utilisateurs
Le service UE-V est le composant côté client qui capture l’application personnalisée par l’utilisateur et les paramètres Windows et les enregistre dans des packages de paramètres. Les packages de paramètres sont développés, stockés en local et copiés sur l’emplacement de stockage des paramètres.
Avec Windows 10, version 1607 et ultérieure, le service UE-V remplace l’agent UE-V et ne nécessite plus de téléchargement et d’installation distincts. Activez le service sur les appareils utilisateur pour commencer à utiliser UE-V. Vous pouvez activer le service avec l’éditeur stratégie de groupe ou avec Windows PowerShell.
Important
L’agent UE-V utilisé dans les versions antérieures d’UE-V est remplacé par le service UE. Le service UE-V inclus avec Windows 10, version 1607 et versions ultérieures, n’inclut pas l’interface utilisateur de l’agent et est configurable via des applets de commande ou des paramètres de Registre uniquement.
Pour activer le service UE-V avec stratégie de groupe
- Ouvrir le stratégie de groupe Rédacteur de l’appareil
- Accédez à Configuration > ordinateur Modèles > d’administration Composants > Windows Microsoft User Experience Virtualization
- Exécuter Activer l’ueV
- Redémarrer l’appareil
Pour activer le service UE-V avec Windows PowerShell
- Exécutez PowerShell en tant qu’administrateur, tapez Enable-UEV, puis appuyez sur Entrée
- Redémarrer l’appareil
- Tapez Get-UEVStatus et appuyez sur Entrée pour vérifier que le service a été correctement activé.
Installer le générateur de modèles UE-V
Le générateur de modèle UE-V est inclus dans le Kit de déploiement et d’évaluation Windows (ADK) pour Windows 10.
Pour installer le générateur de modèles UE-V
- Sélectionnez le bouton Obtenir Windows ADK pour Windows 10 sur cette page pour démarrer le programme d’installation d’ADK. Sur l’écran ci-dessous, sélectionnez Microsoft User Experience Virtualization (UE-V) Template Generator, puis sélectionnez Installer
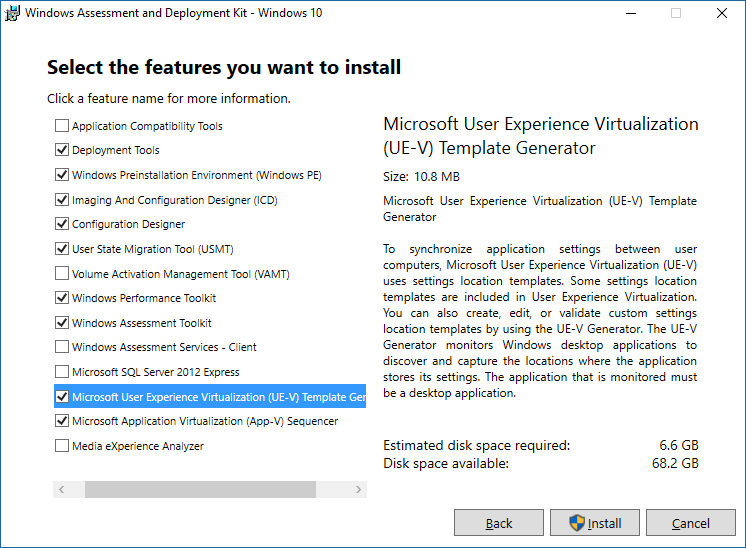
- Pour ouvrir le générateur, ouvrez le menu Démarrer et accédez à Kits> Windows Microsoft User Experience Virtualization Générateur de modèles (UE-V)