Configurer un lecteur de développement sur Windows 11
Un lecteur de développement est une nouvelle forme de volume de stockage disponible pour améliorer les performances des charges de travail de développeur clés.
Les builds de lecteur de développement s’appuie sur la technologie ReFS pour utiliser des optimisations ciblées du système de fichiers et fournir un contrôle accru sur les paramètres et la sécurité du volume de stockage, notamment la désignation d’approbation, la configuration de l’antivirus et le contrôle administratif sur les filtres attachés.
Consultez le billet de blog concernant Dev Drive pour les améliorations apportées aux performances dans Visual Studio et des instances Dev Box pour obtenir des mesures d’amélioration moyenne sur les opérations de développement courantes.
Comment configurer un lecteur de développement
Pour configurer un nouveau lecteur de développement, ouvrez Paramètres Windows et accédez à Système>Stockage>Paramètres de stockage avancés>Disques & volumes. Sélectionnez Créer un lecteur de développement. *Avant de configurer un lecteur de développement, assurez-vous que les conditions préalables sont remplies. Vous pouvez également configurer un lecteur de développement à l’aide de la configuration de l’ordinateur de Dev Home.
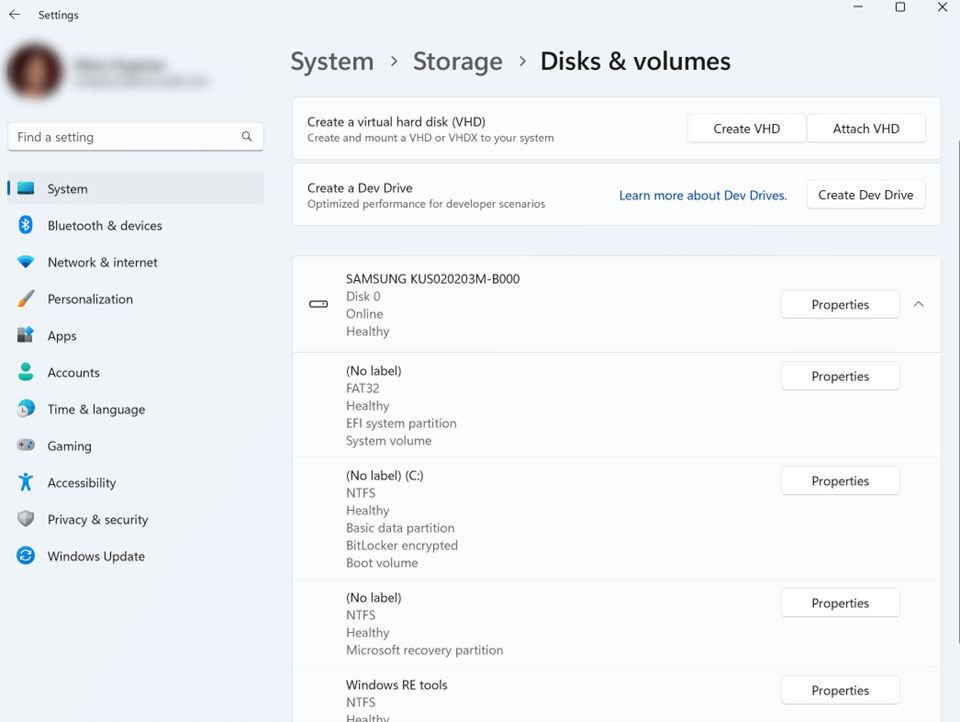
Prérequis
- Windows 11, Build #10.0.22621.2338 ou version ultérieure (Rechercher les mises à jour Windows)
- Recommandé : 16 Go de mémoire (minimum 8 Go)
- Espace disque disponible minimal : 50 Go
- Les lecteurs de développement sont disponibles sur toutes les versions de référence SKU Windows.
Lors de la mise à jour vers la dernière version de Windows 11, vous devrez peut-être effectuer un redémarrage supplémentaire avant que la fonctionnalité Lecteur de développement soit disponible. Si vous travaillez dans un environnement d’entreprise, votre administrateur de sécurité doit Configurer la stratégie de sécurité du Lecteur de développement pour activer le Lecteur de développement.
Avertissement
Le lecteur de développement est destiné uniquement aux scénarios de développement clés et tous les paramètres personnalisés seront toujours couverts par les paramètres stratégie de groupe dans les environnements professionnels ou d’entreprise. Découvrez comment configurer la stratégie de sécurité du Lecteur de développement.
Options de configuration
Trois options s’offrent à vous :
- Créer un disque dur virtuel : générer un volume sur un nouveau disque dur virtuel
- Redimensionner un volume existant : créer un espace non alloué sur lequel créer
- Espace non alloué sur le disque : utilisez l’espace non alloué sur un disque existant. *Cette option s’affiche uniquement si vous avez précédemment configuré l’espace non alloué dans votre stockage.
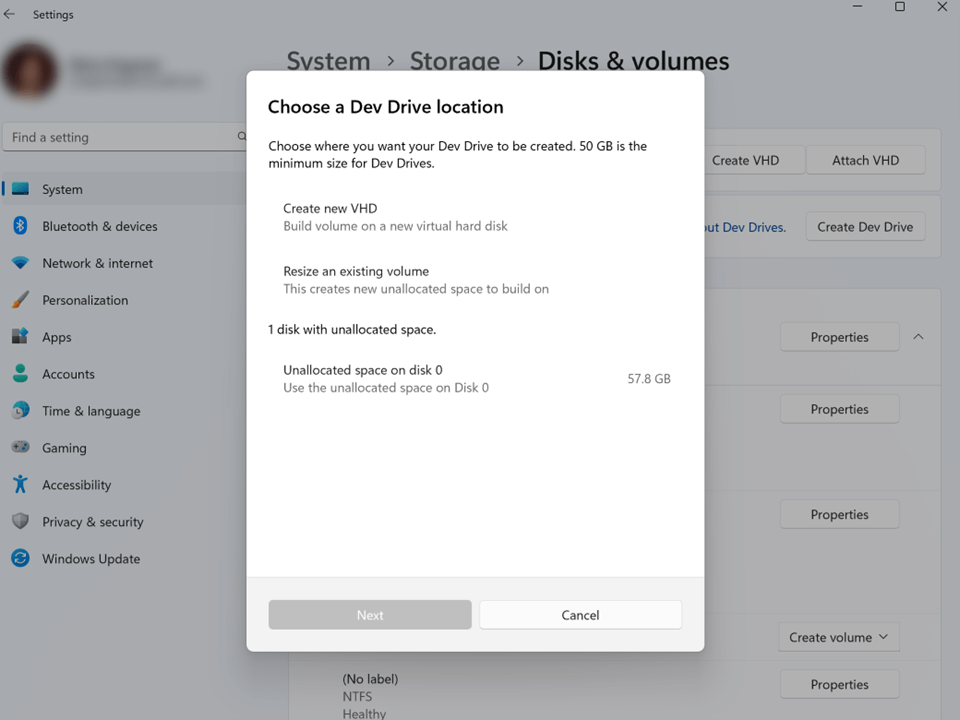
Créer un nouveau VHD
Lorsque vous choisissez l’option Créer un nouveau VHD pour configurer un lecteur de développement, vous devez déterminer les éléments suivants :
- Nom du disque dur virtuel : donnez un nom à votre disque dur virtuel (lecteur de développement).
- Emplacement : attribuez un chemin d’accès au répertoire où se trouve le disque dur virtuel du lecteur de développement sur votre ordinateur. L’emplacement par défaut est
C:\, sauf si vous créez un lecteur Dev Drive à l’aide de Dev Home, auquel cas l’emplacement par défaut est%userprofile%\DevDrives. Nous vous recommandons d’utiliser un emplacement de chemin de répertoire par utilisateur pour stocker votre lecteur Dev Drive afin d’éviter tout partage involontaire. - Taille du disque dur virtuel : affectez la quantité d’espace disque qui sera allouée au volume à utiliser, la taille minimale est de 50 Go.
- Format de disque dur virtuel :
- VHD : prend en charge des disques virtuels d’une taille maximale de 2040 Go.
- VHDX (recommandé) : prend en charge 64 To au maximum et offre une protection plus résiliente contre les défaillances d’E/S inattendues causées par des problèmes tels qu’une panne de courant. Découvrez plus d'informations sur la gestion des VHD.
- Type de disque :
- Taille fixe : ce fichier de disque dur virtuel est alloué à la taille maximale lors de sa création.
- Taille dynamique : le fichier de disque dur virtuel augmente jusqu'à sa taille maximale à mesure que des données y sont écrites. (Conseillé)
Une fois que vous avez terminé le processus de sélection entre ces options, votre lecteur de développement est créé.
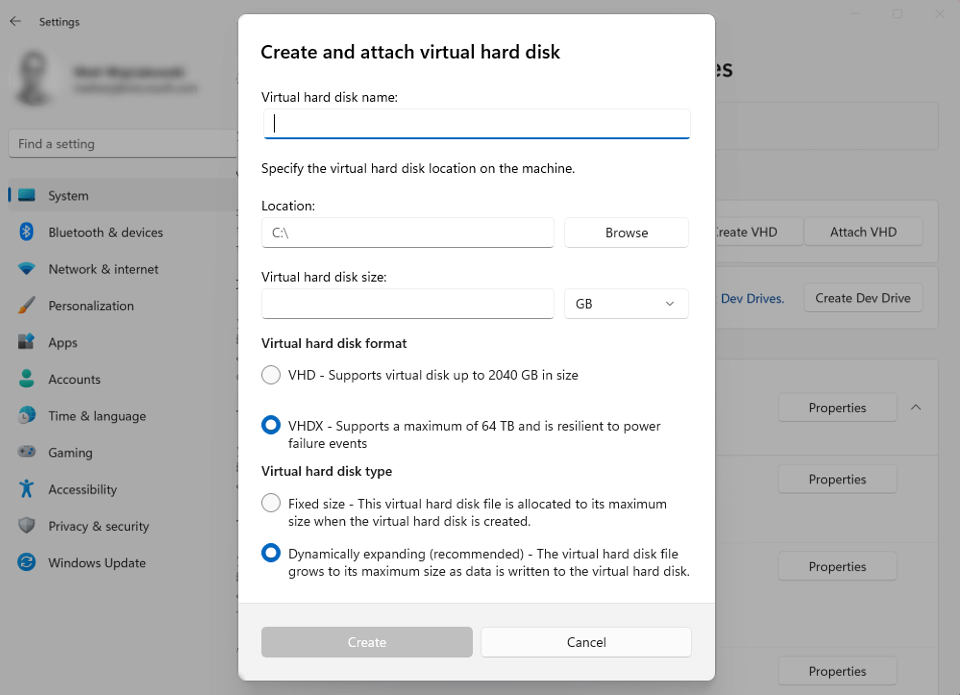
Les volumes de stockage existants ne peuvent pas être convertis en lecteur de développement. La désignation du lecteur de développement se produit uniquement à l’heure du format d’origine.
Redimensionner un volume existant ou utiliser de l’espace non alloué sur un disque existant
Pour redimensionner un volume existant :
Choisissez un volume à redimensionner.
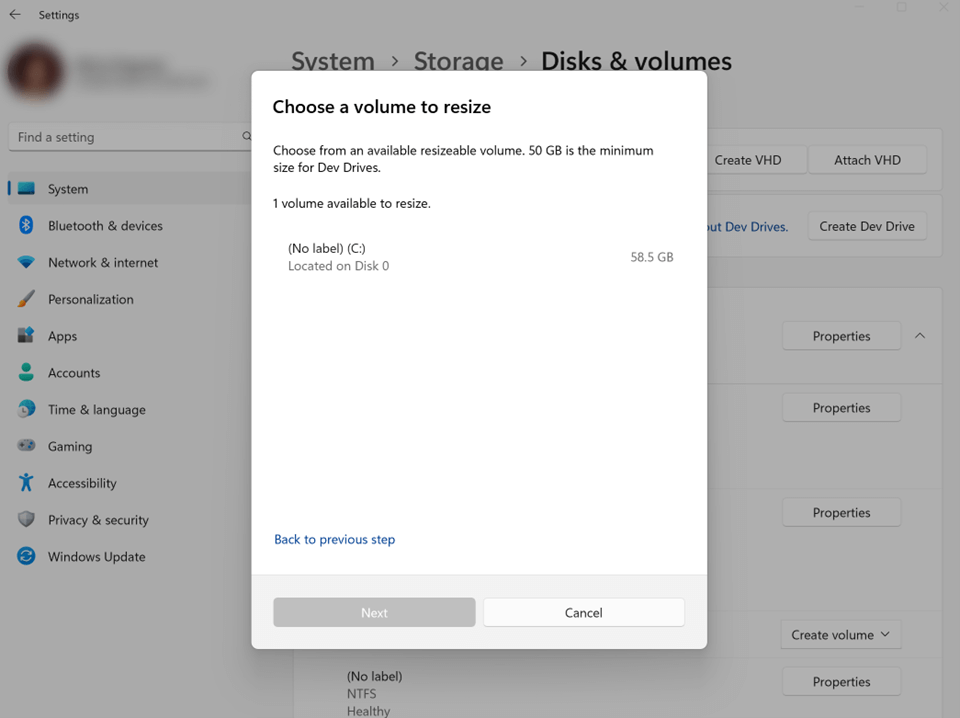
Choisissez une nouvelle taille pour le volume. Vous devez disposer d’au moins 50 Go d’espace non alloué, soit la taille minimale nécessaire pour un lecteur de développement. Une fois la taille définie, sélectionnez Suivant.
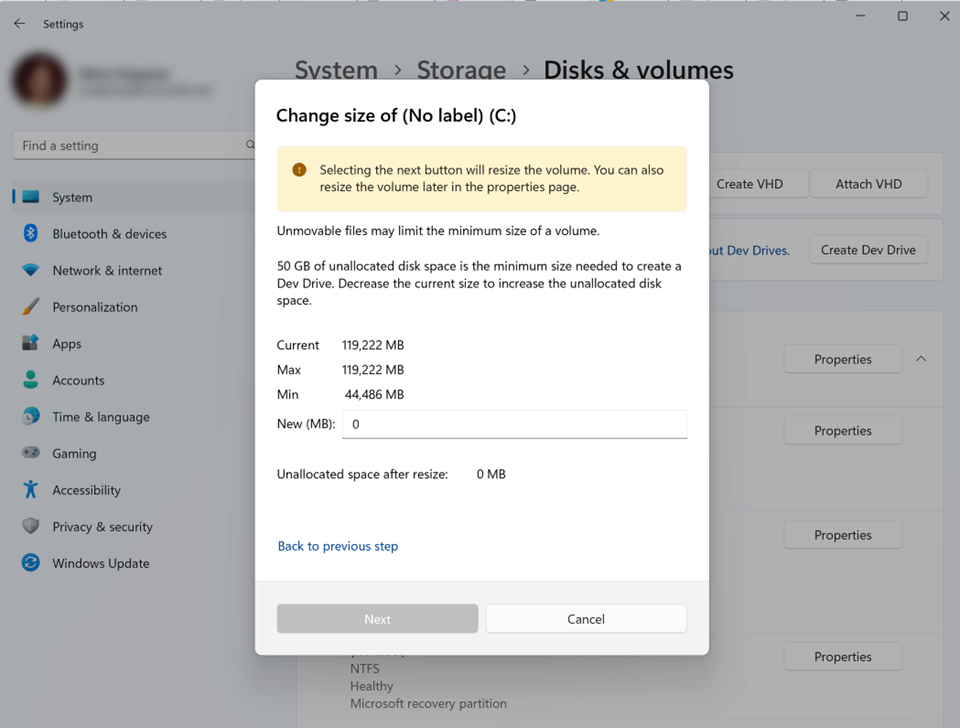
Pour mettre en forme un lecteur de développement sur le nouvel espace libre, spécifiez l’étiquette (nom du lecteur), la lettre de lecteur et l’allocation Taille. La taille maximale sera la quantité d’espace libre que vous avez allouée à l’étape précédente, la taille minimale pour un lecteur de développement est de 50 Go.
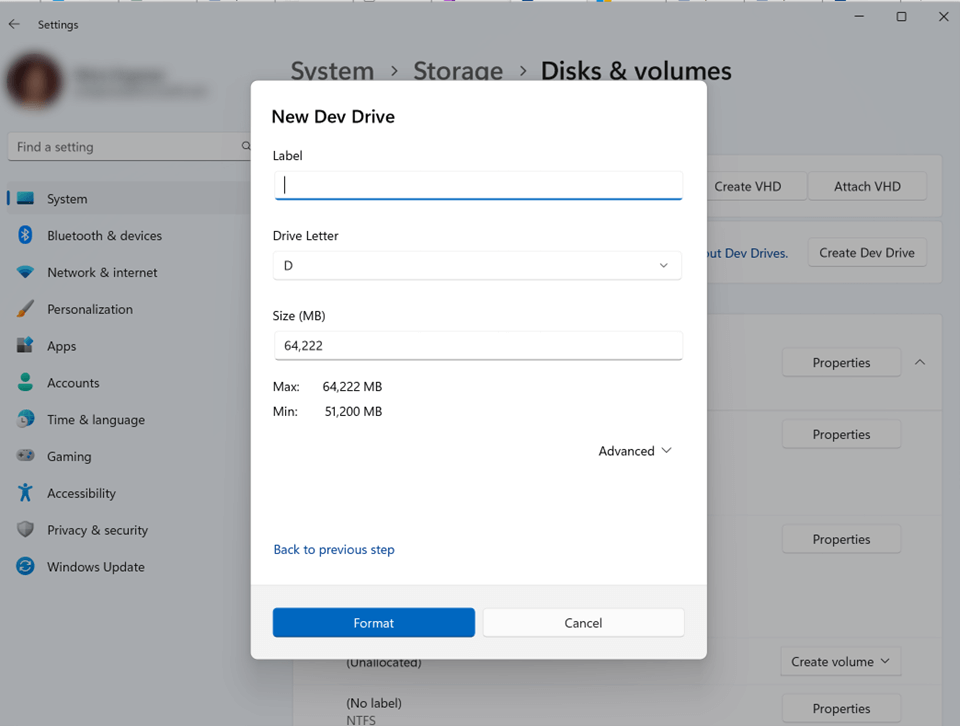
Félicitations ! Vous avez maintenant redimensionné votre lecteur de développement.
Pour rechercher et utiliser l’espace non alloué sur un lecteur existant, ouvrez Système>Stockage>Disques & volumes, puis parcourir la page pour voir si un espace de stockage est répertorié comme « non alloué ». Sélectionnez Créer un volume et vous aurez le choix entre Créer un volume simple (un volume de stockage NTFS standard) ou Créer un lecteur de développement. Pour créer un lecteur de développement, les étapes sont les mêmes que celles ci-dessus. Vous devez ajouter une étiquette (nom du lecteur), une lettre de lecteur et confirmer l’allocation de taille.
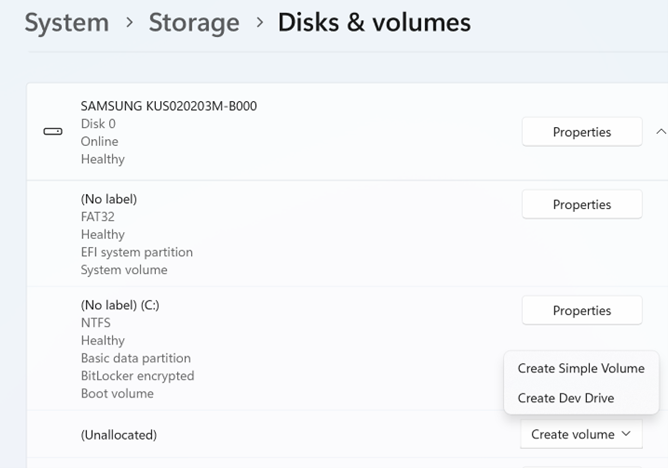
Mettre en forme un volume de stockage en tant que lecteur de développement à partir de la ligne de commande
En guise d’alternative à l’utilisation des paramètres Windows, il existe deux options pour créer des volumes de stockage de lecteur de développement à partir de la ligne de commande. Les deux options nécessitent l’ouverture de la ligne de commande en tant qu’administrateur. Vous devez être membre du groupe Administrateurs pour formater un disque dur. Ces méthodes de mise en forme de ligne de commande peuvent être préférables lors de la création de plusieurs lecteurs de développement ou en tant qu’administrateur pour plusieurs machines.
- Utiliser l’outil en ligne de commande Format à partir de Windows CMD ou de PowerShell :
Format D: /DevDrv /Q
- Utiliser l’applet de commande Format-Volume à partir de PowerShell :
Format-Volume -DriveLetter D -DevDrive
Ces exemples de code nécessitent que vous remplaciez D: par l’emplacement du lecteur que vous souhaitez cibler. Consultez les liens pour plus d’options et de paramètres de commande.
Comment fonctionne le lecteur de développement ?
Un volume de stockage spécifie la façon dont les données sont stockées sur le système de fichiers, via des répertoires et des fichiers, dans un format particulier. Windows utilise NTFS pour le lecteur système et, par défaut, pour la plupart des lecteurs non amovibles. ReFS (Resilient File System) est un format de système de fichiers de Microsoft plus récent. Il a été conçu pour optimiser la disponibilité des données, s’adapter efficacement aux jeux de données volumineux sur diverses charges de travail et garantir l’intégrité des données avec une résilience face aux altérations. Ce système a vocation à prendre en charge davantage de scénarios de stockage et à constituer une base pour les innovations futures.
Le lecteur de développement utilise ReFS, ce qui vous permet d’initialiser un volume de stockage spécifiquement pour les charges de travail de développement, offrant des performances plus rapides et des paramètres personnalisables optimisés pour les scénarios de développement. ReFS contient plusieurs optimisations spécifiques au système de fichiers pour améliorer les performances des scénarios de développement clés.
Découvrez-en plus sur la façon dont Dev Drive gère la sécurité.
Que dois-je mettre sur mon lecteur de développement ?
Le lecteur de développement est destiné aux opérations suivantes :
- Référentiels de code source et fichiers projet
- Caches de package
- Générer des fichiers de sortie et intermédiaires
Le lecteur de développement n’est pas destiné à stocker des outils de développement, tels que :
- Visual Studio
- MSBuild
- Kit de développement logiciel (SDK) .NET
- Windows SDK, etc.
Ces outils doivent être stockés sur votre lecteur C:\ principal.
Notes
Les administrateurs informatiques souhaitent créer des dossiers de liste de Access Control (ACL) par utilisateur pour les appareils multi-utilisateurs comme meilleure pratique pour éviter les attaques EOP.
Stockage du cache de package sur le lecteur de développement
Un cache de package est l’emplacement de dossier global utilisé par les applications pour stocker les fichiers des logiciels installés. Ces fichiers sources sont nécessaires lorsque vous souhaitez mettre à jour, désinstaller ou réparer le logiciel installé. Visual Studio est une application de ce type qui stocke une grande partie de ses données dans le cache de package.
Cache Npm (NodeJS) : créez un répertoire de cache npm dans votre lecteur de développement, par exemple
D:\packages\npm, puis définissez une variable d’environnement globalenpm_config_cachesur ce chemin, par exemplesetx /M npm_config_cache D:\packages\npm. Si vous avez déjà installé NodeJS sur votre ordinateur, déplacez le contenu de%AppData%\npm-cachevers ce répertoire. (Sur certains systèmes, le cache npm peut se trouver dans%LocalAppData%\npm-cache). Pour plus d’informations, consultez les documents npm : npm-cache et npm config: cache.Dossier NuGet global-packages : le dossier NuGet global-packages est utilisé par dotnet, MSBuild et Visual Studio. Créez un répertoire NuGet spécifique à l’utilisateur dans votre système de fichiers CopyOnWrite (CoW). Par exemple :
D:\<username>\.nuget\packages. Utilisez l’une des méthodes suivantes pour changer le dossier global-packages de l’emplacement par défaut vers votre dossier nouvellement créé (pour gérer les packages installés globalement) :Définissez une variable d’environnement globale
NUGET_PACKAGESsur ce chemin. Par exemple :setx /M NUGET_PACKAGES D:\<username>\.nuget\packages.Définissez
globalPackagesFolder, lors de l’utilisation dePackageReference, ourepositoryPath, lors de l’utilisation depackages.config, sur ce chemin dans les paramètres de configuration.Définissez la propriété MSBuild
RestorePackagesPath(MSBuild uniquement) sur ce chemin.Pour vérifier le dossier global-packages, exécutez la commande dotnet nuget locals :
dotnet nuget locals global-packages --list. La réplique installe et télécharge les packages dans le nouveau chemin d’accès. Le dossier NuGet global-packages par défaut peut être supprimé. Pour plus d’informations, consultez la documentation NuGet : Gestion des packages globaux, du cache et des dossiers temporaires.
Cache vcpkg : créez un répertoire de cache vcpkg dans votre lecteur de développement, par exemple
D:\packages\vcpkg, puis définissez une variable d’environnement globaleVCPKG_DEFAULT_BINARY_CACHEsur ce chemin, par exemplesetx /M VCPKG_DEFAULT_BINARY_CACHE D:\packages\vcpkg. Si vous avez déjà installé des packages, déplacez le contenu de%LOCALAPPDATA%\vcpkg\archivesou%APPDATA%\vcpkg\archivesvers ce répertoire. Pour plus d’informations, consultez la documentation vcpkg : mise en cache binaire vcpkg.Cache pip (Python) : créez un répertoire de cache pip dans votre lecteur de développement, par exemple
D:\packages\pip, puis définissez une variable d’environnement globalePIP_CACHE_DIRsur ce chemin, par exemplesetx /M PIP_CACHE_DIR D:\packages\pip. Si vous avez déjà restauré des packages pip et des Wheels sur votre ordinateur, déplacez le contenu de%LocalAppData%\pip\Cachevers ce répertoire. Pour plus d’informations, consultez la documentation pip : mise en cache pip et consultez StackOverflow pour modifier le répertoire du cache pip sur Linux ?.Cache cargo (Rust) : créez un répertoire de cache Cargo dans votre lecteur de développement, par exemple
D:\packages\cargo, puis définissez une variable d’environnement globaleCARGO_HOMEsur ce chemin, par exemplesetx /M CARGO_HOME D:\packages\cargo. Si vous avez déjà restauré des packages Cargo sur votre ordinateur, déplacez le contenu de%USERPROFILE%\.cargovers ce répertoire. Pour plus d’informations, consultez la documentation Cargo : Variables d'environnement Cargo.Cache Maven (Java) : créez un répertoire de cache Maven dans votre lecteur de développement, par exemple
D:\packages\maven, puis définissez une variable d’environnement globaleMAVEN_OPTSpour ajouter un paramètre de configuration à ce chemin, par exemplesetx /M MAVEN_OPTS "-Dmaven.repo.local=D:\packages\maven %MAVEN_OPTS%". Déplacez le contenu de%USERPROFILE%\.m2vers ce répertoire. En savoir plus dans la documentation Maven et voir StackOverflow pour savoir comment spécifier un autre emplacement pour le dossier .m2 ou settings.xml de façon permanente ?.Cache Gradle (Java) : Créez un répertoire de cache Gradle dans votre lecteur de développement, par exemple,
D:\packages\gradle. Définissez ensuite une variable d’environnement globaleGRADLE_USER_HOMEpour pointer vers ce chemin, par exemple, utilisezsetx /M GRADLE_USER_HOME "D:\packages\gradle"dans la ligne de commande pour la définir pour tout le système. Après avoir défini cette variable, Gradle utilisera le répertoire spécifié (D:\packages\gradle) pour ses caches et fichiers de configuration. Si vous avez des fichiers Gradle existants, déplacez le contenu de%USERPROFILE%\.gradlevers ce nouveau répertoire. Pour des informations plus détaillées, vous pouvez consulter la documentation de Gradle et explorer des ressources communautaires comme StackOverflow pour des conseils sur la gestion des configurations et des répertoires de cache de Gradle.
Compréhension des risques de sécurité et de la confiance en relation avec un lecteur de développement
La sécurité et la confiance sont des considérations importantes lors de l’utilisation de fichiers projet. Il existe généralement un compromis entre les performances et la sécurité. L’utilisation d’un lecteur Dev Drive permet aux développeurs et aux administrateurs de sécurité de contrôler cet équilibre, avec la responsabilité de choisir les filtres qui sont attachés et les paramètres des analyses Microsoft Defender Antivirus.
Les filtres antivirus, dont les filtres antivirus Microsoft Defender et tiers, sont attachés par défaut à un lecteur Dev Drive. Microsoft Defender Antivirus utilise par défaut le nouveau paramètre « mode de performances » sur Dev Drives, en tenant compte de la vitesse et des performances, tout en fournissant une alternative sécurisée aux exclusions de dossiers. Pour obtenir un niveau de protection accru, Microsoft Defender propose également le « mode de protection en temps réel ».
Tout produit ou toute fonctionnalité nécessitant des filtres supplémentaires ne fonctionne pas, sauf si le filtre est ajouté à Dev Drive.
Avertissement
Les lecteurs Dev Drive peuvent être exécutés sans filtre antivirus attaché. Faites preuve d’une extrême prudence ! La suppression des filtres antivirus présente un risque de sécurité et signifie que votre lecteur de stockage ne sera pas couvert par les analyses de sécurité standard. Vous êtes chargé d’évaluer les risques associés au détachement de filtres, et vous ne devez le faire que lorsque vous êtes sûr que vos fichiers stockés sur le lecteur Dev Drive ne seront pas exposés à des attaques malveillantes.
Microsoft recommande d’utiliser le paramètre de mode de performances par défaut lors de l’utilisation d’un lecteur Dev Drive approuvé.
Qu’est-ce qu’un lecteur de développement « approuvé » ?
Les lecteurs de développement sont automatiquement désignés comme approuvés à l’aide d’un indicateur stocké dans le registre système pendant le temps de mise en forme d’origine, offrant les meilleures performances possibles par défaut. Un lecteur de développement approuvé signifie que le développeur qui utilise le volume a une confiance élevée dans la sécurité du contenu qui y est stocké.
Comme lorsqu’un développeur choisit d’ajouter une exclusion à Sécurité Windows, il assume la responsabilité de gérer la sécurité du contenu stocké afin d’obtenir des performances supplémentaires.
Un lecteur de développement marqué comme approuvé est un signal pour Microsoft Defender s’exécuter en mode performances. L’exécution de Microsoft Defender en mode performances offre un équilibre entre la protection contre les menaces et les performances. La protection en temps réel est toujours activée sur tous les autres volumes de stockage.
En raison des considérations de sécurité liées au détachement de filtres, le transport d’un lecteur de développement entre les machines entraîne le traitement du volume comme un volume ordinaire sans stratégies d’attachement de filtre spéciales. Le volume doit être marqué comme approuvé lorsqu’il est attaché à une nouvelle machine. Consultez Comment faire désigner un lecteur de développement comme approuvé ?.
Un lecteur de développement non approuvé n’aura pas les mêmes privilèges qu’un lecteur de développement approuvé . La sécurité s’exécute en mode de protection en temps réel lorsqu’un lecteur Dev Drive est non approuvé. Soyez prudent si vous désignez une approbation pour un lecteur de développement en dehors du moment où il est créé pour la première fois.
Comment faire pour désigner un lecteur de développement comme approuvé ?
Pour désigner un lecteur de développement comme approuvé :
- Ouvrez PowerShell (ou CMD) avec des autorisations élevées, en cliquant avec le bouton droit et en sélectionnant « Exécuter en tant qu'administrateur ».
- Pour désigner votre lecteur de développement comme approuvé , entrez la commande ci-dessous, en remplaçant
<drive-letter>par la lettre du lecteur de stockage auquel vous désignez confiance. Par exemple :fsutil devdrv trust D:.
fsutil devdrv trust <drive-letter>:
Pour vérifier si un lecteur de développement est approuvé, entrez la commande :
fsutil devdrv query <drive-letter>:
Le lecteur C: sur votre ordinateur ne peut pas être désigné comme lecteur de développement. Outils de développement, tels que Visual Studio, MSBuild, SDK .NET, Kit de développement logiciel (SDK) Windows, etc., doivent être stockés sur votre C:/ et pas dans un lecteur de développement.
Qu’est-ce que le mode de performances Microsoft Defender ?
Le mode performances est désormais disponible sur Windows 11 en tant que nouvelle fonctionnalité antivirus Microsoft Defender. Cette fonctionnalité réduit l’impact sur les performances des analyses antivirus Microsoft Defender pour les fichiers stockés sur un lecteur de développement désigné.
Pour en savoir plus sur le mode de performances et sa comparaison avec la protection en temps réel, consultez Microsoft Defender : protection du lecteur de développement à l’aide du mode performances.
Pour que le mode performances soit activé, le lecteur de développement doit être désigné comme approuvé et la protection en temps réel Microsoft Defender doit être définie sur « Activé ».
Comment configurer des filtres supplémentaires sur Dev Drive ?
Par défaut, le Gestionnaire de filtres désactive tous les filtres sur un lecteur de développement, à l’exception des filtres antivirus. Un filtre antivirus est un filtre qui est attaché à la plage d’altitude FSFilter Anti-Virus (par exemple, 320000-329999). FSFilter Anti-Virus inclut des filtres qui détectent et désinfectent les virus pendant les E/S de fichiers.
La stratégie par défaut peut être configurée de façon à ne pas attacher de filtres antivirus à Dev Drive à l’aide de fsutil. ATTENTION : Cette stratégie s’applique à TOUS les lecteurs Dev Drive sur le système.
fsutil devdrv enable /disallowAv
La commande fsutil devdrv enable [/allowAv|/disallowAv] inclut les deux options suivantes :
disallowAv: spécifie que votre lecteur ou vos lecteurs Dev Drive n’ont aucun filtre attaché (pas même de filtre antivirus). Les filtres peuvent être ajoutés à l’aide de la commandefsutil devdrv setfiltersallowed <Filter-1>. (En remplaçant<Filter-1>par le nom du filtre que vous souhaitez.)allowAv: spécifie que les lecteurs Dev Drive doivent être protégés par le filtre antivirus par défaut.
Pour obtenir de l’aide, entrez la commande fsutil devdrv enable /?. Si ni /allowAv ni /disallowAv n’est spécifié, la stratégie antivirus de votre lecteur Dev Drive n’est pas configurée et la valeur par défaut du système consiste à protéger les lecteurs Dev Drive par un filtre antivirus.
Avertissement
Faites preuve d’une extrême prudence lors du détachement de filtres. Le détachement de filtres antivirus présente un risque de sécurité et signifie que votre stockage ne sera pas couvert par les analyses en mode de performances ou la protection en temps réel Microsoft Defender standard. Vous êtes chargé d’évaluer les risques associés au détachement de filtres antivirus, et vous ne devez le faire que lorsque vous êtes sûr que vos fichiers ne seront pas exposés à des attaques malveillantes.
Pour en savoir plus sur les filtres, consultez À propos des pilotes de filtre de système de fichiers, Installation d’un pilote de filtre, Concepts du Gestionnaire de filtres et Groupes d’ordres de chargement et altitudes pour les pilotes de minifiltres.
Autorisation de l’attachement de filtres sélectionnés sur un lecteur Dev Drive
Si vous travaillez dans un environnement d’activité ou d’entreprise, la stratégie de groupe de votre entreprise peut être configurée pour que des filtres sélectionnés soient attachés sur les lecteurs de développement, en plus de la stratégie ci-dessus. Un administrateur système peut également choisir d’attacher des filtres supplémentaires à un lecteur Dev Drive spécifique ou à tous les lecteurs Dev Drive à l’aide d’une liste verte.
Un administrateur système peut vouloir ajouter un filtre appelé « Foo », que nous appellerons FooFlt. Il peut simplement souhaiter que ce filtre soit activé sur le lecteur Dev Drive monté en tant que D:. Ils n’ont pas besoin de ce filtre sur un autre lecteur de développement monté en tant que E:. L’administrateur peut apporter des modifications à une liste verte de filtres sur le lecteur de développement à l’aide de fsutil.exe, un utilitaire de ligne de commande fourni par le système.
Les filtres spécifiquement définis comme Autorisés peuvent être attachés à un lecteur Dev Drive en plus de la stratégie de filtre antivirus décrite ci-dessus.
Exemples de filtres de liste verte
Les exemples suivants illustrent la capacité d’un administrateur à définir des filtres autorisés sur tous les lecteurs de développement d’un ordinateur, à l’aide d’une liste verte.
Pour utiliser la commande setfiltersallowed pour autoriser Filter-01 et Filter-02 sur tous les lecteurs de développement, utilisez la commande :
fsutil devdrv setfiltersallowed Filter-01, Filter-02
Pour afficher la stratégie d’attachement de filtre pour tous les lecteurs de développement, utilisez la commande :
fsutil devdrv query
Le résultat affiche les éléments suivants :
- Les volumes de développement sont activés.
- Les volumes de développeur sont protégés par un filtre antivirus.
- Filtres autorisés sur n’importe quel lecteur de développement :
Filter-01,Filter-02
Pour modifier cette configuration du lecteur de développement afin d’autoriser uniquement Filter-03 sur vos lecteurs de développement, avec Filter-01 et Filter-02 qui ne sont plus autorisés à attacher, utilisez la commande :
fsutil devdrv setfiltersallowed Filter-03
Consultez fsutil devdrv /? pour d’autres commandes associées.
Filtres pour les scénarios courants
Les filtres suivants peuvent être utilisés avec Dev Drive :
| Scénario : description | Nom du filtre |
|---|---|
| GVFS : inscriptions éparses de Windows | PrjFlt |
| MSSense : Microsoft Defender for Endpoint pour le capteur EDR | MsSecFlt |
| Defender : filtre Windows Defender | WdFilter |
| Docker : exécution de conteneurs en dehors du lecteur de développement | bindFlt, wcifs |
| Enregistreur de performances Windows : Mesurer les opérations du système de fichiers | FileInfo |
| Moniteur de ressources : affiche l’utilisation des ressources. Obligatoire pour afficher les noms de fichiers dans l’activité du disque | FileInfo |
| Process Monitor – Sysinternals : surveiller les activités du système de fichiers | ProcMon24 |
| Mise à niveau de Windows : utilisée pendant la mise à niveau du système d’exploitation. Obligatoire si l’utilisateur déplace la variable d’environnement TEMP vers le lecteur de développement | WinSetupMon |
WdFilter est attaché par défaut. La commande suivante est un exemple illustrant comment attacher tous ces filtres supplémentaires à un lecteur de développement :
fsutil devdrv setfiltersallowed PrjFlt, MsSecFlt, WdFilter, bindFlt, wcifs, FileInfo, ProcMon24
Conseil
Pour déterminer les filtres requis pour un scénario spécifique, vous devrez peut-être marquer temporairement un lecteur de développement comme non approuvé. Ensuite, exécutez le scénario et notez tous les filtres attachés au volume. Désignez à nouveau le lecteur de développement comme approuvé, puis ajoutez les filtres à la liste verte pour ce lecteur de développement afin de garantir la réussite du scénario. Enfin, supprimez tous les filtres qui peuvent ne pas être nécessaires, un par un, tout en vous assurant que le scénario fonctionne comme prévu.
Conseil
Le nom du filtre pour Process Monitor peut changer. Si l’ajout du nom de filtre « ProcMon24 » ne permet pas de capturer les activités du système de fichiers sur un lecteur de développement, répertoriez les filtres à l’aide de la commande fltmc filters, recherchez le nom du filtre pour Process Monitor, puis utilisez ce nom au lieu de « ProcMon24 ».
Quels scénarios ne sont pas pris en charge par le lecteur de développement ? Quelles sont les limitations ?
Il existe quelques scénarios dans lesquels nous vous déconseillons d’utiliser un lecteur de développement. Il s’agit notamment des paramètres suivants :
- Le reformatage d’un volume de stockage existant en « lecteur de développement » détruira tout contenu stocké dans ce volume. Le reformatage d’un volume existant tout en préservant le contenu qui y est stocké n’est pas pris en charge.
- Lorsque vous créez un disque dur virtuel hébergé sur un disque fixe (HDD ou SSD), il n’est pas recommandé de copier le disque dur virtuel, de le déplacer vers un autre ordinateur, puis de continuer à l’utiliser en tant que lecteur de développement.
- Un volume stocké sur un disque amovible ou enfichable à chaud (tel qu’un lecteur externe USB, HDD ou SSD) ne prend pas en charge la désignation en tant que lecteur de développement.
- Un volume dans un disque dur virtuel hébergé par un disque amovible ou enfichable à chaud ne prend pas en charge la désignation en tant que lecteur de développement.
- Le lecteur C: sur votre ordinateur ne peut pas être désigné comme lecteur de développement.
- L’objectif d’un lecteur de développement est d’héberger des fichiers pour la création et le débogage de projets logiciels destinés à stocker des dépôts, des caches de package, des répertoires de travail et des dossiers temporaires. Nous vous déconseillons d’installer des applications sur un lecteur de développement.
- L’utilisation du lecteur de développement sur les disques dynamiques n’est pas prise en charge. Utilisez plutôt des espaces de stockage, qui vous aideront à protéger vos données contre les défaillances de lecteur et à étendre le stockage au fil du temps lorsque vous ajoutez des lecteurs à votre PC.
Comment supprimer un Dev Drive
Vous pouvez supprimer un Dev Drive dans les paramètres système Windows 11 : System>>StorageDisks & volumes.
Ouvrez le menu Paramètres Windows, puis choisissez Stockage, Paramètres de stockage avancés, puis Disques & volumes, pour trouver la liste des volumes de stockage sur votre appareil. Sélectionnez Propriétés en regard du volume de stockage du lecteur de développement que vous souhaitez supprimer. Dans les propriétés du lecteur, vous trouverez l’option Supprimer sous l’étiquette Format.
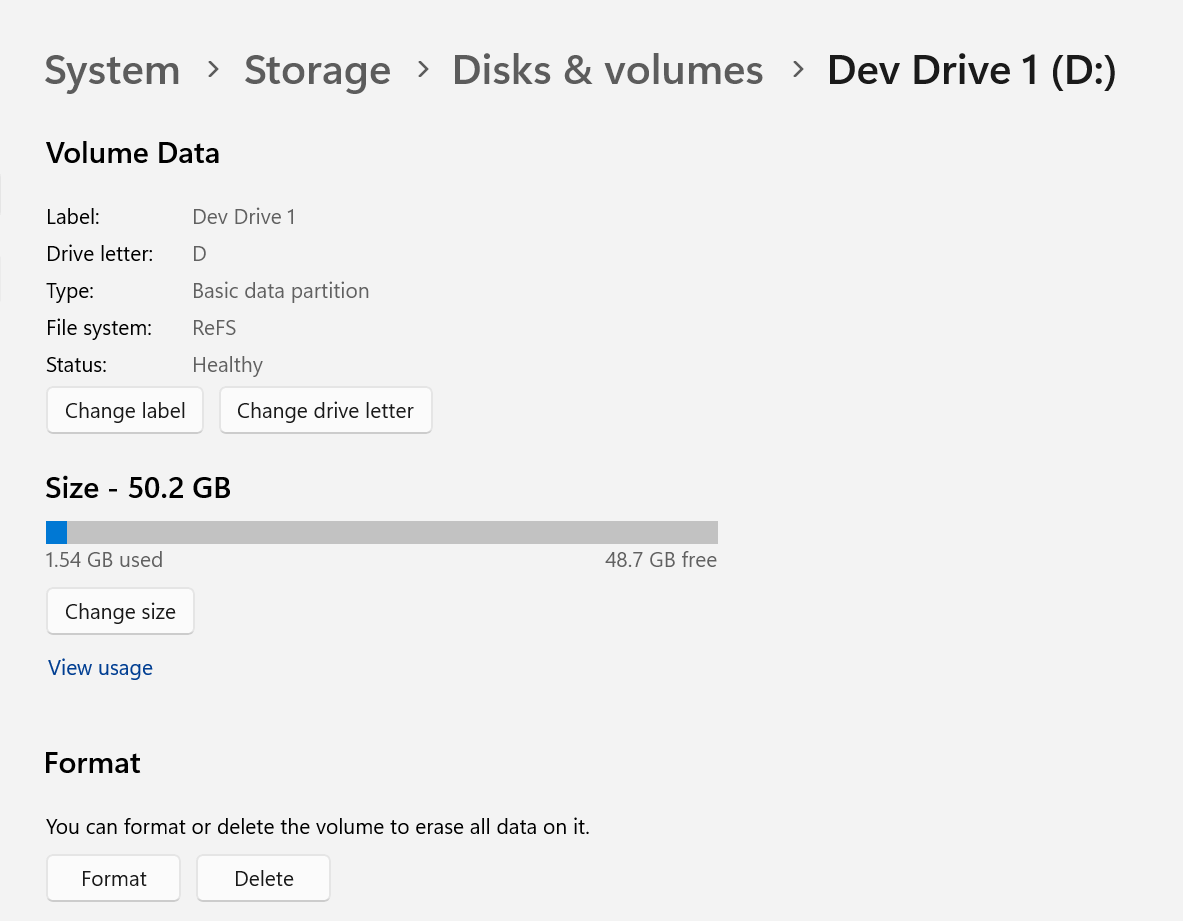
Le lecteur de développement sera maintenant supprimé. Toutefois, si le lecteur de développement a été créé en tant que nouveau disque dur virtuel, le disque dur virtuel doit être supprimé pour récupérer l’espace de stockage utilisé par ce disque dur virtuel. Pour cela, vous devrez détacher le disque virtuel afin que le fichier VHD hébergeant le lecteur de développement puisse être supprimé, en suivant ces étapes :
- Ouvrez l’outil de Gestion des disques en saisissant « Gestion de l’ordinateur » dans le champ de recherche de la barre des tâches. Sélectionnez Gestion des disques sous l’en-tête Stockage. Sélectionnez le Disque (pas le Volume) du lecteur de développement. Faites un clic droit sur le Disque sélectionné hébergeant le lecteur de développement et, dans le menu qui apparaît, sélectionnez Détacher le VHD.
- Un pop-up apparaîtra vous informant que détacher un disque dur virtuel le rendra indisponible.
- Une fois détaché, le VHD peut être supprimé.
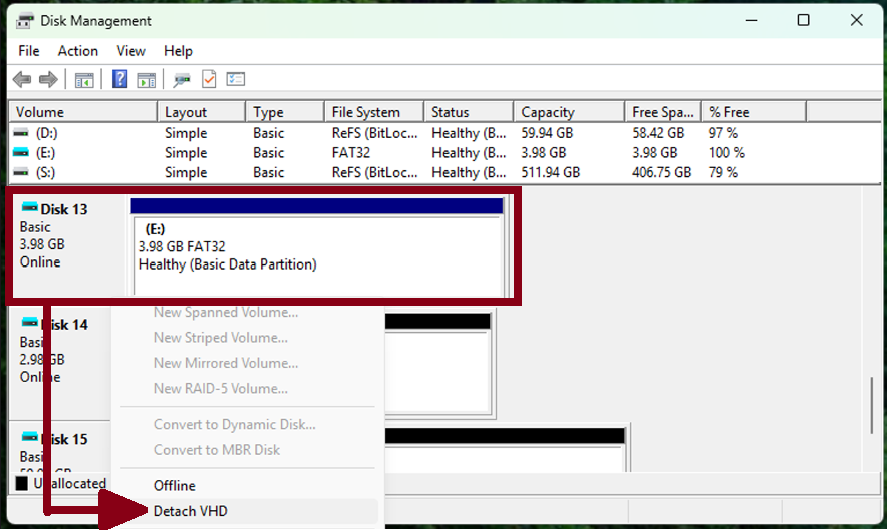
FAQ sur le lecteur de développement
Voici quelques questions fréquemment posées sur le lecteur de développement :
Comment puis-je personnaliser un lecteur de développement pour répondre à mes besoins ?
Les paramètres par défaut du lecteur de développement ont été optimisés pour les scénarios de développement courants, mais peuvent être personnalisés, ce qui permet de contrôler les pilotes et les services exécutés sur le volume de stockage. Pour personnaliser les paramètres du lecteur de développement, ouvrez le menu Paramètres. Sous Système>Stockage>Disques & volumes, accédez à Propriétés.
Important
Si vous travaillez pour une entreprise, le lecteur de développement est toujours géré par vos paramètres d’entreprise. Certaines personnalisations peuvent donc être indisponibles en fonction de la stratégie de l’entreprise.
Dois-je réinstaller mes applications pour utiliser un lecteur de développement ?
Non, les applications ou les outils installés sur le lecteur C: de votre ordinateur peuvent utiliser des fichiers d’un lecteur de développement. Toutefois, pour les projets de développement, nous vous recommandons de stocker tous les répertoires, fichiers et caches de package spécifiques au projet dans le lecteur de développement. Le lecteur de développement peut être épinglé à l’accès rapide de Explorateur de fichiers en guise de rappel.
ReFS utilise-t-il plus de mémoire que NTFS ?
Oui, ReFS utilise légèrement plus de mémoire que NTFS. Nous vous recommandons d’utiliser un ordinateur avec au moins 8 Go de mémoire, idéalement 16 Go.
Puis-je avoir plusieurs lecteurs de développement sur mon ordinateur ?
Oui. Si vous avez de l’espace, vous pouvez créer autant de lecteurs de développement que vous le souhaitez. L’utilisation d’un lecteur de développement distinct pour chaque projet de développement logiciel vous permet de supprimer simplement le lecteur à la fin du développement, plutôt que de repartitionner votre disque. Toutefois, gardez à l’esprit que la taille minimale d’un lecteur de développement est de 50 Go.
Que dois-je savoir sur l’utilisation de Dev Drive avec Visual Studio ?
Une fois un lecteur de développement créé, Visual Studio le reconnaît automatiquement lorsque vous créez un projet, ou clonez un projet existant, et que vous choisissez ce chemin d’accès au fichier par défaut. Pour optimiser les performances lors de l’utilisation de Visual Studio, nous vous recommandons de déplacer le code de projet, les caches de package et les tâches MS Build Copy on write vers le lecteur de développement qui ont peut-être été précédemment enregistrés ailleurs. (Consultez Comment modifier le répertoire de sortie de build dans la documentation Visual Studio). Nous vous recommandons également d’envisager de rediriger %TEMP% et %TMP% d’envVars vers le lecteur de développement. De nombreux programmes utilisent ceux-ci, donc méfiez-vous des effets secondaires potentiels. Nous vous recommandons également d’utiliser le mode de performances pour Microsoft Defender pour les gains de performances asychrones à l’aide du lecteur de développement. La désactivation complète de Microsoft Defender peut entraîner des gains de performances maximum, mais cela peut augmenter les risques de sécurité et est un paramètre contrôlé par l’administrateur système.
Pour plus d’informations, consultez le billet de blog concernant Dev Drive pour les améliorations apportées aux performances dans Visual Studio et des instances Dev Box.
Dev Drive fonctionne-t-il avec les fichiers projet WSL ?
Vous pouvez accéder aux fichiers projet du lecteur de développement, qui s’exécutent sur le système de fichiers Windows, à partir d’une distribution Linux exécutée via WSL. Toutefois, WSL s’exécute dans un disque dur virtuel et, pour les meilleures performances, les fichiers doivent être stockés sur le système de fichiers Linux. WSL n’étant pas dans le cadre du système de fichiers Windows, vous ne devez pas vous attendre à une amélioration des performances lors de l’accès aux fichiers projet dans le lecteur de développement à partir d’une distribution Linux exécutée via WSL.
Quelle méthode est utilisée pour mettre en forme un volume de stockage Windows ?
Consultez MSFT_Volume class dans la documentation sur les pilotes Windows.
Comment configurer et utiliser la fonctionnalité Live Unit Testing avec un lecteur de développement ?
Vous trouverez des conseils sur la configuration et l’utilisation de Live Unit Testing dans la documentation de Visual Studio. Toutefois, sachez qu’il existe une dépendance à l’égard de ProjFS. Vous devez déplacer la racine de l’espace de travail Live Unit Testing vers le lecteur de développement et ajouter le système de fichiers projeté Windows à la liste de filtres autorisée. Vous pouvez le faire à l’aide de la commande suivante dans PowerShell :
fsutil devdrv setfiltersallowed PrjFlt
Un VHD créé pour être utilisé comme lecteur de développement sera-t-il chiffré lorsque le lecteur qui le stocke est protégé par BitLocker ?
Oui, le VHD du lecteur de développement sera inclus dans le chiffrement BitLocker du volume hôte.
Dev Drive peut-il accélérer le développement Java sous Windows ?
Oui, l'utilisation d'un Dev Drive peut améliorer l'efficacité et réduire les délais de construction lorsque vous travaillez sur un projet de développement Java. Consultez l'article de blog « Accélérez votre développement Java sur Windows avec Dev Drive ».
Comment contribuer à ces documents et FAQ ?
Si vous rencontrez des problèmes dans cette documentation ou si vous souhaitez apporter des suggestions de FAQ supplémentaires, consultez le dépôt Windows Dev Docs open source sur GitHub.
Windows developer
Commentaires
Bientôt disponible : Tout au long de 2024, nous allons supprimer progressivement GitHub Issues comme mécanisme de commentaires pour le contenu et le remplacer par un nouveau système de commentaires. Pour plus d’informations, consultez https://aka.ms/ContentUserFeedback.
Envoyer et afficher des commentaires pour
