Notes
L’accès à cette page nécessite une autorisation. Vous pouvez essayer de vous connecter ou de modifier des répertoires.
L’accès à cette page nécessite une autorisation. Vous pouvez essayer de modifier des répertoires.
Ce guide vous aidera à installer Node.js dans un environnement de développement Windows.
Pour ceux qui préfèrent utiliser Node.js dans un environnement Linux, consultez Installer Node.js sur le sous-système Windows pour Linux (WSL2).
Tenez compte des points suivants lors de la décision d’installation et de développement avec Node.js dans un environnement Windows natif ou Linux (WSL 2) :
- niveau de compétence: si vous débutez avec le développement avec Node.js et que vous souhaitez être opérationnel rapidement afin de pouvoir apprendre, installer Node.js sur Windows. L’installation et l’utilisation de Node.js sur Windows fournissent un environnement moins complexe pour les débutants que l’utilisation de WSL.
- outil de ligne de commande client: Si vous préférez PowerShell, utilisez Node.js sur Windows. Si vous préférez Bash, utilisez Node.js sur Linux (WSL 2).
- serveur de production: si vous envisagez de déployer votre application Node.js sur Windows Server, utilisez Node.js sur Windows. Si vous envisagez de déployer sur un serveur Linux, utilisez Node.js sur Linux (WSL 2). WSL vous permet d’installer votre distribution Linux préférée (avec Ubuntu comme valeur par défaut), en garantissant la cohérence entre votre environnement de développement (où vous écrivez du code) et votre environnement de production (le serveur sur lequel votre code est déployé).
-
vitesse de performance et compatibilité des appels système: il existe un débat et un développement continus sur les performances Linux et Windows, mais la clé lors de l’utilisation d’une machine Windows consiste à conserver vos fichiers projet de développement dans le même système de fichiers que celui où vous avez installé Node.js. Si vous installez Node.js sur le système de fichiers Windows, conservez vos fichiers sur un lecteur Windows (par exemple, C :/). Si vous installez Node.js sur une distribution Linux (comme Ubuntu), conservez vos fichiers projet dans le répertoire du système de fichiers Linux associé à la distribution que vous utilisez. (Entrez
explorer.exe .à partir de votre ligne de commande de distribution WSL pour parcourir le répertoire à l’aide de l’Explorateur de fichiers Windows.) - conteneurs Docker: si vous souhaitez utiliser des conteneurs Docker pour développer votre projet sur Windows, nous vous recommandons de installer Docker Desktop sur Windows. Pour utiliser Docker dans un espace de travail Linux, consultez configurer Docker Desktop pour Windows avec WSL 2 pour éviter d’avoir à gérer les scripts de build Linux et Windows.
Installer nvm-windows, node.jset npm
Outre le choix de l’installation sur Windows ou WSL, il existe des choix supplémentaires à effectuer lors de l’installation de Node.js. Nous vous recommandons d’utiliser un gestionnaire de versions à mesure que les versions changent très rapidement. Vous devrez probablement basculer entre plusieurs versions de Node.js en fonction des besoins des différents projets sur lesquels vous travaillez. Node Version Manager, plus couramment appelé nvm, est le moyen le plus populaire d’installer plusieurs versions de Node.js, mais n’est disponible que pour Mac/Linux et non pris en charge sur Windows. Au lieu de cela, nous vous recommandons d’installer nvm-windows, puis de l’utiliser pour installer Node.js et Node Package Manager (npm). D’autres gestionnaires de versions sont également à prendre en compte. Ceux-ci sont couverts à la section suivante.
Important
Il est toujours recommandé de supprimer toutes les installations existantes de Node.js ou npm de votre système d’exploitation avant d’installer un gestionnaire de versions, car les différents types d’installation peuvent entraîner des conflits étranges et déroutants. Cela inclut la suppression de tous les répertoires d’installation de Node.js existants (par exemple, « C :\Program Files\nodejs ») qui peuvent rester. Le lien symbolique généré par NVM ne remplace pas un répertoire d’installation existant (même vide). Pour obtenir de l’aide sur la suppression des installations précédentes, consultez Comment supprimer complètement node.js de Windows.)
Avertissement
La machine virtuelle réseau est conçue pour être installée par utilisateur et appelée par interpréteur de commandes. Il n’est pas conçu pour les boîtes de développement partagées ou les serveurs de build avec plusieurs agents de build. La machine virtuelle réseau fonctionne à l’aide d’un lien symbolique. L’utilisation de nvm dans les scénarios partagés pose problème, car ce lien pointe vers le dossier de données d’application d’un utilisateur. Par conséquent, si l’utilisateur x exécute nvm use lts, le lien pointe le nœud de la Box entière vers son dossier de données d’application. Si l'utilisateur y exécute la commande node ou npm, il sera dirigé pour exécuter des fichiers sous le compte utilisateur de x et, dans le cas de npm -g, il modifiera les fichiers de x, ce qui n'est pas autorisé par défaut. Par conséquent, nvm n’est prescrit que pour une boîte de développement. Cela va également pour les serveurs de build. Si deux agents de build se trouvent sur la même machine virtuelle/box, ils peuvent entrer en concurrence et entraîner un comportement étrange dans les builds.
Suivez les instructions d’installation sur le référentiel nvm-windows. Nous vous recommandons d’utiliser le programme d’installation, mais si vous avez une compréhension plus avancée de vos besoins, vous pouvez envisager l’installation manuelle. Le programme d’installation vous indique la page de versions de la version la plus récente.
Téléchargez le fichier nvm-setup.zip pour la version la plus récente.
Une fois téléchargé, ouvrez le fichier zip, puis ouvrez le fichier nvm-setup.exe.
L’Assistant Installation de NVM-for-Windows vous guide tout au long des étapes de configuration, notamment en choisissant le répertoire dans lequel nvm-windows et Node.js seront installés.
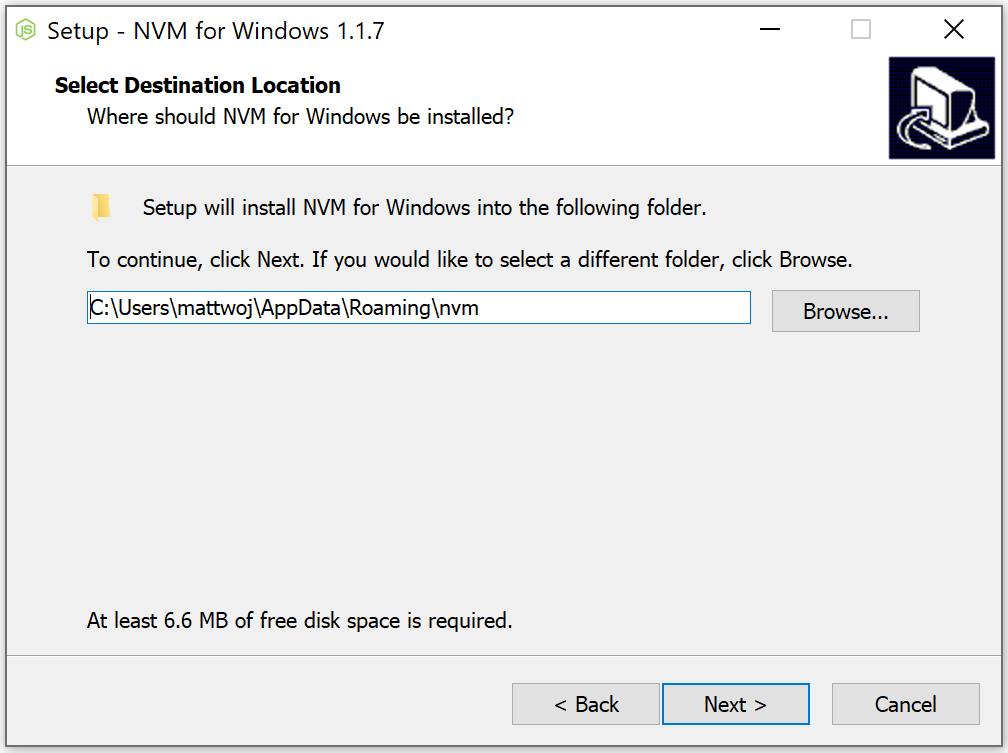
Une fois l’installation terminée. Ouvrez PowerShell (recommandez l’ouverture avec des autorisations d’administrateur élevées) et essayez d’utiliser nvm-windows pour répertorier les versions de Node actuellement installées (ne doit pas être à ce stade) :
nvm ls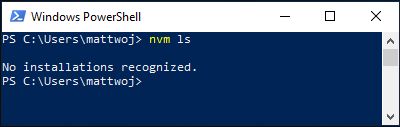
Installez la version actuelle de Node.js (pour tester les dernières améliorations des fonctionnalités, mais plus susceptibles d’avoir des problèmes que la version LTS) :
nvm install latestInstallez la dernière version LTS stable de Node.js (recommandé) en recherchant d’abord le numéro de version LTS actuel avec :
nvm list available, puis en installant le numéro de version LTS par :nvm install <version>(en remplaçant<version>par le nombre, par exemple :nvm install 12.14.0).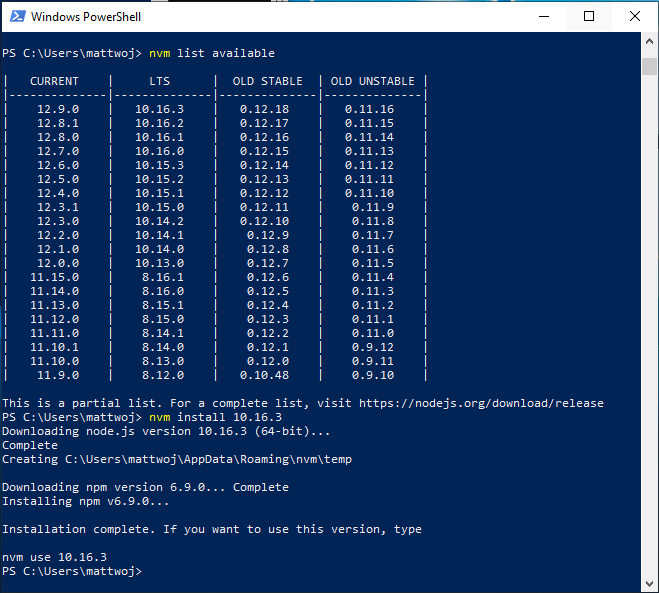
Répertorier les versions de Node installées :
nvm ls... vous devez maintenant voir les deux versions que vous venez d’installer répertoriées.liste NVM
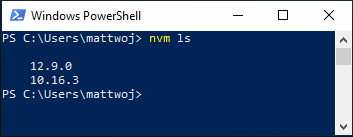
Après avoir installé les numéros de version Node.js dont vous avez besoin, sélectionnez la version que vous souhaitez utiliser en entrant :
nvm use <version>(en remplaçant<version>par le nombre, par exemple :nvm use 12.9.0).Pour modifier la version de Node.js que vous souhaitez utiliser pour un projet, créez un répertoire de projet
mkdir NodeTest, puis entrez le répertoirecd NodeTest, puis entreznvm use <version>remplacer<version>par le numéro de version que vous souhaitez utiliser (ie v10.16.3').Vérifiez la version de npm installée avec :
npm --version, ce numéro de version passe automatiquement à la version npm associée à votre version actuelle de Node.js.
Autres gestionnaires de versions
Bien que NVM pour Windows (nvm-windows) soit actuellement le gestionnaire de versions le plus populaire pour nœud, il existe des alternatives à prendre en compte :
nvs (Node Version Switcher) est une alternative multiplateforme à
nvm, offrant la possibilité d’intégration avec VS Code.Volta est un nouveau gestionnaire de versions de l’équipe LinkedIn qui revendique une amélioration de la vitesse et de la compatibilité multiplateforme.
Pour installer Volta en tant que gestionnaire de versions, accédez à la section Installation de Windows de leur guide de prise en main, puis téléchargez et exécutez son programme d’installation Windows, en suivant les instructions d’installation.
Important
Vous devez vous assurer que mode développeur est activé sur votre ordinateur Windows avant d’installer Volta.
Pour en savoir plus sur l’utilisation de Volta pour installer plusieurs versions de Node.js sur Windows, consultez la Volta Docs.
Installer Visual Studio Code
Nous vous recommandons installer Visual Studio Code pour le développement avec Node.js sur Windows. Pour obtenir de l’aide, consultez Node.js didacticiel dans Visual Studio Code.
Éditeurs de code alternatifs
Si vous préférez utiliser un éditeur de code ou un IDE autre que Visual Studio Code, les options suivantes sont également bonnes pour votre environnement de développement Node.js :
Installer Git
Si vous envisagez de collaborer avec d’autres personnes ou d’héberger votre projet sur un site open source (comme GitHub), VS Code prend en charge contrôle de version avec Git. L’onglet Contrôle de code source dans VS Code effectue le suivi de toutes vos modifications et comporte des commandes Git courantes (ajouter, valider, envoyer (push, pull) intégrées directement à l’interface utilisateur. Vous devez d’abord installer Git pour alimenter le panneau de configuration de code source.
Téléchargez et installez Git pour Windows sur le site web git-scm.
Un Assistant Installation est inclus qui vous posera une série de questions sur les paramètres de votre installation Git. Nous vous recommandons d’utiliser tous les paramètres par défaut, sauf si vous avez une raison spécifique de changer quelque chose.
Si vous n’avez jamais travaillé avec Git auparavant, Guides GitHub pouvez vous aider à commencer.
Nous vous recommandons d'ajouter un fichier .gitignore à vos projets Node. Voici modèle gitignore par défaut de GitHub pour Node.js.
Node.js sur Windows Server
Si vous êtes dans la situation (quelque peu rare) de besoin d’héberger une application Node.js sur un serveur Windows, le scénario le plus courant semble être à l’aide d’un proxy inverse. Il existe deux façons de procéder : 1) en utilisant iisnode ou directement. Nous ne maintenons pas ces ressources et vous recommandons d'utiliser des serveurs Linux pour héberger vos applications Node.js
Windows developer
